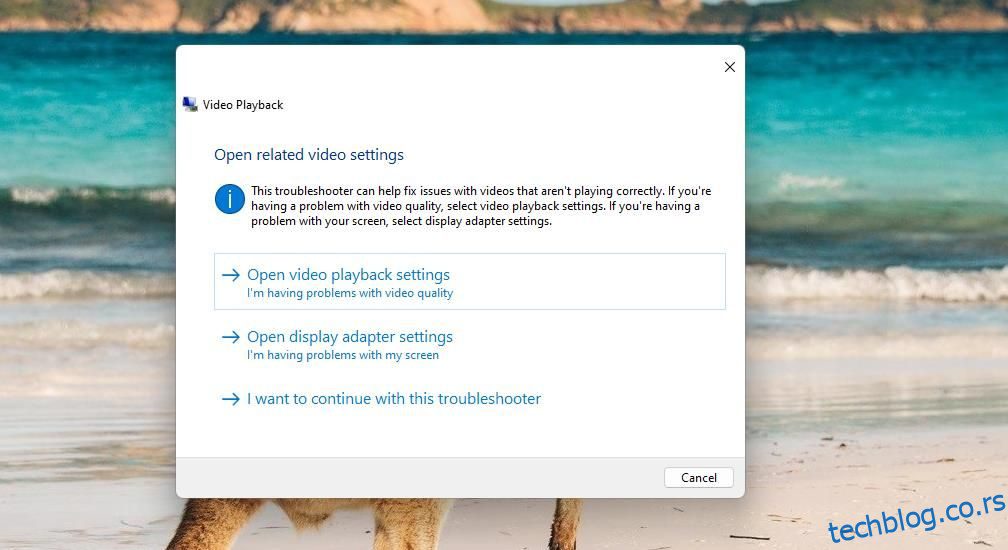Корисници су нашироко пријавили да се порука о грешци која каже да је „Видео драјвер се срушио и ресетовао“ појављује када играју или покушавају да покрену Виндовс игре. Ова порука о грешци руши игре кад год се појави. Играчи су пријавили да се проблем обично јавља у играма као што су Фортните, АРК: Сурвивал, Финал Фантаси 7 и Сеа оф Тхиевес, између осталих.
Иако се овај проблем углавном јавља за игре, такође може да сруши видео записе високе резолуције. То је грешка која се понавља и која може учинити да се игре не могу играти или видео снимци не могу да се гледају. Овако можете да поправите грешку „Видео драјвер се срушио“ на рачунару са оперативним системом Виндовс 11/10.
Преглед садржаја
1. Користите алатку за решавање проблема са репродукцијом видео записа
Алатка за решавање проблема са репродукцијом видеа може бити корисна за исправљање грешке „Видео драјвер је пао“ када та грешка утиче на репродукцију видео записа. То је алатка за решавање проблема за решавање проблема са репродукцијом видео записа, што понекад јесте грешка „Видео драјвер се срушио“. Наш водич за покретање било којег Виндовс водича за решавање проблема пружа упутства за приступ тој алатки за решавање проблема и другима.
Када покренете ту алатку за решавање проблема, имаћете три опције. Изаберите опцију Желим да наставим са овом алатком за решавање проблема да бисте покренули аутоматско решавање проблема са видео снимком. Алат за решавање проблема може аутоматски да изврши неке промене система или предложи да урадите нешто попут инсталирања кодека.
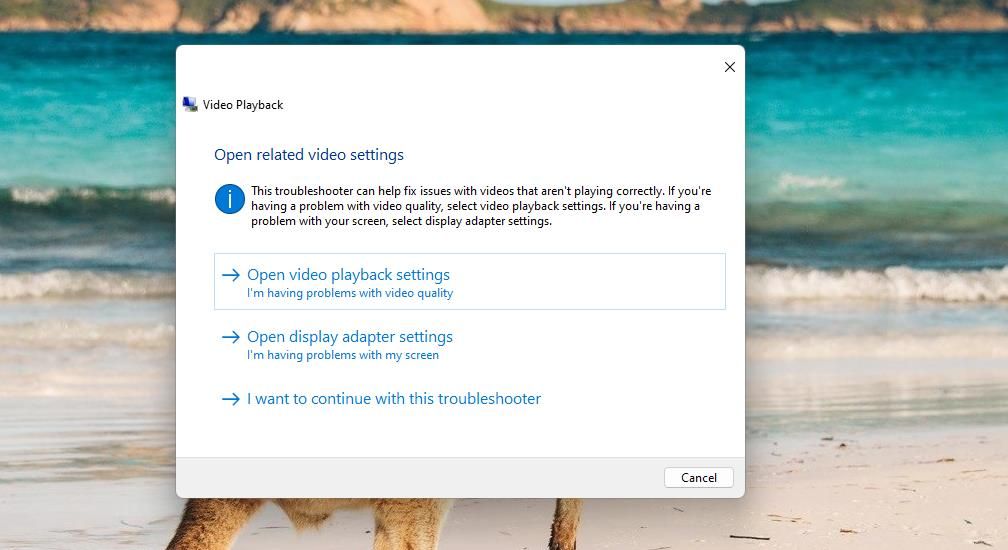
2. Ажурирајте графички драјвер вашег рачунара
Ажурирање графичких драјвера је један од најчешће потврђених начина да се поправи грешка „Видео драјвер је пао“. Чак и сама порука о грешци сугерише корисницима да ажурирају управљачке програме своје графичке картице. Дакле, врло је вероватно да ће ова потенцијална резолуција решити грешку ако је потребно ажурирање управљачког програма ваше графичке картице.
Наш чланак о ажурирању графичких драјвера покрива различите методе за примену ове потенцијалне резолуције на Виндовс рачунару. Можете користити софтвер за ажурирање драјвера, али то неће нужно инсталирати најновији управљачки програм који је доступан за вашу графичку картицу.
Ручно ажурирање управљачких програма за графику преузимањем са НВИДИА, АМД или Интел локација је мало спорије, али ће осигурати да добијете најновији пакет драјвера.
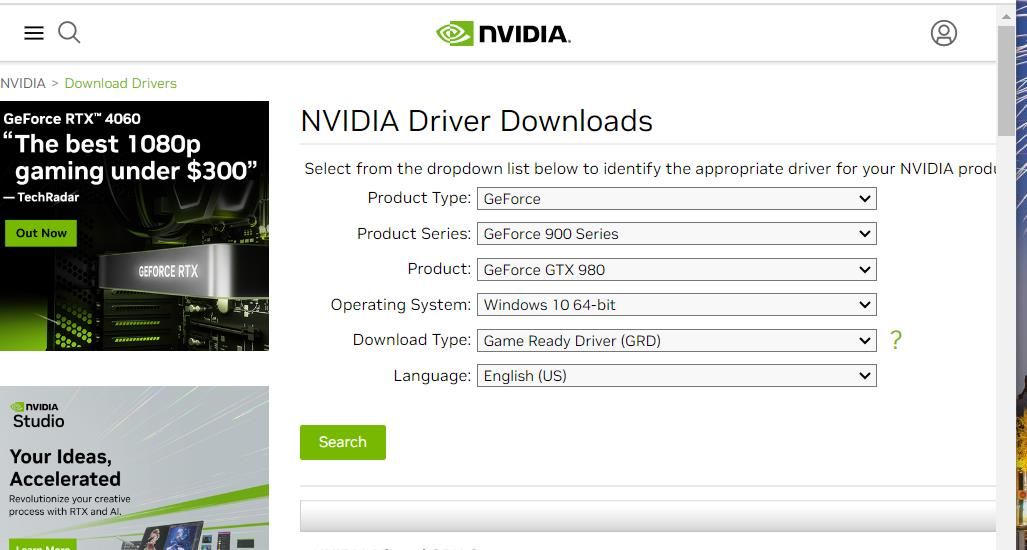
3. Поново инсталирајте графички драјвер вашег рачунара
Ако је тренутни графички драјвер вашег рачунара најновији доступан, он неће бити застарео, али и даље може постојати проблем са тим драјвером. У овом случају, можда ћете морати поново да инсталирате драјвер да бисте решили ову грешку.
Ово су кораци за поновно инсталирање графичког драјвера:
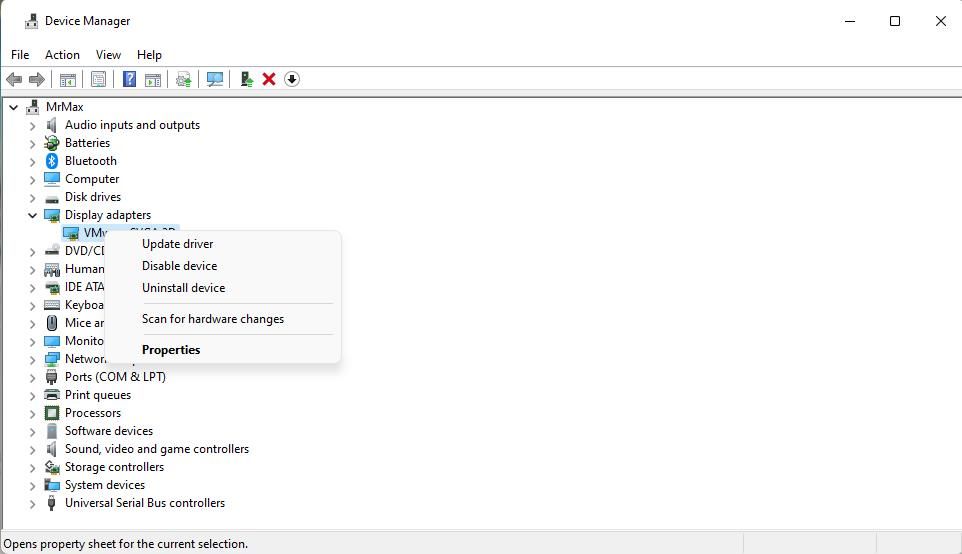
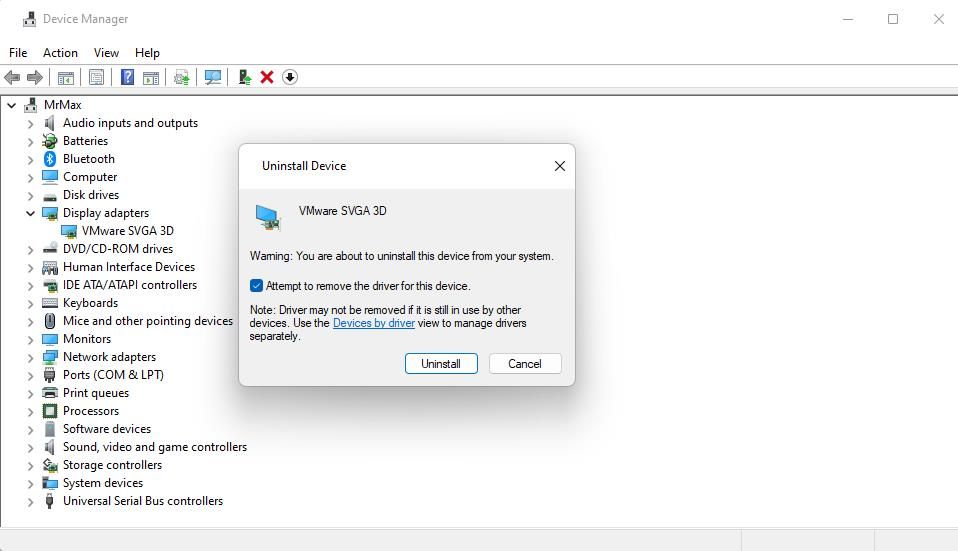
Ако опција Скенирај промене хардвера не реинсталира управљачки програм ГПУ-а, преузмите најновији пакет драјвера за своју графичку картицу са Интел, АМДили НВИДИА веб странице. Двапут кликните на преузету датотеку пакета драјвера да бисте отворили прозор за подешавање и тамо изаберите опцију инсталације.
4. Смањите брзину освежавања вашег монитора
Неки корисници су на форумима рекли да смањење брзине кадрова може да реши грешку „Видео драјвер се срушио“. Дакле, можда би вредело покушати ако ваш монитор има већу максималну брзину освежавања. Можете да смањите брзину кадрова тако што ћете смањити брзину освежавања монитора на следећи начин:
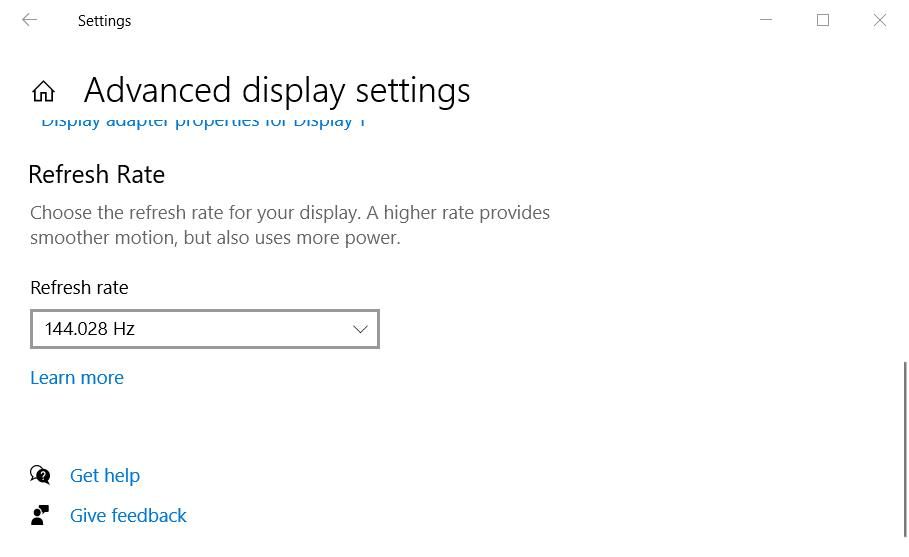
Ако можете да приступите подешавањима у игри, можда ћете моћи да изаберете опцију ниже брзине кадрова одатле. Прегледајте мени са графичким подешавањима захваћене игре да бисте видели да ли укључује опцију ФПС за избор ниже или веће брзине кадрова.
5. Смањите подешавања квалитета слике погођене игре
Грешка „Видео драјвер је пао“ понекад се може појавити када су графичка подешавања игре постављена превисоко. То је вероватније на рачунарима са нижим спецификацијама са лошијим ГПУ-има који не могу тако добро да поднесу већа подешавања графике.
Неколико играча је рекло да су исправили грешку „Видео драјвер се срушио“ смањењем графичких опција у игрици. Дакле, вреди покушати ако можете да дођете до подешавања у игри.
Вероватно ће постојати бројне графичке опције у игри које можете да прилагодите. Смањите поставке резолуције екрана, текстуре и сенке које су укључене у многе игре. Затим изаберите да примените нова графичка подешавања и поново покрените игру.
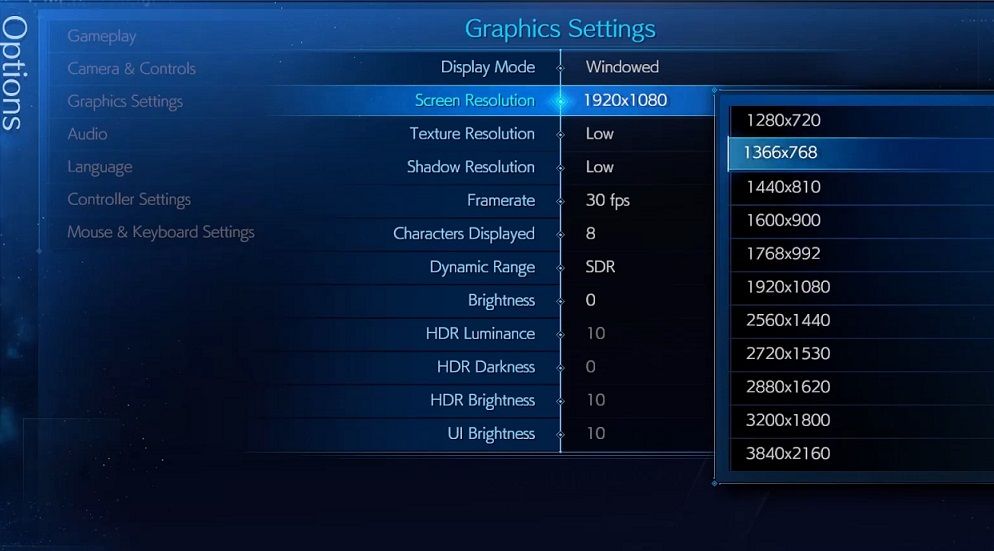
Алтернативно, можете покушати да изаберете нижу унапред подешену опцију графике. Већина игара има три или више графичких подешавања која генерално мењају графичка подешавања. Избор унапред подешеног нижег квалитета аутоматски ће смањити различите графичке опције.
Неки играчи су такође пријавили да се ова грешка појавила након омогућавања ДирецтКс 12. Дакле, потражите ДирецтКс поставку у графичком менију. Ако можете да је пронађете, уверите се да је та опција подешена на ДирецтКс 11.
6. Подесите вишу ТДР вредност кашњења
ТДР кашњење је период кашњења откривања временског ограничења и опоравка. Подешавање веће вредности ТДР кашњења даће графичкој картици више времена да одговори, што може да реши грешке ГПУ-а као што је грешка „Видео драјвер је пао“.
Можете подесити већу вредност ТДР кашњења подешавањем регистра на следећи начин:
HKEY_LOCAL_MACHINE\System\CurrentControlSet\Control\GraphicsDrivers
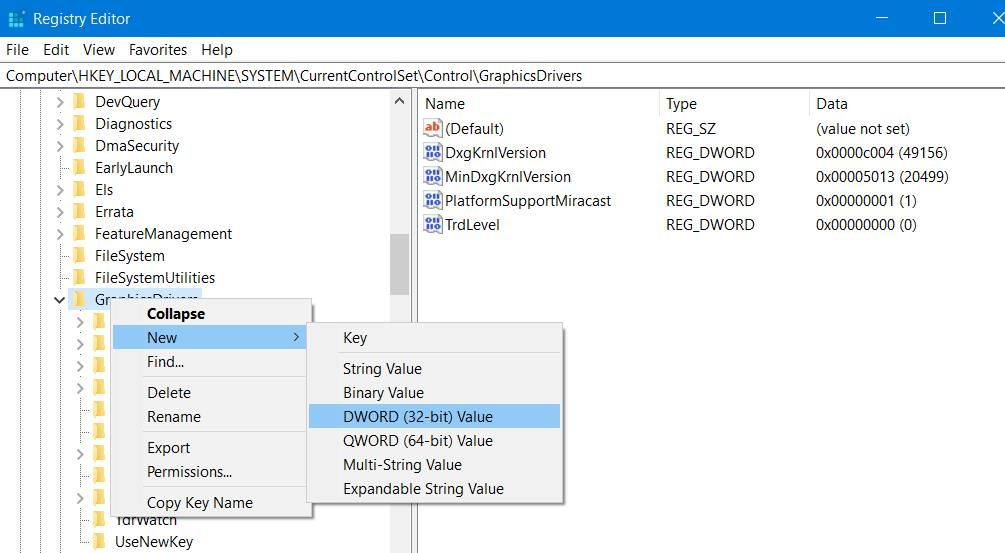
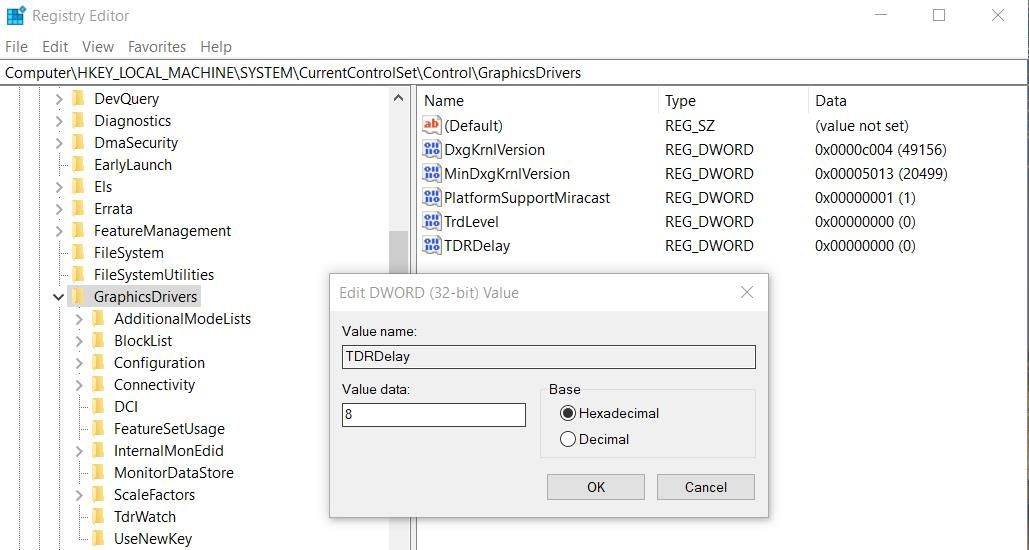
Поново покрените рачунар након примене овог подешавања регистра. Затим покушајте да играте игрице или видео записе да видите да ли се ова грешка и даље јавља.
Поново уживајте у Виндовс играма и видео записима
Те потенцијалне резолуције су међу најчешће потврђеним методама за решавање проблема за исправљање грешке „Видео драјвер је пао“. Многи корисници су дискутовали о томе како да поправе грешку „Видео драјвер се срушио“ на форумима и потврдили да раде.
Дакле, можда ће један од њих решити исти проблем на вашем рачунару, а затим можете поново уживати у свим Виндовс играма или видео записима без даљег пада.