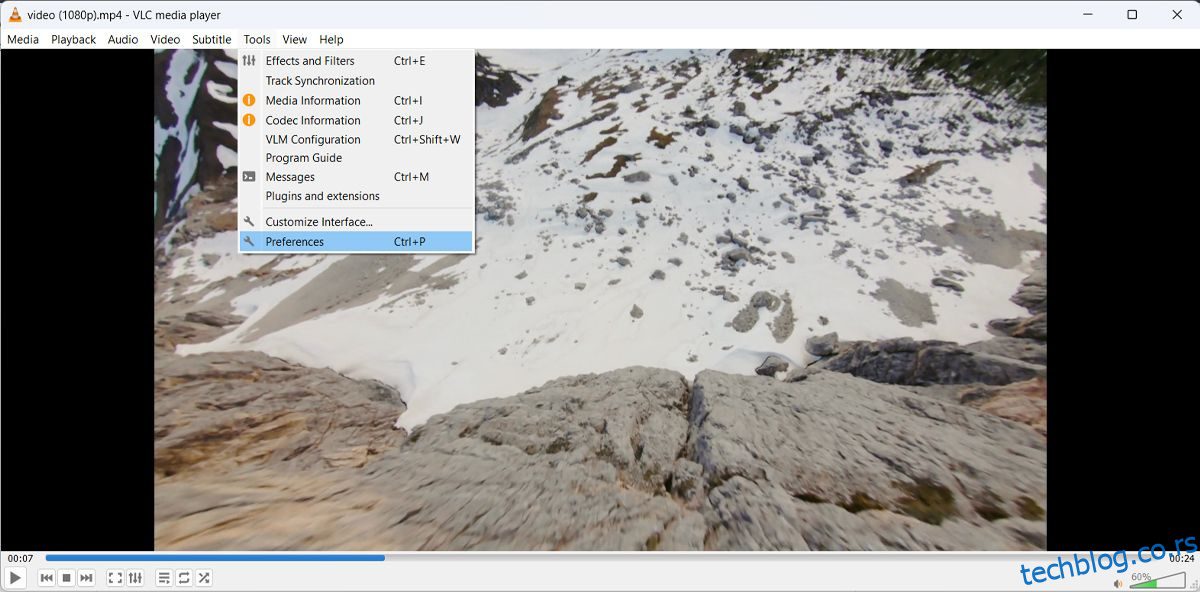Како можете да пуштате два видеа истовремено? Па, можете користити две различите апликације, али можда ће бити тешко синхронизовати њихову репродукцију. А употреба два различита уређаја не чини ништа једноставнијим.
Уместо да се мучите са више апликација или уређаја, требало би да користите ВЛЦ Медиа Плаиер. Показаћемо вам брз трик који ће вам омогућити да репродукујете две медијске датотеке одједном.
Прилагодите подешавања ВЛЦ-а да бисте истовремено репродуковали два видео записа
Чак и ако ВЛЦ има много импресивних функција, не можете једноставно превући и испустити други видео и пустити их да се репродукују у исто време. Ево како можете да промените ВЛЦ подразумеване поставке тако да може истовремено да репродукује два видео записа:
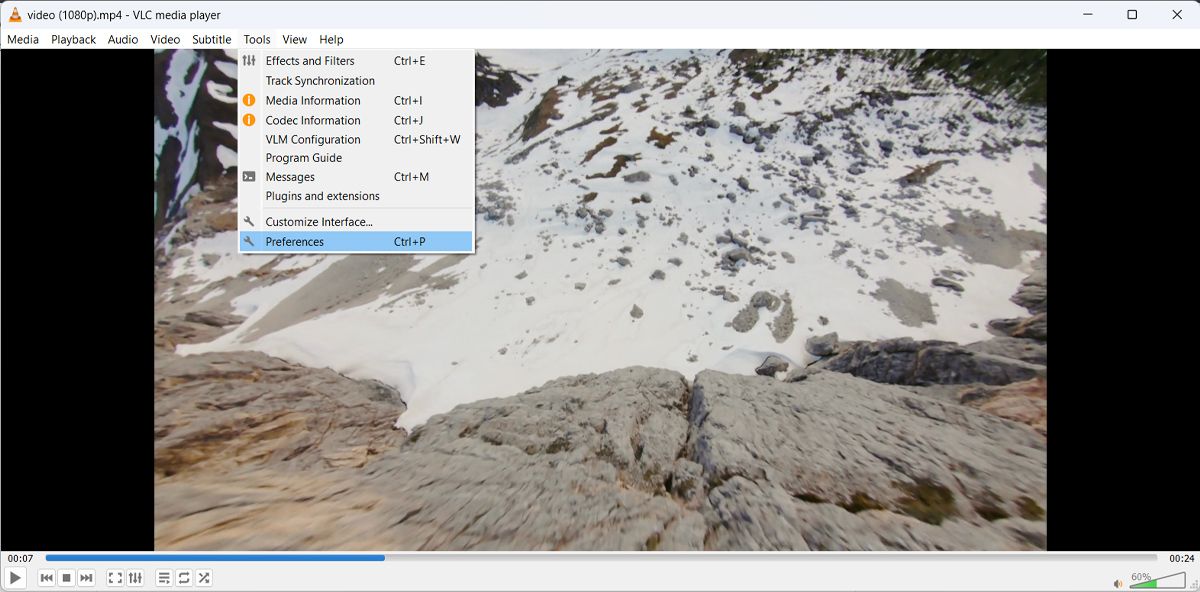
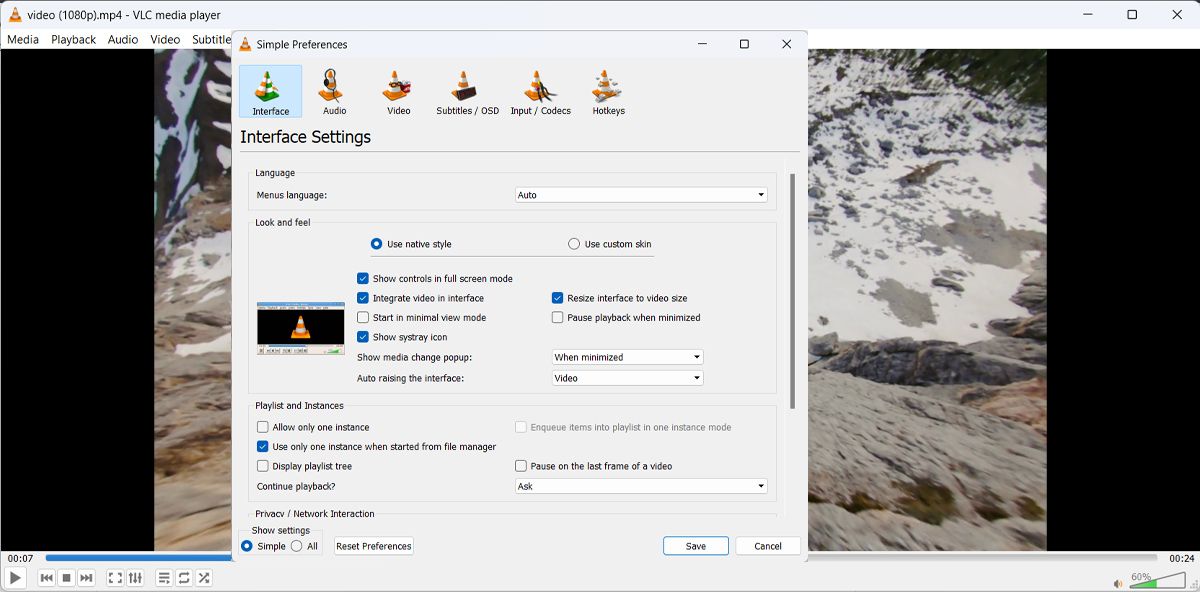
Ако поседујете Мац, не можете да репродукујете више инстанци ВЛЦ Медиа Плаиер-а подешавањем подешавања апликације. Уместо тога, мораћете да користите другачији метод за покретање више копија ВЛЦ апликације на Мац-у.
Најбољи део код истовременог пуштања два видео записа са ВЛЦ Медиа Плаиер-ом је то што можете лако да синхронизујете њихову репродукцију. Ево како то можете да урадите:
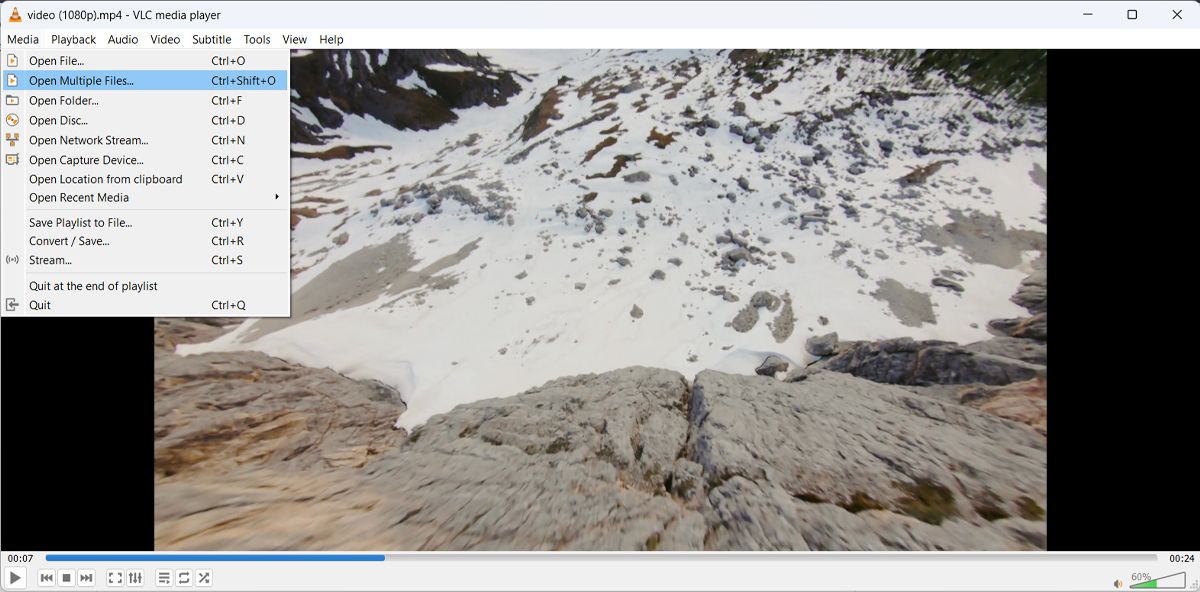
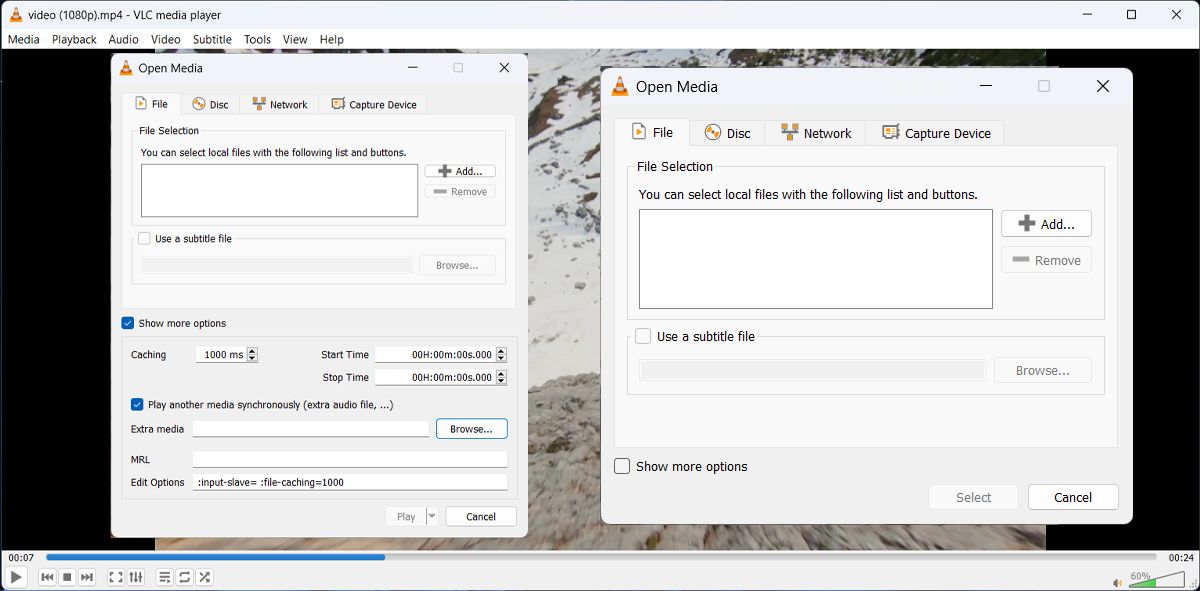
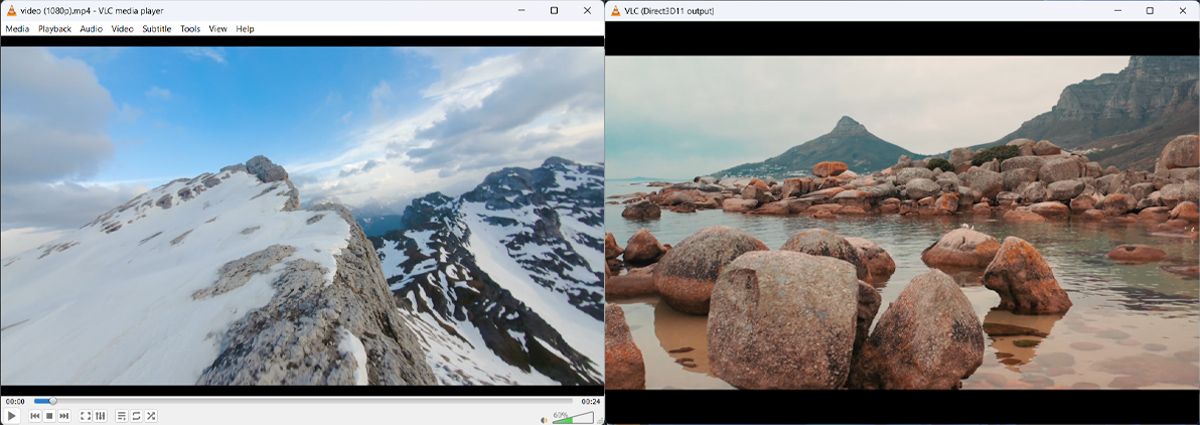
Сада можете да репродукујете више видео записа са ВЛЦ-ом. Међутим, ВЛЦ неће уредити своје прозоре тако да можете пуштати видео записе један поред другог и анализирати их или упоређивати. Уместо тога, мораћете да подесите прозоре тако што ћете их ручно променити величину и позиционирати. Или можете да користите Виндовс снап распореде да бисте преуредили прозоре ВЛЦ Медиа Плаиер-а.
Сада можете истовремено контролисати репродукцију видео записа. Можете подесити брзину и звук или чак уредити два видео записа. У прозору првог видео снимка идите на Алатке > Ефекти и филтери. Можете променити аудио и видео ефекте или прилагодити подешавања синхронизације.
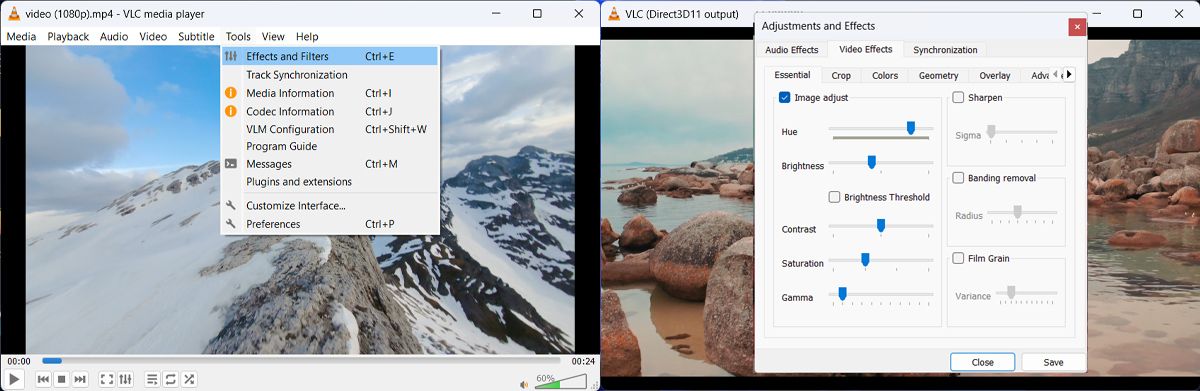
Можете ли истовремено да репродукујете видео и аудио датотеке?
Помоћу ВЛЦ Медиа Плаиер-а можете истовремено да репродукујете видео и аудио датотеке. Ово може бити корисно ако желите да додате коментар или проверите синхронизовани језик. Да бисте додали аудио датотеку, прођите кроз горе наведене кораке и уместо другог видео записа изаберите аудио датотеку.
Када додате обе датотеке, кликните на Пусти. Овог пута, ВЛЦ ће репродуковати две датотеке у истом прозору. На овај начин можете проверити синхронизацију аудио и видео датотека и прилагодити је.
Такође, можете користити ВЛЦ да уклоните звук из једног од видео записа.
ВЛЦ Медиа Плаиер има много функција, посебно за апликацију коју можете добити бесплатно. А једна од најбољих карактеристика је та што можете истовремено да репродукујете два видео снимка и да их лако контролишете.
Такође, можете да конвертујете видео записе у други формат, да уклоните аудио из видео записа или чак да направите петљу у видео запису.