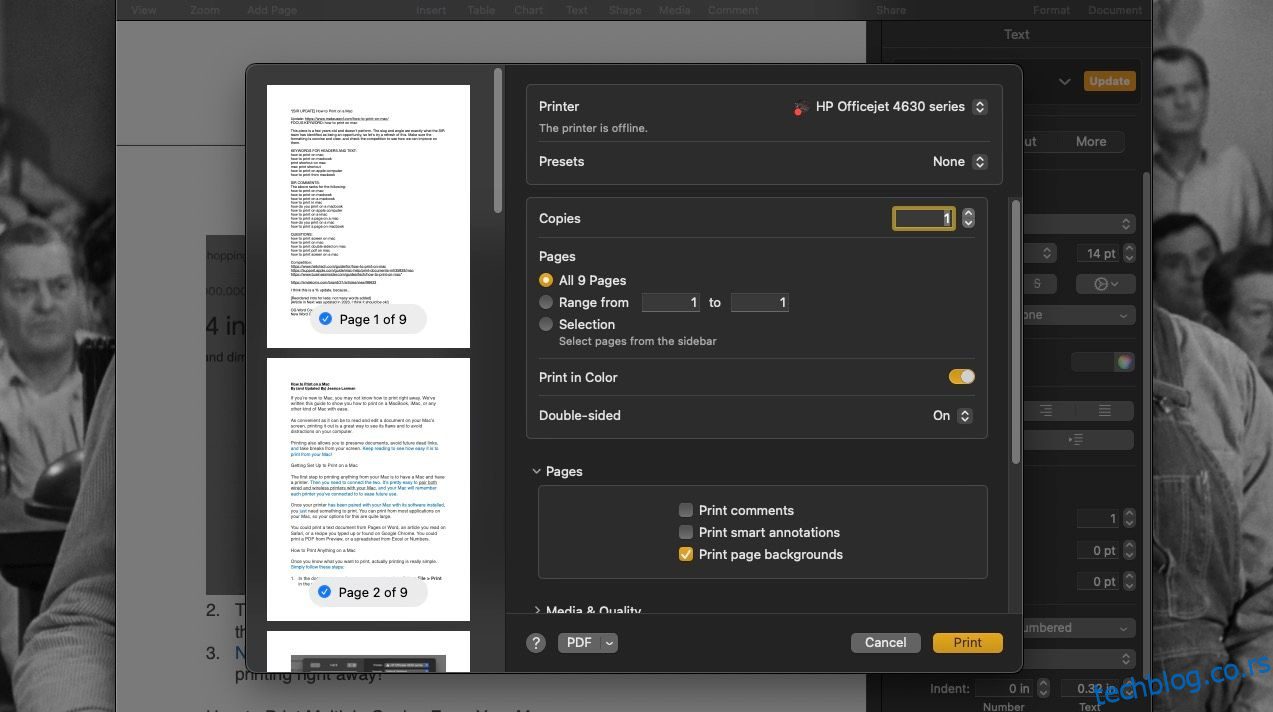Преглед садржаја
Кључне Такеаваис
- Подешавање и штампање на Мац-у је једноставно. Само повежите штампач, инсталирајте његов софтвер и изаберите документ који желите да одштампате.
- Да бисте штампали, кликните на Филе > Принт на траци менија или користите пречицу на тастатури Цмд + П, изаберите штампач и кликните на Принт. Одмах ће почети да се штампа.
- Можете да одштампате више копија и прилагодите величину папира на свом Мац рачунару, као и да сачувате документе као ПДФ датотеке директно из менија Штампање.
Ако сте нови у мацОС-у, можда нећете знати како да одмах одштампате документ. Али будите сигурни, прилично је лако добити физичку копију. Показаћемо вам како да штампате на свом Мац рачунару.
Колико год згодно било читати и уређивати документ на екрану вашег Мац рачунара, његово штампање је одличан начин да видите његове недостатке и избегнете сметње на рачунару. Штампање вам такође омогућава да сачувате документе, избегнете будуће мртве везе и направите паузе од екрана.
Подешавање за штампање на Мац рачунару
Први корак за штампање било чега са вашег Мац-а је да имате Мац и штампач. Затим, морате повезати ово двоје. Прилично је лако упарити и жичане и бежичне штампаче са вашим Мац рачунаром, а систем ће запамтити сваки штампач са којим сте се повезали за будућу употребу.
Када упарите штампач са Мац-ом и инсталирате његов софтвер, потребно вам је само нешто за штампање. Можете да штампате из већине апликација на свом Мац-у, тако да су ваше могућности за ово прилично велике.
Можете да одштампате текстуални документ са Пагес или Ворд-а, чланак који сте прочитали у Сафарију или рецепт који сте откуцали или пронашли у Гоогле Цхроме-у. Можете да одштампате ПДФ из прегледа или табелу из програма Екцел или Нумберс.
Како да штампате било шта на Мац-у
Када знате шта желите да одштампате, кораци које треба да следите су прилично једноставни. Ево шта треба да урадите:
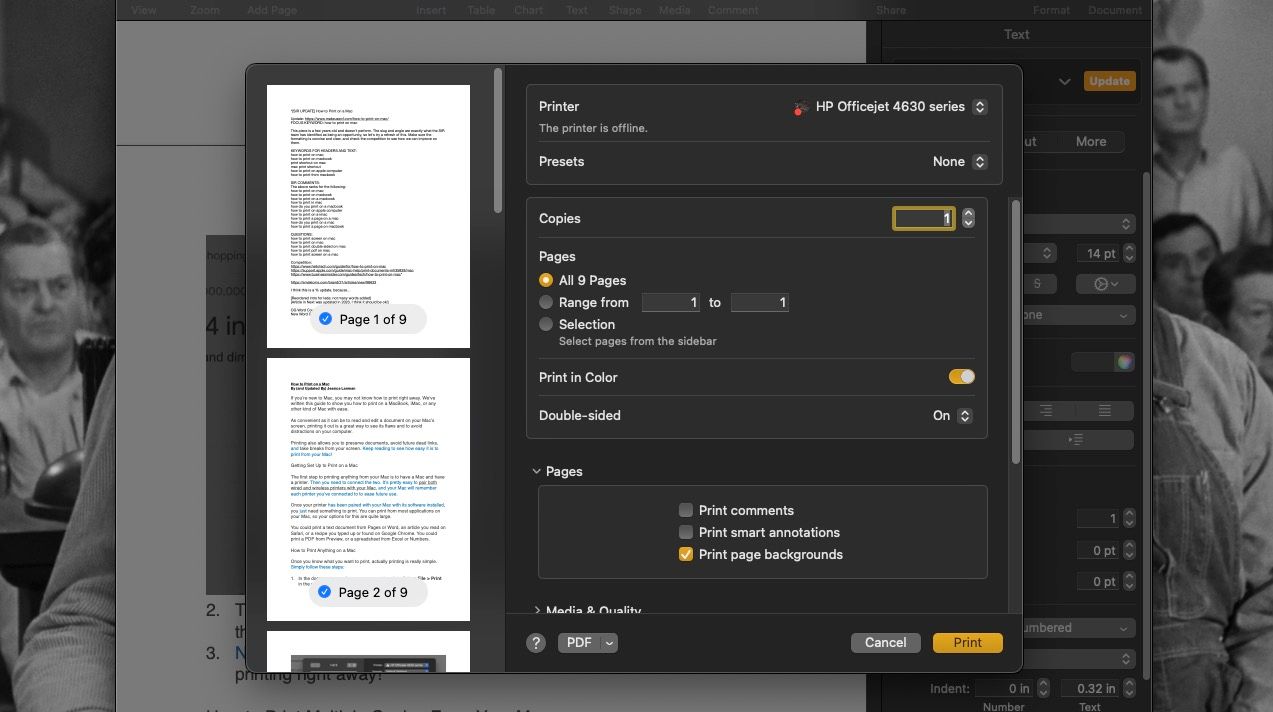
Шта год желите да одштампате требало би да почнете да штампате одмах!
Како да одштампате више копија са вашег Мац-а
Неки штампачи такође делују као копир машине. Ако ваш није или не желите да подешавате ту функцију, можете одштампати више копија онога што желите да одштампате из менија Штампање на свом Мац рачунару. Да уради ово:
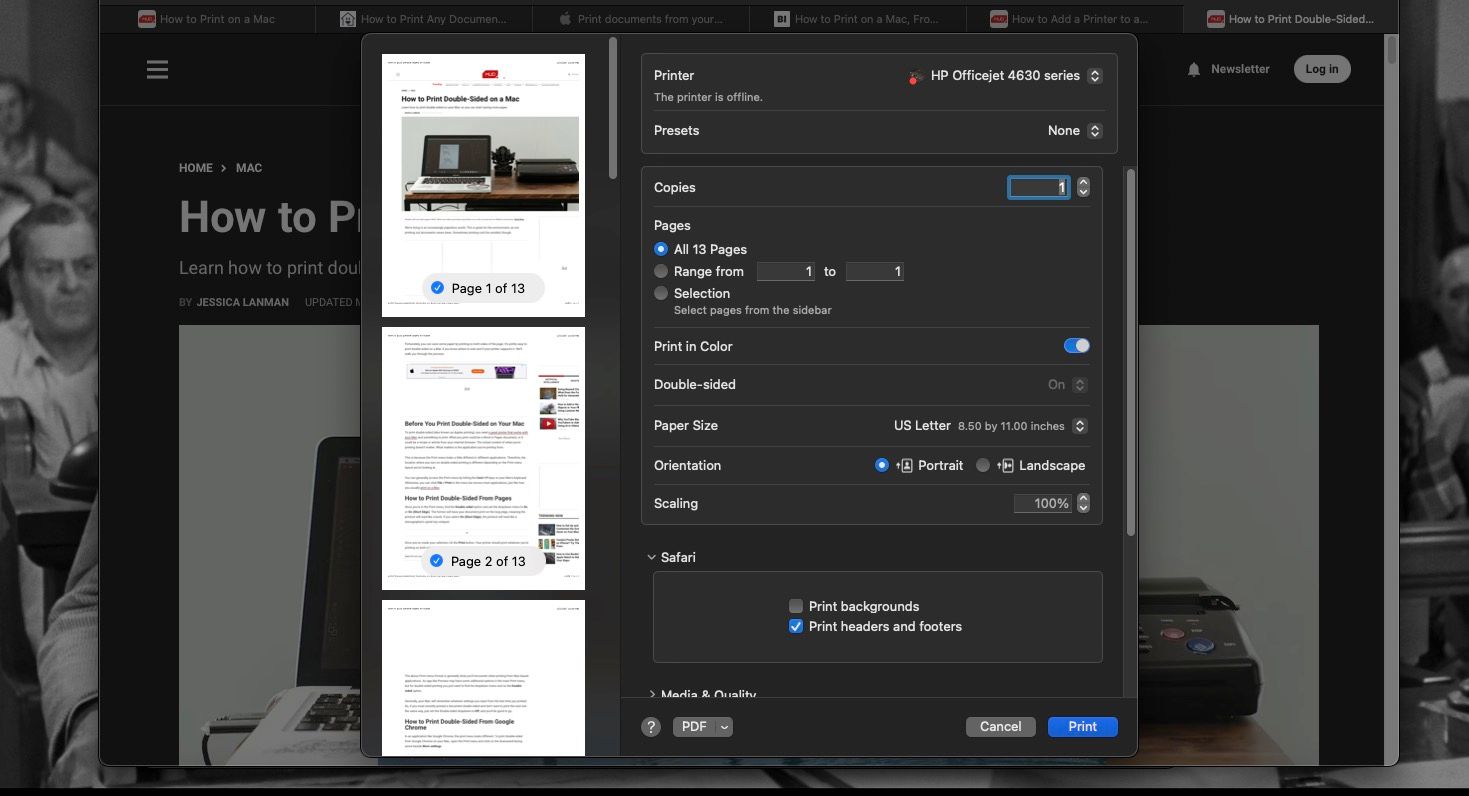
Такође је могуће штампати на обе стране папира преко Мац рачунара ако желите да уштедите папир док штампате више копија нечега.
Како штампати на различитим величинама папира на Мац-у
Већину времена ваш Мац ће претпоставити да штампате на папиру за штампач величине Леттер—папиру величине 8,5 са 11 инча.
Ако желите да штампате на папир величине Легал (8,5 к 14 инча) или фото папир (4 к 6 инча), мораћете да прилагодите нека подешавања на свом Мац рачунару пре него што притиснете Принт. Кораци за то су следећи:
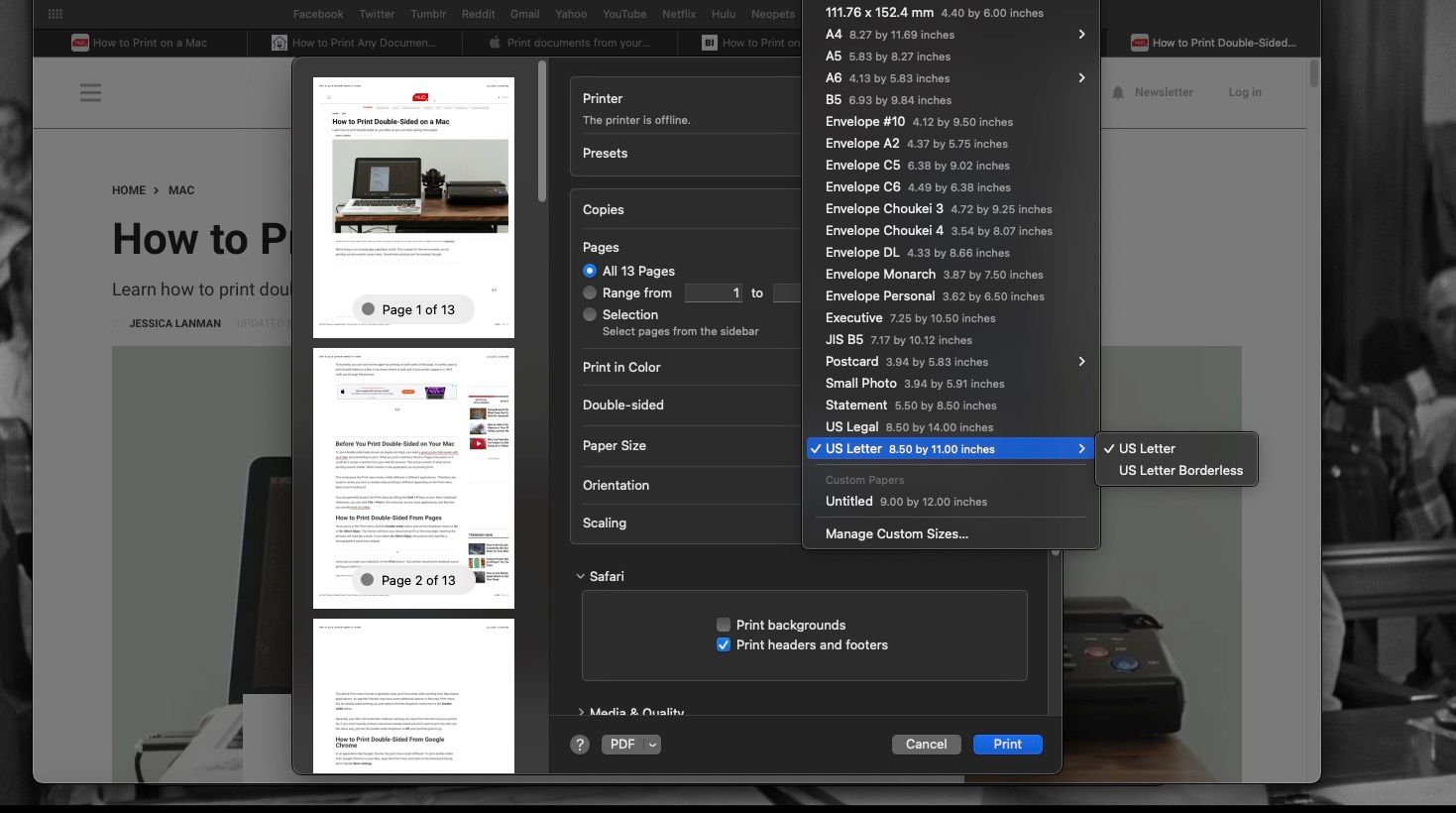
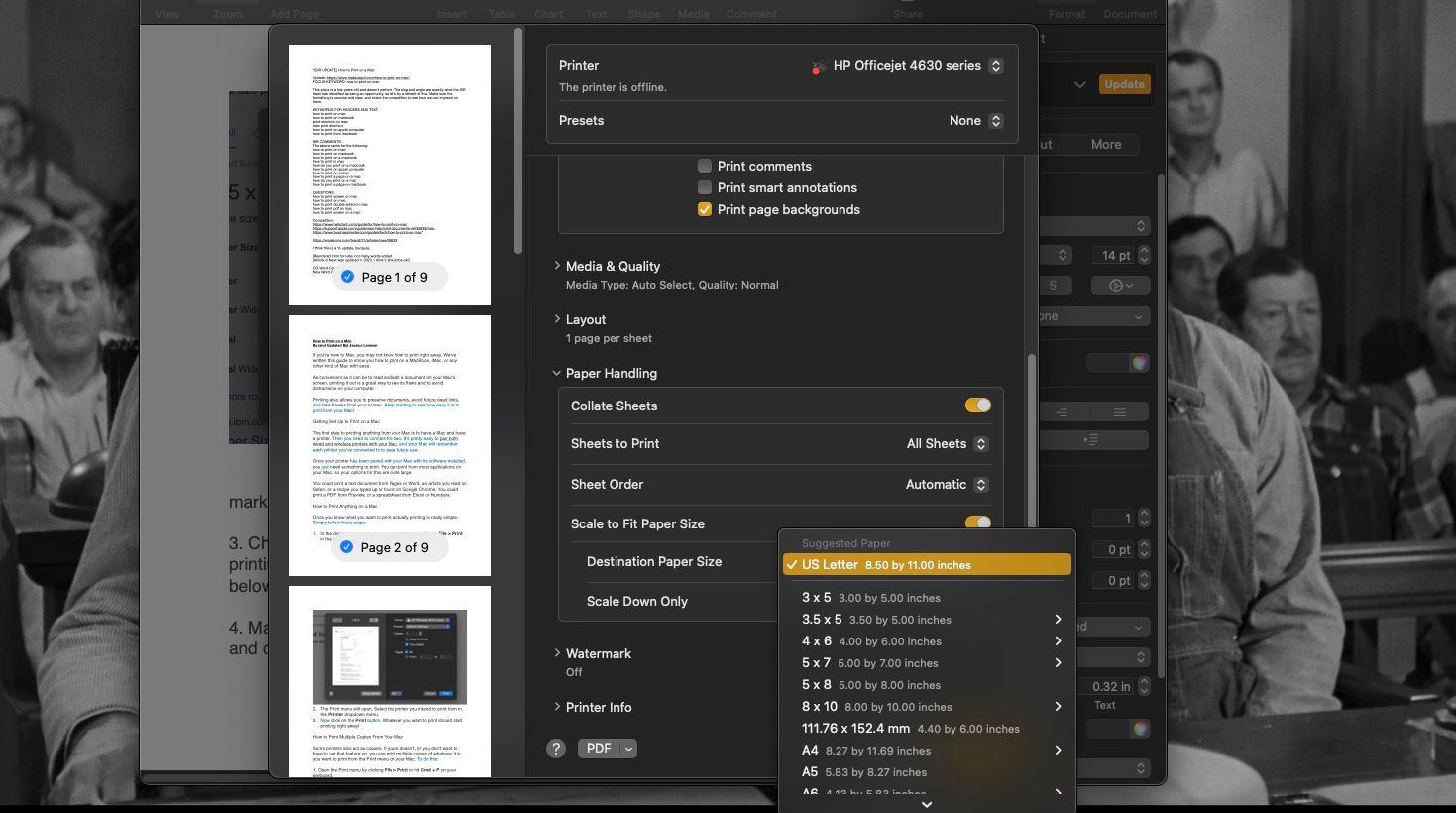
Како паузирати или отказати штампање на Мац-у
Лако је почети да штампате нешто попут постера и одједном схватите да има велику грешку у куцању. Ово је ноћна мора ако сте управо почели да штампате и 50 копија. Такође је лако кликнути на Штампај на нешто и одједном приметити да морате да ставите папир у штампач.
Срећом, можете да откажете или паузирате задатак штампања да бисте исправили све грешке и поново почели да штампате када будете спремни. Да бисте отказали или паузирали шта год да штампате, следите ове кораке:
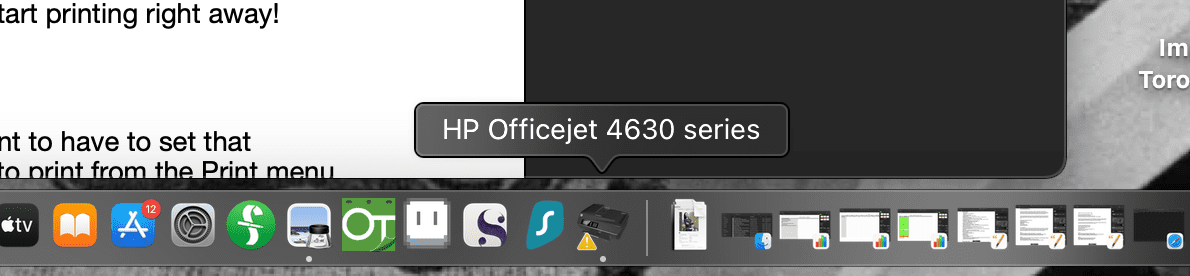
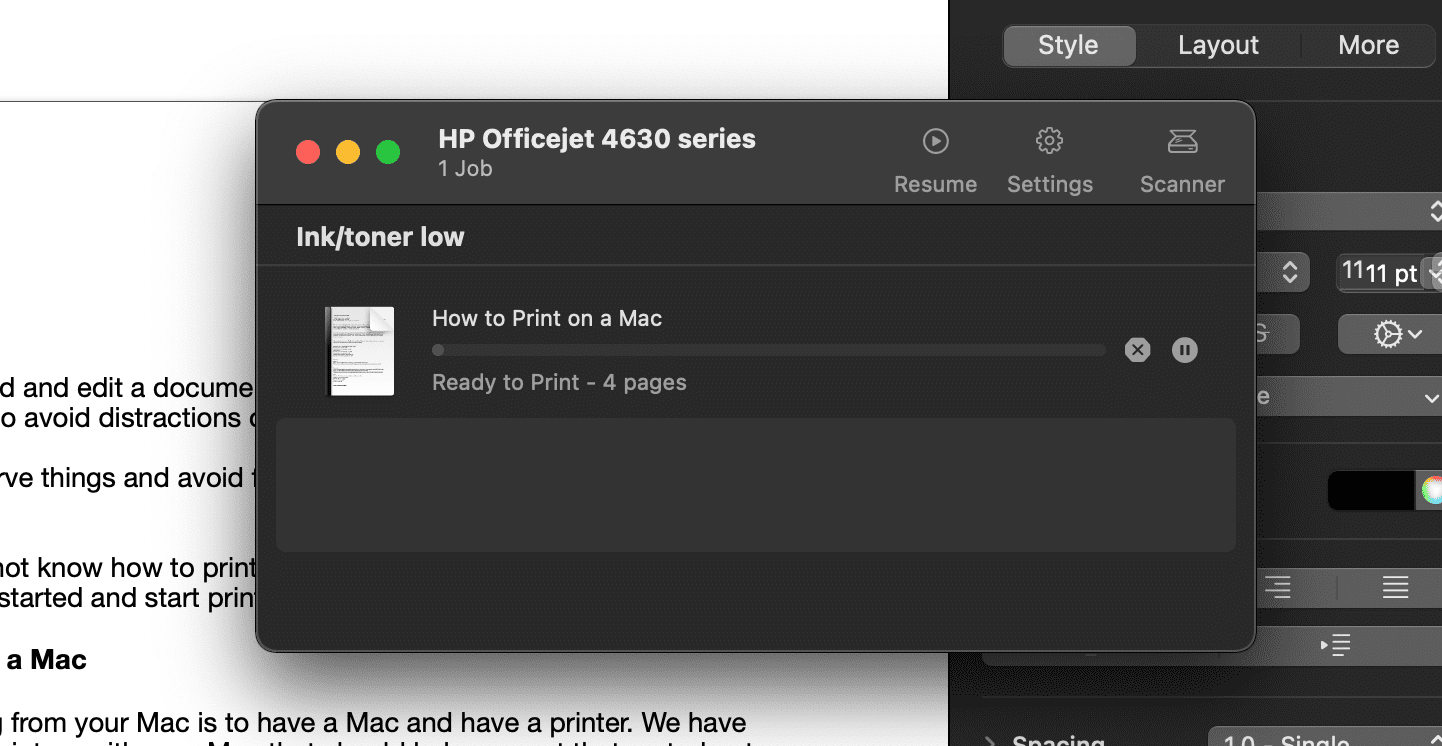
Ако не видите икону штампача у Доцк-у, задатак штампања је можда већ завршен и не може се отказати. Али ако то није случај, такође можете да отворите прозор штампача тако што ћете отићи на Системске поставке > Штампачи и скенери, изабрати свој штампач и кликнути на Ред штампача.
Како да штампате у ПДФ-у на вашем Мац-у
Можда желите да сачувате документ или веб страницу као ПДФ пре или без штампања. Нема потребе да прво отварате Ворд или Превиев. Можете да сачувате било шта као ПДФ директно из менија Штампање.
Да бисте било шта „одштампали“ у ПДФ формату, ево шта треба да урадите:
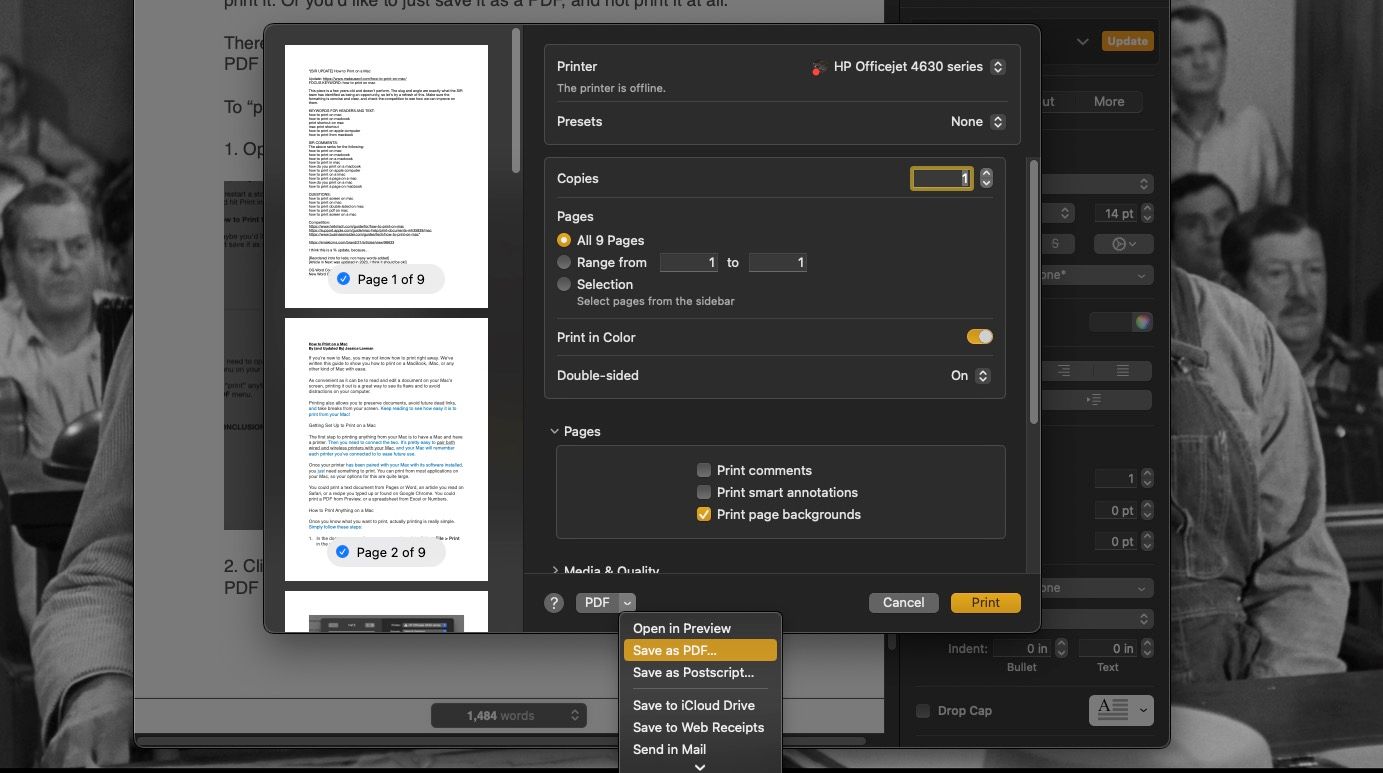
Лако је штампати документе са Мац-а
Уверени смо да ће вам овај водич помоћи да видите колико је једноставно штампање са Мац рачунара. Са само неколико кликова, можете имати документ или чланак у својим рукама—или сачувати као ПДФ. Сада када знате како да максимално искористите штампач повезан са вашим Мац рачунаром, срећно у свим вашим настојањима за штампање!