Иако су корисници генерално добро прихватили Виндовс 11, неки од основних проблема са Виндовс-ом се с времена на време појављују. А да би решили те проблеме, први инстинкт многих корисника је да се обрате Мајкрософту за помоћ. У нашем настојању да вам помогнемо да решите такве проблеме, написали смо неколико туторијала о уобичајеним Виндовс проблемима и њиховим решењима, укључујући проблеме као што је велика употреба диска у оперативном систему Виндовс 11 или Блуетоотх који не ради у оперативном систему Виндовс 11. Ипак, ако желите да добијете помоћ у Виндовс-у 11 користећи ћаскање, позив или е-пошту од Мицрософт подршке, пратите наш чланак у наставку. Можете да контактирате Виндовс 11 тим за подршку и разговарате са Мицрософт агентом да бисте одмах решили проблем.
Преглед садржаја
Добијте помоћ за Виндовс 11 (2022)
У овом водичу смо додали шест различитих начина да добијете помоћ за рачунар са оперативним системом Виндовс 11. Можете да ћаскате са Виндовс 11 тимом за подршку, да добијете позив од њих или да закажете лично састанак да бисте поправили и поправили рачунар. Уз то, хајде да погледамо методе за добијање помоћи ако се суочите са грешкама или проблемима.
1. Покрените апликацију Нативе Гет Хелп
Најбржи начин да добијете помоћ у оперативном систему Виндовс 11 је преко наменске апликације „Гет Хелп“ која се испоручује са оперативним системом. У ствари, ако притиснете тастер „Ф1“, који смо раније користили за проналажење тема помоћи, сада ће се отворити Мицрософт Едге претраживач и тражити да уместо тога користите апликацију Гет Хелп. Дакле, да бисте добили подршку у оперативном систему Виндовс 11, следите доле наведене кораке.
1. Притисните тастер Виндовс и унесите „хелп“ у траку за претрагу. Из резултата претраге кликните на „Потражите помоћ“ у левом окну да бисте отворили апликацију.
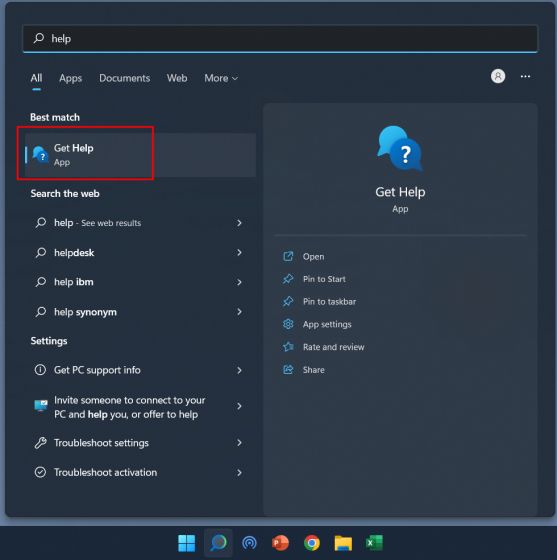
2. У прозору Гет Хелп можете потражити свој проблем или истражити теме у наставку. Тражење проблема нуди одговоре из Мицрософт заједнице, које можете пратити да бисте решили проблем.
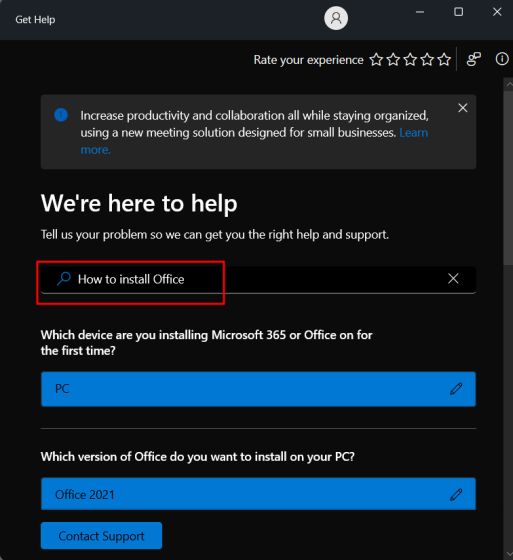
3. У случају да желите да контактирате подршку за Виндовс 11 путем ћаскања, е-поште или позива, кликните на „Контактирај подршку“ на дну у апликацији „Помоћ“.
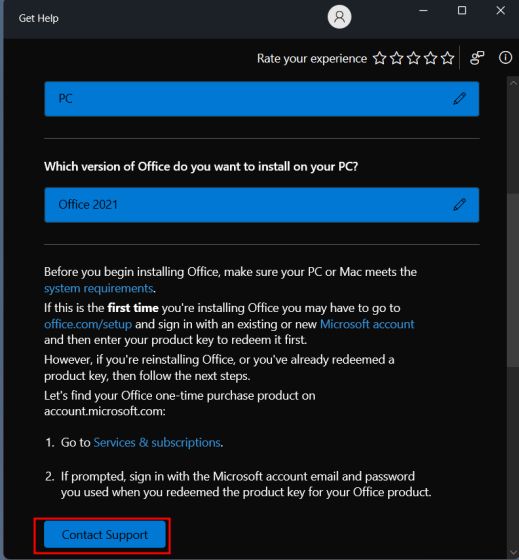
4. Након тога, изаберите „Виндовс“ из падајућег менија „Производи и услуге“, изаберите категорију на основу вашег проблема и кликните на „Потврди“.
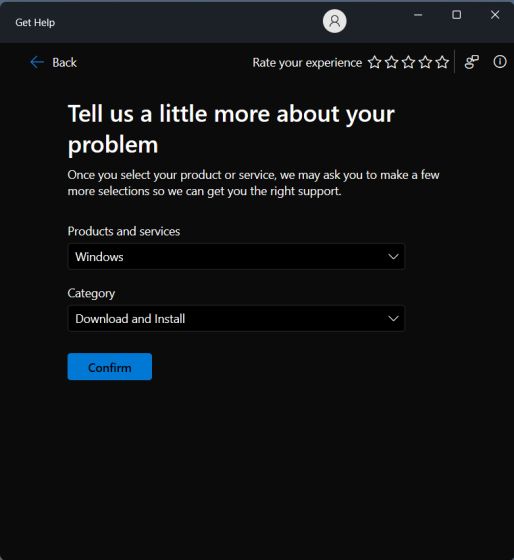
5. На следећој страници ће вам бити понуђена опција да разговарате са тимом за подршку за Виндовс 11. У случају да сте претплаћени на Мицрософт 365 и пријављени са истим Мицрософт налогом на свом Виндовс 11 рачунару, можете разговарати са агент за подршку преко позива.
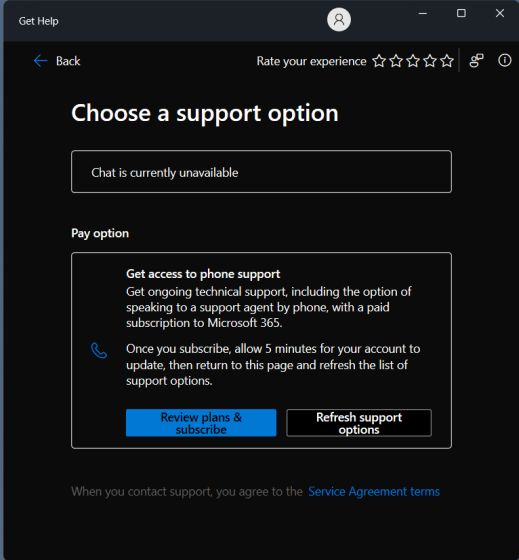
2. Користите апликацију Почетак рада у оперативном систему Виндовс 11
Ако сте недавно надоградили на Виндовс 11 са Виндовс 10 и имате проблема са навигацијом по новом корисничком интерфејсу, посебно у центру Старт менија и траке задатака, па, не брините. Мицрософт је укључио апликацију „Започните“ у оперативном систему Виндовс 11, која приказује све ново у оперативном систему Виндовс 11 и води вас кроз те елементе и начин интеракције са њима. За нове кориснике оперативног система Виндовс 11, то је заиста одлично место за почетак. Уз то, хајде да видимо како можете да приступите апликацији Започните.
1. Притисните тастер Виндовс и откуцајте „започните“ у траци за претрагу. Сада отворите апликацију „Започните“.
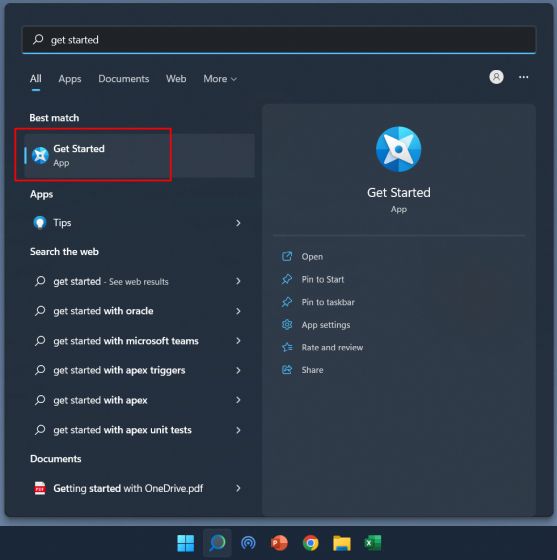
2. Овде можете да кликнете на „Започните“ и научите о свим новим функцијама у оперативном систему Виндовс 11 и како да их користите.
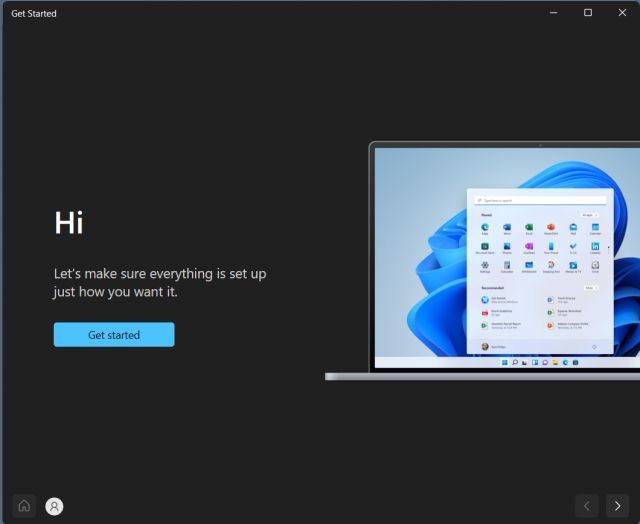
3. Осим тога, такође предлажем да омогућите савете како бисте наставили да добијате предлоге о томе како да користите Виндовс 11. Можете да притиснете Виндовс 11 пречицу на тастатури „Виндовс + И“ да бисте отворили апликацију Подешавања. Овде, под „Систем“, отворите „Обавештења“.
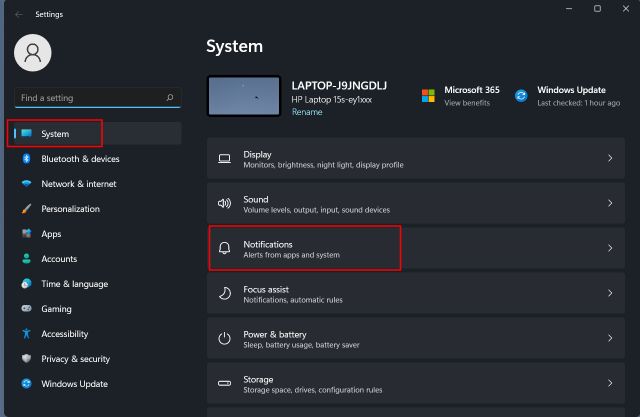
4. Померите се до дна и укључите поље за потврду поред „Добиј савете и предлоге када користим Виндовс“.
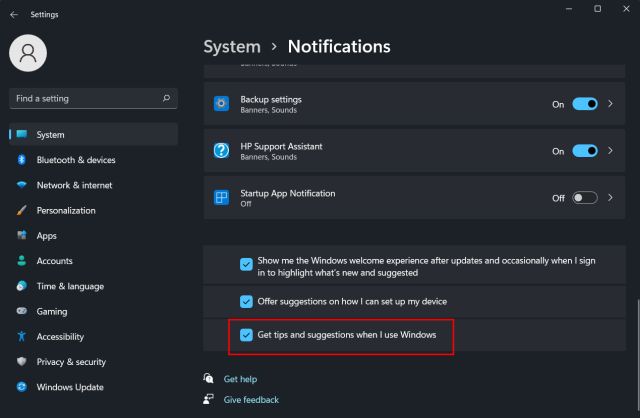
3. Користите Виндовс претрагу да бисте добили помоћ
Мицрософт је побољшао Виндовс претрагу на велике кораке и интегрисао како локалне тако и веб резултате, добијене директно из Бинга, у Виндовс 11. Ако унесете проблем у траку за претрагу, Бинг приказује тачно решење са директном везом за отварање одговарајућу страницу са подешавањима на вашем рачунару. На овај начин можете брзо да се крећете и решавате проблеме на рачунару са оперативним системом Виндовс 11. Ево како да га користите.
1. Притисните тастер Виндовс и откуцајте свој упит. Или можете да кликнете на икону „претрага“ на траци задатака и унесете проблем или грешку са којом се суочавате. На пример, желим да додам штампач, па укуцам „додај штампач“. Сада, у одељку „Претражи веб“, кликните на „Отвори резултате у прегледачу“ у десном окну.
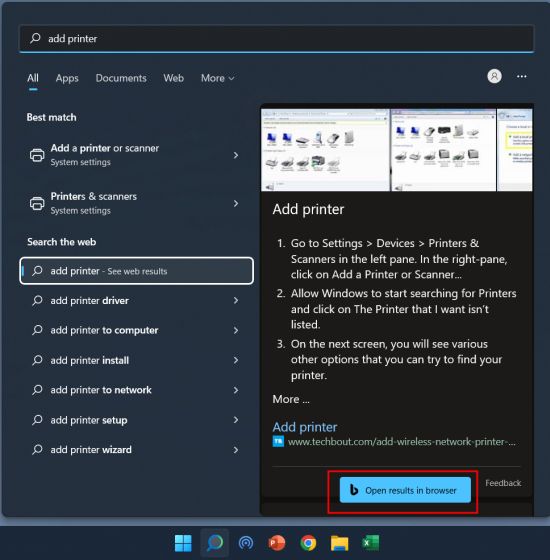
2. Ово ће отворити упит у Бинг-у на Мицрософт Едге-у и лако понудити решење уз брзу везу до странице Подешавања. На овај начин можете искористити помоћ Виндовс претраге да бисте решили многе проблеме у оперативном систему Виндовс 11.
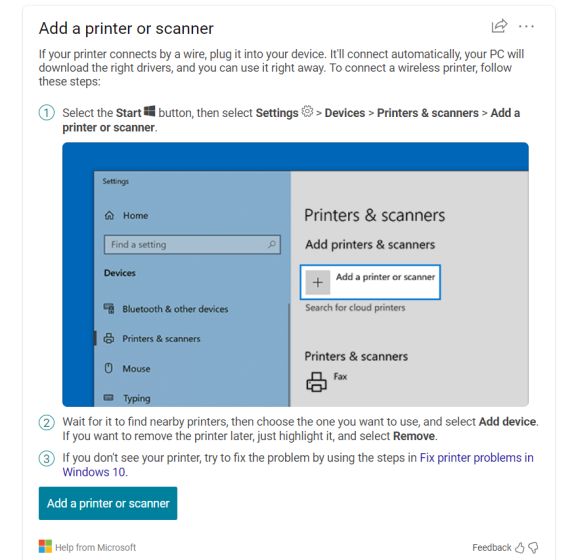
3. Такође можете да кликнете на ову везу и добијете подршку за уобичајене проблеме директно од Мицрософта. Компанија је јасно документовала упутства за многа уобичајена питања и категорије, тако да је то лепо.
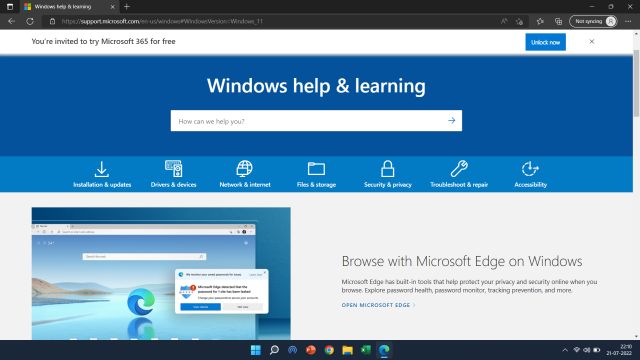
4. Користите алатку за решавање проблема
У случају да нисте свесни, Мицрософт је укључио више алата за решавање проблема у Виндовс 11 како би поправио све различите врсте проблема, од прекида везе са Ви-Фи мрежом до без звука на рачунару. Раније сам користио наменске алате за решавање проблема и чини се да раде прилично добро. Дакле, ако се суочавате са уобичајеним проблемима на рачунару, обавезно искористите алатку за решавање проблема у оперативном систему Виндовс 11. Ево како да му приступите.
1. Притисните тастер Виндовс и откуцајте „решавање проблема“ у траку за претрагу. Сада отворите „Решавање поставки“ из левог окна.
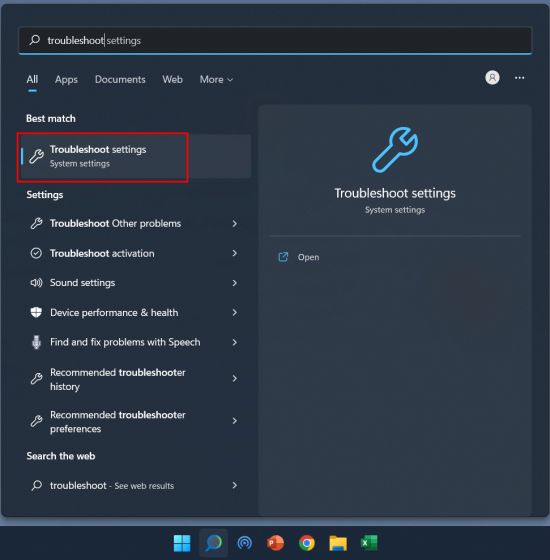
2. На следећој страници кликните на „Други алати за решавање проблема“ у десном окну.
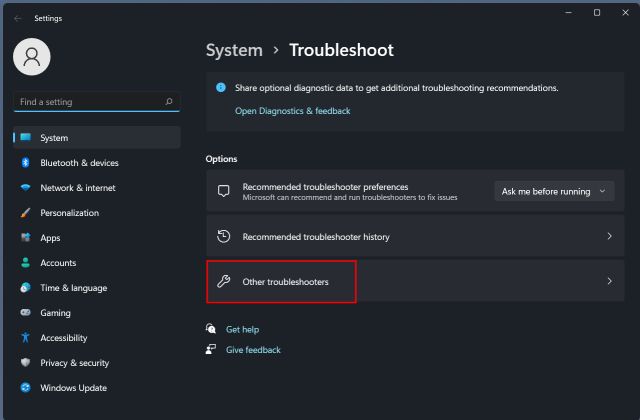
3. Овде ћете пронаћи наменске алатке за решавање проблема и за честе и за ретке проблеме. У зависности од проблема, покрените одређени алат за решавање проблема са листе.
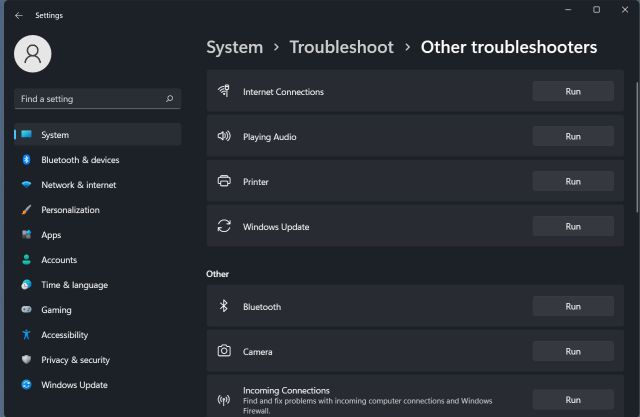
5. Контактирајте Мицрософт подршку
Ако желите да разговарате један на један са Мицрософт агентом у вези са проблемима са којима се суочавате у оперативном систему Виндовс 11, можете затражити од тима за подршку да позове ваш број. Ево како се то ради.
1. Отворите ову везу и кликните на „Започните“ да бисте добили помоћ од Мицрософта.
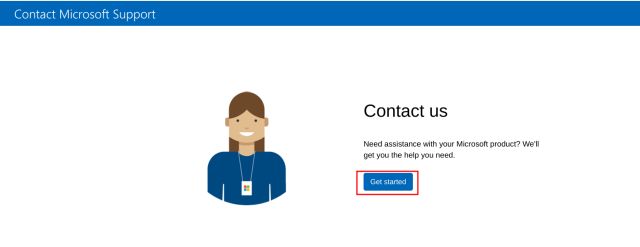
2. Затим опишите проблем у пољу за претрагу и кликните на „Гет Хелп“.
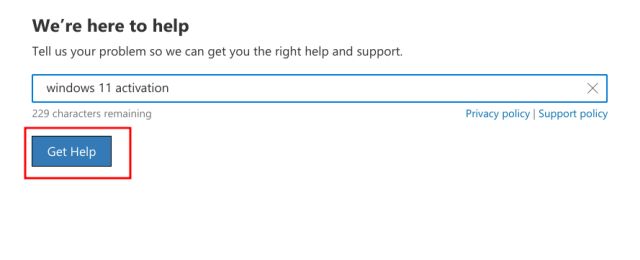
3. У наставку ће понудити неколико предлога. Али ако нисте задовољни предлозима тема помоћи, можете кликнути на „Контактирај подршку“ испод.
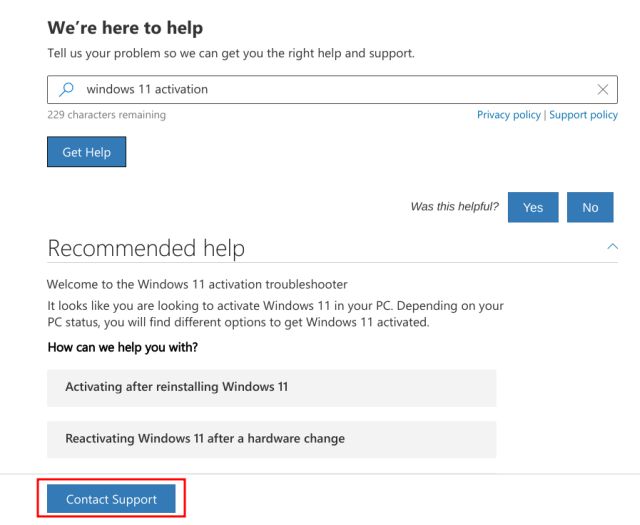
4. Сада одаберите позивни број за своју земљу и унесите број телефона. На крају, кликните на „Потврди“ и добићете позив од Мицрософт агента.
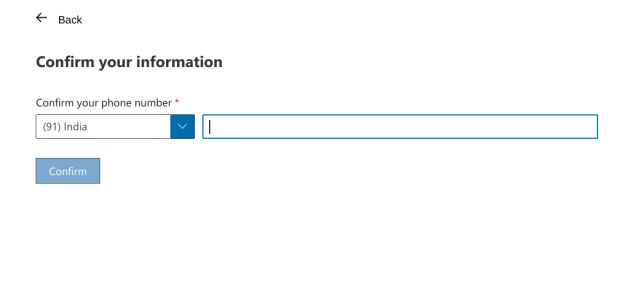
5. У случају да сте пословни корисник Мицрософт-а, можете их директно позвати. Отворите ову везу и пронађите телефонски број корисничке службе на основу вашег региона.
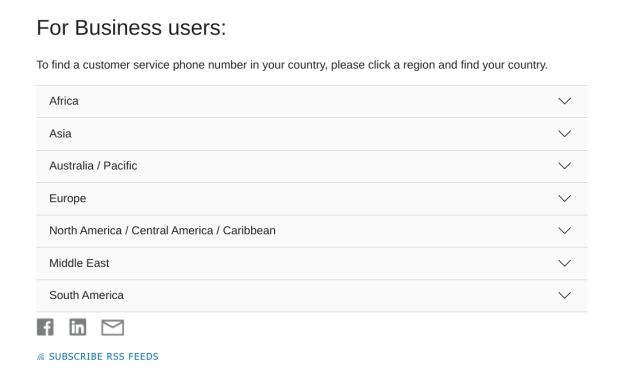
6. Подршка Мицрософт Екпериенце Центер
Ако поседујете Сурфаце уређај и имате проблема са Виндовс 11, можете резервисати састанке на мрежи и лично за предлоге, исправке и поправке. Програм се такође назива Мицрософт Ансвер Деск и ради прилично добро за Сурфаце кориснике. Дакле, ако желите да добијете подршку за свој Сурфаце уређај који користи Виндовс 11, пређите на ову везу и одмах потражите помоћ.
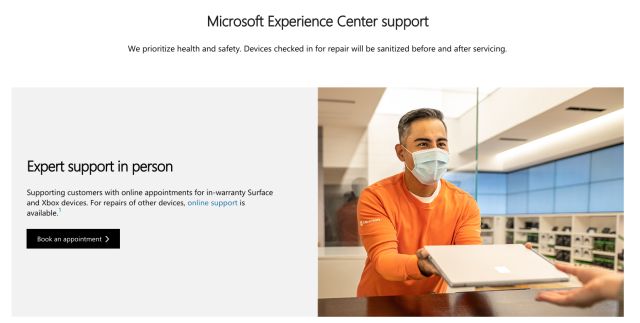
Дакле, ово је шест различитих метода за контактирање подршке за Виндовс 11 и решавање проблема одмах. Корисници Виндовс 11 Хоме могу да ћаскају са Мицрософт агентом, али ако сте Про, Ентерприсе, Мицрософт 365 или пословни корисник, можете да позовете Виндовс 11 тим за подршку да бисте добили помоћ и одмах решили проблем. Штавише, ако желите да решите проблеме у вези са оперативним системом Виндовс 11, пратите нашу ознаку за Виндовс 11 да бисте пронашли решења за безброј проблема. Коначно, ако имате било каквих питања, обавестите нас у одељку за коментаре испод.
