Преглед садржаја
Кључне Такеаваис
- Можете да користите пречице на тастатури и ставке менија да бисте брзо копирали и налепили скоро све на свом Мац-у.
- Препоручујемо да инсталирате менаџер међуспремника ако вам је потребна боља историја међуспремника и желите да копирате и налепите ставке колико год пута желите.
- Можете да користите Аппле-ову Хандофф функцију да неприметно копирате садржај са свог иПхоне-а и налепите га на свој Мац (и обрнуто).
Ако сте прешли на мацОС са Виндовс-а или Линук-а, неће одмах бити јасно како да копирате и налепите ставке на Мац-у. То је зато што је распоред тастатуре другачији, али је заправо прилично једноставан. мацОС вам чак даје више опција за копирање и лепљење ставки.
Копирајте и налепите на Мац користећи пречице на тастатури
 Хамлин Розарио/МакеУсеОф
Хамлин Розарио/МакеУсеОф
Најлакши начин да копирате и налепите на Мац рачунару су две пречице на тастатури које се лако памте:
- Цомманд + Ц за копирање
- Цомманд + В за лепљење
Ово ћете ценити ако долазите из Виндовс-а јер све што треба да урадите је да притиснете тастер Цомманд да бисте копирали и налепили на Мац-у уместо тастера Цтрл који вам је познат.
Копирајте и налепите на Мац користећи ставке менија
Нисте љубитељ пречица на тастатури? Можда бисте радије копирали и залепили користећи ставке менија. У том случају, након што изаберете ставку коју желите да копирате, кликните на Уреди > Копирај на траци менија мацОС-а да бисте копирали избор у уграђени међуспремник.
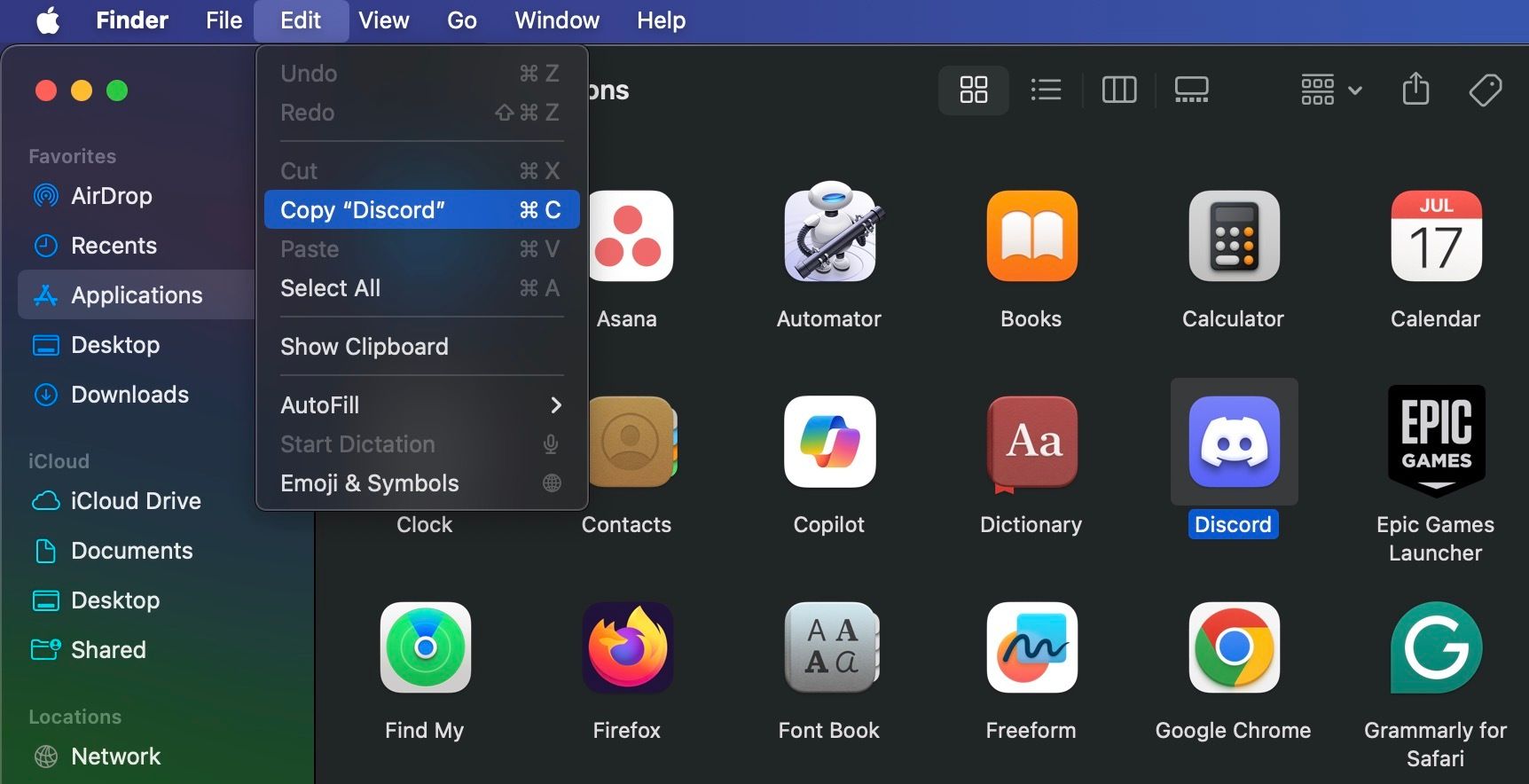
Затим идите до локације на којој желите да направите дупликат изабране ставке. Тамо кликните на Уреди > Налепи. Да бисте налепили копирани текст, уверите се да сте поставили курсор на тачну локацију на којој желите да се текст прикаже.
Трећа опција која је скоро исто тако лака као коришћење пречица на тастатури укључује контекстни мени (познат и као мени Цонтрол-цлицк). Пронаћи ћете опције Копирај и Налепи након што притиснете Цонтрол и кликнете на ставку.
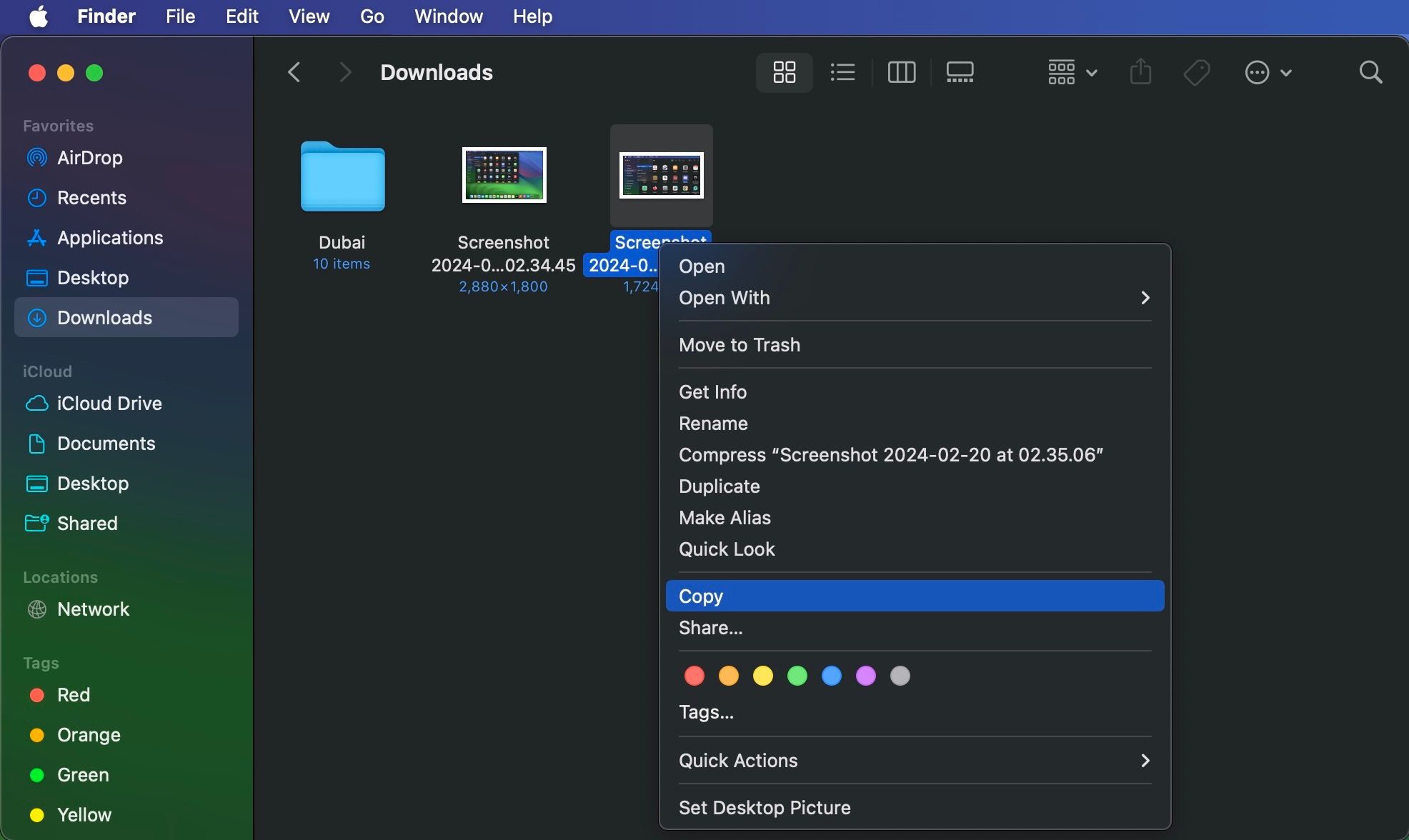
Можете да копирате и налепите скоро сваку ставку коју можете изабрати на свом Мац рачунару, укључујући текст, слике и документе. Такође, команде функционишу у свим Мац апликацијама (укључујући Финдер) осим ако су функције копирања и/или лепљења онемогућене од стране апликације или веб странице.
Како налепити без форматирања на Мац-у
Када копирате и налепите текст на Мац, као што је горе описано, налепљени текст ће задржати оригинално форматирање. Дакле, ако желите да скинете форматирање када копирате и лепите текст, изаберите Едит > Пасте анд Матцх Стиле на траци менија уместо Едит > Пасте.
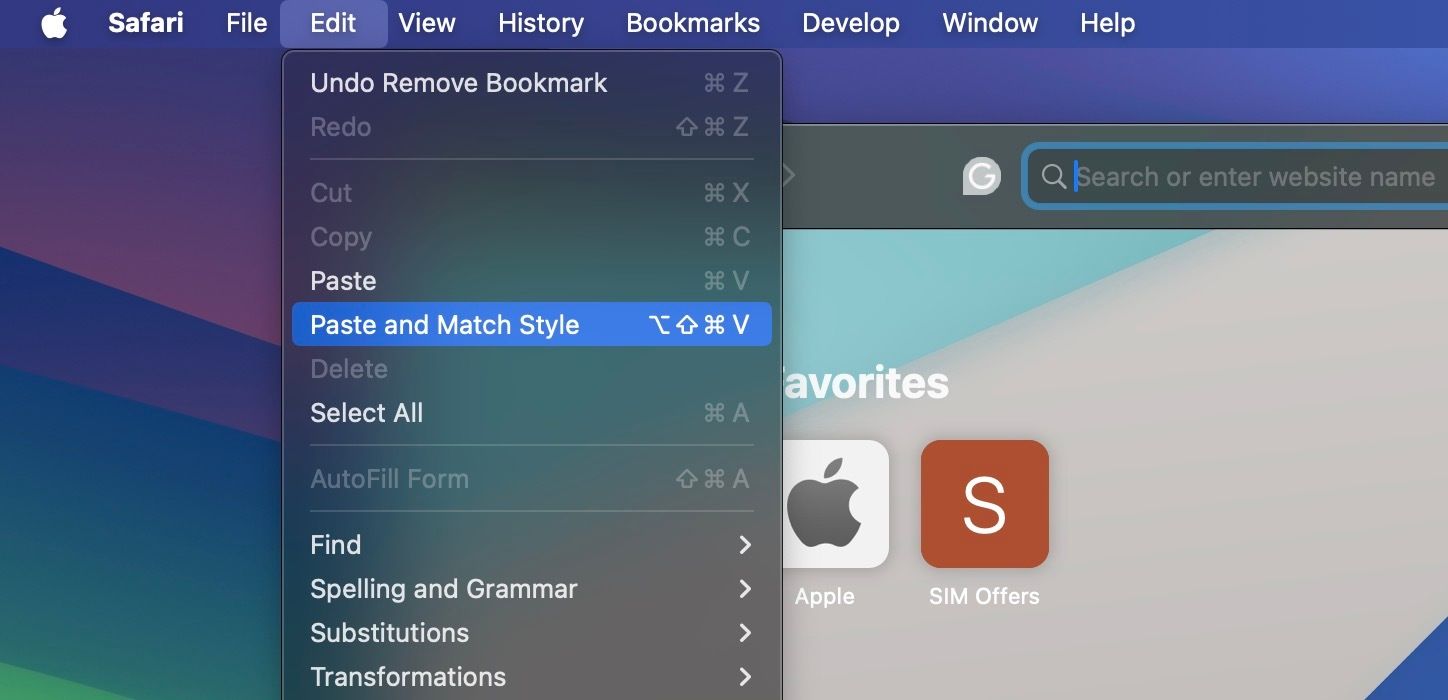
Када лепите помоћу тастатуре, користите пречицу Оптион + Схифт + Цмд + В уместо Цмд + В. Разумемо да ову пречицу није најлакше запамтити. Срећом, можете да прилагодите подешавања тастатуре свог Мац-а да бисте креирали незаборавну пречицу на тастатури за лепљење без форматирања.
Копирајте и налепите на Мац помоћу менаџера међуспремника
Често ћете наћи себе како копирате и лепите неколико ставки са једне локације на другу на свом Мац-у. И кад год желите да налепите нешто, морате да зграбите релевантан садржај са његове оригиналне локације да бисте га преместили у међуспремник, што је заморно. Иако можете да видите историју међуспремника на Мац рачунару, уграђени међуспремник приказује само последњу ставку коју сте копирали.
То је када апликација за управљање клипбордом као Мацци добро дође. Сакриће сваку ставку коју копирате у међуспремник, одржавајући је претраживом и доступном када желите да је поново копирате. Мацци је отвореног кода и бесплатан, под условом да га преузмете са Мацци’с вебсите уместо Апп Сторе-а. Након што преузмете апликацију, пратите ове кораке на свом Мац-у да бисте је правилно подесили:
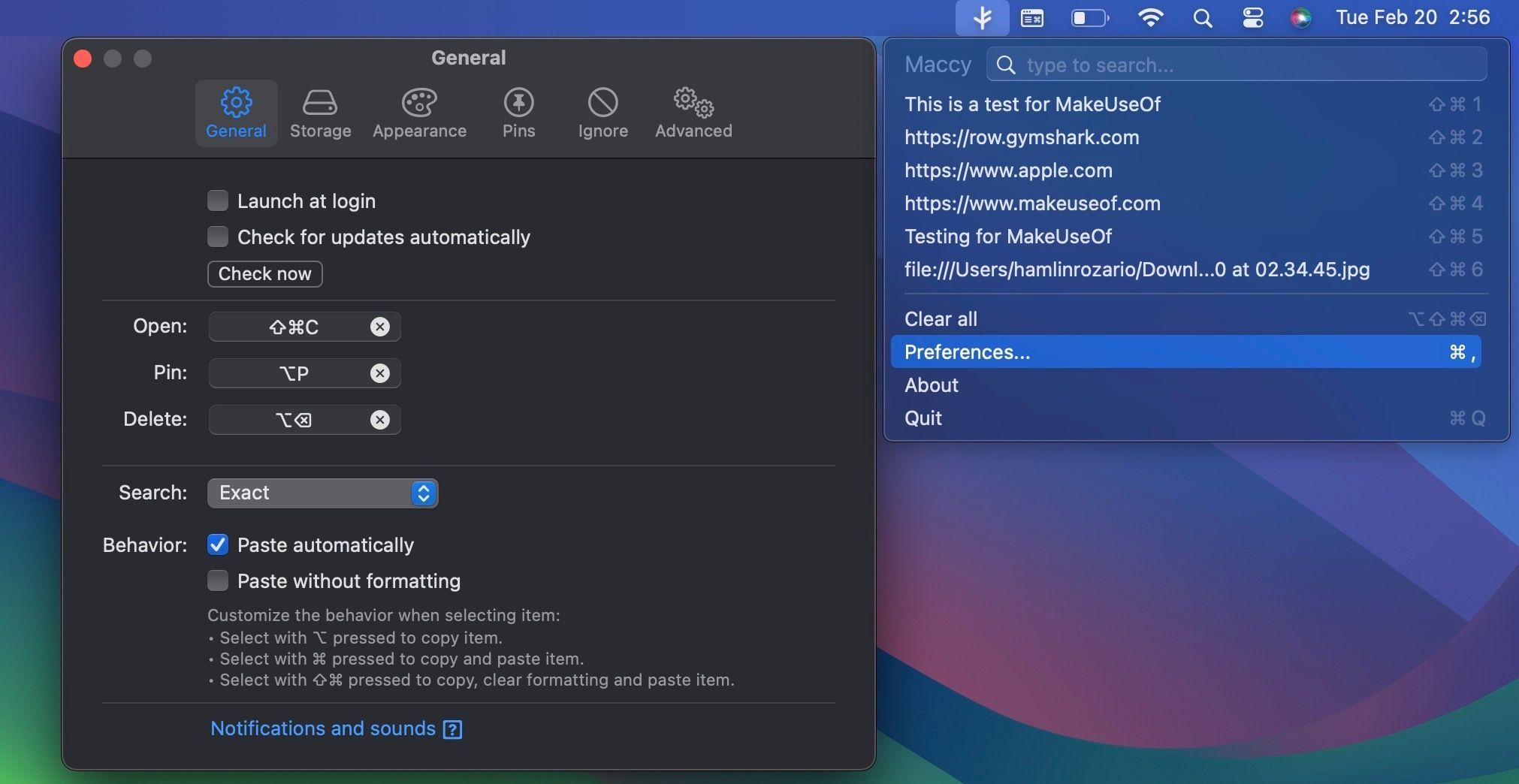
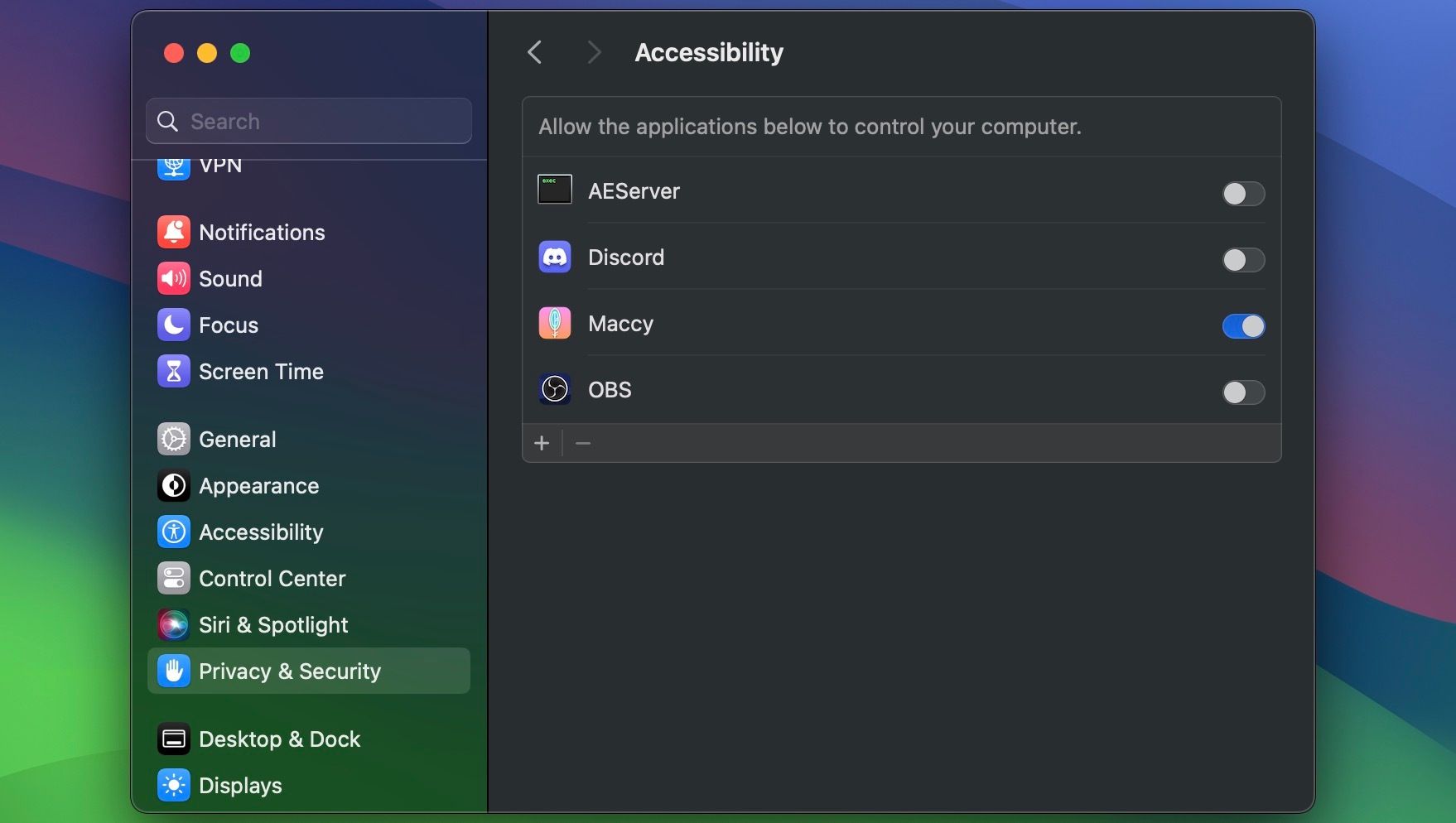
Сада сте спремни да га користите. Прво изаберите где желите да налепите копирани садржај, затим кликните на икону Мацци траке менија и изаберите ставку из историје међуспремника. Можете да користите траку за претрагу на врху ако је историја међумеморије предугачка.
Не треба вам наменска апликација за управљање клипбордом ако користите једну од најбољих алтернатива Спотлигхт претраге за Мац, као што су Алфред или Раицаст. Такве апликације за продуктивност често долазе са уграђеном функцијом историје међуспремника.
Како копирати и налепити између ваших Аппле уређаја
Можете да користите функцију Хандофф на својим Аппле уређајима да делите један међуспремник. На пример, можете копирати податке на свој Мац и налепити их на свој иПхоне (и обрнуто).
Да бисте га омогућили, уверите се да сте прво омогућили Блуетоотх и да сте се пријавили са истим Аппле ИД-ом на оба уређаја. Затим идите на Подешавања система > Опште > АирДроп & Хандофф на вашем иПхоне-у и Мац-у и уверите се да је прекидач за Хандофф омогућен.\
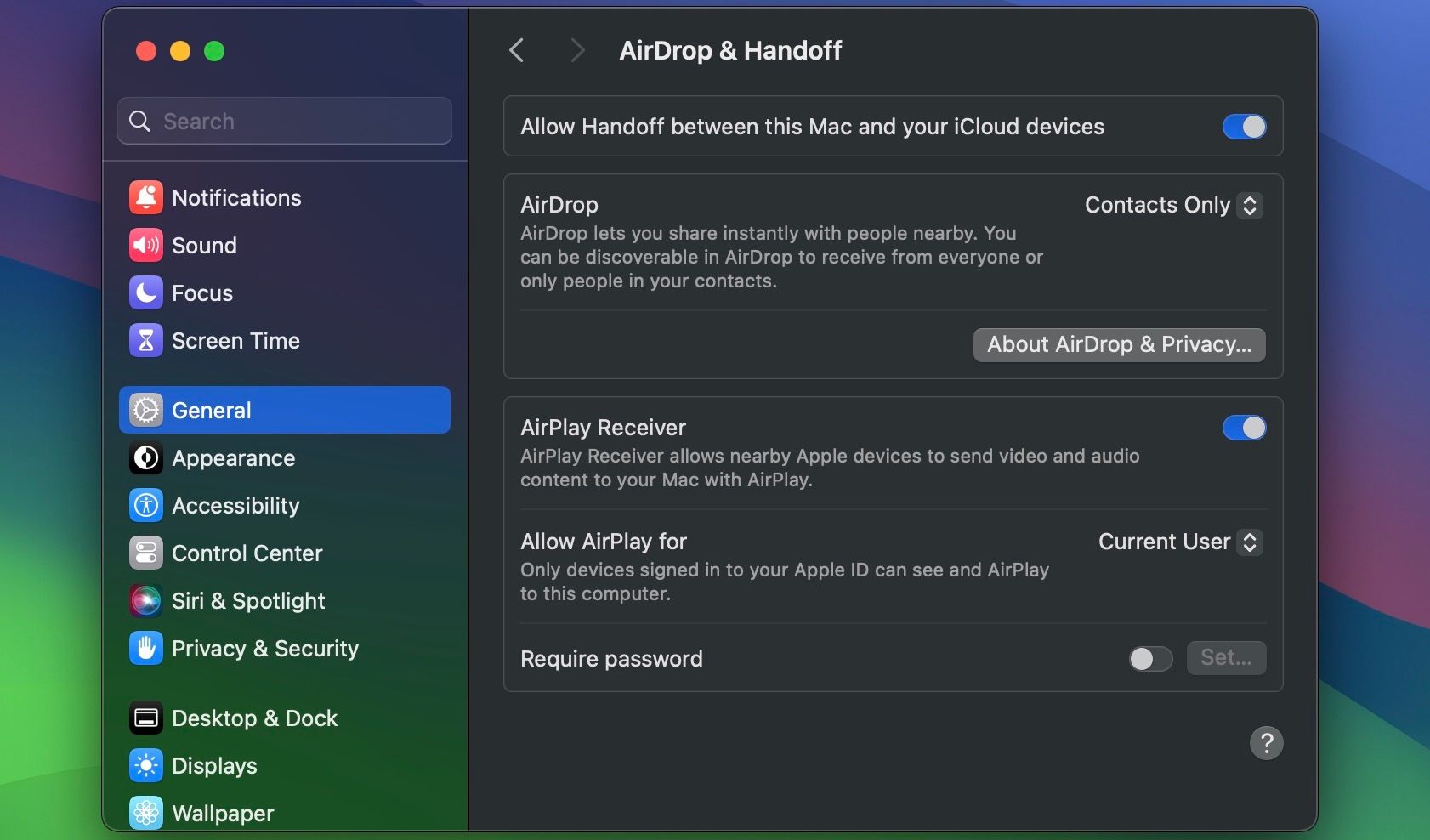
Сада једноставно користите команде за копирање и лепљење које су специфичне за уређај по потреби. Заједнички међуспремник се зове Универзални међуспремник и то је једна од многих функција континуитета које Аппле нуди.
Како да исечете и налепите на Мац
Команда цут-пасте је згодна за премештање садржаја на нову локацију уместо да га тамо копирате. Уместо да притиснете Цомманд + Ц, притисните Цомманд + Кс да исечете, а затим Цомманд + В да налепите на свој Мац. Наћи ћете опцију Цут на траци менија и Цонтрол-цлицк контекстни мени ако садржај то подржава.
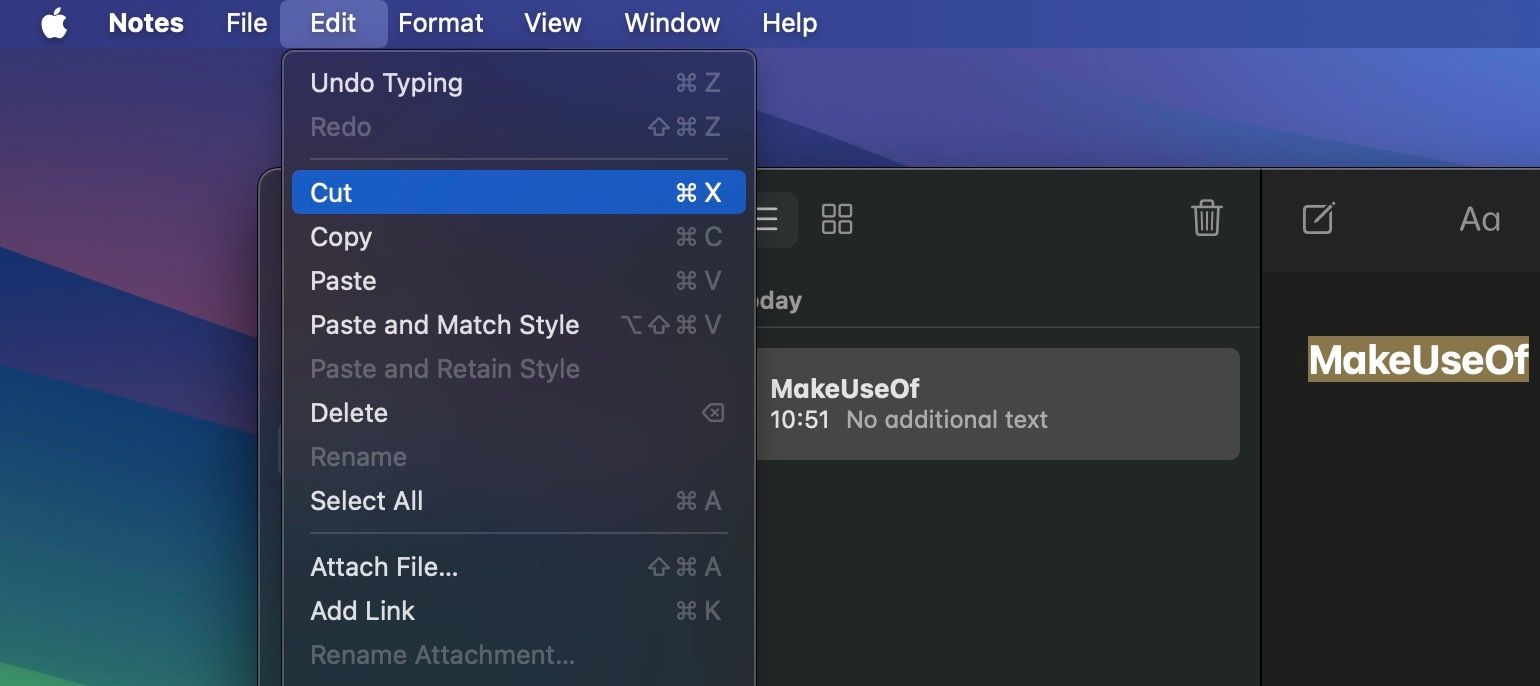
Када копирате и налепите на Мац, у основи правите дупликате изабраних ставки на различитим локацијама док оригинале остављате нетакнутим. Као резултат тога, безобзирно дуплирање датотека, фасцикли и слика може оставити вашем Мац-у мало простора. На крају крајева, свака копија коју креирате заузима мало простора на меморијском диску вашег Мац-а.

