Преглед садржаја
Кључне Такеаваис
- Можете да користите Ливе Спеецх за комуникацију током ФацеТиме-а и телефонских позива куцањем. Такође ради у одабраним апликацијама трећих страна као што је ВхатсАпп.
- Да бисте користили Ливе Спеецх на иПхоне-у, иПад-у или Мац-у, ваш уређај мора бити ажуриран на иОС/иПадОС 17, мацОС Сонома или новији.
- Када је омогућено, речи које унесете биће изговорене наглас примаоцу преко звучника његовог уређаја.
Без обзира да ли сте особа са оштећењем говора или желите да будете дискретни током позива, Аппле-ова функција говора уживо вам омогућава да комуницирате куцањем током ФацеТиме-а или редовног телефонског позива. Показаћемо вам како да га користите.
Како да користите говор уживо на вашем иПхоне-у или иПад-у
Говор уживо је једна од многих Аппле функција приступачности на иПхоне-у и иПад-у које циљају на појединце са оштећењем говора, омогућавајући вам да комуницирате тако што ћете куцати шта год желите да пренесете. Све што откуцате се неприметно изговара наглас на страни примаоца.
Да бисте користили Ливе Спеецх на свом иПхоне-у или иПад-у, ваш уређај мора да користи иОС/иПадОС 17 или новију верзију. Ако је потребно, ажурирајте свој уређај тако што ћете отићи на Подешавања > Опште > Ажурирање софтвера. Ако поседујете старији уређај, још једном проверите да ли је ваш иПхоне или иПад компатибилан са иОС 17 или иПадОС 17. Када будете све спремни, пратите доленаведене кораке да бисте подесили говор уживо:
Када будете све спремни, започните позив и трипут кликните на бочно дугме свог иПхоне-а (или горње дугме на иПад-у) да бисте активирали говор уживо. Затим откуцајте поруку коју желите да изговорите у оквир за текст који се појави. Када притиснете пошаљи, ваша откуцана порука ће бити прочитана наглас на страни примаоца.
Како да користите говор уживо на вашем Мац-у
Да бисте користили Ливе Спеецх на свом Мац рачунару, уверите се да ради под мацОС Сонома или новијим. Идите на Подешавања система > Опште > Ажурирање софтвера да бисте проверили да ли је доступна најновија верзија мацОС-а ако још нисте ажурирани. Затим следите доле наведене кораке да бисте користили говор уживо:
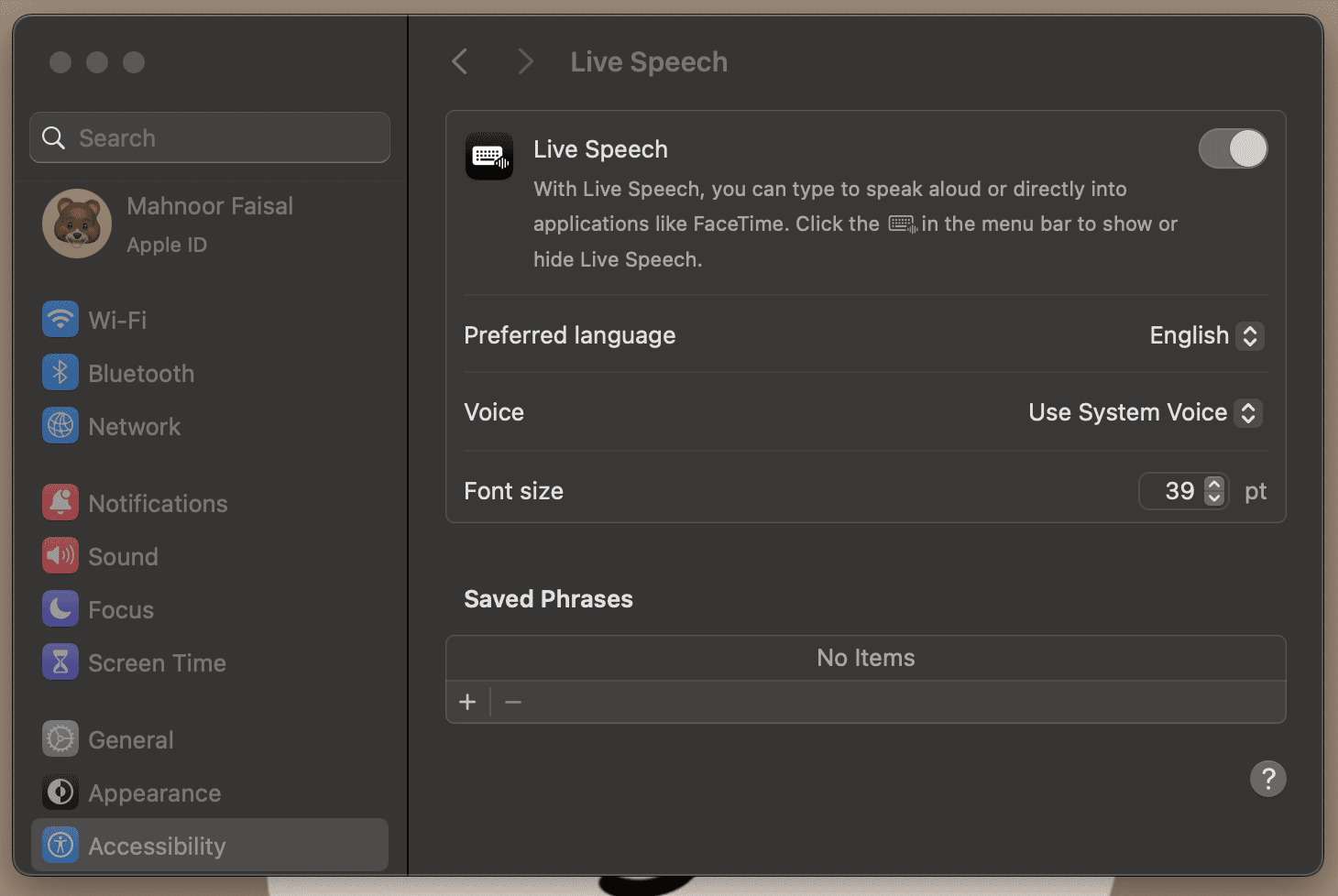
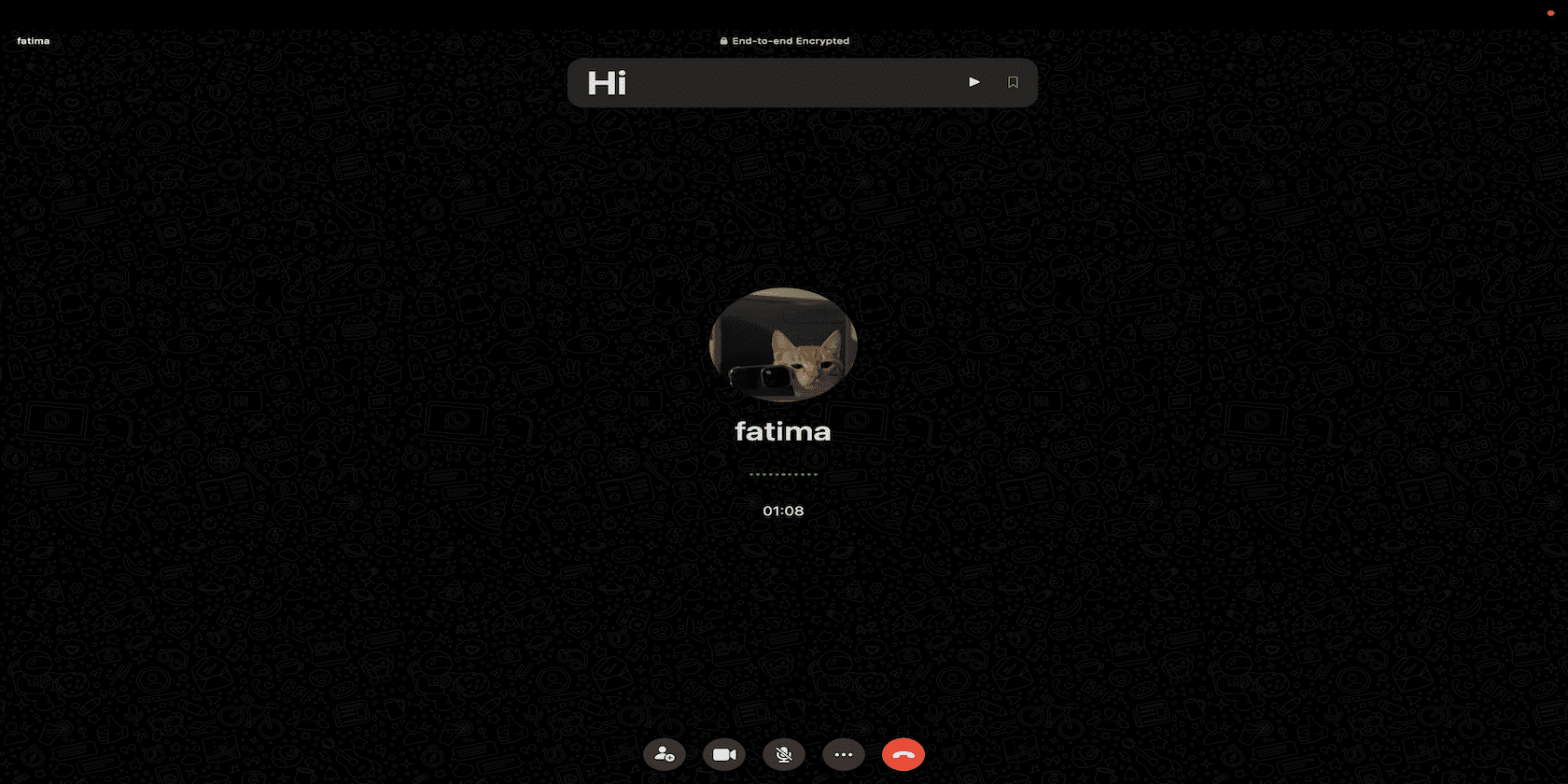
Када будете спремни, започните или унесите позив и кликните на икону Ливе Спеецх на траци менија. Затим кликните на оквир за текст, откуцајте своју поруку и притисните тастер Ретурн да бисте је послали.
Направите лични глас за куцање да бисте говорили током позива
Ако не можете да пронађете глас који вам се свиђа или бисте желели да говор звучи реалистичније, можете да креирате лични глас. Ово је синтетизовани глас који звучи слично вашем.
Можете да креирате лични глас на иПхоне-у или иПад-у тако што ћете отићи на Подешавања > Приступачност > Лични глас. Сада додирните Креирај лични глас, унесите шифру уређаја и пратите упутства на екрану.
Да бисте креирали лични глас на свом Мац-у, идите на Подешавања система > Приступачност > Лични глас. Сада кликните на Креирај лични глас, унесите администраторску лозинку за Мац и пратите упутства на екрану.
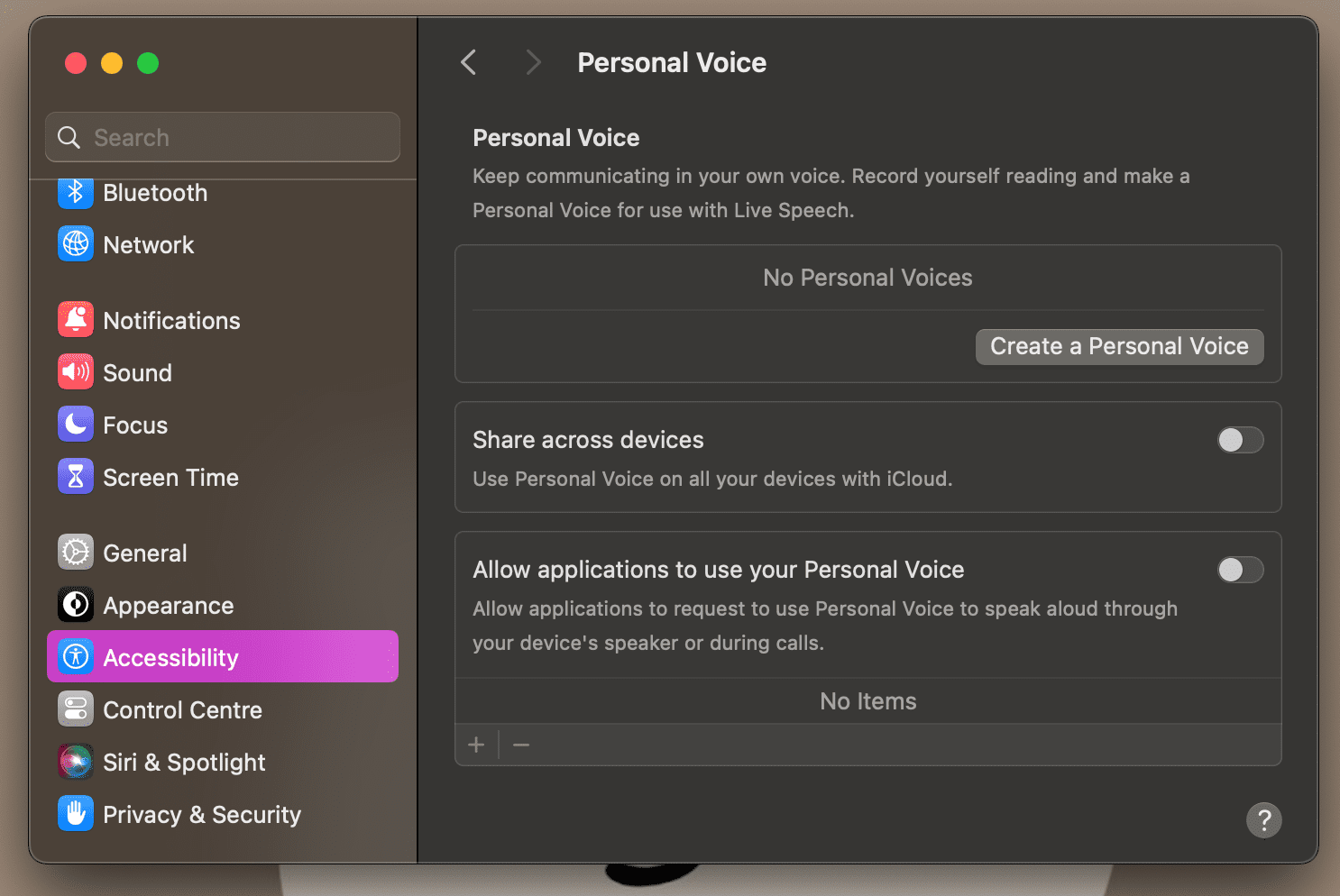
Иако је коришћење личног гласа за креирање реплике вашег стварног гласа прилично дуготрајан процес, топло препоручујемо да одвојите време да га подесите за говор уживо. На тај начин, све што куцате биће изговорено вашим гласом, омогућавајући вам да боље комуницирате са својим вољенима!
Говор уживо није ограничен на ФацеТиме и редовне телефонске позиве. Можете га користити и у подржаним апликацијама трећих страна. На пример, тестирао сам ову функцију током ВхатсАпп позива и функционисала је савршено.

