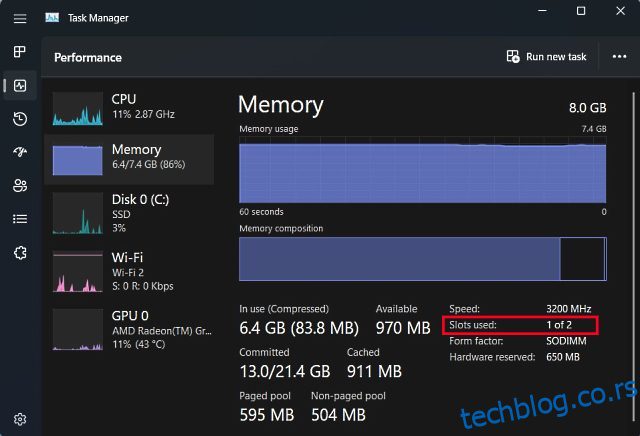Да ли ваш лаптоп успорава до пузања када отворите више од неколико хромираних картица? Или вас нервира чињеница да лаптоп који планирате да купите има већу варијанту РАМ-а, али је ван вашег буџета? Па, не брините, јер можда имамо решење за вас. На почетку ћете можда сматрати да ова питања нису повезана, али ствар је у томе што нису. Један од главних разлога за успоравање савремених лаптопова је недостатак довољно РАМ-а. Разлог зашто се то дешава је тај што ако лаптоп нема довољно физичке меморије, он почиње да размењује податке на друге облике складиштења, наиме, на чврсти диск (ХДД) или чврсти диск за складиштење (ССД), који су много пута спорији од чак најспорији РАМ модули. Ово доводи до пада брзине преноса, што доводи до успоравања. Дакле, додавање додатне РАМ-а вашем лаптопу могло би вам дати повећање перформанси које вам је потребно. И као што ћемо видети у овом водичу, процес инсталирања или надоградње РАМ-а на вашем лаптопу је прилично једноставан.
Преглед садржаја
Инсталирајте нови РАМ Стицк у свој лаптоп (2023)
У овом водичу ћемо вам рећи све што треба да знате о надоградњи РАМ меморије вашег лаптопа – од откривања да ли ваш лаптоп има надоградиве РАМ слотове до стварног физичког процеса инсталирања РАМ стицка. Процес би у почетку могао изгледати застрашујуће због природе ствари „уради сам“, али уверавамо вас да процес није тежи од склапања сета лего блокова. Процес има више фаза, тако да ако желите да пређете на наменски одељак, то можете учинити преко табеле испод.
Ствари које треба запамтити пре инсталирања РАМ-а
Пре него што почнемо, постоје неки предуслови које морате имати на уму. Прва ствар коју морате да будете јасни је да ли вам је потребна додатна РАМ меморија или не. Док успоравање рачунара може бити узроковано ниским бројем РАМ-а, други фактори могу довести до сличних успоравања. На пример, ако користите старији лаптоп, главни разлог успоравања може бити складиште, а не меморија. Чврсти дискови имају тенденцију да деградирају током времена, и као резултат тога, споро читају податке. Друга ствар коју би требало да проверите пре него што надоградите своју РАМ меморију је да ли ваше радно оптерећење уопште захтева додатну количину РАМ-а. Ово је важан корак јер ако проблем није узрокован недостатком РАМ-а, проблем ће и даље постојати чак и након надоградње.
Када будете сигурни да вам је потребна додатна РАМ меморија за несметано функционисање вашег лаптопа, потребно је да прођете кроз следеће кораке пре него што инсталирате нови РАМ комплет:
Проверите да ли постоје празни РАМ слотови
Прво, морате да проверите да ли имате наменске слотове у које можете да инсталирате РАМ стицкове. Ово је велики проблем у тренутним временима јер већина танких и лаких лаптопова долази са залемљеним РАМ-ом, који је директно повезан са матичном плочом. Не може се уклонити или заменити без високопрофесионалних алата. Брза претрага назива модела вашег лаптопа требало би да вам каже да ли можете да наставите са овим процесом. Или ако желите сами да сазнате доступне РАМ слотове на Виндовс-у, ево два лака начина:
- Отворите Таск Манагер користећи Виндовс 11 пречицу на тастатури „Цтрл + Схифт + Есц“. Пређите на картице „Перформансе“ и видећете колико је физичких меморијских слотова у употреби. Тако можете видети колико је слотова доступно у одељку за меморију.
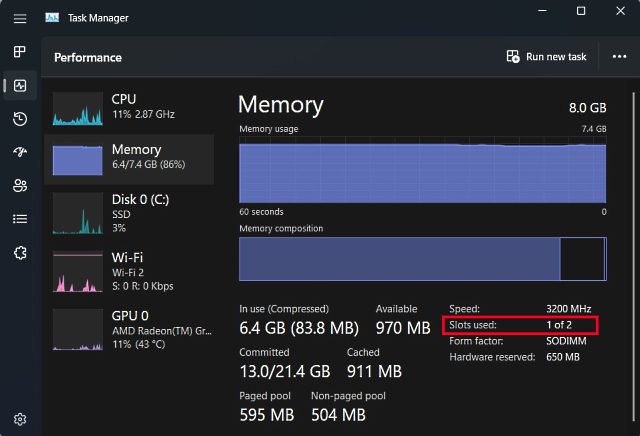
Али ако још увек нисте сигурни да ли ваш лаптоп има залемљен РАМ или не, увек можете да користите софтвер треће стране. Наш омиљени софтвер који користимо је Цруциал-ов Систем Сцаннер. То је софтвер који се лако користи и који чита детаље ваше матичне плоче, а затим вам показује све информације које вам могу затребати. Приказује конфигурацију меморије вашег лаптопа, укључујући број доступних слотова, максималну подржану меморију итд. Ево како то функционише:
- Прво кликните на обезбеђена веза, који ће вас преусмерити на Цруциал-ову веб локацију. Када сте на веб локацији, кликните на „Започни бесплатно скенирање“ овде.
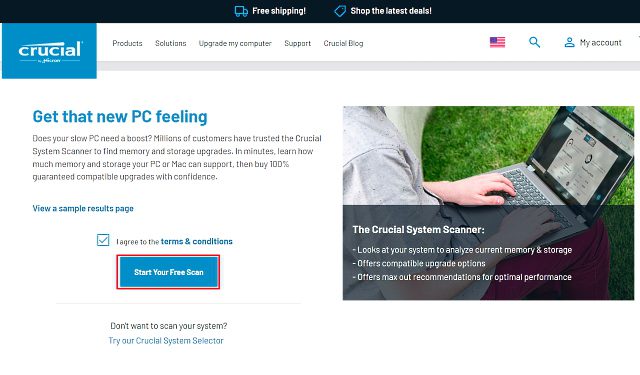
- Кликом на „Започни бесплатно скенирање“ довешће до упита за преузимање, па кликните на „Дозволи“. Након што се софтвер преузме, кликните на њега да бисте га инсталирали.
- Када отворите датотеку „ЦруциалСцан.еке“, бићете преусмерени на страницу која вам даје детаље меморијских спецификација вашег лаптопа. На пример – наш лаптоп има два меморијска слота. од којих је само један заузет.
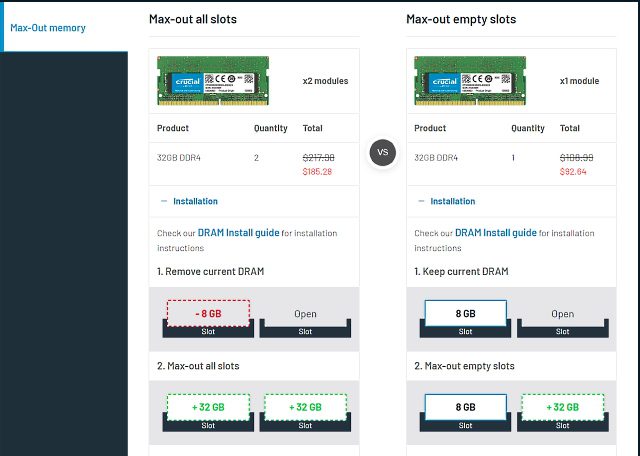
Проверите тип и брзину РАМ-а
Сада када сте потврдили да ваш лаптоп има празан слот за РАМ или да РАМ није залемљен на матичну плочу, потребно је да сазнате тип РАМ-а и брзину помоћу следеће методе.
1. Прво преузмите софтвер треће стране под називом ЦПУ-З (бесплатно) на вашем Виндовс лаптопу. Кликните на дугме „Подешавање • на енглеском“ овде.
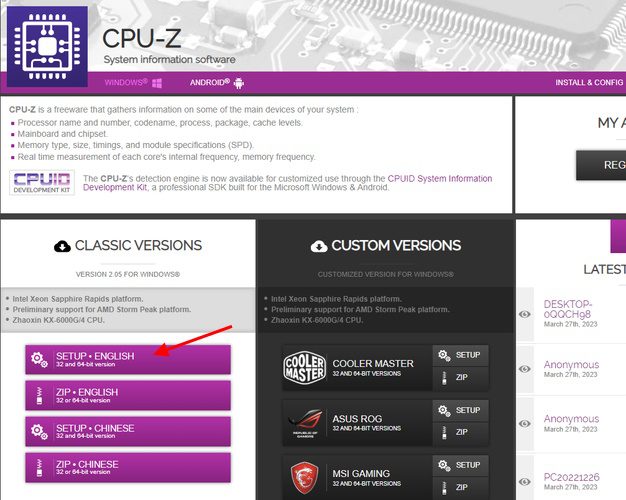
2. Затим инсталирајте софтвер користећи преузету датотеку за подешавање. Затим отворите ЦПУ-З и пређите на картицу „Меморија“ са горње навигационе траке. Овде ћете пронаћи три важна детаља о меморији коју подржава ваш лаптоп:
- Тип РАМ-а, што је у нашем случају ДДР4.
- Фреквенција ДРАМ-а овде показује основну брзину РАМ-а. ДДР, за оне који не знају, означава двоструку брзину преноса података, тако да морате удвостручити основну фреквенцију (1800МХз к 2 = 3600МХз, у нашем случају).
- ЦЛ Латенци, који нам говори о времену РАМ-а за модул који ваш лаптоп користи. Ако не можете да пронађете меморијске картице са истим ЦЛ бројем, потражите +1/-1 ЦЛ број.
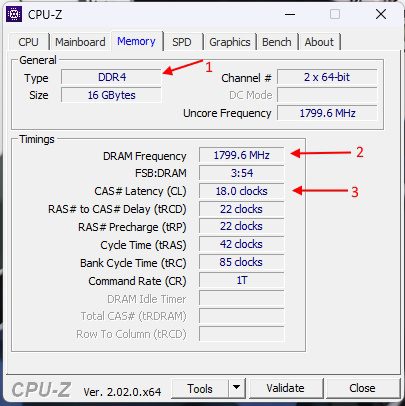
3. Сада, морате имати на уму све ове три ствари – тип РАМ-а, фреквенцију и тајминг – док купујете нови РАМ комплет који ћете инсталирати у свој лаптоп.
Алати потребни за надоградњу РАМ-а
Сада када сте свесни детаља о РАМ меморији вашег лаптопа, коначно сте спремни да преузмете овај пројекат. Постоји још неколико ствари које вам требају да не само да помогну да надоградња постане стварност, већ и да вам успут олакшају живот. То укључује добар сет шрафцигера са обичном Пхилипс главом (и Торк за неке Ултрабоокове) и пластични крак који ће вам помоћи да отворите задњу плочу лаптопа. Ово последње није неопходно, пошто се задње плоче већине лаптопова лако скидају.
Како инсталирати или надоградити РАМ на свом лаптопу
Следећи корак у процесу је онај за који бисмо тврдили да је најважнији од свих – физичко инсталирање новог РАМ стицка. Дакле, хајде да заронимо и видимо како да надоградите или инсталирате нови РАМ стицк у свој лаптоп.
- Први корак процеса биће лоцирање вијака на задњој плочи. У нашем случају, наш лаптоп (МСИ Модерн 14) је имао 7 стандардних Пхилипс глава завртња.
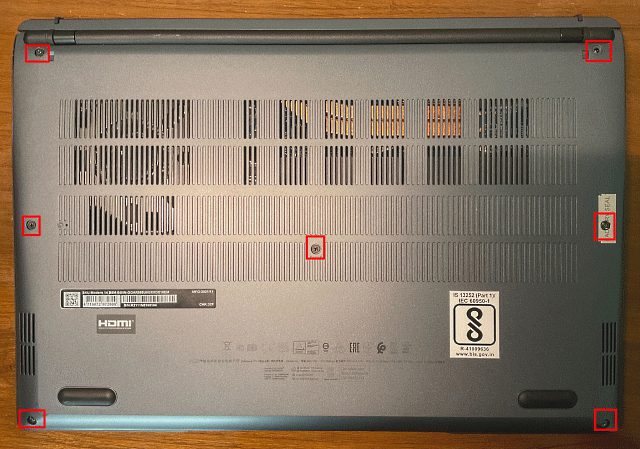
- Када пронађете завртње, користите одвијач да их одврнете један по један. Када то урадите, употребите пластични пик/картицу да прођете између панела и полако је подигните. Када то урадите, у већини случајева чућете поп звук.
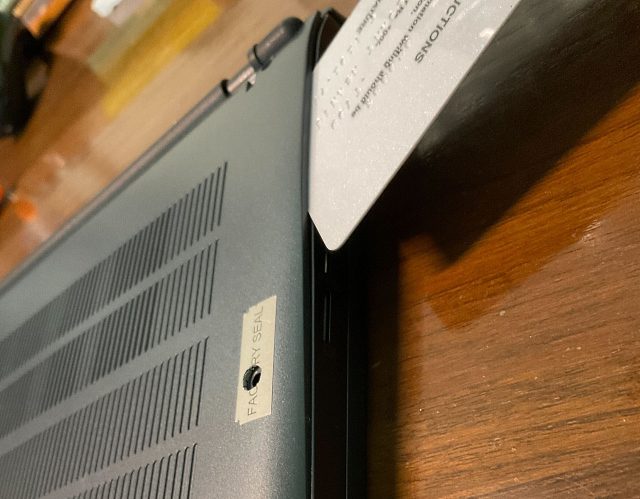
- Сада наставите да чупате спојеве док то не урадите успешно за све стране. Када се заврши, изгледаће нешто попут слике приказане испод.
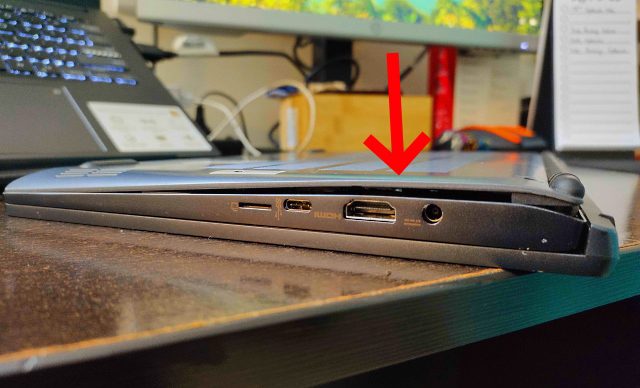
- Након тога, погледајте да ли можете да уклоните задњу плочу, а ако и даље не можете, то значи да можда још увек постоје неке копче које држе задњу плочу. Али када се отвори, подешавање ће изгледати отприлике као на слици испод. Наш меморијски модул је био покривен танким металним распршивачем топлоте, који смо повукли да бисмо приступили нашем РАМ стицку. Ако и ви имате слично подешавање, немојте се плашити јер уклањање распршивача топлоте неће утицати на перформансе ваше меморије.

- Када имате приступ постојећим меморијским модулима, повуците бочне копче од модула да бисте га ослободили. Затим извадите РАМ модул из слота.

- РАМ који ћемо инсталирати у наш лаптоп је 4ГБ ДДР4 модул, који би требало да повећа нашу укупну РАМ меморију на 12 ГБ.
Напомена: Додаћемо само додатни РАМ стицк у наш систем, тако да у суштини надограђујемо нашу меморију. Ако желите да потпуно замените своју меморију, обавезно уклоните РАМ стицк који је већ у утичници, а затим наставите процес одавде.

- Сада узмите РАМ штап, поравнајте га са жлебом у РАМ слоту и полако га гурните у празан слот. Покушајте да уметнете РАМ стицк под углом од 45 степени, а када је у утору, гурните га надоле док не чујете клик.

- Сада када је нови меморијски стик инсталиран, затворите задњу плочу радећи све кораке обрнутим редоследом. Прво поставите задњу плочу и гурните је надоле са свих страна док не чујете кликове. Затим ставите појединачне завртње на њихова потребна места и све их заврните.

Проверите да ли је РАМ вашег лаптопа правилно инсталирана
Након што сте надоградили РАМ вашег лаптопа или инсталирали нови стицк, време је за пресуду. Добра вест је да ако забрљате процес инсталације, плодови вашег рада ће вам одмах бити представљени. Као што је претходно објашњено у нашем посвећеном чланку о матичној плочи, РАМ је фундаментални аспект процеса БООТ-а. А ако систем схвати да нема РАМ-а, не би се ни покренуо. Сада, ако ваш лаптоп одбије да се покрене, поновите горе наведене кораке и уверите се да су нови штапићи правилно постављени у утичницу.
Али шта ако је процес покретања успешан? Па, све што сада треба да урадите је да проверите да ли лаптоп чита додатну меморију коју сте инсталирали. Да бисте то урадили, пратите исте кораке као горе и отворите Таск Манагер у оперативном систему Виндовс 11 да бисте проверили колико РАМ-а наш лаптоп троши и колико слотова се користи.
Овде можемо видети да је наша надоградња била успешна јер је количина доступне меморије отишла са 8 ГБ на 12 ГБ. Штавише, сада такође можемо видети да се користе оба РАМ слота. Ако сте стекли мало самопоуздања и имате рачунар, овде такође можете научити како да инсталирате РАМ на свој десктоп рачунар.
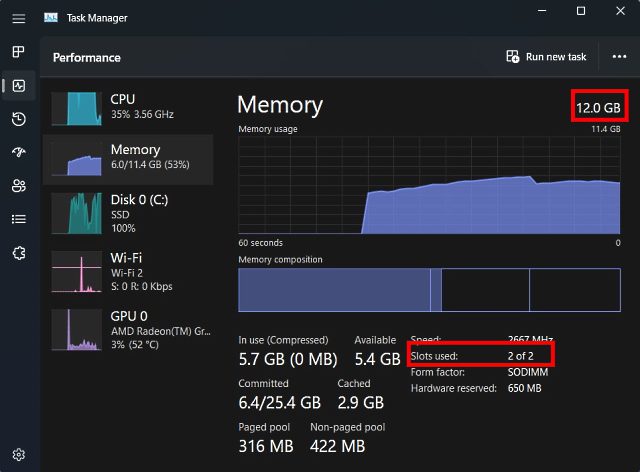
Често постављана питања
Који РАМ треба да инсталирам?
Не постоји „прави“ одговор на ово питање, јер концепт „праве“ РАМ меморије зависи од вашег буџета и компатибилности са лаптопом. Предлажемо да прво што урадите јесте да видите подржане брзине меморије на вашем лаптопу и да ли имате ДДР4 или ДДР5 РАМ. Ово можете лако да проверите помоћу апликација независних произвођача као што су Цруциал скенер или ЦПУ-З, јер ће вам рећи који тип меморије ваш лаптоп подржава. Након тога, уверите се да сте купили РАМ модул који има сличну фреквенцију оној тренутног ако ћете га покренути у двоканалном режиму. Примарни разлог за то је тај што РАМ брзине подразумевано имају спорију фреквенцију ради стабилности. Дакле, ако упарите меморијски модул од 3200 МХз са модулом од 2666 МХз, подразумевана брзина целокупног подешавања РАМ-а биће 2666 МХз.
Да ли треба да добијем више РАМ-а или брже РАМ-а?
Ово се мења од случаја до случаја. За већину ће количина РАМ-а бити важнија, јер је величина системске меморије уобичајено уско грло за већину корисника рачунара. Међутим, ако сте неко ко већ има 16 ГБ РАМ-а и жели да побољша перформансе у одређеним видео играма, можда ћете имати користи од додатне брзине меморије. Дакле, на крају дана, не постоји јасан одговор, јер све зависи од конкретних случајева употребе.
Надоградите РАМ вашег лаптопа да бисте побољшали перформансе
И то је то! Овако можете надоградити системску меморију свог лаптопа. То је било лако, зар не? То је заправо случај са већином компоненти у нашим рачунарима. Матична плоча и њена сложена кола много пута замагљују стварност процеса. Рачунар је и сложен хардвер и једноставан. Начини на које функционише могли би бити компликовани, али начин на који је конструисан је заправо разумљив.
Баш као што смо успели да заменимо РАМ за лаптоп, постоје и други делови које можете лако да инсталирате или надоградите, као што је ЦПУ на матичној плочи и нанети термалну пасту на ЦПУ. Дакле, пре него што баците лаптоп само зато што постаје спор, размислите да ли постоји могућност да му удахнете нови живот. Дакле, да ли сте икада заменили РАМ на свом лаптопу или рачунару? Обавестите нас у коментарима испод.