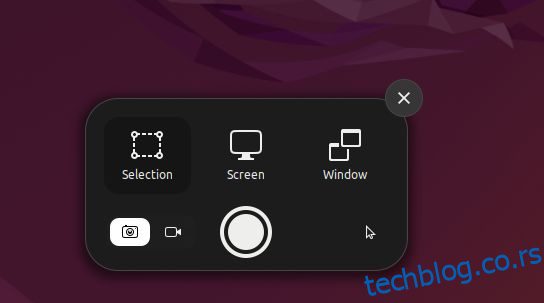Ако сте нови у Убунту-у и тражите начин да направите снимке екрана, овај водич ће вас водити кроз кораке и све различите начине да то урадите. Раније смо саставили водиче са најбољим апликацијама за снимање екрана за Убунту и објаснили како можете да снимите екран у Убунту-у. На исти начин, укључили смо 5 метода за снимање екрана у Убунту-у, укључујући изворне пречице на тастатури, као и апликације трећих страна као што су Фламесхот и Схуттер. С тим у вези, хајде да погледамо кораке за преузимање снимка екрана у Убунту-у.
Преглед садржаја
Направите снимак екрана у Убунту (2022)
Направите снимак екрана у Убунту-у користећи пречице на тастатури
У случају да нисте свесни, Убунту сада долази са уграђеном алатком за снимке екрана која вам омогућава да снимите екран помоћу пречица на тастатури. Постоји више пречица, укључујући оне за прављење целог екрана, прозора и делимичних снимака екрана. Ипак, пречица на тастатури за снимање делимичних снимака екрана није радила у мом тестирању. Ипак, поменуо сам све начине на које можете да снимите екран у Убунту-у.
Покрените алатку за снимање екрана
Да бисте направили снимак екрана у Убунту-у, потребно је да покренете алатку за снимање екрана. Једноставно притисните тастер „Принт Сцреен“ или „ПрнтСц“ на тастатури да бисте отворили алатку за снимање екрана. На неким тастатурама такође морате да притиснете тастере „Фн“ и „Принт Сцреен“ заједно.
- Убунту алатка за снимање екрана: „Принт Сцреен“ или „Фн + Принт Сцреен“
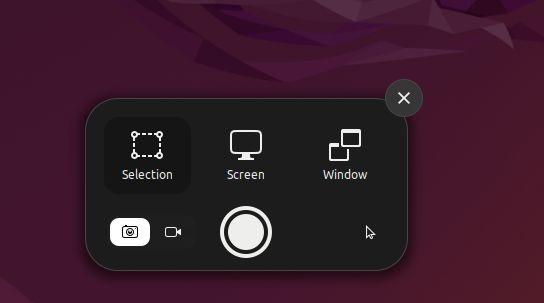
Направите снимак екрана преко целог екрана
Сада, да бисте направили снимак екрана преко целог екрана, можете покренути алатку за снимање екрана, изабрати „Екран“ на дну и притиснути Ентер. Такође можете користити доле наведену пречицу на тастатури да бисте снимили цео екран.
- Снимак екрана преко целог екрана: „Схифт + Принт Сцреен“ или „Фн + Схифт + Принт Сцреен“

Направите снимак екрана прозора
Да бисте направили снимак екрана прозора у Убунту-у, прво морате да кликнете на прозор да бисте га активирали. Након тога покрените алатку за снимање екрана и изаберите „Прозор“ на дну. Затим изаберите прозор који желите да снимите и притисните Ентер. Осим тога, можете користити доњу пречицу на тастатури да бисте брзо снимили снимак екрана прозора.
- Снимак екрана прозора: „Алт + Принт Сцреен“ или „Фн + Алт + Принт Сцреен“

Направите делимичан снимак екрана
А да бисте направили делимичан снимак екрана неке области у Убунту-у, прво морате да покренете алатку за снимање екрана притиском на тастер „Принт Сцреен“ или „Фн + Принт Сцреен“. Затим пређите на „Избор“ на дну, изаберите област и притисните Ентер. То је то.

Подразумевана локација за чување снимка екрана у Убунту-у
1. Снимци екрана ће бити сачувани у фолдеру Почетна/Слике/Снимци екрана.

2. Када направите снимак екрана, он се такође аутоматски копира у међуспремник. Дакле, ако желите брзо да налепите снимак екрана, притисните „Цтрл + В“ у било ком медијском пољу или уређивачу слика.

Направите снимке екрана у Убунту-у користећи Гноме алатку за снимке екрана
Алат Гноме Сцреенсхот је једна од најосновнијих и најприкладнијих апликација које можете да користите за прављење снимака екрана у Убунту-у. Омогућава вам да правите и снимке екрана за пријаву. Ево како га можете користити.
1. Алат Гноме Сцреенсхот обично долази унапред инсталиран у Убунту. Али ако није инсталиран, отворите Терминал и инсталирајте Гноме Сцреенсхот алат користећи наредбу испод.
sudo apt install gnome-screenshot

2. Сада отворите покретач апликација и потражите апликацију „Снимак екрана“.

3. Као што видите, можете изабрати „Екран“ да направите снимак екрана преко целог екрана, „Прозор“ да направите снимак екрана одређеног прозора и „Избор“ да направите делимичан снимак екрана. Кликните на „Направи снимак екрана“ да бисте снимили.

4. Сада сачувајте снимљену слику у фолдеру „Слике“.

5. Најбоља ствар у вези са Гноме алатком за снимање екрана је то што можете да правите и одложене снимке екрана. То значи да можете да направите и снимак екрана закључаног екрана. Подесите тајмер на 10 секунди и кликните на „Направи снимак екрана“ у горњем левом углу.

6. Сада закључајте екран ако желите да снимите његов снимак екрана, а то ће се догодити за 10 секунди. Када се пријавите, појавиће се упит да сачувате снимак екрана за пријаву.

Снимите снимак екрана у Убунту-у помоћу апликације Фламесхот
Ако тражите напредну апликацију за снимање екрана за Убунту, Фламесхот је најбољи алат који можете да користите. Осим снимања снимака екрана, такође вам омогућава да уређујете, бележите и истакнете снимке екрана. Да не спомињемо, можете користити овај алат за отпремање снимака екрана на сајтове као што је Имгур. Ево корака које треба пратити.
1. Отворите апликацију Терминал и инсталирајте апликацију Фламесхот тако што ћете покренути наредбу испод.
sudo apt install flameshot

2. Када га инсталирате, отворите га из покретача апликација и наћи ћете га испод системске палете у горњем десном углу. Кликните на његову икону у системској палети и изаберите опцију „Направи снимак екрана“.

3. Сада користите миш да изаберете прозор, изаберите делимичан регион или изаберите цео екран.

4. Затим можете притиснути „Цтрл + С“ да бисте сачували датотеку на жељеној локацији. Подразумевано, он чува снимак екрана у фасцикли „Слике“.

5. Најбољи део код Фламесхот-а је то што можете одмах да уредите и коментаришете снимак екрана. Можете додати оквир, истакнути одређене текстове и учинити много више.

Направите снимак екрана у Убунту-у помоћу затварача апликације треће стране
Схуттер је још један одличан алат за снимање екрана у Убунту-у. Од самог почетка изгледа мало сложено, али верујте ми, једноставан је за употребу. Долази са основним уређивачем слика интегрисаним у апликацију. А ако сте напредни корисник, можете брзо да отпремите снимке екрана на Дропбок и Имгур. Да не спомињемо, постоји и опција за одложене снимке екрана. Уз то речено, ево како га можете користити.
1. Да бисте инсталирали Схуттер на Убунту, покрените доње команде једну по једну.
sudo add-apt-repository universe sudo apt update sudo apt install shutter

2. Када се апликација инсталира, отворите је из покретача апликација. Након тога ће се налазити испод области системске палете у горњем десном углу, којој можете да кликнете да бисте јој приступили у било ком тренутку.

3. Након отварања апликације, кликните на „Избор“ да направите делимичан снимак екрана, кликните на „Радна површина“ да направите снимак екрана преко целог екрана и на крају кликните на „Прозор“ да бисте преузели снимак екрана одређеног прозора апликације. Након тога, притисните „Ентер“.

4. Снимак екрана ће аутоматски бити сачуван у фолдеру „Слике“. Нема потребе да га сачувате ручно.

5. Снимци екрана ће се такође појавити испод прозора Схуттер у интерфејсу са картицама (ако сте направили више снимака екрана). Можете даље уређивати и извозити снимке екрана где год желите.

Направите снимке екрана у Убунту-у користећи терминал
Ако не желите да напустите свој терминал да бисте направили снимак екрана, једноставном командом можете да снимите цео екран, делимично подручје или чак направите снимак екрана прозора. Ево како то функционише.
1. Уверите се да сте инсталирали алатку за снимање екрана Гноме. Ако нисте, покрените наредбу испод у Терминалу да бисте је добили.
sudo apt install gnome-screenshot

2. Након инсталације, ако желите да направите снимак екрана целог екрана, покрените наредбу испод.
gnome-screenshot

3. Да бисте направили снимак екрана тренутног прозора, покрените наредбу испод.
gnome-screenshot -w

4. Да бисте направили снимак екрана одређене области, покрените наредбу испод.
gnome-screenshot -a

5. Да бисте направили одложене снимке екрана, покрените наредбу испод. Овде „10“ означава кашњење од 10 секунди, али можете подесити сопствену вредност.
gnome-screenshot -d -10

6. Сви снимци екрана биће сачувани у фолдеру Слике.

Лако снимите екран у Убунту-у
Дакле, ово је пет метода које вам омогућавају да правите снимке екрана у Убунту-у. Покушао сам да пронађем одговарајућу алтернативу за СхареКс и Лигхтсхот за Убунту, али нисам могао да је нађем. Међутим, Фламесхот и Схуттер су богати функцијама и вредни. Ако желите, можете испробати Схареник (ГитХуб линк), који је клон СхареКс-а за Линук. Али то је алатка командне линије и није добро функционисала у мом тестирању. Осим тога, ако желите да прелазите између Ваиланд и Ксорг сервера за приказ у Убунту-у, пратите наш повезани водич. А ако имате било каквих проблема, обавестите нас у одељку за коментаре испод.