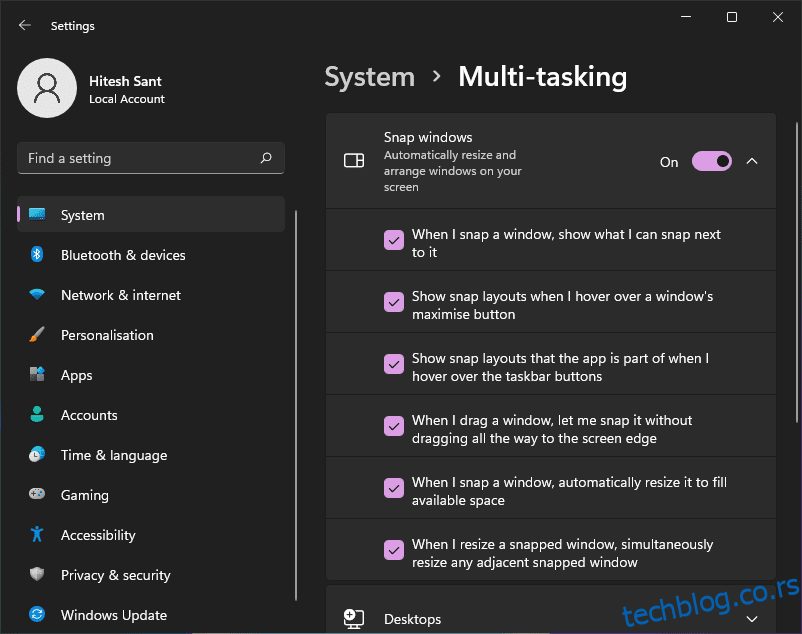Хајде да проверимо како да поделимо екран на Виндовс 10/11 да бисте обављали више задатака као професионалац.
Једна од многих скривених функција Виндовс-а којих већина корисника није свесна је подељени екран.
Ово ми је било јако потребно, јер се понекад појави моја двогодишња беба и каже да пустим нешто на Јутјубу.
Уместо тога, нисам се слагао и давао му један од мојих старих лаптопова да гледам како одузима живот са своје тастатуре.
Захваљујући функцији подељеног екрана у Виндовс-у, то ће сада престати. 😉
Озбиљније речено, можете престати да мењате прозоре сваки пут и поделите екран да бисте обавили посао.
Дакле, идемо даље и видимо како да поделимо екран на Виндовс 10/11.
Посебно, овај чланак има три методе за поделе екрана на Виндовс-у:
- Ручно превлачење прозора (Виндовс 10/11)
- Коришћење пречица на тастатури (Виндовс 10/11)
- Коришћење уграђене опције поделе за Виндовс (ексклузивно за Виндовс 11)
Али прво, обавезно укључите функцију Снап виндовс у подешавањима:
Корисници оперативног система Виндовс 10 могу да дођу до Подешавања > Више задатака и да се увере да је прекидач Снап виндовс укључен.
Корисници Виндовс 11 могу да ураде исто тако што ће прегледати Подешавања > Систем > Више задатака и потврдити да је Снап Виндовс укључен.
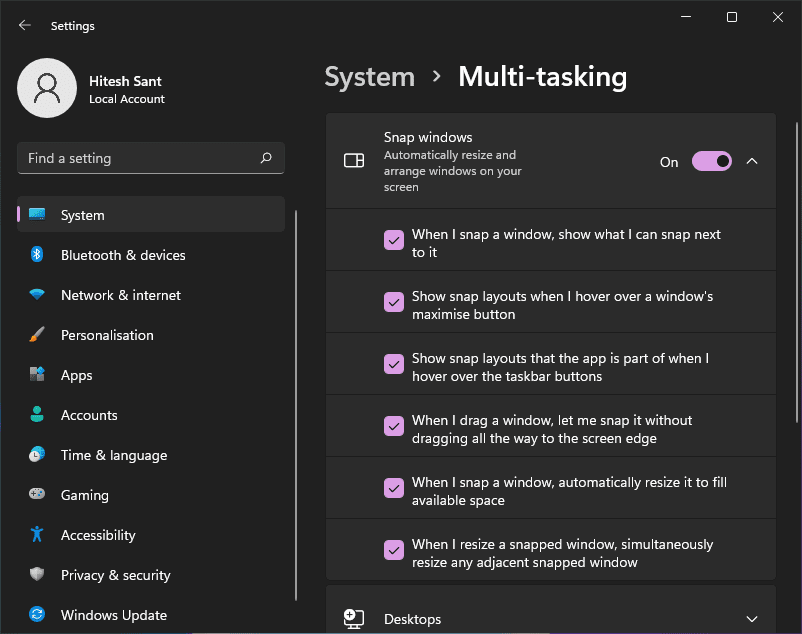
Сада почнимо да делимо екран на два, а затим на три и четири поделе.
Преглед садржаја
Подели екран на 2 у оперативном систему Виндовс 10/11
Ово је врло једноставно. Само држите и наставите да вучете прозор са обе стране док не видите индикацију подељене:
Након тога, можете то учинити за други прозор да бисте екран поделили на пола. Поред тога, можете да промените величину поделе померањем границе када вам одговара.
Међутим, постоји ограничење колико уско можете ићи са одређеном апликацијом. Највише што сам могао да користим је Слацк, док други прозор заузима отприлике више од 75% некретнина.
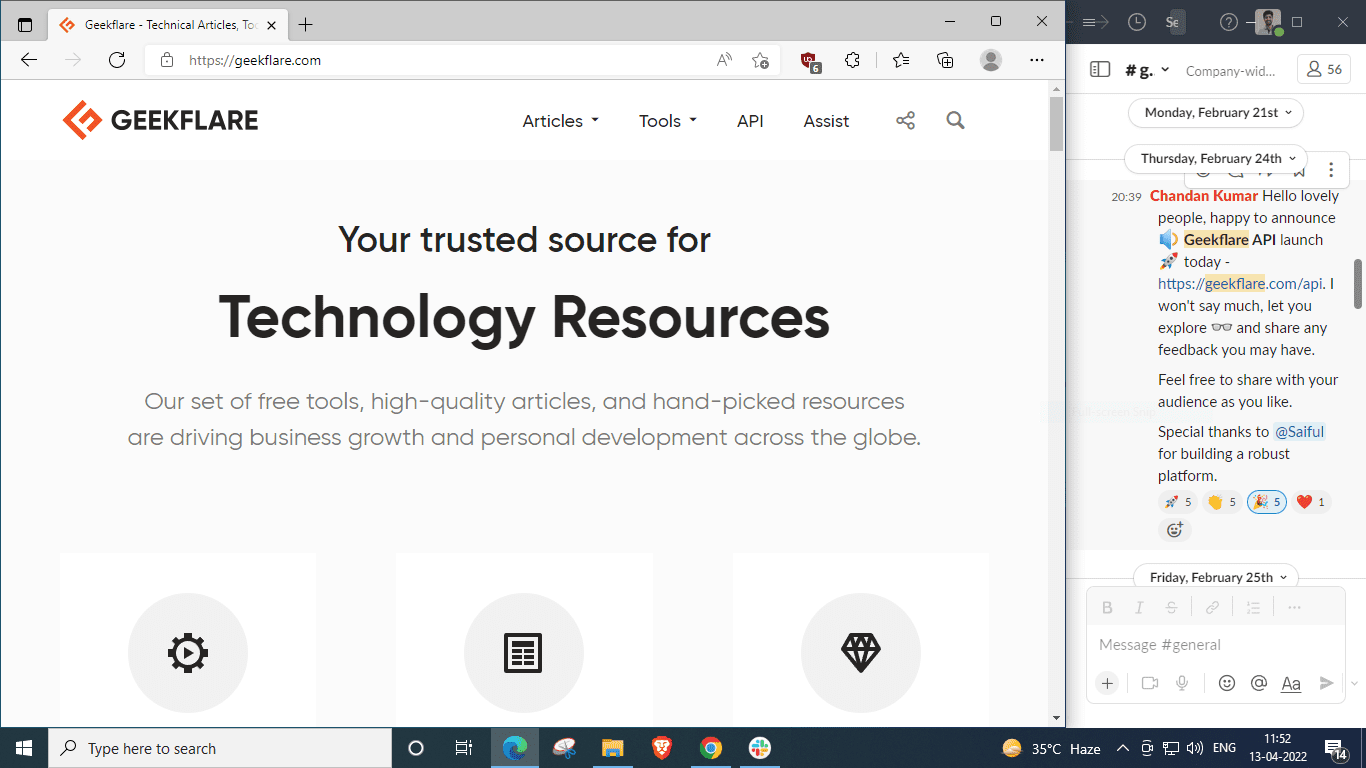
Алтернативно, можете користити и пречице на тастатури.
Отворите прозор са темом, притисните и држите тастер Виндовс ⊞ и додирните тастер са стрелицом налево ⬅ да бисте га ставили у леву половину екрана. Затим поставите други прозор на другу половину тако што ћете држати ⊞ и додирнути ➡.
Подели екран на 3 у оперативном систему Виндовс 10/11
Подела екрана на 3 укључује овакав аранжман:
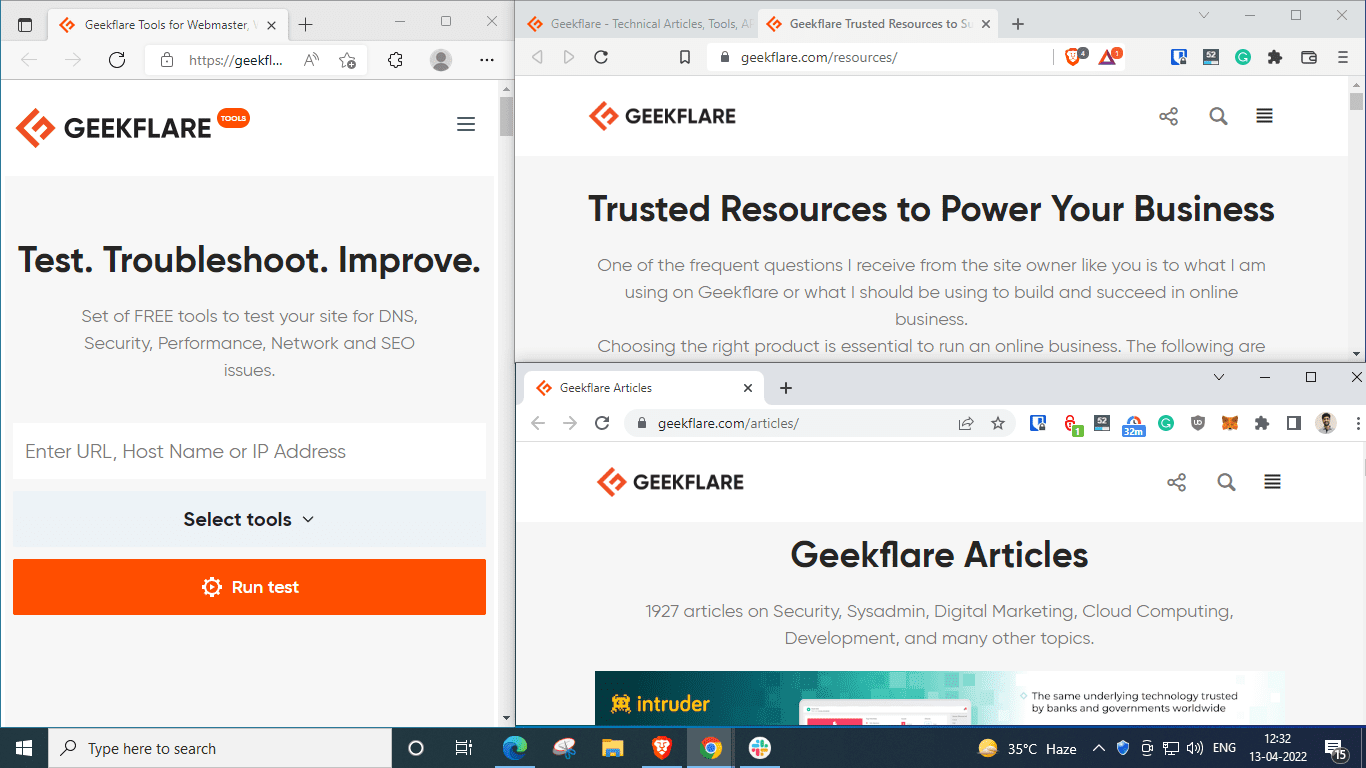
Најједноставнији начин да се постигне ова комбинација је превлачењем прозора један по један.
Ипак, такође ћемо покушати да ово поновимо помоћу пречица на тастатури.
За ово, отворите први прозор и поставите га на леву половину држећи тастер виндовс ⊞ + и тапкајући стрелицу налево ⬅:
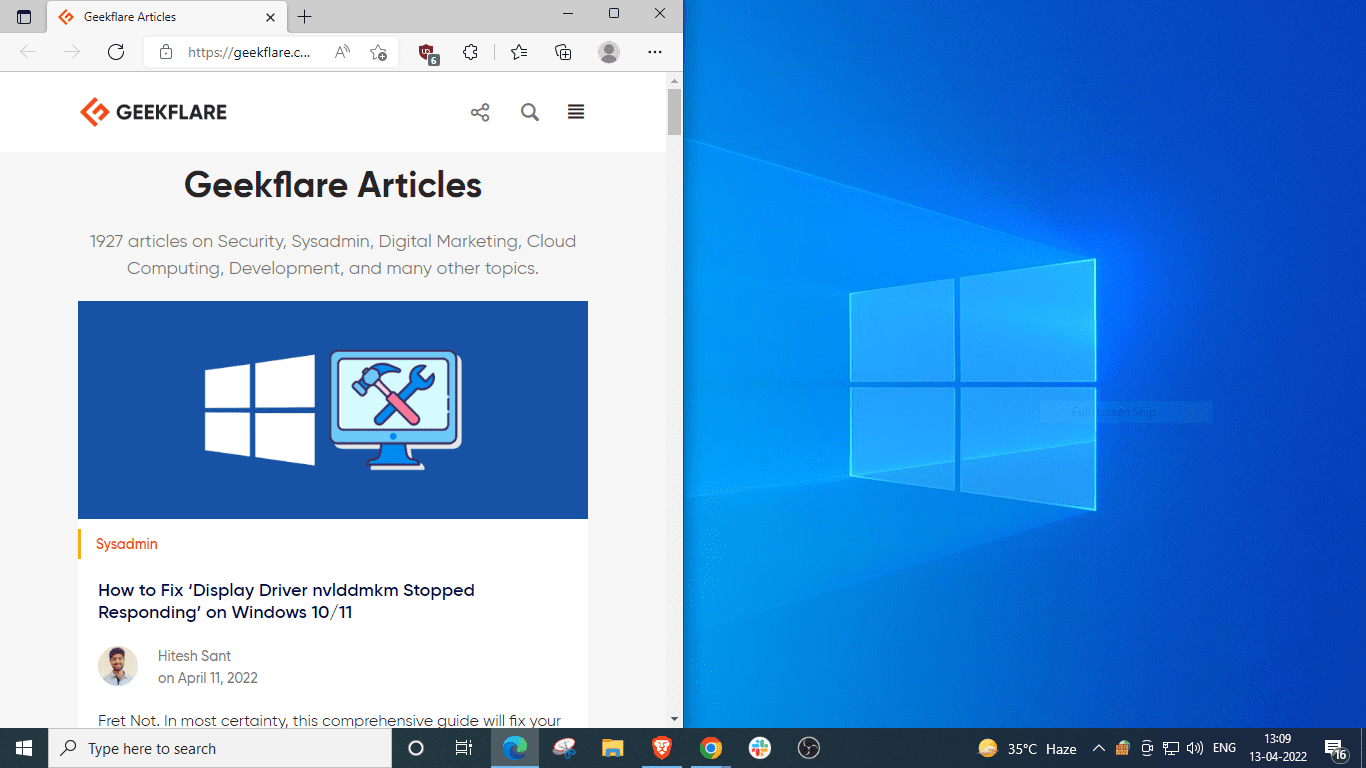
Затим отворите други прозор, држите ⊞, додирните ➡, а затим ⬆.
Имајте на уму да Виндовс + стрелице горе/доле такође функционишу као пречице за максимизирање/враћање прозора.
Дакле, немојте максимизирати прозоре које желите да ставите у углове. Уместо тога, оставите да виси негде на средини и наставите са горњом комбинацијом тастера.
Погледај:
Овде је Виндовс дао предлоге за попуњавање доњег десног квадранта, али ако не видите опције, можете једноставно држати ⊞, притиснути и оставити ➡ и додирнути ⬇.
Подели екран на 4 у оперативном систему Виндовс 10/11
Урадимо то последњи пут и поделимо екран на четири дела превлачењем сваког у угао:
Алтернативно, то можемо урадити и са пречицама за Виндовс. Не заборавите да избегавате максимизирање прозора.
Ево корака:
- Отвори прву. Држите ⊞, притисните ⬅, а затим ⬆ да бисте га ставили у горњи леви угао.
- Затим отворите следећу. Држите ⊞, притисните ⬅, а затим ⬇ да бисте га послали испод првог.
- Затим ставите трећи прозор у горњи десни квадрант тако што ћете држати ⊞, залепити ➡ и затим ⬆.
- Слично, поправите последњи у преосталом простору тако што ћете држати ⊞ и притискати ➡ и ⬇ узастопно.
Ово су биле методе важеће за Виндовс 10 и 11. Следећи одељак обухвата ексклузивну технику која ће радити само за кориснике Виндовс 11.
Подели екран за Виндовс 11
У оперативном систему Виндовс 11, можете да пређете преко иконе за увећање/врати да бисте изабрали распоред (2, 3 или 4 поделе) и почели да попуњавате жељену позицију узастопно.
Међутим, морате се држати истог распореда за све своје изборе. У супротном, наставиће да мења изглед са сваким кораком и нећете видети жељену коначну поделу.
То је као да решавате слагалицу и стављате делове један по један.
Закључак
Дакле, радило се о подели екрана на 2, 3 или 4 дела на Виндовс 10 и 11.
Могуће је да корисници Виндовс 11 то могу учинити брже без превлачења или коришћења пречица. И страшно је што је Мицрософт забранио некима који имају другачији хардвер да добију ту надоградњу.
Не брини! Имамо три начина рада да инсталирамо Виндовс 11 на неподржани хардвер. 🥂