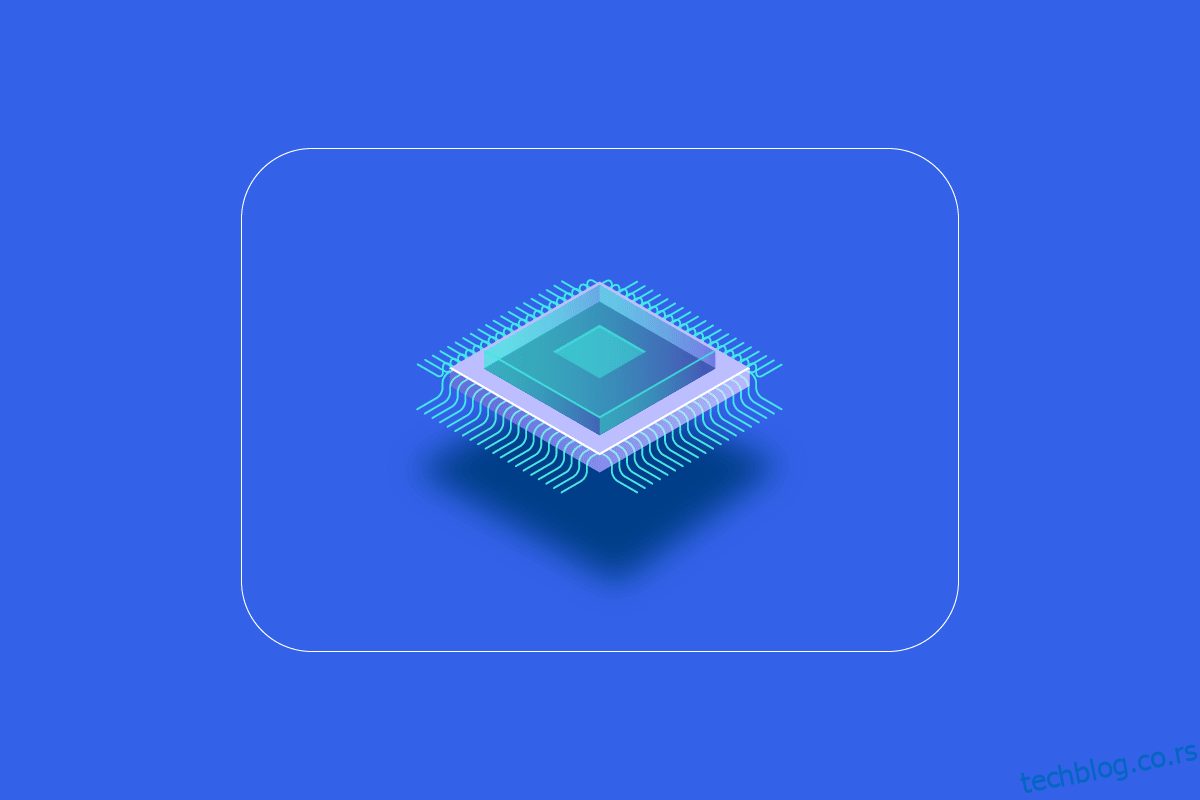РАМ (Рандом Аццесс Мемори) је рачунарски хардвер где се чувају подаци краткорочне меморије. РАМ се користи за складиштење радних података и машинског кода који систем може брзо прочитати и модификовати било којим редоследом. Више РАМ-а вам омогућава да покренете више програма одједном без негативног утицаја на перформансе система. Ако на вашем рачунару понестаје РАМ-а, то може успорити обраду програма на радном систему. Стога, да бисте одржали добар темпо свог рачунара, морате да повећате меморију рачунара Виндовс 10. Да ли се питате како да повећам РАМ на свом рачунару? Онда сте на правом месту. Ако се мучите са тим како да повећате меморију рачунара и желите да знате све детаље о РАМ-у, како да га проверите, и што је најважније, како да повећате РАМ на Виндовс 7 и 10, онда имамо савршен водич за вас. Наш водич ће покрити све потребне детаље о томе како да повећам меморију мог рачунара и представиће вам различите методе додавања више РАМ-а вашем електронском мозгу. Прочитајте до краја да бисте сазнали како да повећате доступну физичку меморију Виндовс 10.
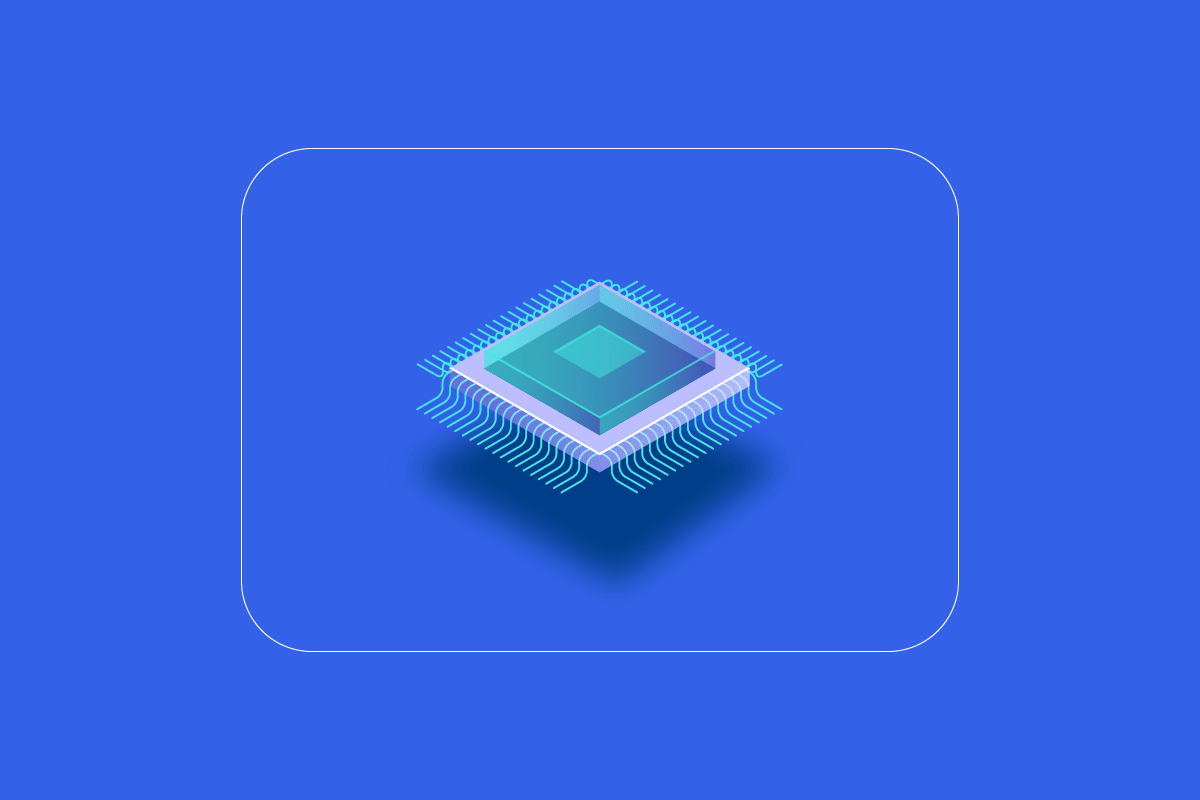
Преглед садржаја
Како повећати РАМ на Виндовс 7 и 10
Пре него што почнете са начинима повећања меморије рачунара у Виндовс 10, морате знати колико РАМ-а заправо треба вашем рачунару. Хајде да погледамо ове захтеве дате на листи испод:
- За лагано прегледање и обраду текста потребно вам је највише 4 ГБ РАМ-а за рачунар.
- У случају обављања више задатака и одржавања добрих укупних перформанси рачунара, потребно вам је 8 ГБ РАМ-а.
- Док користите програме и апликације високог интензитета на рачунару или оптимизујете перформансе игара, вашем систему је потребно најмање 16 ГБ РАМ-а.
- Рачунари који се морају користити у образовне, професионалне или пословне сврхе могу да поднесу до 128 ГБ РАМ-а.
- Професионалним рачунарима којима је потребан мултитаскинг и тешки програми за покретање треба око 192 ГБ РАМ-а.
Зашто вам треба више РАМ-а?
Поред тога што знате како да повећате меморију рачунара, морате бити свесни и потребе за повећањем РАМ-а. Обично потреба за више РАМ-а произилази из чињенице да на вашем рачунару нема више слободног РАМ-а, због чега рачунар заостаје. Осим недовољног РАМ простора који успорава рад рачунара, постоје и други фактори који могу утицати на перформансе вашег система:
- Чести удари струје деградирају компоненте система
- Цурење меморије из системског софтвера
- Лоши меморијски чипови или лоши сектори чврстог диска
- Вируси и малвер деградирају системске ресурсе
- Прекомерно покретање софтвера током покретања
Иако старење система није у вашим рукама, и даље можете да побољшате свој рачунар повећањем његове РАМ меморије, и можете много да урадите у вези са тим.
Физичка меморија у систему се може повећати смањењем количине РАМ-а који се користи. Постоји више метода да се то уради, које ћемо објаснити у наредним параграфима. Осим тога, ако смањење оптерећења на рачунару не функционише, можете покушати да ручно додате РАМ у свој систем. Дакле, хајде да почнемо са нашом првом методом о томе како да повећам РАМ на свом рачунару.
Ствари које треба урадити пре повећања РАМ-а
Следите ове кораке пре него што повећате РАМ.
Корак И: Проверите тренутни РАМ
Први метод који треба следити да бисте направили више РАМ простора у вашем систему је да на почетку проверите тренутну РАМ меморију. Пре имплементације метода које ће повећати физичку меморију, неопходно је знати колико простора је већ искористио ваш систем, а то се може урадити у неколико једноставних корака које можете прочитати у наставку:
1. Притисните истовремено тастере Цтрл + Схифт + Есц да бисте отворили Менаџер задатака.
2. Кликните на картицу Перформансе на врху и изаберите Меморија.
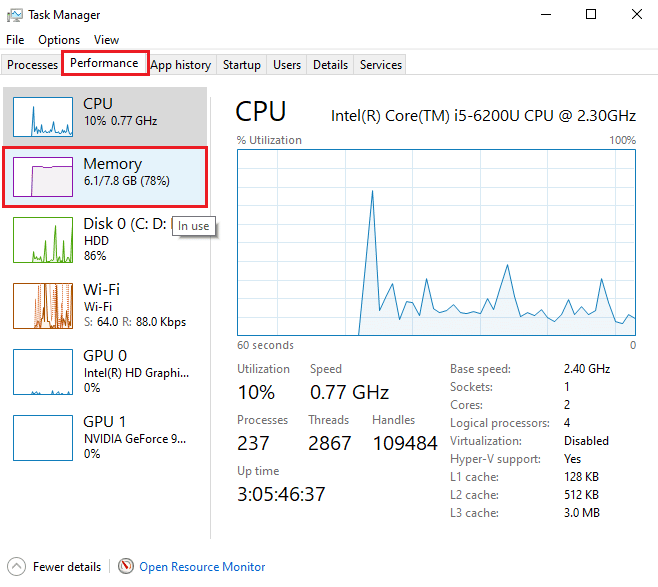
3. Сада проверите Ин усе и Аваилабле РАМ простор на вашем систему.
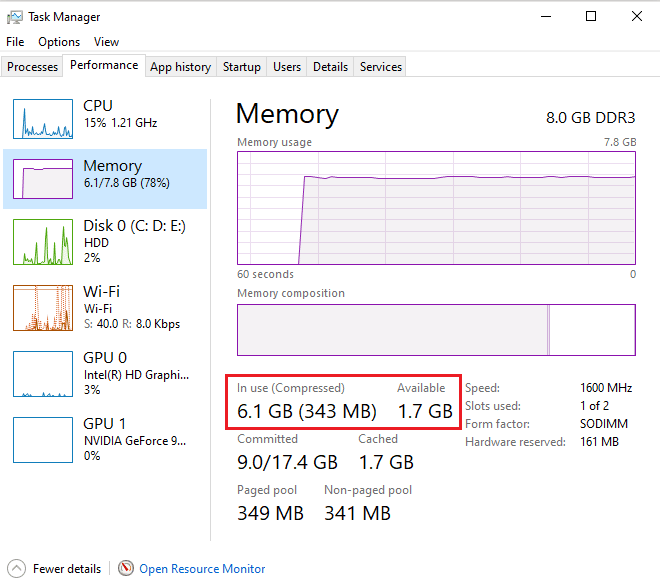
Корак ИИ: Проверите потребну количину РАМ-а
Када будете свесни тренутне РАМ меморије, следећи корак да сазнате како да повећам меморију мог рачунара је провера потребне количине РАМ-а. Ово се може урадити тако што ћете приступити Монитору перформанси као што је урађено у следећим корацима:
1. Притисните тастер Виндовс, откуцајте Перформанце Монитор и кликните на Опен.
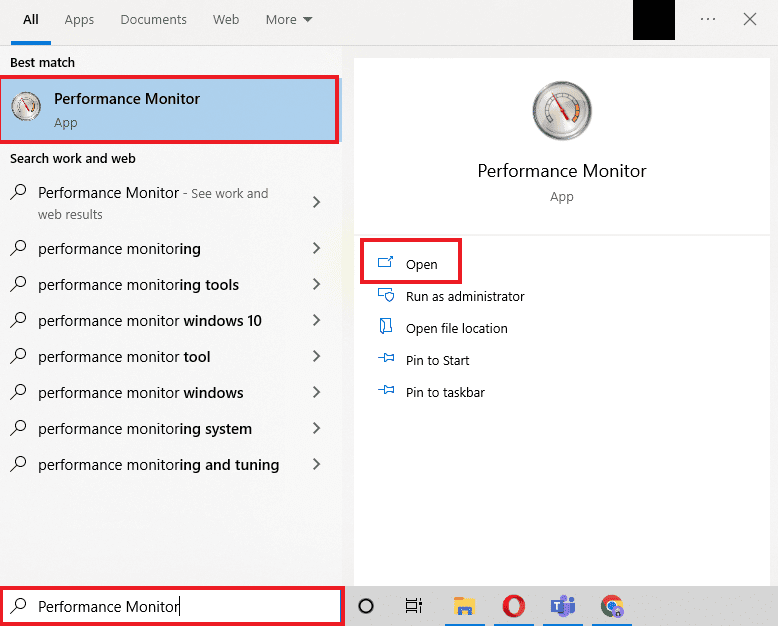
2. Кликните на Перформанце Монитор под Мониторинг Тоолс на левој страни панела.
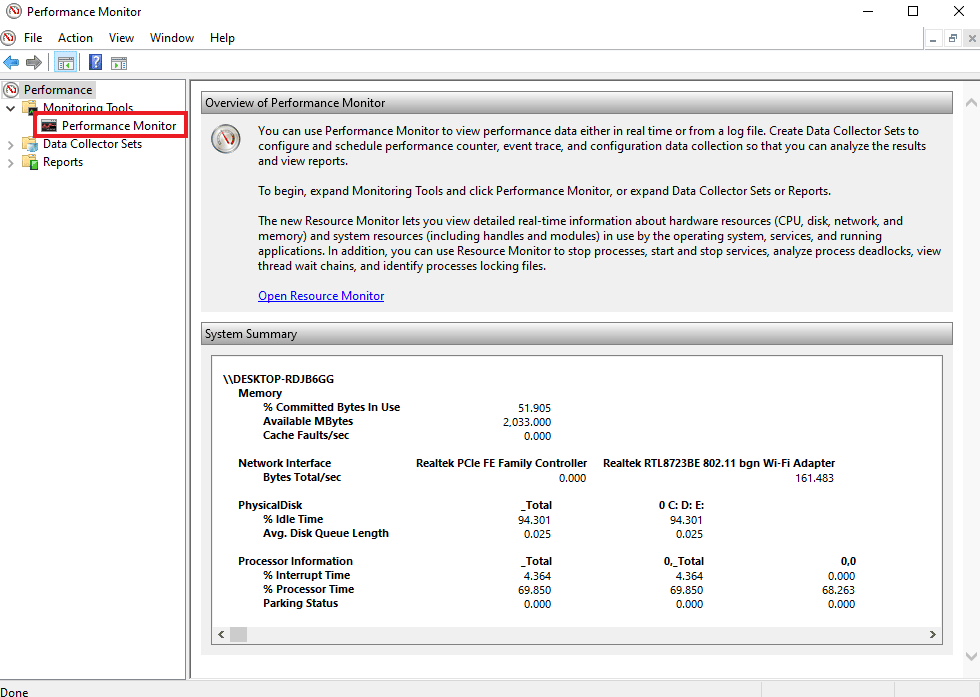
3. Кликните на зелени симбол + на врху.
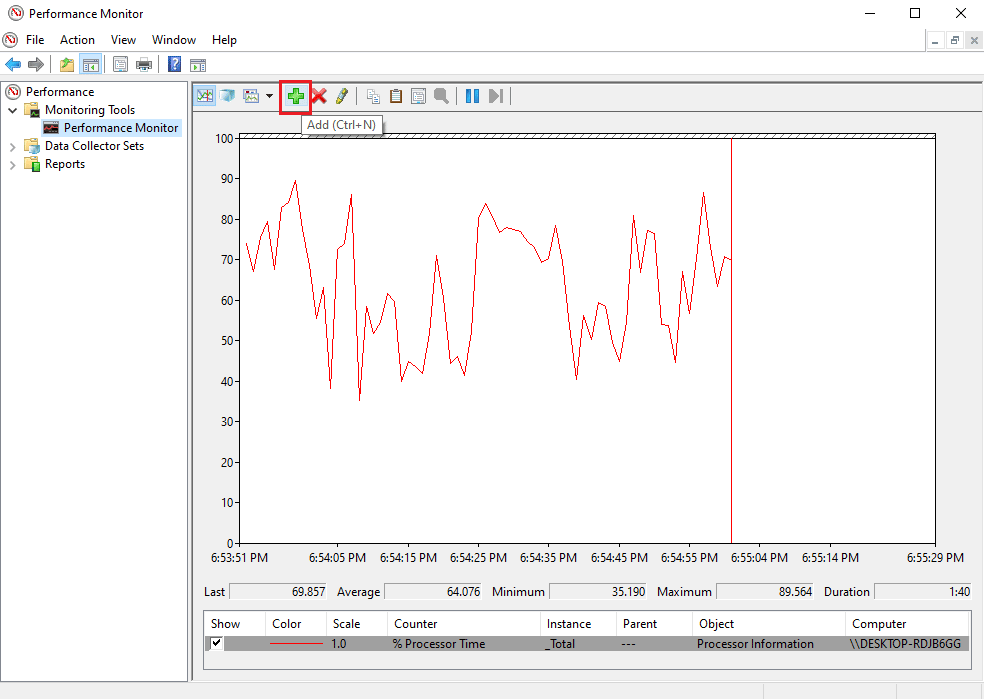
4. Изаберите Пагинг Филе са листе и кликните на дугме Додај >>.
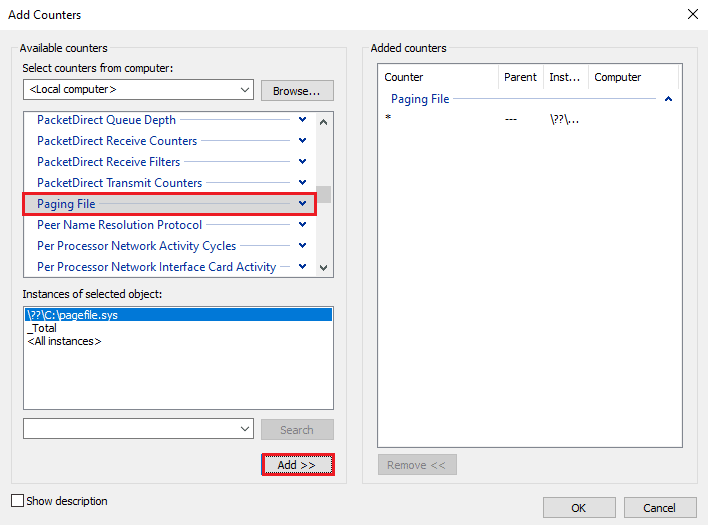
5. Кликните на ОК.
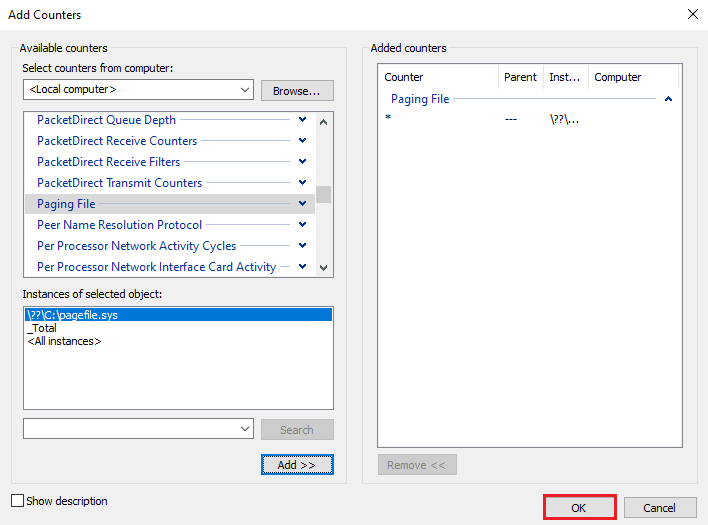
6. Анализирајте колико вам је више РАМ-а потребно из графикона. Као што се може видети, графикон за време процеса је изнад врха употребе (представљен зеленом линијом), што указује на потребу за више РАМ-а.
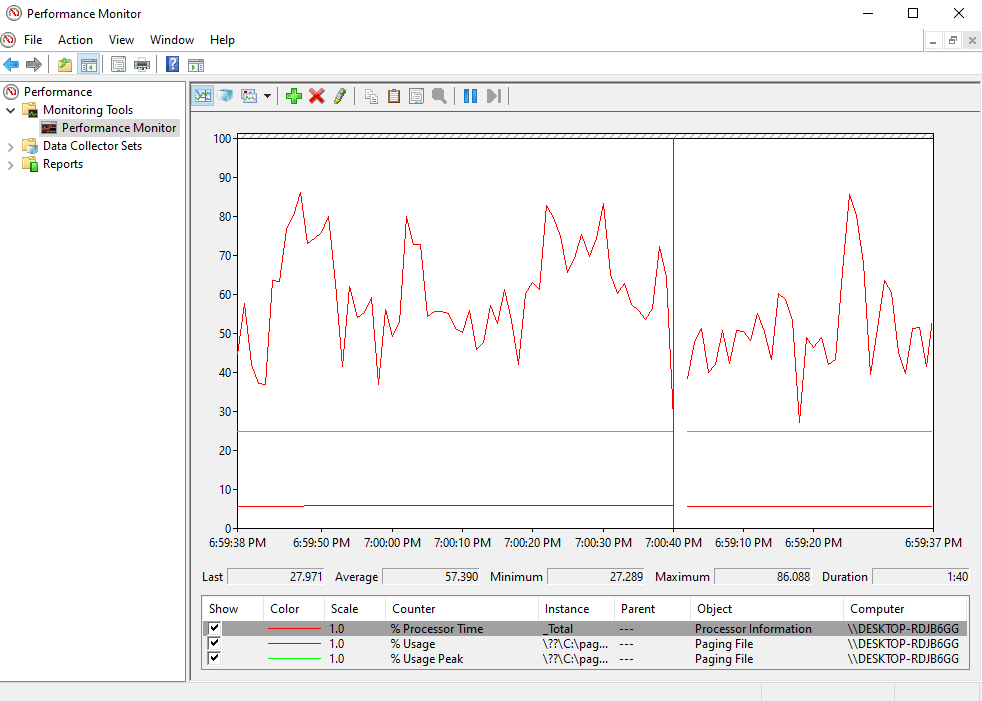
Обично је 4 ГБ додатне РАМ-а довољно за обављање нормалних процеса, али можете користити и 8 ГБ РАМ-а ако морате да обављате више задатака на свом систему.
Ево метода за повећање доступне физичке меморије у оперативном систему Виндовс 10.
Метод 1: Поново покрените рачунар
Сада када сте проверили своју тренутно расположиву РАМ меморију и колико РАМ-а вам је потребно, време је да покушате са једном од првих решења за решавање проблема како да повећате РАМ на Виндовс 7 и 10. Поновно покретање рачунара је заиста прилично једноставан, али ефикасан метод за покушајте у овој ситуацији. Као што можда већ знате, поновно покретање система брише РАМ садржај и поново покреће све процесе који су активни у позадини. Ово помаже у ослобађању простора из РАМ-а и ствара више простора у њему.
Такође, увек се саветује редовно поновно покретање рачунара ако се користи често и стално. Осим следећих рутинских начина за поновно покретање рачунара, можете прочитати о неким различитим методама у нашем водичу о 6 начина да поново покренете или поново покренете Виндовс 10 рачунар.
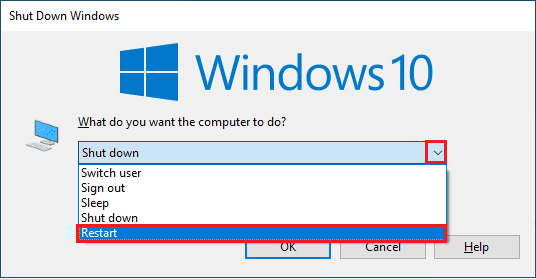
Метод 2: Очистите процесе задржавања РАМ-а
Чак и након поновног покретања, неки процеси могу да наставе да троше системске ресурсе и да се питате како да повећате доступну физичку меморију Виндовс 10. У таквом сценарију, најбоље је да ручно обришете ове процесе у прозору Таск Манагер-а.
Да бисте сазнали више о прављењу простора у РАМ-у, пратите наш водич о томе како да завршите задатак у оперативном систему Виндовс 10 и примените исти.
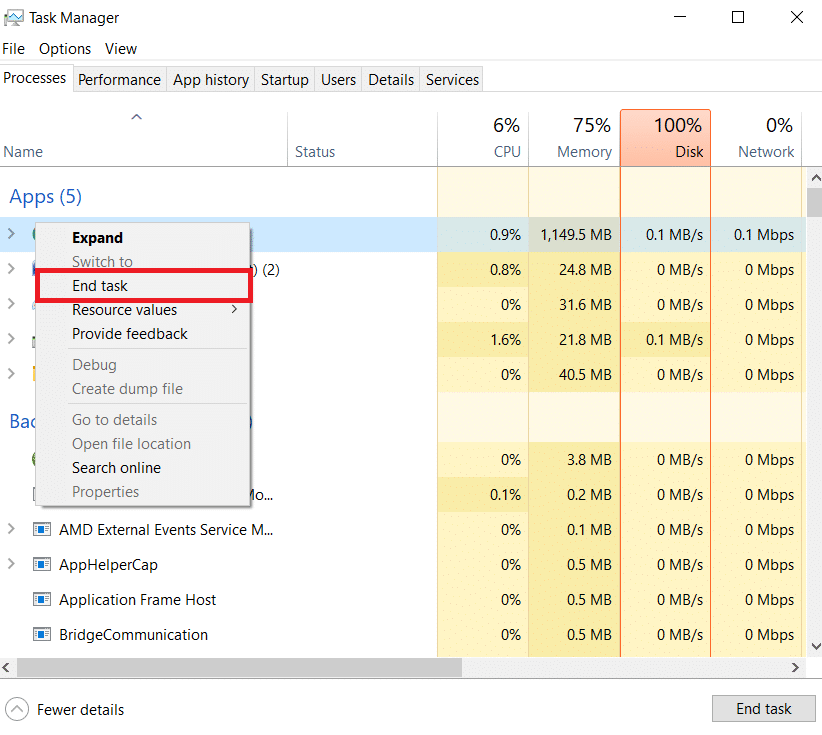
Метод 3: Обришите програме за покретање
Иако сте обрисали процесе Управљача задатака, понекад они нису довољни за повећање меморије рачунара Виндовс 10. У овом случају, можете покушати да обришете програме за покретање који се обично покрећу сваки пут када покренете рачунар или лаптоп и троше доступну РАМ меморију.
Прочитајте наш водич о 4 начина да онемогућите програме за покретање у оперативном систему Виндовс 10 и примените исто о томе како да повећате РАМ на Виндовс 7 и 10.
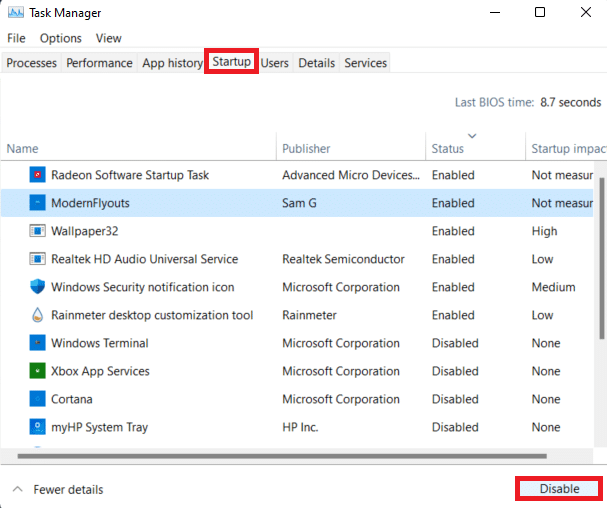
Када завршите са онемогућавањем непотребних програма, можете приступити неком простору у РАМ-у који је очишћен.
Метод 4: Ажурирајте апликације
Поред побољшања перформанси система, ажурирање апликација је такође корисно за смањење отпада РАМ-а. Цурење меморије је уобичајен проблем са којим се могу сусрести апликације, а до њега долази када програм не врати РАМ меморију у скуп након што искористи ресурсе. Инсталирање најновијег ажурирања за апликацију може помоћи у решавању проблема са цурењем меморије. Штавише, са ажурирањем долази више побољшања која заузимају мање РАМ простора. Пратите доле наведене кораке да бисте ажурирали апликације користећи Мицрософт Сторе:
1. Притисните тастер Виндовс, откуцајте Мицрософт Сторе, а затим кликните на Отвори.
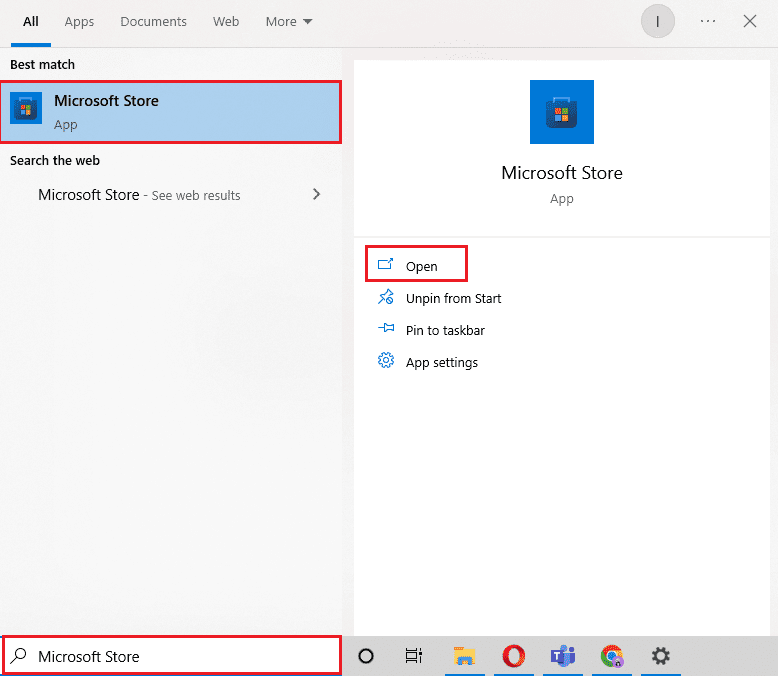
2. Кликните на опцију Библиотека.
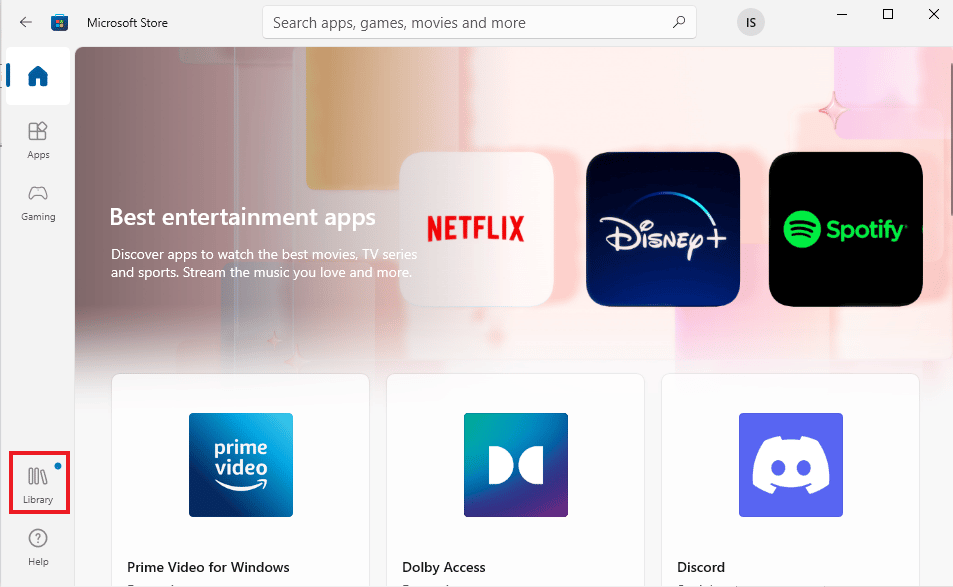
3. Кликните на Ажурирај све, ако су ажурирања доступна.
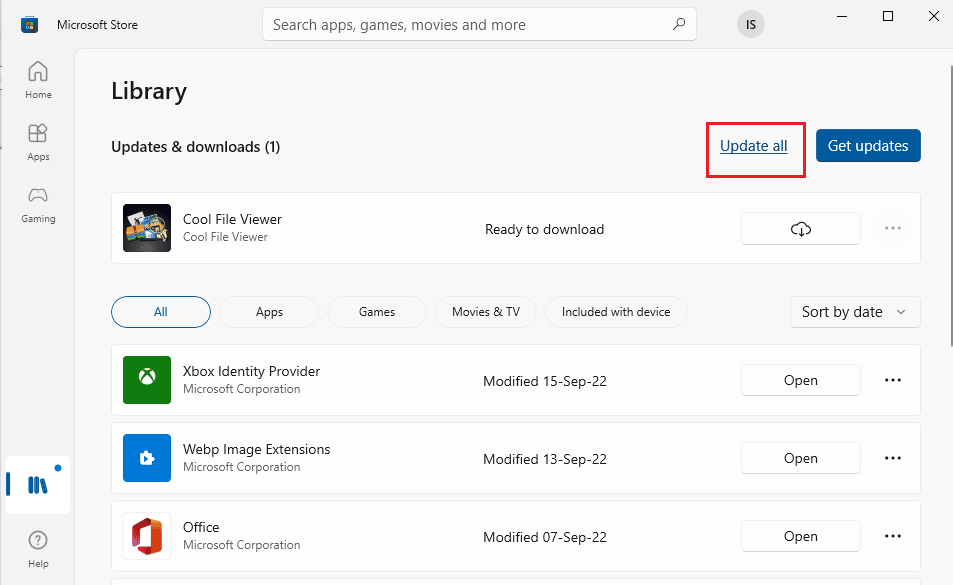
Метод 5: Покрените скенирање малвера
Ако желите да знате како да повећам меморију мог рачунара, онда вам провера малвера може помоћи. Понекад софтверски ресурси такође могу бити разлог зашто РАМ вашег система остане без простора. Да бисте били сигурни да ваш систем није оштећен малвером, можете погледати наш водич о томе како да покренем скенирање вируса на свом рачунару.
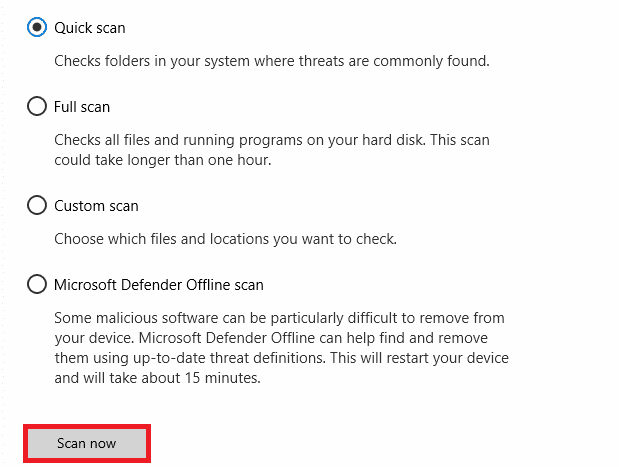
Ако желите да уклоните злонамерни софтвер са свог рачунара, пратите наш водич о томе како да уклоните злонамерни софтвер са рачунара у оперативном систему Виндовс 10 и примените исто.
Метод 6: Ажурирајте управљачке програме уређаја
Следеће решење за повећање меморије рачунара укључује проверу управљачких програма уређаја. Оштећене датотеке драјвера или конфликти могу довести до цурења меморије и прекомерне потрошње РАМ-а. Због тога је важно с времена на време проверавати управљачке програме како бисте уштедели простор за РАМ. Можете да проверите сваки управљачки програм појединачно у прозору Девице Манагер и да се уверите да нема упозорења ни за један од управљачких програма. Ако постоји, ажурирајте проблематичне драјвере један по један.
Можете научити много о њиховом ажурирању уз помоћ нашег водича о томе како ажурирати управљачке програме уређаја на Виндовс 10.
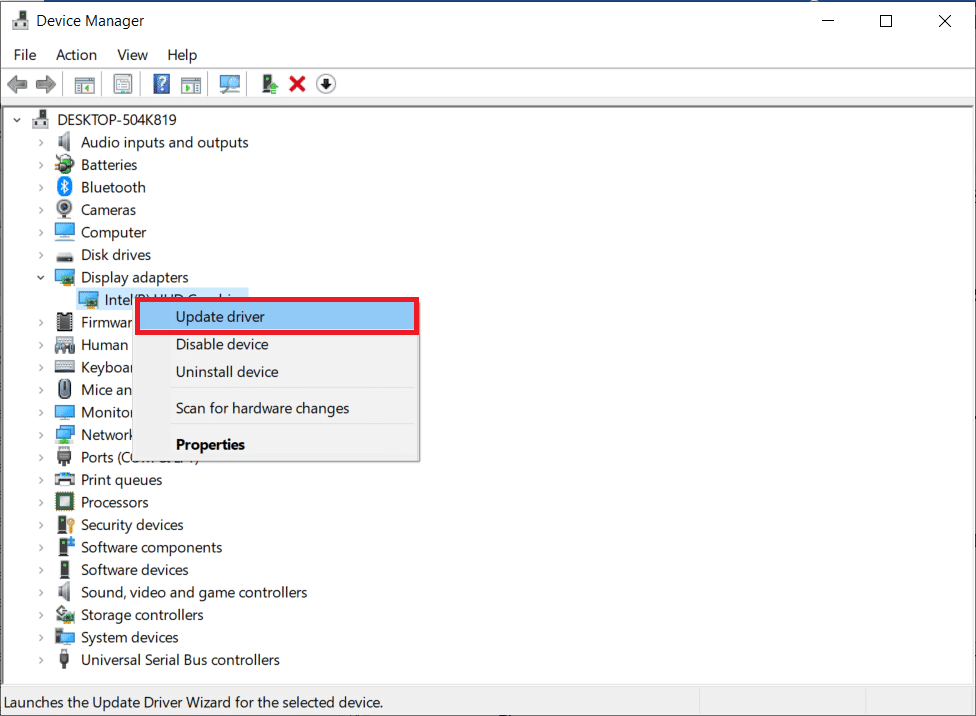
Метод 7: Обришите кеш меморије
Кеш меморија је још један разлог зашто се ваша РАМ меморија брзо пуни. Приликом затварања апликација, неки програми се не затварају правилно и могу да троше РАМ. Овај меморијски кеш такође може да утиче на перформансе вашег система. Стога, уверите се да сте избрисали кеш са свог система.
Потражите помоћ нашег водича Брзо обришите све кеш меморије у оперативном систему Виндовс 10 [The Ultimate Guide] да обришете све врсте кеша са рачунара.
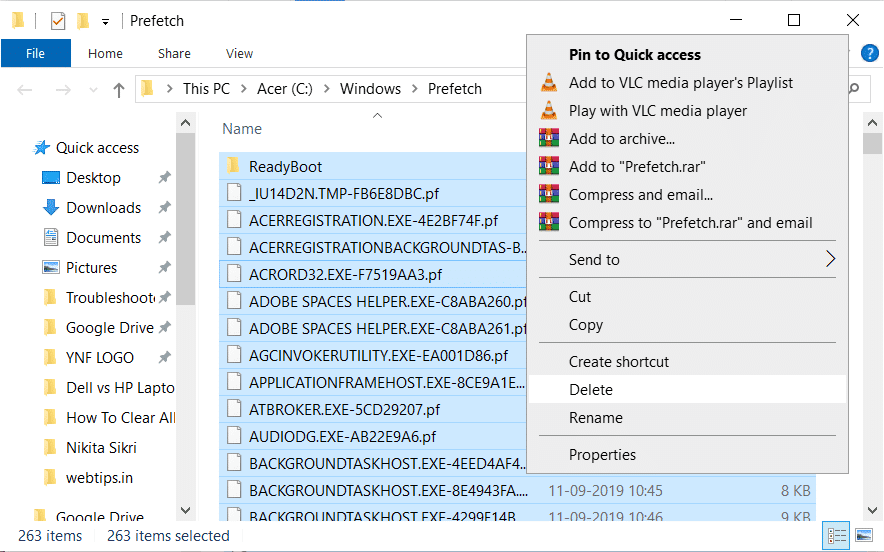
Метод 8: Смањите визуелне ефекте
Визуелни ефекти могу бити одлични за систем са довољно РАМ-а, али за Виндовс са мало меморије, може бити много на РАМ-у, а једина опција која преостаје у таквом случају како повећати РАМ на Виндовс 7 и 10 је смањење ове визуелне ефекте.
1. Отворите Филе Екплорер на рачунару тако што ћете заједно притиснути тастере Виндовс + Е.
2. Кликните десним тастером миша на Овај рачунар и изаберите опцију Својства.
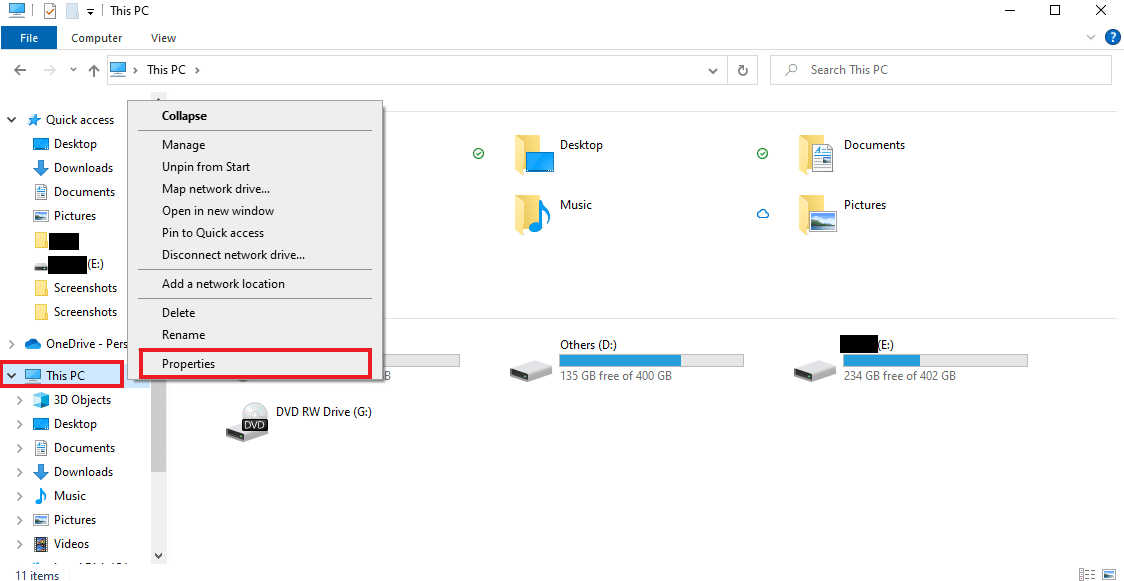
3. Изаберите Напредне системске поставке на десној табли.
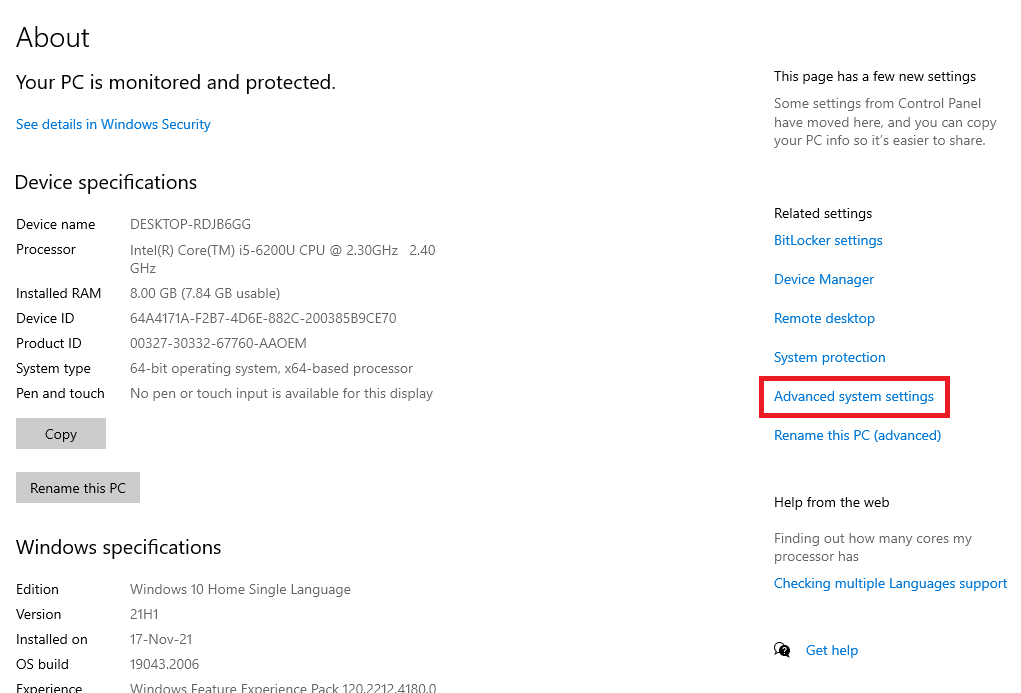
4. Кликните на Подешавања… у одељку Напредно.
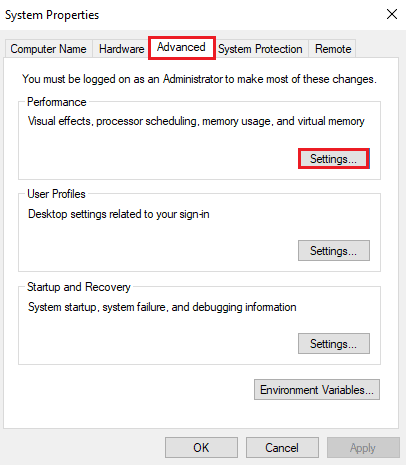
5. На картици Визуелни ефекти, означите поље за подешавање за најбоље перформансе и кликните на ОК.
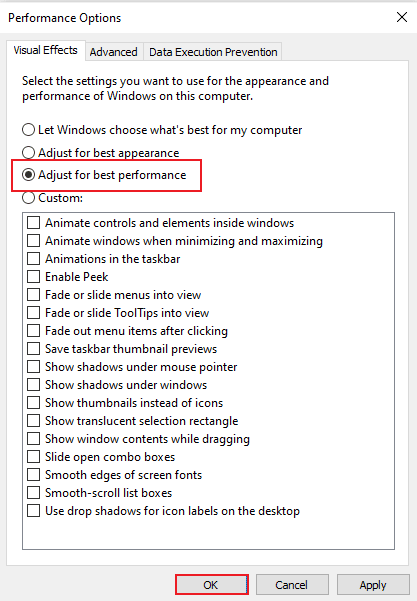
Метод 9: Подесите виртуелну меморију
Да бисте повећали меморију рачунара Виндовс 10, такође можете да прилагодите виртуелну меморију на рачунару. То је ефикасан метод и помаже у побољшању перформанси рачунара. Пратите наш водич за управљање виртуелном меморијом (датотека странице) у оперативном систему Виндовс 10 и примените исто.
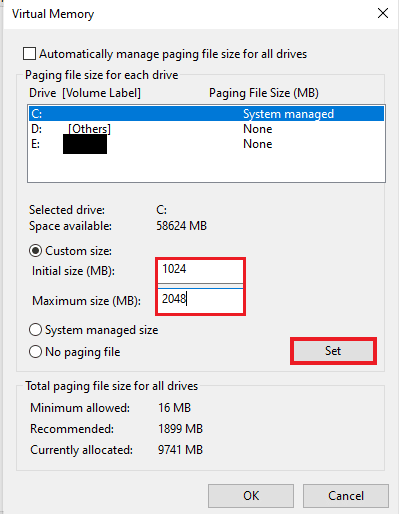
Метод 10: Обришите датотеку странице при искључивању
Искључивање система и апликација чисти системску РАМ меморију, али не брише датотеку странице која је ускладиштена на чврстом диску. Ова датотека странице је лажна РАМ меморија коју систем користи када се РАМ напуни и брисање ове датотеке странице је стога важно како би се осигурало да има довољно простора за следећи пут када будете морали да користите свој систем. Да бисте то урадили, потребно је да следите доле наведене кораке и извршите их на рачунару:
Напомена: Направите резервну копију кључева регистратора да бисте вратили претходне поставке у случају ручних грешака током модификације.
1. Отворите мени за претрагу, откуцајте регедит и кликните на Отвори да бисте покренули уређивач регистра.
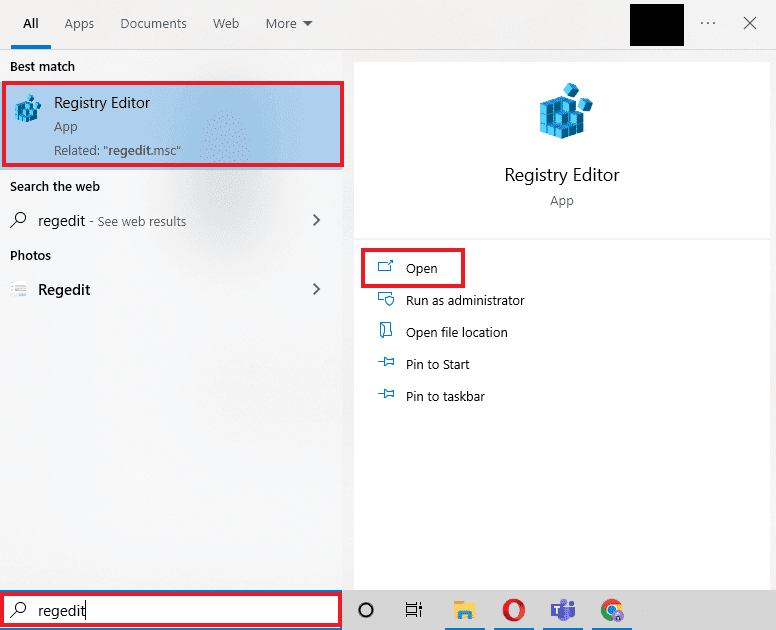
2. Дођите до следеће путање фасцикле у уређивачу регистра.
ComputerHKEY_LOCAL_MACHINESYSTEMCurrentControlSetControlSession ManagerMemory Management
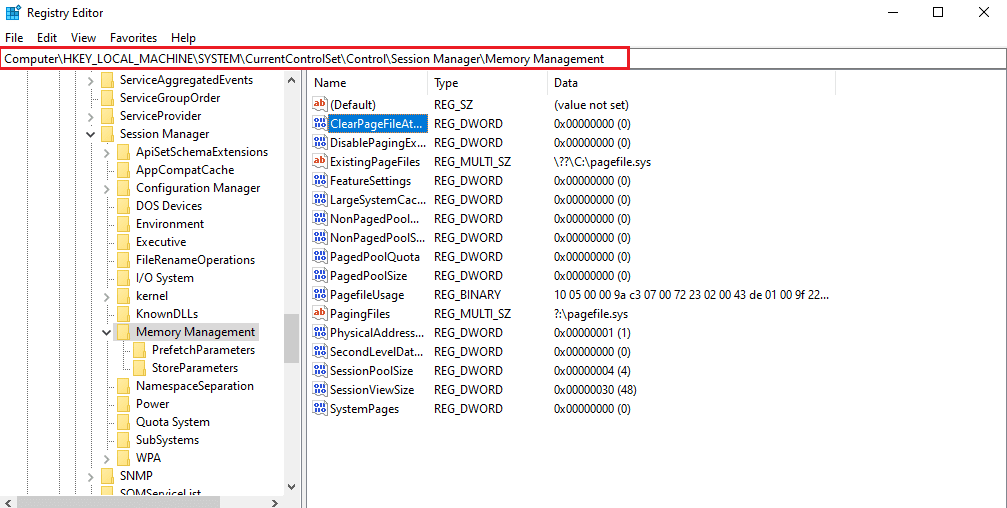
3. Сада двапут кликните на тастер ЦлеарПагеФилеАтСхутдовн.
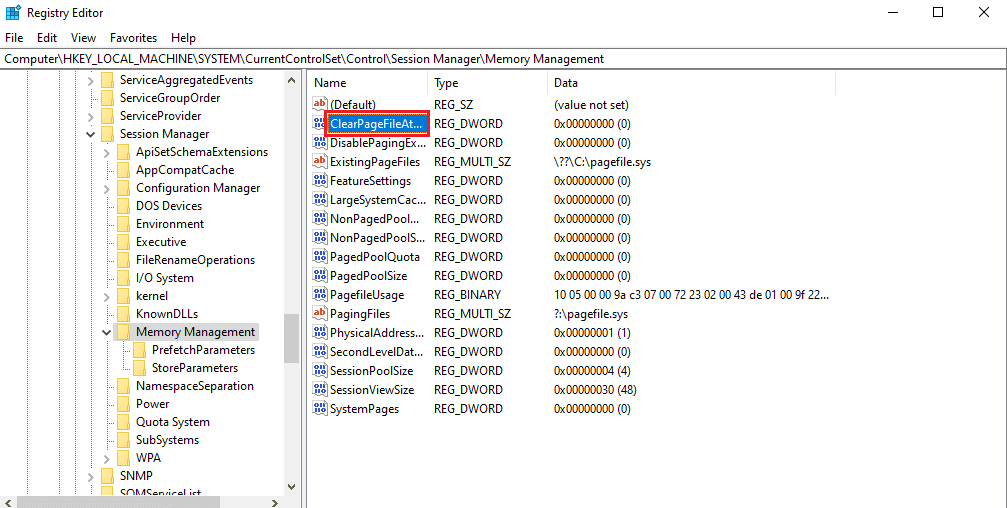
4. Подесите податке о вредности као 1, а затим кликните на ОК.
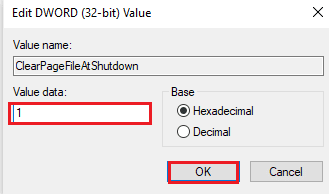
Метод 11: Додајте још РАМ-а
Ако се мучите са проналажењем решења како да повећате доступну физичку меморију Виндовс 10 након што сте испробали све горе наведене методе, онда је сигурно да је вашем систему преко потребно више РАМ-а. Покушај метода за брисање неког РАМ простора је недовољан у овом случају, тако да морате ручно да додате више РАМ-а свом систему.
Ручно додавање РАМ-а укључује физичко додавање меморије на ваш уређај. Ово се може урадити уз помоћ приручника, уз подршку са веб локације произвођача или препуштање професионалцима. Ако планирате да сами додате РАМ, следите доле наведене кораке:
Напомена: Кораци наведени у наставку треба да се изврше на лаптопу.
1. Уклоните пластични поклопац са РАМ одељка. Ово ће открити два слота РАМ-а, од којих се један или оба могу попунити.
 Слика од мпхтецх са Пикабаи-а
Слика од мпхтецх са Пикабаи-а
2. Сада, да извадите РАМ модул, повуците стезаљке присутне са обе стране.
3. Уметните нови РАМ модул у слот под углом од 45 степени и гурните га надоле.
4. На крају, поново саставите рачунар и поново га покрените у БИОС-у да бисте проверили да ли је систем препознао уметнуту РАМ меморију.
Дакле, ово је начин да повећам меморију мог рачунара.
***
Надамо се да би вас наш документ о РАМ-у, његовим захтевима и начину повећања РАМ-а на Виндовс 7 и 10 могао добро водити и да сте успели да направите довољно РАМ простора на свом уређају. Обавестите нас која је једна од метода била најкориснија за повећање доступне физичке меморије у оперативном систему Виндовс 10. Ако имате питања или предлоге за нас, оставите их у коментарима испод.