Можда ће бити тренутака када треба да преузмете неке важне датотеке или пренесете неке фотографије на ваш Линук систем, али се суочите са проблемом недовољног простора на диску. Одлазите до свог менаџера датотека да бисте избрисали велике датотеке које вам више нису потребне, али немате појма које од њих заузимају већину вашег простора на диску. У овом чланку ћемо показати неке једноставне методе за проверу коришћења диска у Линук-у и са терминала и из ГУИ апликације.
Преглед садржаја
Надгледање употребе диска у Линуку (2023)
Проверите простор на диску користећи команду дф
У Линук-у постоји много команди за проверу коришћења диска, а најчешћа је наредба дф. Дф је скраћеница за „Диск Филесистем“ у команди, што је згодан начин да проверите тренутну употребу диска и расположиви простор на диску у Линуку. Синтакса за команду дф у Линуку је следећа:
дф <опције> <датотечни систем>
Опције које се користе са командом дф су:
ОптионсДесцриптион-аПрикажи информације о свим системима датотека укључујући псеудо, дупликате и неприступачне системе датотека-хПрикажи величине у формату читљивом за људе, тј. у моћима од 1024-тПрикажи употребу диска само система датотека одређеног типа-кПрикажи употребу диска искључујући одређени тип датотеке
Прикажите коришћење диска у формату који је читљив
Команда дф приказује величине у бајтовима, што неким људима може бити тешко да прочитају. Да бисте видели величине датотека у формату читљивом за људе, као што су мегабајти, гигабајти, итд., користите ознаку -х. Ево како изгледа синтакса:
дф -х
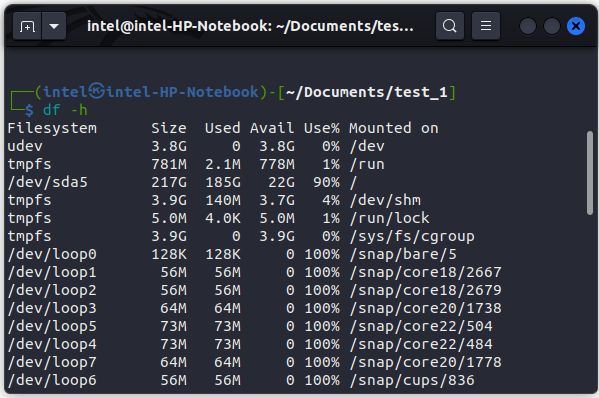
Прикажи заузетост диска одређеног типа
Такође можете да видите употребу диска за одређени тип система датотека помоћу ознаке -т као што је приказано у наставку:
дф -т <тип_система_датотеке>
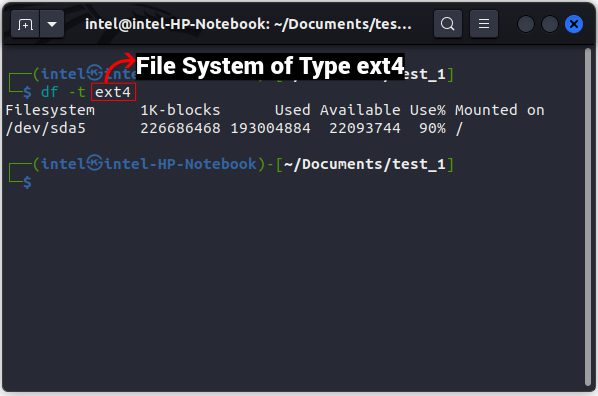
Проверите коришћење диска помоћу команде ду
Команда дф приказује само употребу диска за цео систем датотека, а не за појединачне датотеке и директоријуме. Да бисте видели употребу диска за појединачне датотеке и директоријуме, користите команду ду. Овде ду означава „коришћење диска“. Синтакса за коришћење наредбе ду је:
ду <опција> <датотека>
Опције које се користе са командом ду су:
ОпцијеОпис-аПриказује детаље свих датотека-хПриказује величине датотека у формату који је читљив за људе-сПриказује величину одређеног директоријума-цПриказује укупну употребу целог директоријума
Прикажите коришћење диска у формату који је читљив
Да бисте приказали величине у људском читљивом формату, као што су мегабајти, гигабајти итд. уместо бајтова, користите ознаку -х преко синтаксе команде испод:
ду -х
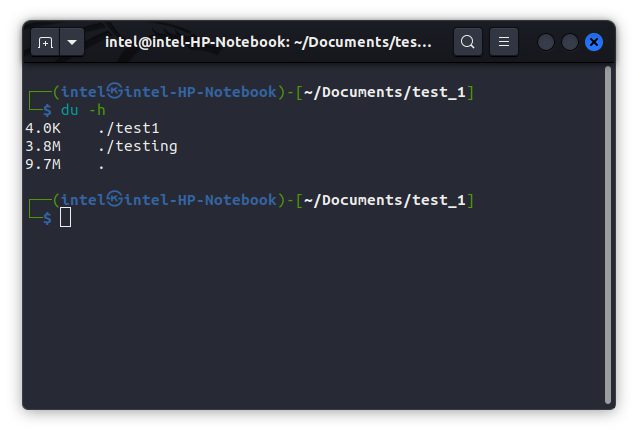
Прикажите коришћење диска за одређени директоријум
Команда ду приказује употребу диска за све фасцикле. Али можете да видите употребу диска за одређену фасциклу, користећи ознаку -с са основном командом као испод:
ду -с -х <име_директорија>
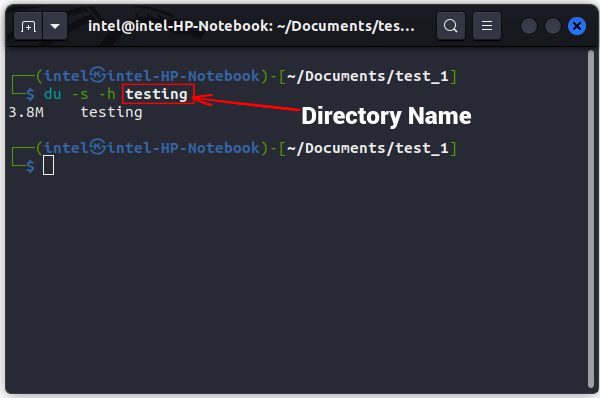
Упоредите коришћење диска у два директоријума
Помоћу команде ду можете упоредити употребу диска у два или више директоријума као што је приказано у наставку:
ду <опције> <директориј_1> <директориј_2>
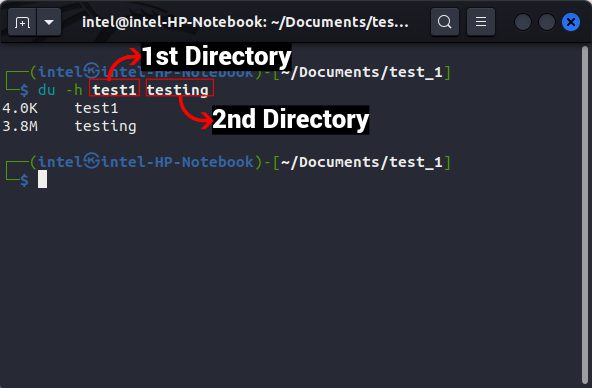
Очистите простор на диску помоћу командне линије
Можете користити било коју од команди ду и дф у комбинацији са другим Линук командама да бисте навели датотеке и директоријуме који заузимају највише простора. Затим можете изабрати да задржите те датотеке или избришете датотеке у Линук-у да бисте ослободили простор за складиштење на рачунару.
Сортирање датотека на основу величине датотеке
Команда ду приказује величину датотеке за све датотеке у директоријуму, али када се комбинује са командом сортирање помоћу знака ‘|’, можете видети резултате сортиране по опадајућем редоследу њихове величине датотеке. Синтакса за коришћење обе команде је:
ду -а <путања_директоријума> | сортирати -рн
Овде је знак за црту ‘|’ се користи за слање излаза једне команде као улаза за другу команду. У другом делу синтаксе, ознака -р се користи за сортирање обрнутим редоследом, а заставица -н се користи за сортирање датотека на основу нумеричке вредности. Међутим, немојте брисати датотеке само на основу величине датотеке јер бисте могли случајно да избришете важне датотеке које су неопходне за функционисање Линук система.
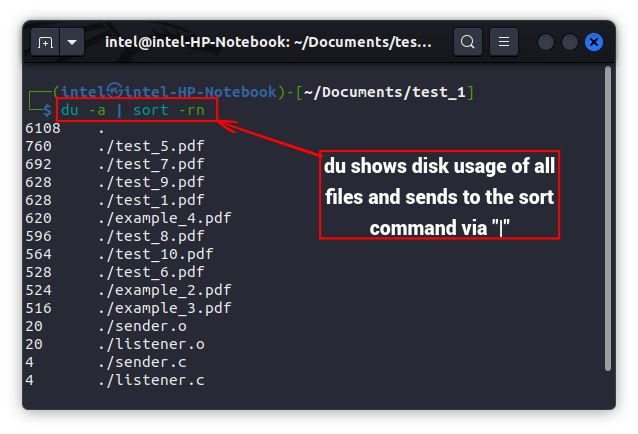
Изузмите датотеке на основу њихове величине
Постоје бројни начини за изузимање датотека на основу њихове величине комбиновањем различитих команди, али најлакши начин је да користите команду финд да бисте искључили датотеке које прелазе одређену величину. Синтакса за коришћење команде финд за изузимање датотека на основу њихове величине је:
пронађи <путња_директоријума> -величина –<величина_датотеке за_изузимање>
Такође можете користити ознаку -екец за комбиновање са другим командама, узимајући излаз команде финд као улаз за другу команду.
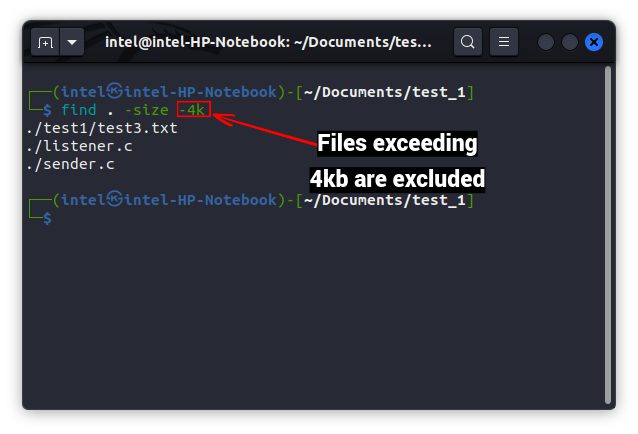
Изузми датотеке на основу њихових типова
Команда ду има важну заставицу познату као –екцлуде флаг, која се може користити за изузимање одређених типова датотека када се команда користи у комбинацији са другим командама. Синтакса за коришћење ознаке –екцлуде са командом ду је:
ду -х <путања_до_директоријума> –искључи=”*<проширење_датотеке>”
Овде се * користи као џокер картица која означава да сви знакови треба да одговарају уносу док анализирате директоријум.
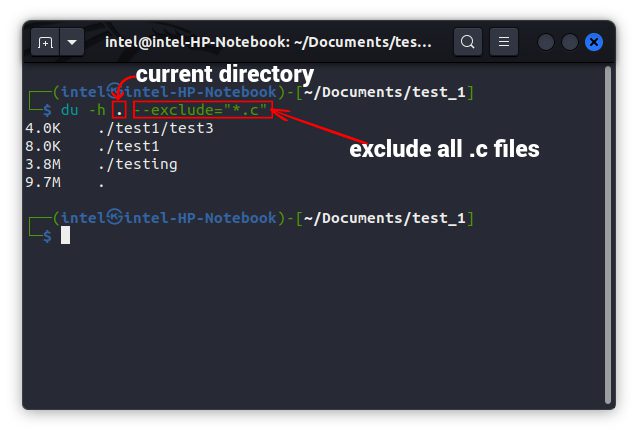
Проверите коришћење диска користећи ГУИ
Неким људима може бити тешко да схвате излаз командне линије за различите команде за коришћење диска. Дакле, постоје неке ГУИ алтернативе које олакшавају задатак надгледања коришћења диска. Неки уобичајени ГУИ алати за праћење употребе диска су ГДУ Диск Усаге Анализер и Гноме Дискс Тоол, који се лако могу инсталирати помоћу следеће команде:
Инсталирање анализатора коришћења диска:
судо снап инсталл гду-диск-усаге-анализер
Инсталирање услужног алата за диск:
судо апт-гет -и инсталирај гноме-диск-утилити
Проверите коришћење диска помоћу Гноме Диск Тоол-а
Гноме диск услужни алат се генерално користи за форматирање партиција за складиштење на одређени тип. У подразумеваном приказу су приказане све партиције за складиштење.
Да бисте сазнали детаље о партицији као што су назив уређаја, тип система датотека, расположиви простор и још много тога, потребно је да кликнете на име партиције. Услужни алат за диск је користан алат, али можете изгубити све важне податке ако се непажљиво користите.
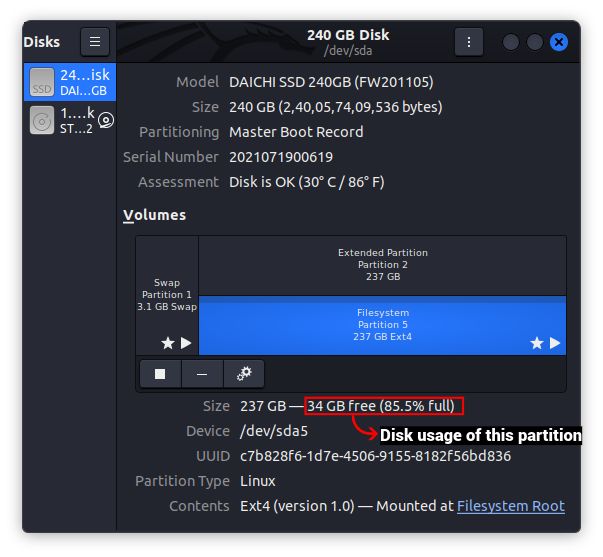
Проверите коришћење диска помоћу алатке за анализу употребе диска
Надгледање употребе диска је много лакше у ГУИ помоћу алатке за анализу употребе диска у поређењу са ЦЛИ. Након инсталирања овог алата, приступите му преко менија Апликације, а затим следите доле наведене кораке:
1. Када први пут отворите алатку Диск Усаге Анализер, она ће показати све партиције за складиштење повезане са вашим системом заједно са вашим почетним директоријумом.
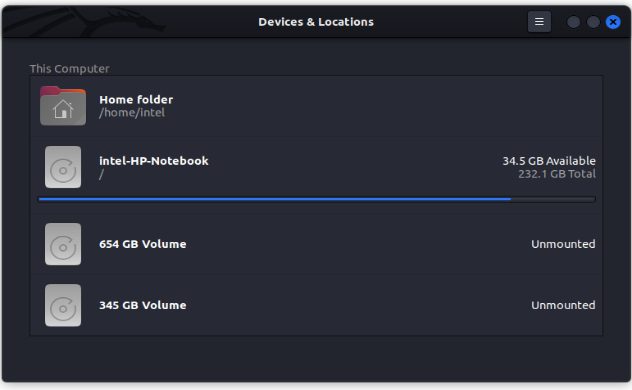
2. Да бисте сазнали о коришћењу диска било ког уређаја, кликните на име уређаја. Скенираће цео уређај и приказати дијаграм заузетости диска за све фасцикле. Када пређете мишем преко било ког дела графикона, видећете које фасцикле заузимају највише простора на диску.
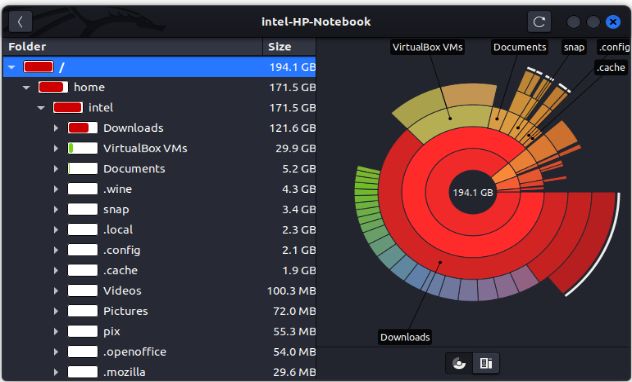
Очистите диск помоћу анализатора употребе диска
Након анализе различитих локација датотечног система, можда ћете желети да избришете неке од датотека за складиштење. Алат за анализу употребе диска такође служи као алат за чишћење датотека или фасцикли које желите да избришете. Да бисте избрисали све датотеке или фасцикле:
1. Дођите до датотеке коју желите да избришете са стабла система датотека. Кликните десним тастером миша на ставку и изаберите опцију „Премести у смеће“.
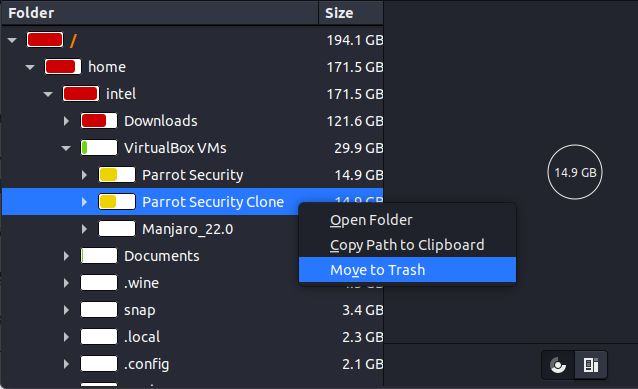
Као мера безбедности, ова алатка премешта датотеке и фасциклу на локацију „Отпад“, тако да случајно не избришете важну датотеку. Локација смећа се затим може испразнити помоћу било ког менаџера датотека.
Лако проверите употребу диска у Линуку
Управљање простором на диску је важна вештина за управљање датотекама и кључно је да диск драјвове дуго времена будете здрави. Надамо се да ће вам методе приказане у овом водичу помоћи да проверите коришћење диска у Линук-у. Ако се суочите са било каквим проблемима, обавестите нас у коментарима испод.

