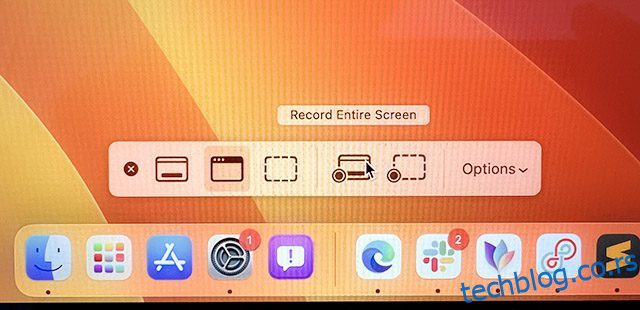Без обзира да ли покушавате да објасните нешто ново у мацОС Вентура, или једноставно делите смешан или цоол снимак са пријатељима, снимање екрана је један од најлакших начина на који то можете да урадите. Одлична ствар у вези са мацОС-ом је то што је већ годинама имао уграђено снимање екрана, а Аппле га је учинио бољим (и лакшим за приступ са сваком итерацијом Мац оперативног система). Дакле, ако се питате како можете да снимите екран на свом МацБоок-у или иМац-у, ево како да снимите екран на Мац-у.
Преглед садржаја
Како снимити екран на Мац-у (све радне методе)
Разговараћемо о свим начинима на које можете да снимите екран на свом Мац уређају. Да би ствари биле једноставне, почећемо разговором о изворним методама снимања екрана, а такође ћемо погледати и неке апликације трећих страна које можете да користите за снимање екрана вашег Мац-а. Можете користити садржај испод да бисте се кретали кроз овај чланак.
Напомена: Следеће методе за снимање екрана на Мац-у раде са свим верзијама мацОС-а, укључујући мацОС Биг Сур, мацОС Монтереи и мацОС Вентура.
Како снимити екран на Мацу изворно
Постоје два начина на која можете започети снимање екрана на свом Мац-у, иако оба у основи воде до истог алата за снимање екрана вашег Мац-а. Овде ћемо погледати обе опције.
Коришћење траке са алаткама за снимак екрана и снимање (команда + схифт + 5)
Најлакши начин за снимање екрана на Мац-у је коришћење уграђене траке са алаткама услужних програма за снимке екрана. Ево како ово можете користити за снимање екрана на свом Мац-у.
- Притисните команду + схифт + 5 да бисте отворили траку са алаткама услужних програма за снимак екрана.
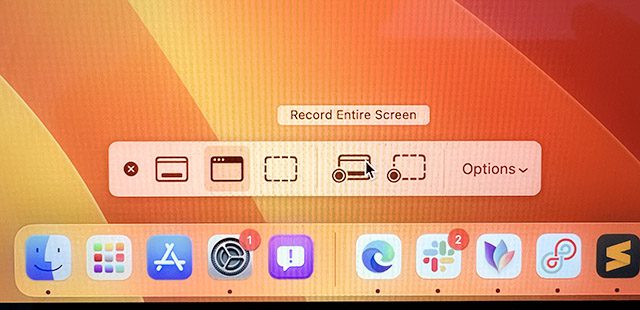
- Изаберите опцију снимања екрана. Можете одабрати да снимите цео екран или део екрана користећи опције истакнуте на слици испод.
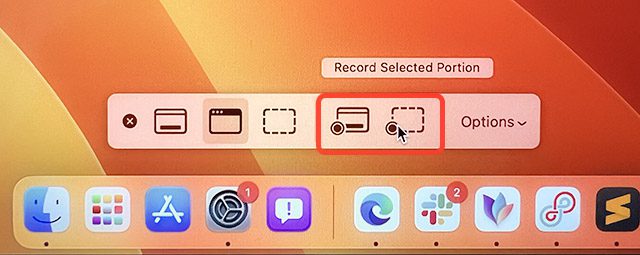
- Када направите свој избор, једноставно кликните на „Сними“ да бисте започели снимање екрана на свом Мац-у.
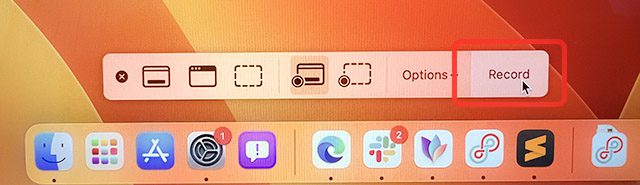
Коришћење КуицкТиме Плаиер-а за снимање екрана на Мац-у
Алтернативно, можете користити унапред инсталирану апликацију КуицкТиме Плаиер да снимите екран свог Мац-а. Ево како.
- Отворите апликацију КуицкТиме Плаиер и кликните на „Датотека“ на траци менија.
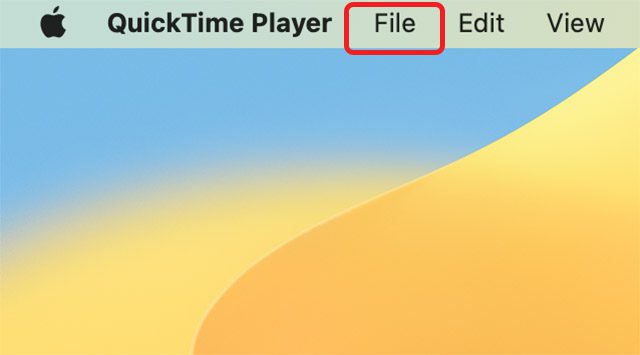
- Овде кликните на „Ново снимање екрана“.
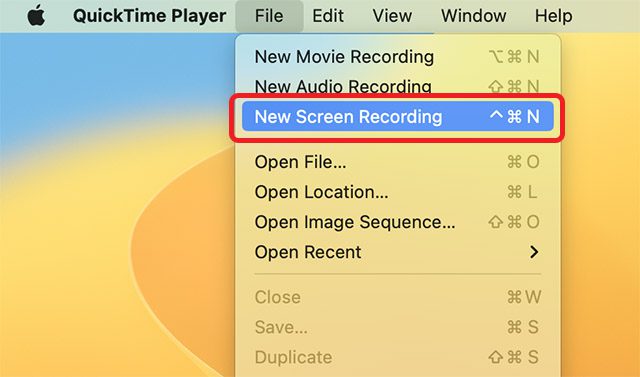
- Видећете траку са алаткама услужних програма за снимке екрана на свом екрану и можете је користити за лако снимање екрана у мацОС-у.
Напомена: Имајте на уму да ће све на вашем екрану бити снимљено док је снимање екрана у току, укључујући сва обавештења која пристигну. Препоручујемо вам да омогућите режим фокуса да бисте блокирали појављивање долазних обавештења на екрану.
Како зауставити снимање екрана
Сада када се ваш Мац екран снима, требало би да знате како да искључите снимање када завршите. Ево како то можете да урадите.
- Када се ваш екран снима, видећете икону на траци менија за Мац као што је приказано на слици испод. Кликните на ову икону да зауставите снимање екрана.
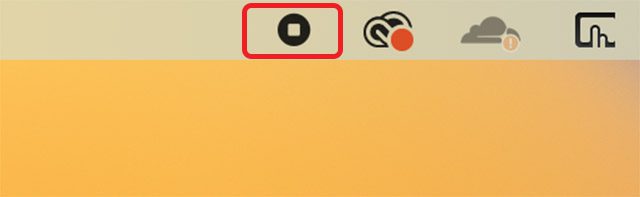
Снимање екрана са звуком на Мац-у
Екран снимања са системским звуком
Једно од ретких ограничења матичног снимача екрана у Мац-у је чињеница да једноставно не може да сними системски звук. Наћи ћете само опције за коришћење микрофона вашег Мац-а као извора звука за снимке екрана, а то једноставно није исто. Срећом, постоји једноставан начин (користећи апликацију треће стране) да усмерите системски звук вашег Мац-а у алатку за снимање екрана и снимите екран помоћу системског звука. Ево шта треба да урадите.
Напомена: Мораћете да дозволите инсталацију системских екстензија на вашем Мац-у да бисте користили Лоопбацк. Ово укључује одлазак на екран за опоравак вашег Мац-а и промену једноставне поставке. Упутства за исто се приказују када први пут покренете апликацију Лоопбацк.
- Покрените Лоопбацк и кликните на „Нови виртуелни уређај“.
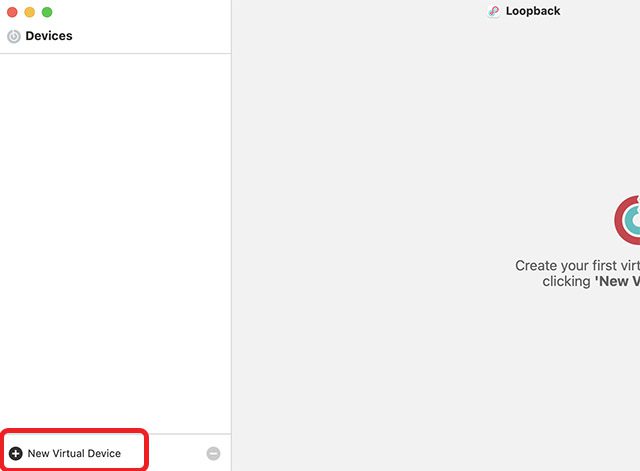
- Кликните на икону „плус“ поред „извора“ и изаберите апликацију чији звук желите да снимите. У овом примеру користим Мицрософт Едге као апликацију.
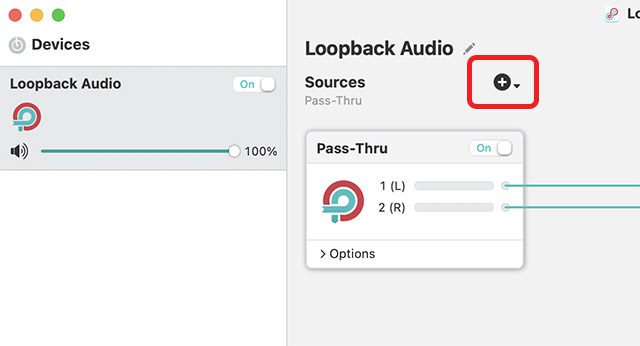
- Такође можете преименовати виртуелни уређај у нешто лако за памћење. Међутим, подразумевани „Лоопбацк Аудио“ такође добро функционише.
- Сада отворите траку са алаткама услужних програма за снимање екрана притиском на команду + схифт + 5 и кликните на дугме ‘Опције’.

- Изаберите „Лоопбацк Аудио“ (или назив вашег виртуелног уређаја) као микрофон као што је приказано на слици испод.
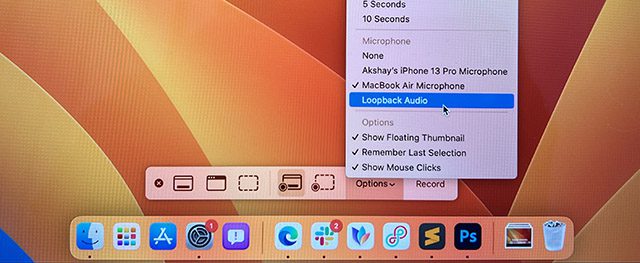
То је то. Сада можете да започнете снимање екрана и оно ће снимити звук који се репродукује унутар апликације(а) коју сте изабрали приликом креирања виртуелног уређаја у Лоопбацк-у.
Снимање екрана са микрофоном
С друге стране, ако желите да користите микрофон свог Мац-а за снимање звука током снимања екрана, то можете учинити тако што ћете пратити доле наведене кораке. Ово може бити корисно ако снимате екран да бисте направили видео водич или само желите да додате неки коментар на снимак екрана.
- Отворите траку са алаткама услужних програма за снимке екрана притиском на команду + схифт + 5 и кликните на дугме ‘Опције’.

- Изаберите микрофон свог Мац-а као извор звука.
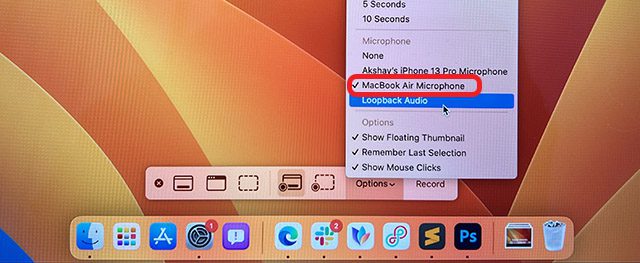
То је то, сада можете започети снимање екрана на свом Мац-у и он ће снимати и звук са микрофона вашег Мац-а.
Користите свој иПхоне као микрофон за снимање екрана
Иако је микрофон на новим МацБоок рачунарима заиста добар, можда бисте желели да користите свој иПхоне као микрофон за снимање звука још већег квалитета у снимцима екрана. На срећу, начин да се то уради је такође веома лак. Само следите доле наведене кораке да бисте започели.
- Отворите траку са алаткама услужних програма за снимак екрана притиском на команду + схифт + 5 и кликните на ‘Опције’.

- Сада изаберите микрофон вашег иПхоне-а као извор звука.
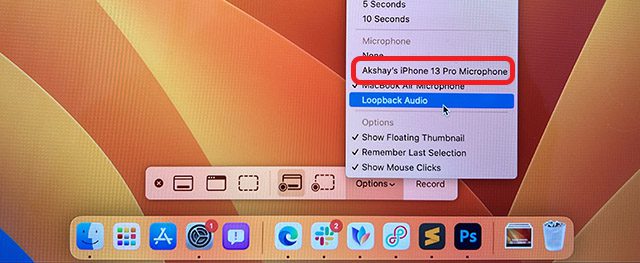
То је то. Када почнете да снимате екран свог Мац-а, он ће преузети звук са микрофона вашег иПхоне-а.
Опције и алати за снимање Мац екрана
Изворни алат за снимање екрана у мацОС-у има неколико корисних опција и алата које можете користити да бисте добили и већу контролу над снимцима екрана. У овом одељку ћемо погледати ове опције како бисте могли да почнете да их користите по потреби.
Прикажи/сакриј кликове мишем у снимању екрана
Ако креирате видео водич за некога, можда ћете морати да истакнете места на којима кликнете на екрану. Иако снимање екрана са звуком може бити корисно, лакше је само приказати кликове мишем тако што ћете их означити.
- Отворите траку са алаткама услужних програма за снимак екрана притиском на ‘цомманд + схифт + 5’ и кликните на ‘Опције’.

- Овде омогућите „Прикажи кликове мишем“.
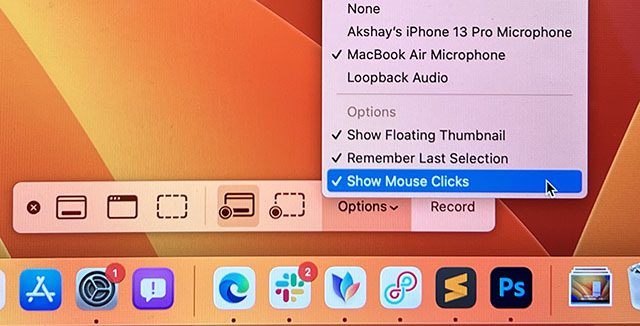
Сада, када снимите свој Мац екран, он ће приказати кликове миша тако што ће приказати црни круг око показивача миша када кликнете на нешто.
Подесите тајмер за снимање екрана
Постоје тренуци када желите да обавите мало подешавања пре него што започнете снимање екрана. Ако из неког разлога морате да одложите почетак снимања екрана за неколико секунди, то можете учинити у самом услужном програму за снимање матичног екрана.
- Отворите траку са алаткама услужних програма за снимак екрана притиском на ‘цомманд + схифт + 5’ и кликните на ‘Опције’.

- Под опцијама „Тајмер“ изаберите потребно одлагање.
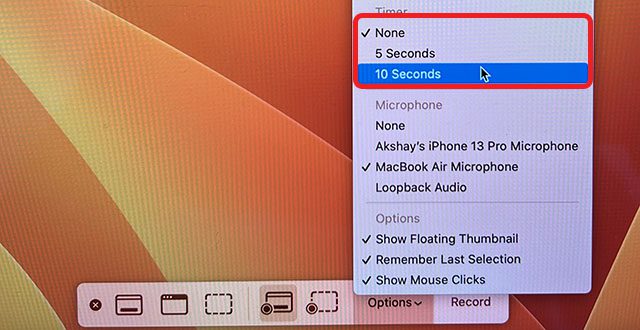
Сада, када кликнете на ‘Сними’, биће одбројавање пре него што се екран сними.
Промените одредишни фолдер за чување снимака екрана
Подразумевано, снимци екрана које направите се чувају на радној површини. Ово је сјајно ако желите брзо да дођете до снимака екрана без потребе да копате по Финдер-у. Међутим, ако желите да боље организујете своје клипове, можете променити одредишну фасциклу за снимке екрана.
- Отворите траку са алаткама услужних програма за снимак екрана притиском на ‘цомманд + схифт + 5’ и кликните на ‘Опције’.

- Изаберите фасциклу у коју желите да сачувате снимак екрана.
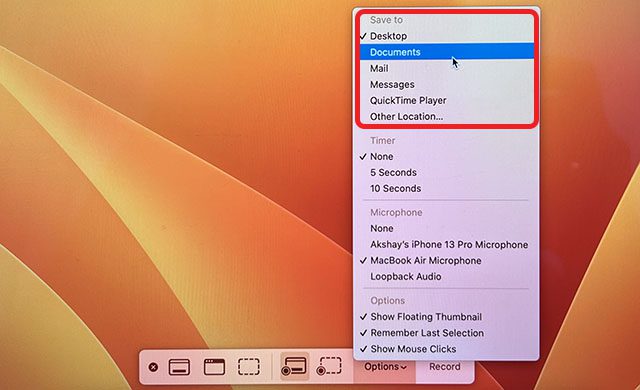
Уклоните звук из снимања екрана
Ако сте снимили екран свог Мац-а са звуком са микрофона или системског звука, а касније одлучите да бисте радије имали да се видео репродукује без звука, то можете учинити лако. Само следите доле наведене кораке.
- Отворите снимљени видео у КуицкТиме плејеру и кликните на ‘Уреди’ на траци менија.

- Кликните на ‘Уклони аудио’ да бисте уклонили звук из снимљене датотеке и сачували га.
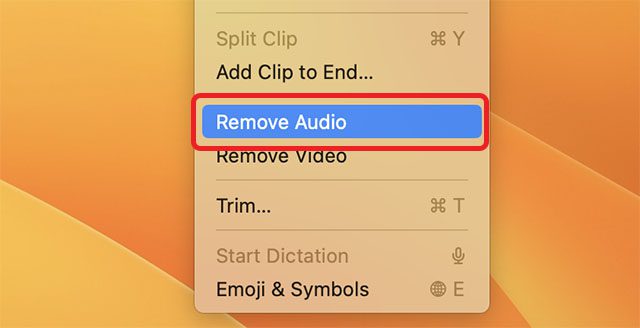
Скратите снимљене видео записе
Пошто морам ручно да притиснем дугме за заустављање на траци менија да бих зауставио снимање свог Мац екрана, обично на крају снимим нешто дужи видео него што је потребно. Да будем потпуно искрен, обично завршим да снимим мало више на почетку. Ако сте у истом чамцу, биће вам драго да знате да можете да скратите своје снимљене видео записе без употребе пуноправне апликације за уређивање видео записа.
- Отворите снимљени видео у КуицкТиме Плаиер-у и кликните на ‘Уреди’ на траци менија.

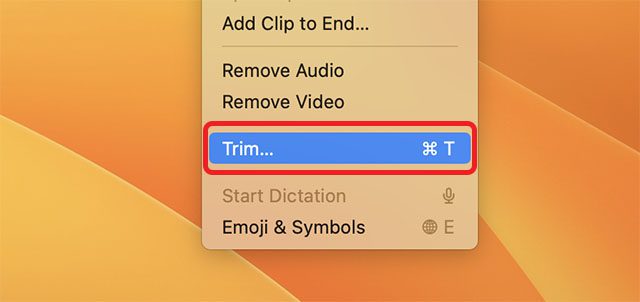
- Видећете временску линију испод видеа заједно са ознакама за почетак и крај као што је приказано на снимку екрана испод.
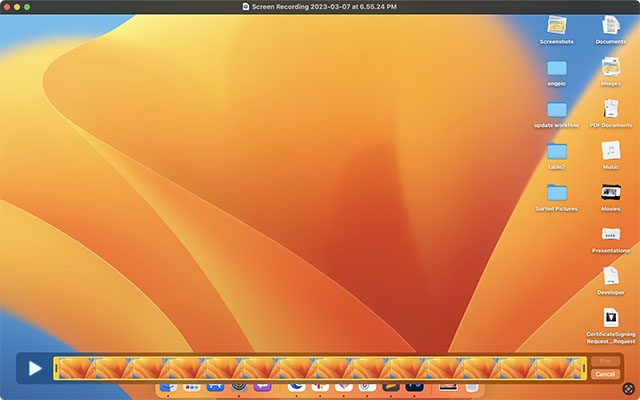
- Једноставно их прилагодите тачкама на којима желите да видео почне и заврши и сачувајте видео датотеку.
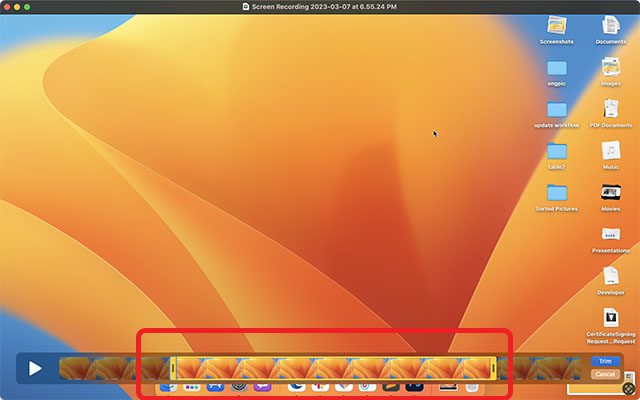
То је то, успешно сте скратили снимак екрана. Прилично лако, зар не?
Најбоље мацОС апликације за снимање екрана
Иако је уграђени услужни програм за снимање екрана у мацОС Вентура довољно богат функцијама за већину случајева употребе, ако тражите нешто моћније, мораћете да проверите апликацију за снимање екрана треће стране. Постоји много апликација које можете да проверите, укључујући плаћене апликације као што је Цамтасиа (бесплатна реклама; 224,99 долара), и бесплатни алати отвореног кода као што је ОБС Студио (бесплатно). Можете погледати нашу детаљну листу Мац апликација за снимање екрана и одабрати ону која најбоље одговара вашим захтевима.
Лако снимите екран на свом Мац-у
Па, то су сви начини на које можете снимити екран на свом Мац-у. Као што видите, уграђени услужни програм за снимање у мацОС-у је прилично пун функција и лако може задовољити потребе већине људи. Можете да снимате екран на свом Мац-у, додате тајмере, прикажете кликове мишем и још много тога. Штавише, сада знате како да снимите екран на свом Мац рачунару и са системским звуком; и очигледно, постоји тона апликација трећих страна које треба проверити за напредне кориснике. Дакле, да ли користите изворни снимач екрана у мацОС-у или се одлучујете за апликацију треће стране? Јавите нам у коментарима.