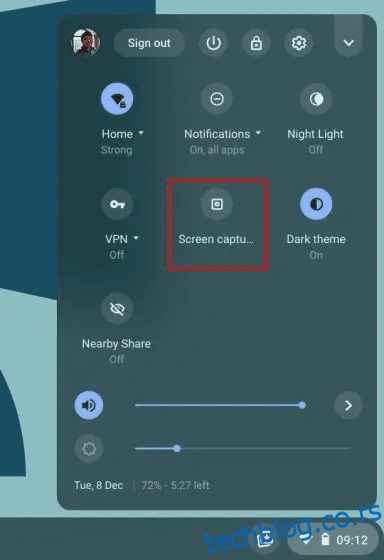Годинама су корисници тражили од Гоогле-а изворни алат за снимање екрана на Цхромебоок-у. Постоји неколико Цхроме екстензија које прилично добро раде свој посао, али траже врхунске доларе да дају приступ чак и основним функцијама. Зато је било охрабрујуће видети да је Гоогле коначно додао изворни снимач екрана на Цхромебоок 2020. Ова функција је доступна на стабилном каналу већ скоро две године. Да не спомињемо, Гоогле је од тада објавио нову апликацију Сцреенцаст на Цхроме ОС-у, која доноси напредно снимање екрана са подршком за белешке, приказ веб камере, транскрипцију и још много тога на Цхромебоок-ове. Дакле, ако желите да снимите екран на свом Цхромебоок-у, пратите наш водич корак по корак у наставку.
Напомена: Ове методе функционишу само на Цхромебоок-овима, а не на прегледачу Гоогле Цхроме. За снимање Цхроме-а на ПЦ-у или Мац-у, погледајте нашу листу најбољих проширења за снимање екрана за Гоогле Цхроме.
Преглед садржаја
Користите Снимач екрана на Цхромебоок-у (август 2022.)
У овом чланку смо укључили три лака метода за снимање екрана на Цхромебоок-у. Док су две функције изворне за Цхроме ОС и функционишу као шарм, трећи метод је важан ако желите да снимате звук уређаја заједно са екраном. Речено је, хајде да заронимо.
Снимите екран на свом Цхромебоок-у помоћу снимања екрана
1. Да бисте снимили екран на Цхромебоок-у, отворите мени Брза подешавања у доњем десном углу. Овде ћете пронаћи плочицу „Снимање екрана“ и можете је кликнути да бисте је отворили. Такође можете да користите Цхромебоок пречицу на тастатури „Цтрл + Схифт + тастер за преглед (тастер изнад 6)“ да бисте приступили функцији снимања екрана.
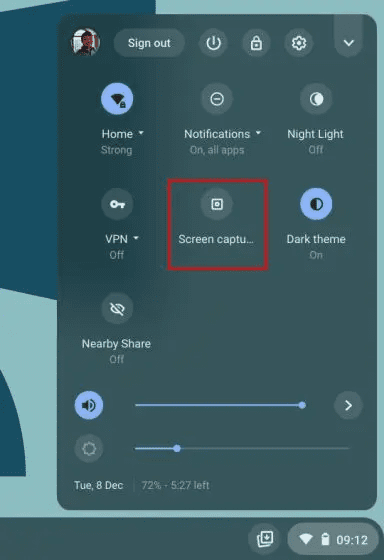
2. Функција Сцреен Цаптуре ће се отворити у менију на доњој траци. Овде кликните на икону видео записа да бисте прешли на функцију снимања екрана. На десној страни изаберите како желите да снимате – преко целог екрана, делимичног или активног прозора.

3. На крају, притисните дугме „Сними“ и ваш Цхромебоок ће почети да снима екран. Током тестирања нисам приметио застоје током снимања у било ком од три режима. И квалитет видео записа на екрану је такође био добар.

4. Такође можете да кликнете на икону „Подешавања“ и укључите „Микрофон“ под „Аудио улаз“ да бисте снимили и свој аудио. А сада, након најновијег ажурирања, можете додати и приказ своје веб камере у снимке екрана. То је сјајно, зар не?
Напомена: Изворни снимач екрана Цхромебоок-а не снима звук уређаја интерно. Снима звук свега што пуштате на Цхромебоок-у само преко микрофона. Ако желите да интерно снимите аудио уређај, пређите на последњи одељак.

6. Да бисте зауставили снимање екрана, кликните на икону за заустављање на траци задатака. Снимак екрана ће затим бити сачуван у ВЕБМ формату унутар фасцикле „Преузимања“.

7. Поред снимања екрана, нова алатка такође доноси нови и интуитиван начин за прављење снимака екрана на Цхромебоок-у. Можете да притиснете пречицу „Цтрл + Схифт + дугме за преглед (тастер изнад 6)“ да бисте приказали нови режим снимања екрана. Оно што ми се свиђа код овог алата је то што памти позицију последњег снимка екрана у делимичном режиму, чинећи ток посла много бржим.

Снимите екран на свом Цхромебоок-у помоћу Сцреенцаст-а
Гоогле је лансирао нову апликацију за снимање екрана на Цхромебоок-у под називом Сцреенцаст. Ако сте ажурирали свој уређај на Цхроме ОС 103, ову апликацију ћете пронаћи у фиоци апликација. Сцреенцаст је напредна алатка за снимање екрана, која је намењена ученицима и наставницима, али свако може да искористи предности ове сјајне нове алатке. Можете да правите занимљиве лекције и демонстрације тако што ћете снимити екран помоћу Сцреенцаст-а на Цхромебоок-у.
На пример, уз снимање екрана и гласа, можете укључити своје лице помоћу веб камере, цртати на екрану, генерисати транскрипт, понудити преводе и још много тога. Рекавши то, имајте на уму да Сцреенцаст тренутно ради само ако је језик вашег уређаја подешен на енглески (САД). Сада хајде да научимо како да снимимо екран на Цхромебоок-у помоћу нове апликације Сцреенцаст и направимо видео снимке са упутствима.
1. Уверите се да сте ажурирали Цхромебоок на Цхроме ОС 103. Након тога, отворите фиоку апликација и кликните на апликацију Сцреенцаст.

2. Затим кликните на „Нев Сцреенцаст“ у горњем левом углу да бисте започели снимање екрана на свом Цхромебоок-у.

3. Након тога, можете одабрати област преко целог екрана, прозор или делимичну област за снимање екрана. Микрофон и веб камера су подразумевано омогућени, што се може онемогућити помоћу иконе „подешавања“ на дну.

4. Сада кликните на црвену икону на полици да започнете снимање. Можете да кликнете на икону „оловке“ за напомене и можете да превучете приказ веб камере у било који угао који желите. Када завршите, кликните на црвено дугме „стоп“ на Цхроме ОС полици.

5. Пронаћи ћете снимак у апликацији Сцреенцаст. Овде можете прегледати транскрипт и уредити га.

6. На крају, кликните на „Дели“ да бисте поделили снимак екрана помоћу линка за дељење. Имајте на уму да Сцреенцаст не чува видео локално, што је штета.

Снимите екран на Цхромебоок-у са звуком уређаја
Ако желите да снимите звук уређаја на свом Цхромебоок-у док снимате екран, топло ћу вам препоручити додатак Нимбус Сцреенсхот & Сцреен Видео Рецордер. То је једно од најбољих проширења за Цхроме које вам омогућава да снимите интерни звук на Цхромебоок-овима. Такође добијате напредне функције као што су преглед веб камере, аудио снимање са микрофона и још много тога. Ево како то функционише:
1. Само напред и инсталирајте Нимбус Сцреен Рецордер алат са линка овде.
2. Затим отворите екстензију на траци са алаткама за проширење и кликните на „Сними видео“.

3. Овде изаберите „Таб“ на дну и омогућите „Снимање звука картице“. Можете да онемогућите прекидач звука микрофона ако желите. Имајте на уму да је опција интерног аудио снимања доступна само у Цхроме картицама, а не на радној површини.

4. Након тога кликните на „Старт Рецорд“ и то је то. Сада ћете моћи да снимите екран на свом Цхромебоок-у са звуком уређаја помоћу овог проширења за Цхроме.

Снимите екран на Цхромебоок-у помоћу снимања екрана и сцреенцаст-а
Дакле, ово су три најлакша начина за снимање екрана на Цхромебоок-у. Иако је основна функција снимања екрана одлична, волео бих да ми је алатка омогућила да одаберем формат датотеке, јер ВЕБМ није пријатељски видео формат. И док је апликација Сцреенцаст фантастична, опција локалног преузимања би је учинила још бољом. У сваком случају, то је све од нас. Ако тражите апликације треће стране за снимање екрана на Цхромебоок-у, прођите кроз нашу листу. А ако се суочите са било каквим проблемима, коментаришите испод и обавестите нас.