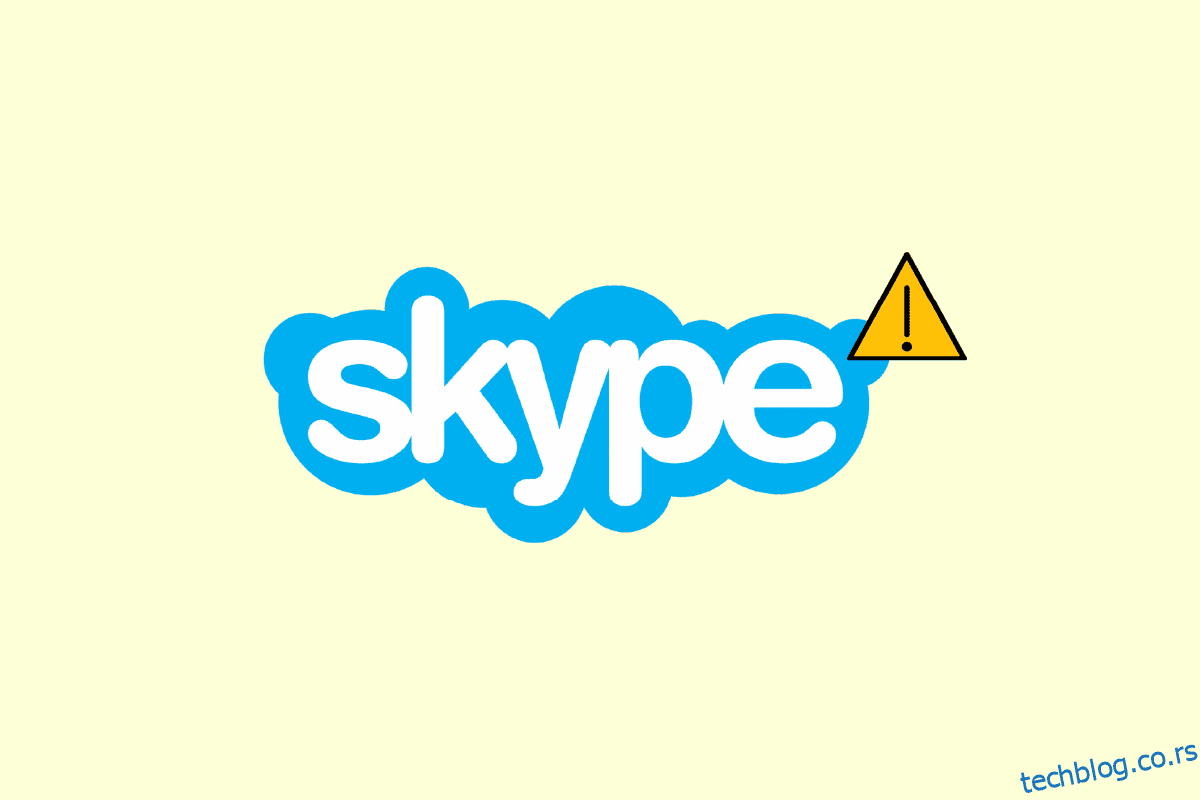Скипе је комуникациони софтвер који користе милиони људи широм света. Одељење Мицрософт-а, апликација се углавном користи у сврху позивања, дељења датотека, размене порука, бесплатних видео позива и других функција уз помоћ интернета преко веба или преко апликације Скипе. Апликација је доступна за инсталирање на уређајима компатибилним са интернетом, укључујући мобилне телефоне, десктоп рачунаре, таблете и још много тога. Скипе је заиста начин савременог света за повезивање, иако није лишен неколико препрека које чине употребу апликације мало тешком. Једна таква грешка је да Скипе не може да приступи звучној картици Виндовс 10, што отежава коришћење услуга потребних за комуникацију, попут слања порука и позива. Ако се тренутно бавите истим проблемом на Скајпу, онда сте дошли на право место. Наш савршени водич, који ћете открити успут, говори о узроцима и поузданим решењима за решавање грешке звучне картице на Скајпу. Дакле, без даљег одлагања, хајде да почнемо са нашим водичем за решавање проблема за Скипе и грешком на његовој звучној картици.
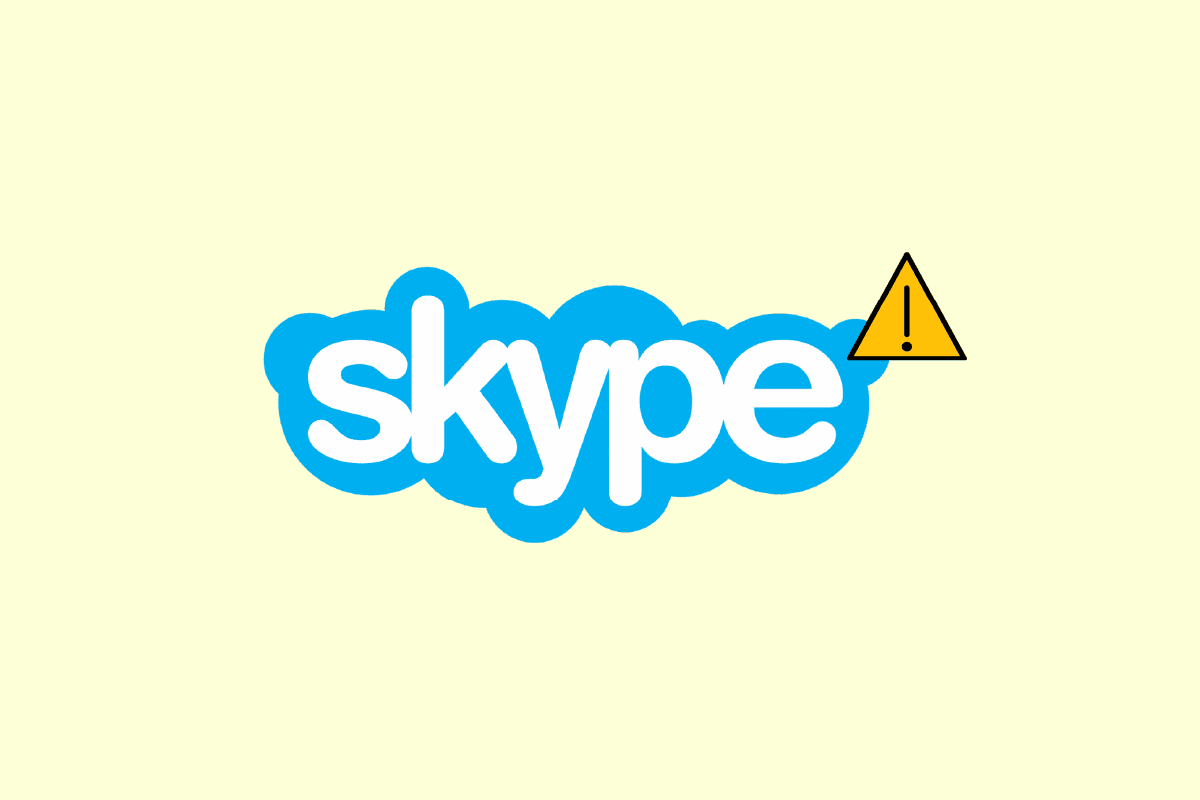
Преглед садржаја
Како да поправите Скипе не може да приступи звучној картици у оперативном систему Виндовс 10
Звучне картице су изузетно важне за комуникационе услуге, исто важи и за Скипе, у којем се функције тренутних порука и позивања ослањају на звучну картицу у сврху репродукције долазног звука и снимања микрофона. Ако Скипе не може да приступи звучној картици на вашем систему, у овом случају Виндовс рачунару, то може бити због разлога који су наведени у наставку:
- Недавно ажурирање за Виндовс може изазвати грешку
- Проблеми са интернет конекцијом
- Ометање других апликација за стримовање
- Оштећена или застарела верзија драјвера звучне картице
- Мање грешке са аудио уређајем за снимање и његовим подешавањима
- Ажурирања оперативног система на чекању
- Оштећена инсталација Скипе-а
Проблем са звучном картицом у Скипе-у може се решити са неколико једноставних поправки које су дате у наставку у облику разврстаних метода. Сада када сте свесни могућих узрока, хајде да почнемо тако што ћемо покушати да заобиђемо ове методе за решавање проблема:
Метод 1: Правилно повежите звучник и микрофон
Ако се суочите са проблемом са звучном картицом током Скипе позива, морате се уверити да су звучници и микрофон на вашем Виндовс рачунару правилно повезани. Ако друга особа у Скипе позиву не чује ваш глас, проблем је највероватније узрокован микрофоном. Могуће је да сте прикључили микрофон на погрешан порт. Обично је прикључак који се користи за микрофон 3,5 мм, слично звучницима слушалица. Дакле, уверите се да сте га повезали на прави. Када се то заврши, проверите да ли је проблем са звучном картицом док користите Скипе сада решен.
 Имаге би Фрее стоцк пхотос фром ввв.рупикен.цом са Пикабаи-а
Имаге би Фрее стоцк пхотос фром ввв.рупикен.цом са Пикабаи-а
Метод 2: Решите проблеме са мрежном везом
То је вероватно најлакши и такође један од првих метода за имплементацију када покушавате да решите проблеме са звучном картицом у Скипе-у. Као што је раније речено, Скипе је поуздан на интернету и ако имате проблема са интернет везом на вашем систему, Скипе ће аутоматски променити квалитет звука како би позив остао активан. Стога је важно одржавати жичану везу да бисте решили проблеме са сметњама у вашој мрежи. Такође, можете да прођете кроз наш водич Како да решите проблеме са мрежном везом у оперативном систему Виндовс 10 да бисте сазнали више о томе шта се може учинити да бисте обезбедили добру интернет везу на вашем систему.

Метод 3: Завршите позадинске процесе
Следећи важан метод за понашање на рачунару који је суочен са проблемом са звучном картицом са Виндовс 10 Скипе-ом је да онемогућите све апликације за стриминг и преузимања. Могуће је да друге апликације ометају Скипе и узрокују проблеме са звучном картицом. Стога је њихово онемогућавање најбоља могућа опција у овом случају. Можете погледати наш водич о томе како завршити задатак у оперативном систему Виндовс 10 који ће вам помоћи да затворите све позадинске апликације. Након што се то заврши, Скипе ће моћи бесплатно да користи пропусни опсег на вашем рачунару без сметњи било које апликације за стриминг.
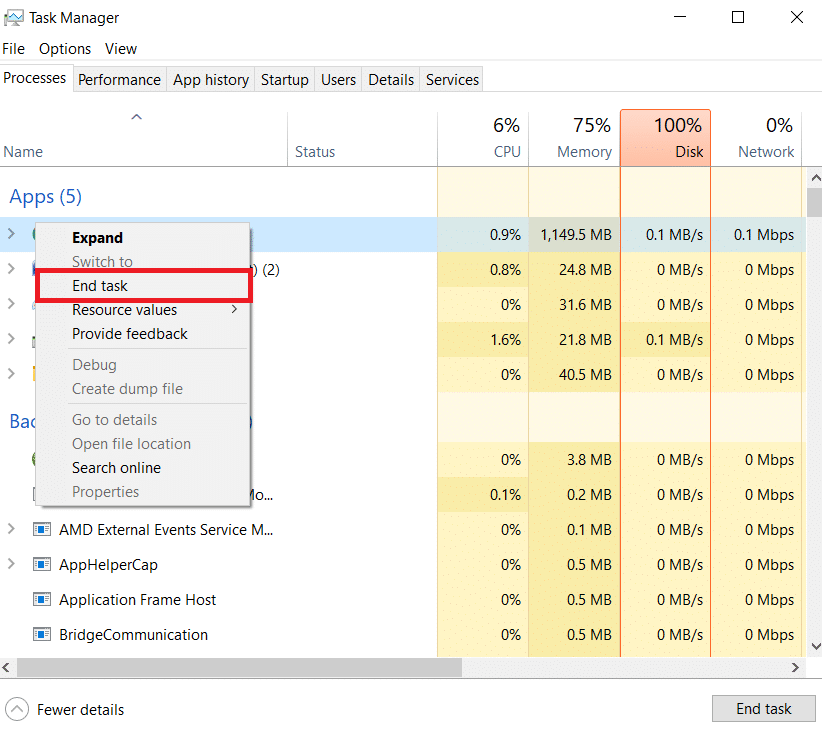
Метод 4: Покрените алатку за решавање проблема са хардвером и уређајима
Скипе не може да приступи звучној картици је повезан са хардвером на вашем систему, можете покренути алатку за решавање проблема за исту на вашем систему. Ово се може урадити преко подешавања за решавање проблема. Прочитајте наш Водич о томе како да покренете алатку за решавање проблема са хардвером и уређајем.

Метод 5: Дозволите апликацијама да користе микрофон
Скипе не може да приступи звучној картици Виндовс 10 може да се покрене ако апликацијама на вашем рачунару није дозвољено да користе микрофон. Ако је из неког разлога употреба микрофона искључена на вашем систему, обавезно га укључите да бисте решили овај проблем.
1. Притисните заједно тастере Виндовс + И да бисте отворили подешавања на рачунару.
2. Сада изаберите поставку Приватност.
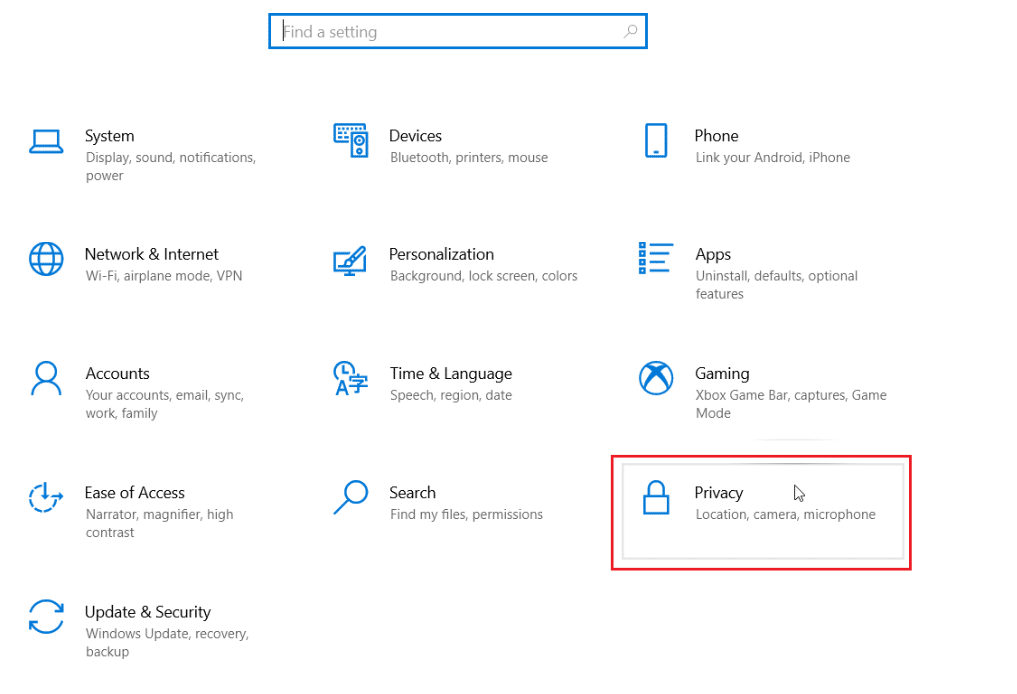
3. Затим изаберите опцију Микрофон са бочне табле.
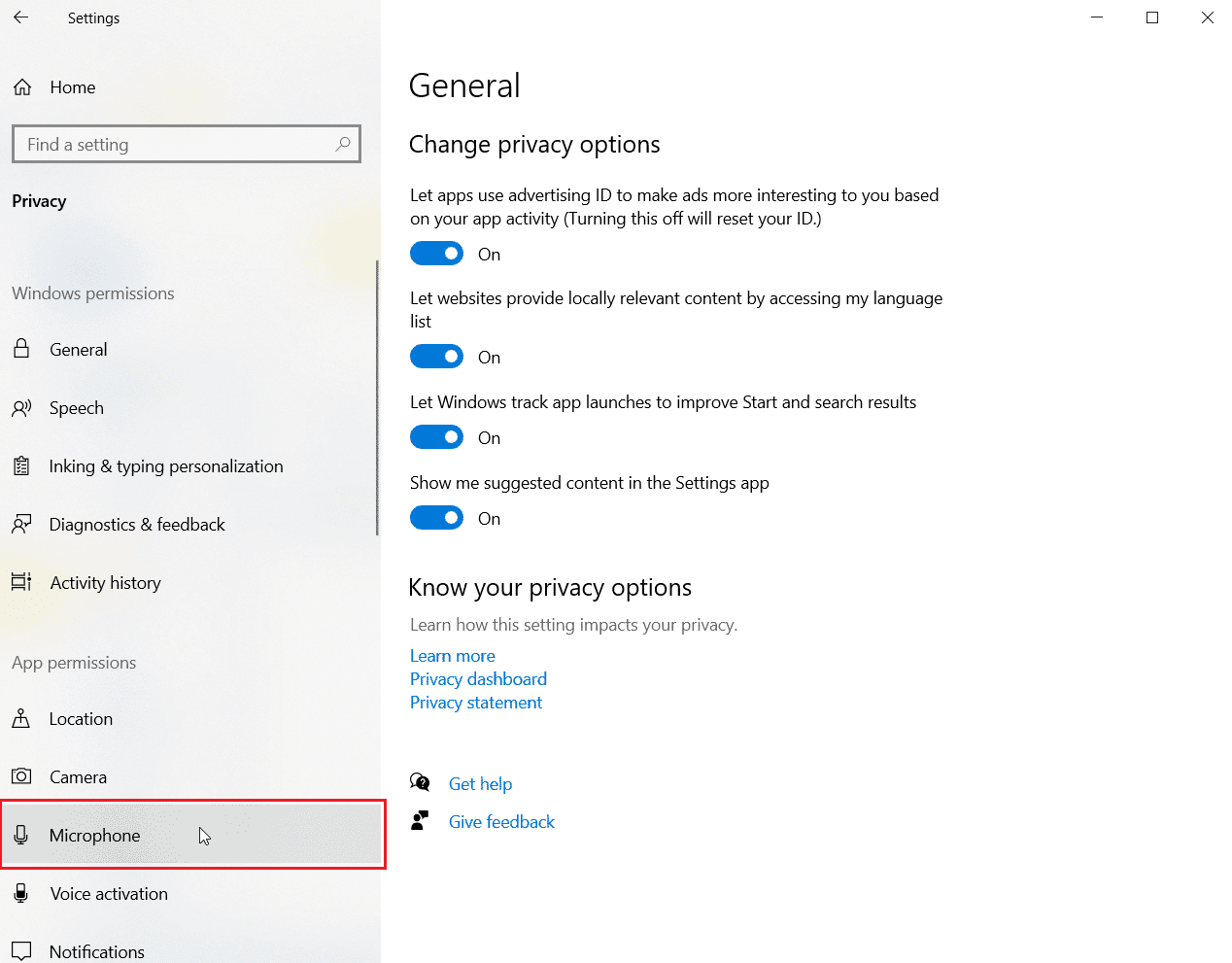
4. Сада укључите прекидач за Дозволи апликацијама да приступе вашем микрофону.
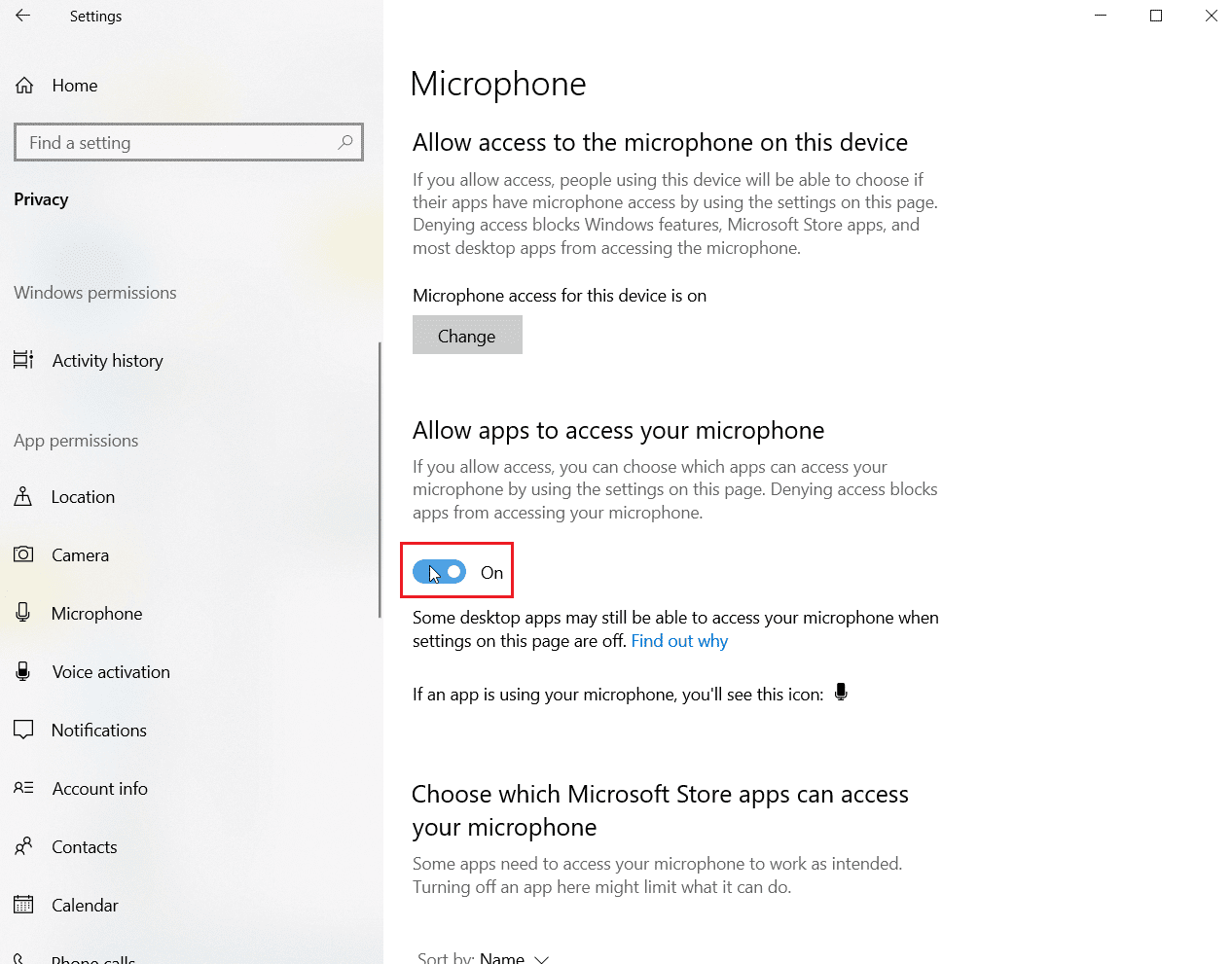
Метод 6: Подесите подешавања микрофона
Промена подешавања микрофона такође може бити од помоћи у решавању проблема с Скипе-ом не може да приступи звучној картици у Виндовс 10. Пратите доле наведене кораке да бисте подесили нека подешавања за звук:
1. Кликните десним тастером миша на икону звука на траци задатака и изаберите Отвори подешавања звука.
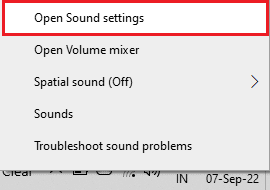
2. Сада кликните на Соунд Цонтрол Панел.

3. На картици Снимање двапут кликните на Микрофон.
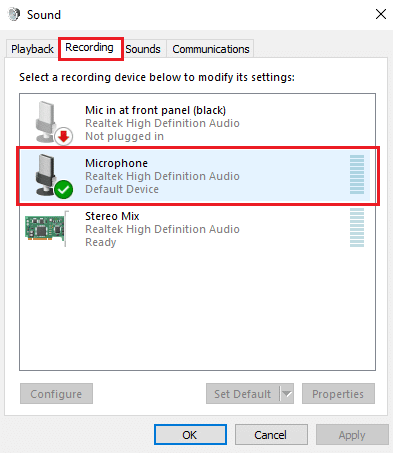
4. У прозору Својства микрофона идите на картицу Напредно.
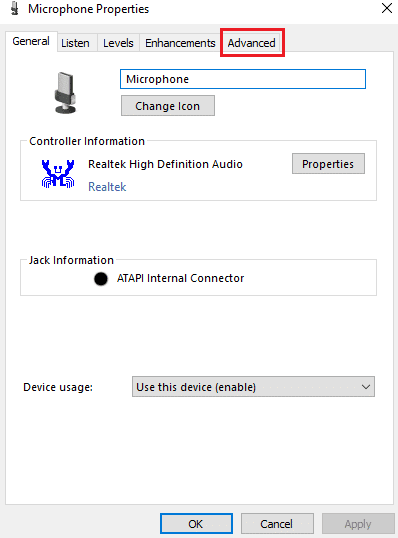
5. Сада означите поље за Дозволи апликацијама да преузму искључиву контролу над овим уређајем.
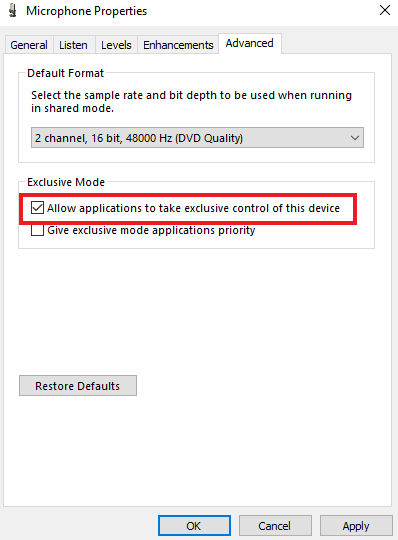
6. Кликните на Примени, а затим на ОК.
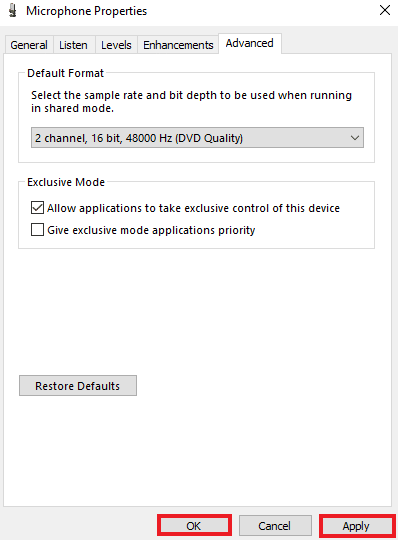
Метод 7: Конфигуришите звучнике и микрофон у Скипе-у
Могуће је да су због недавног ажурирања подешавања звучника и микрофона у Скипе-у промењена. Ако је тако, морате их правилно конфигурисати да бисте били сигурни да нема проблема са звуком.
1. Отворите Скипе апликацију са Виндовс траке за претрагу, идите на алатке, а затим отворите опције у њој.
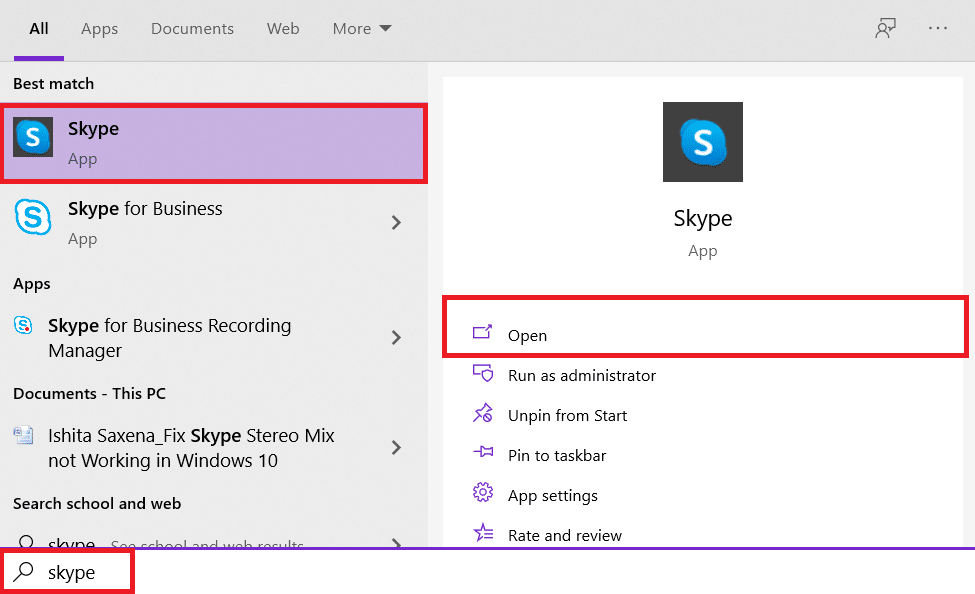
2. Затим кликните на Аудио поставке.
3. У њему се уверите да је микрофон подешен на Интерни МИЦ, а звучници на Слушалице и звучници.
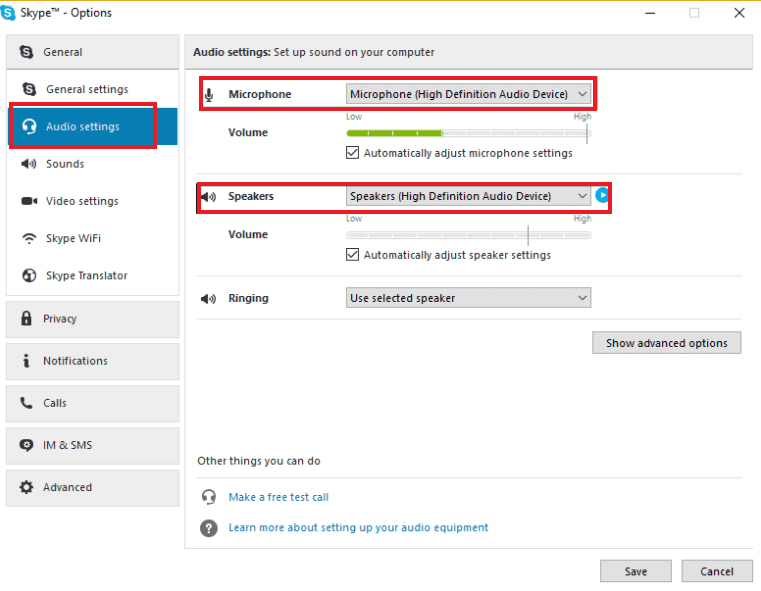
4. Такође, означите поље за Аутоматско прилагођавање поставки микрофона и Аутоматско подешавање поставки звучника.
5. Сада кликните на Сачувај на дну и поново покрените рачунар.
Метод 8: Ажурирајте Виндовс
Застарела верзија вашег оперативног система такође може бити разлог зашто Скипе не може да приступи звучној картици. Виндовс-у су потребна редовна ажурирања, не само да би одржавао рачунар већ и да би сви програми и апликације у систему функционисали без икаквих кварова због застарелог софтвера. Стога је важно пратити најновију верзију оперативног система Виндовс. Уз помоћ нашег водича Како да преузмете и инсталирате најновије ажурирање за Виндовс 10, можете наставити са овом методом.
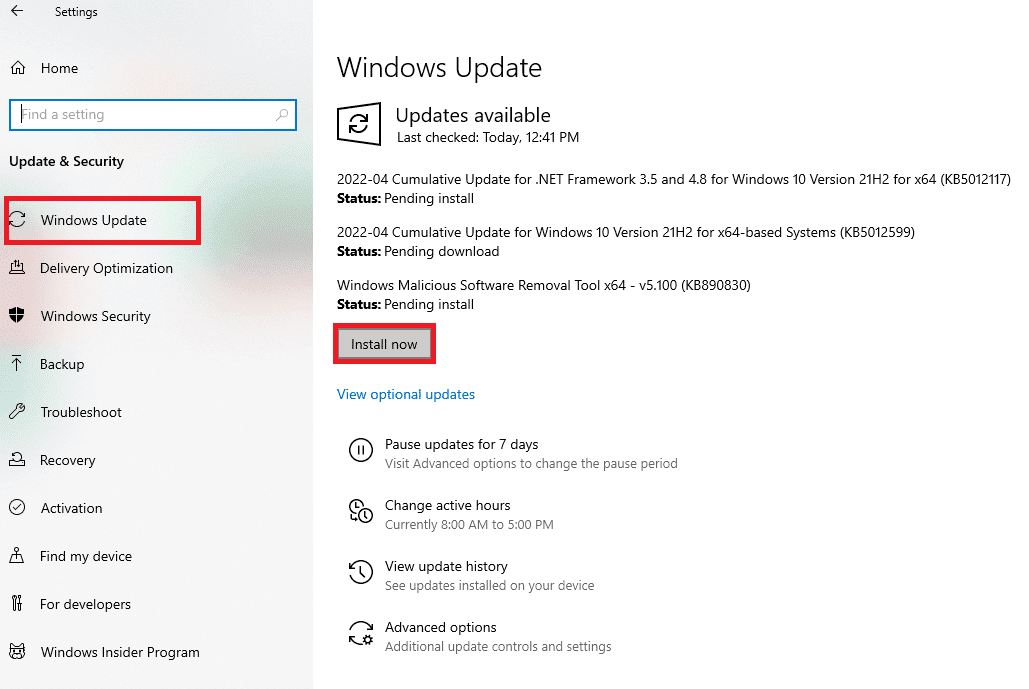
Метод 9: Ажурирајте управљачке програме звучне картице
Управљачке програме на вашем систему треба с времена на време ажурирати. У случају да се њихово ажурирање пропусти, могу изазвати разне грешке и БСОД-ове на систему. Стога, уверите се да су управљачки програми ваше звучне картице ажурирани да бисте решили да Скипе не може да приступи звучној картици Виндовс 10. Прочитајте наш Водич за ажурирање аудио управљачких програма.
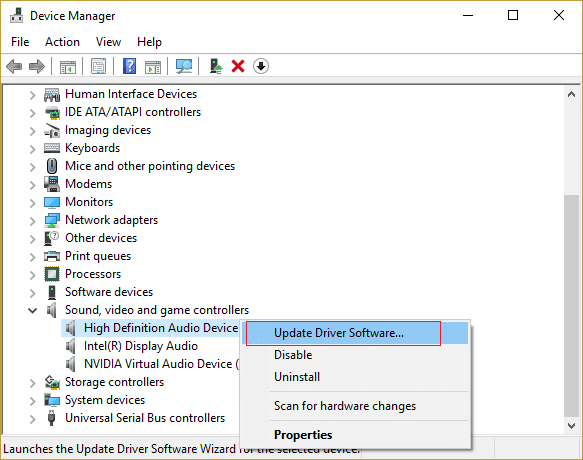
Метод 10: Поново инсталирајте аудио драјвер
Ако ажурирање не реши проблем са звучном картицом у Скипе-у, можете покушати да поново инсталирате управљачки програм за звук у вашем систему. Да бисте то урадили, прво морате да деинсталирате постојећи управљачки програм и да инсталирате најновију верзију са веб странице произвођача. Пратите водич за деинсталирање и поновну инсталацију драјвера на Виндовс 10.
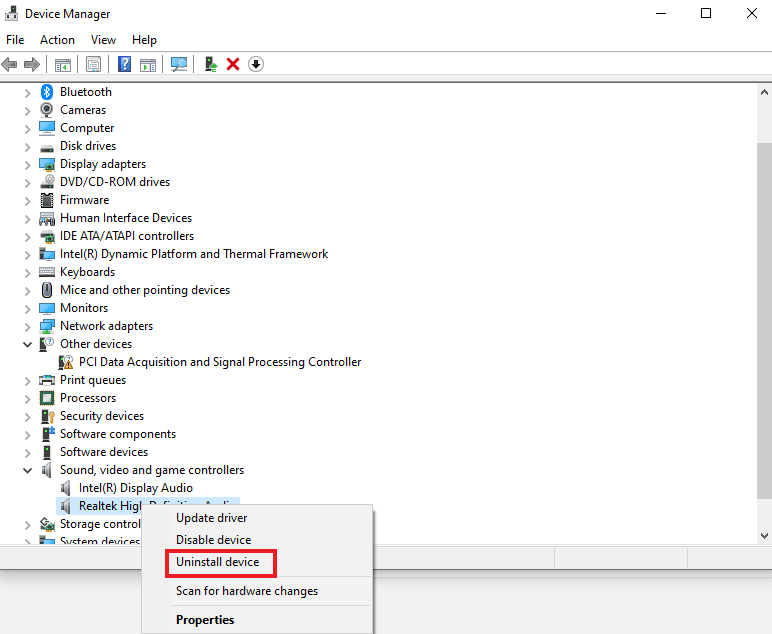
Метод 11: Поново покрените Виндовс Аудио Сервице
Поновно покретање Виндовс аудио услуге је такође изузетно корисно у решавању проблема Скипе не може да приступи звучној картици Виндовс 10. То је једноставан, али веома ефикасан метод који се може извести ако ниједна од горе наведених метода није била од помоћи.
1. Покрените дијалог Покрени тако што ћете заједно притиснути тастере Виндовс + Р.
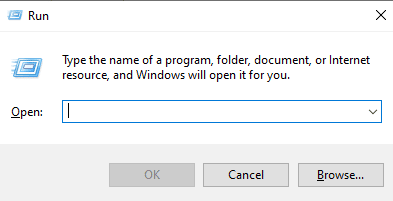
2. Сада унесите сервицес.мсц у њега и притисните тастер ентер.
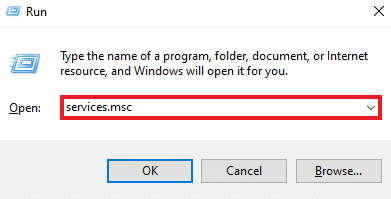
3. Затим, у прозору Сервицес (Лоцал), пронађите Виндовс Аудио и кликните десним тастером миша на њега.
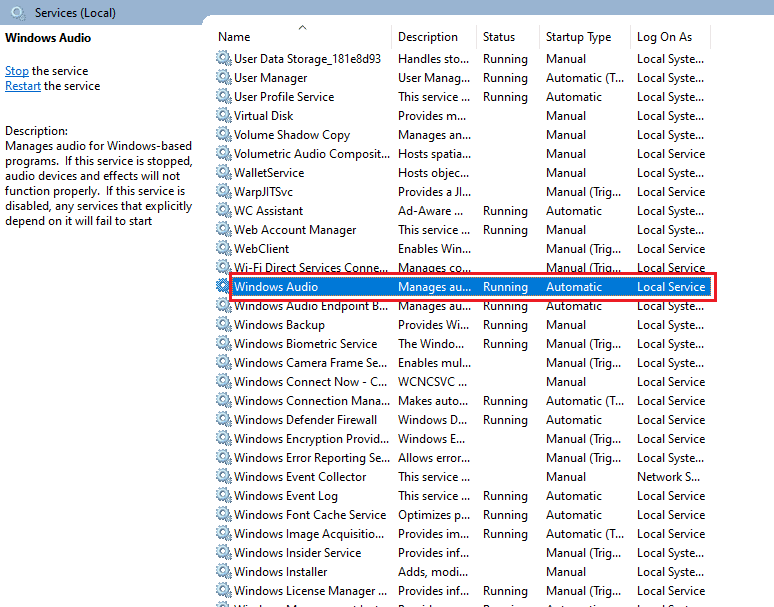
4. Сада кликните на Рестарт из менија.
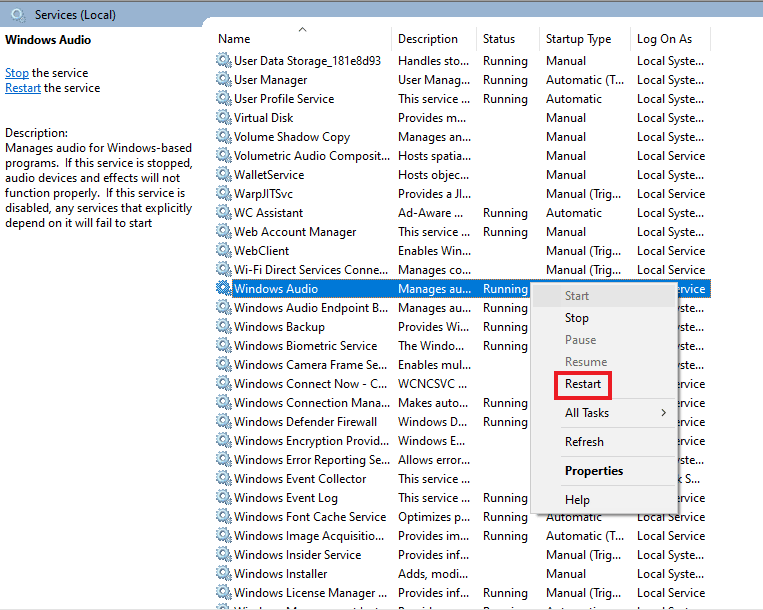
Метод 12: Поново инсталирајте Скипе
Ако сте извршили све горе наведене методе и још увек не можете да пронађете решење за Скипе не може да приступи звучној картици, онда вам поновна инсталација апликације може помоћи као последње средство. На тај начин, сва подешавања и конфигурациона подешавања Скипе-а ће бити освежена, остављајући га без проблема са звучном картицом које тренутно имате.
1. Покрените Виндовс подешавања.
2. Сада кликните на Подешавање апликација.

3. Сада потражите и кликните на Скипе и изаберите опцију Деинсталирај.
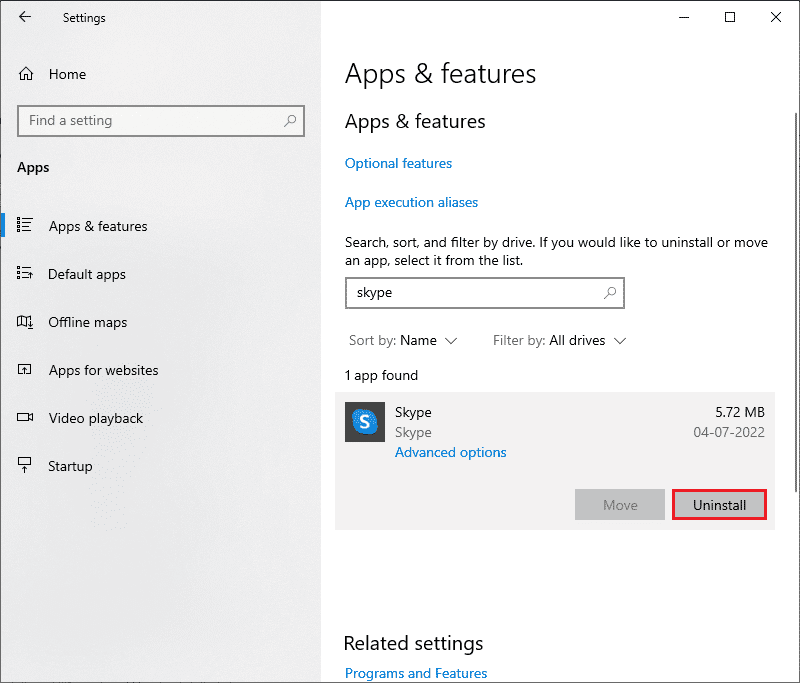
4. Сада потврдите упит ако постоји и поново покрените рачунар након што деинсталирате Скипе.
5. Када се процес деинсталације заврши, идите на претрагу менија Старт и откуцајте Мицрософт Сторе и отворите га.
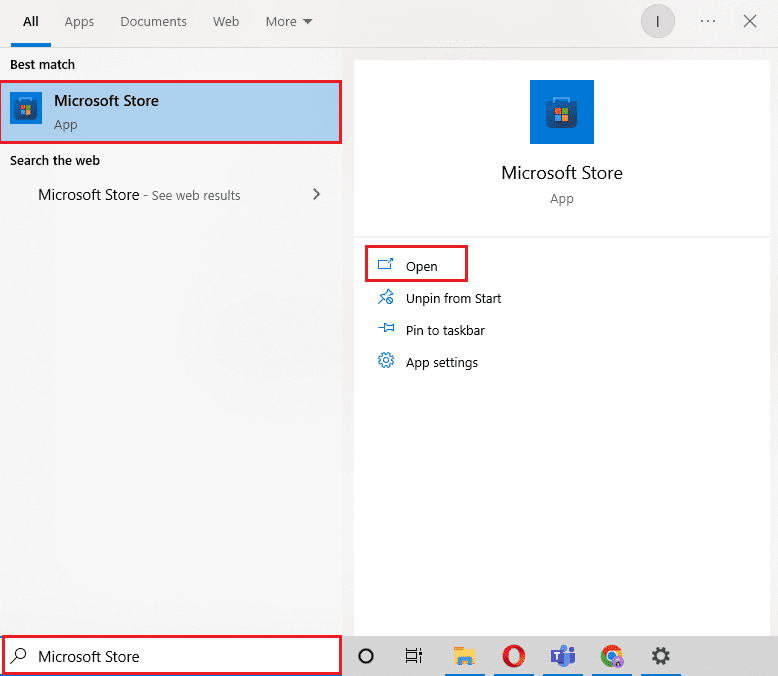
6. У Мицрософт Сторе-у потражите Скипе.
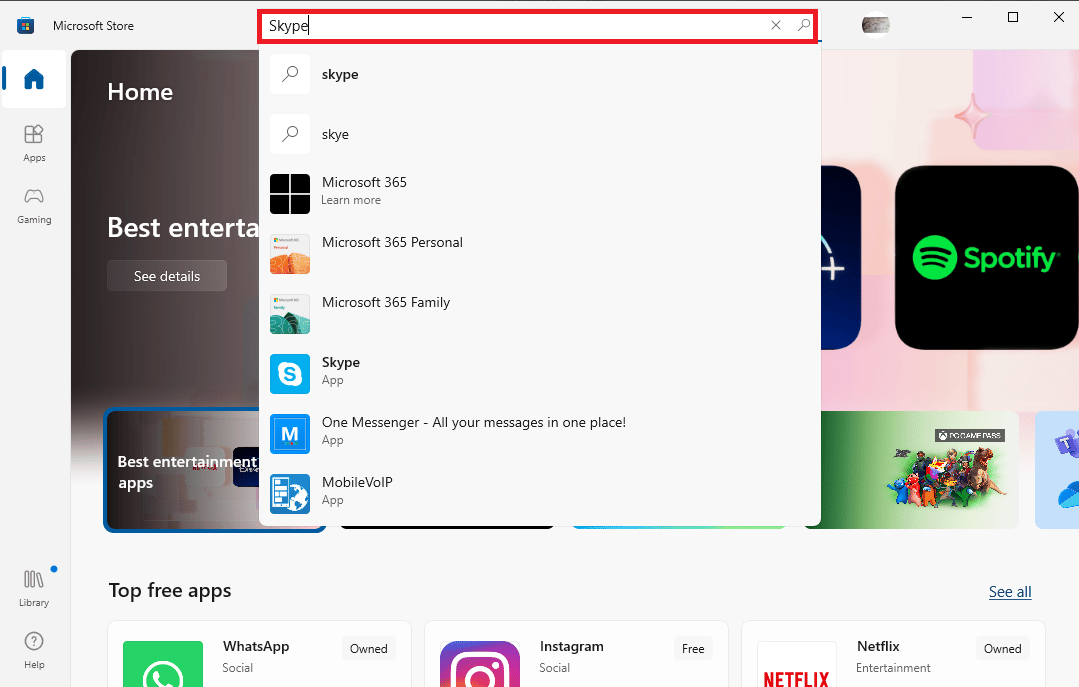
7. Кликните на дугме Гет да бисте инсталирали Скипе апликацију на свој рачунар.
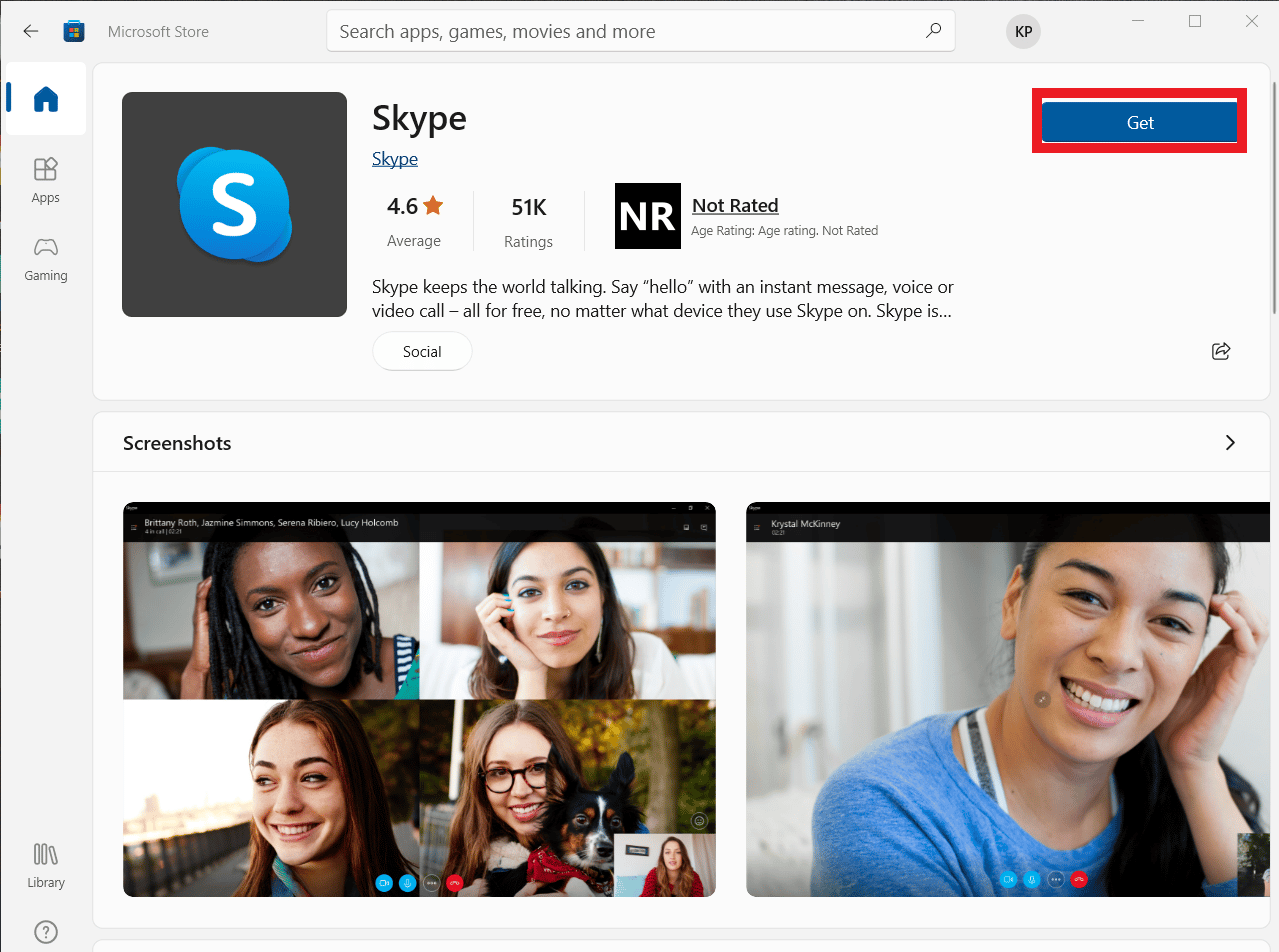
Када се Скипе инсталација заврши, покрените га и отворите свој налог да бисте коначно користили Скипе апликацију без грешака.
***
Скипе се одлично уклапа у ова брза савремена времена у којима једна апликација за размену порука, дељење датотека, гласовне и видео позиве обавља сав посао како би процес комуникације био лакши и практичнији. Чак и са све-у-једном карактеристикама Скипе-а, он је склон неким неизбежним проблемима који често ометају његову употребу. Надамо се да вам је наш водич помогао да превазиђете такав проблем где Скипе не може да приступи звучној картици Виндовс 10. Обавестите нас који вам је један од горе наведених метода то омогућио. Ако имате још питања или сугестија, оставите их у одељку за коментаре испод, а ми ћемо вам одговорити у најкраћем могућем року.