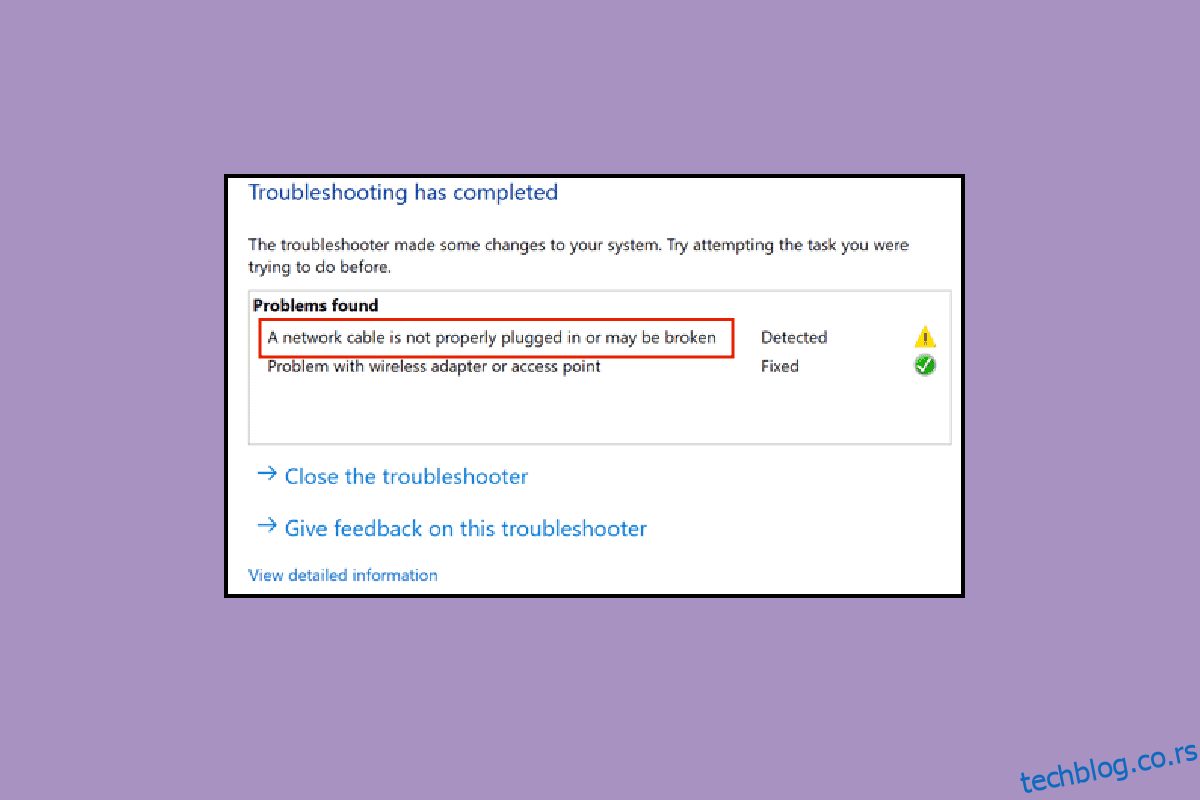Главна предност коришћења етернет кабла преко бежичне везе је безбеднија мрежа. Ваши подаци су безбеднији са жичном Етхернет везом него Ви-Фи, који је мало рањив због своје повезаности са другим уређајима и дељења фактора облика. Међутим, Ви-Фи је постао популарнији због своје понуде бежичног интернета на више уређаја. Међутим, многи корисници и професионалци и даље преферирају етернет везе ради максималне сигурности, брзине и поузданости. И, ако сте међу корисницима етернет везе и суочите се са поруком о грешци да етернет кабл није правилно прикључен, на правом сте месту. Доносимо вам савршен водич који ће вам помоћи да решите проблем да мрежни кабл није правилно прикључен или да је мрежни кабл можда покварен.
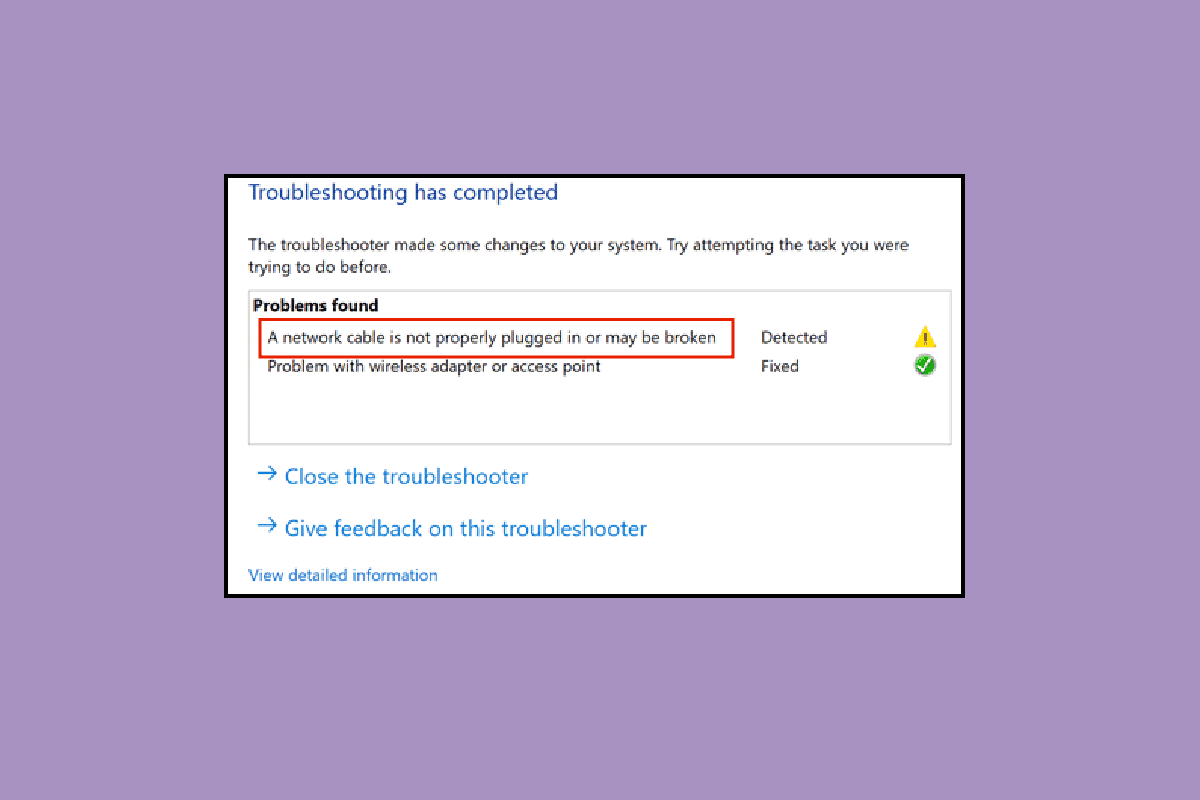
Преглед садржаја
Како да поправите грешку да Етхернет кабл није правилно прикључен
До овог проблема може доћи због следећих разлога.
- Мрежни кабл је можда покварен, оштећен или неправилно прикључен.
- Грешка у Етхернет порту.
- Промене у мрежним подешавањима због малвера или других сметњи.
- Застарели мрежни адаптер.
Овде смо показали све методе за решавање проблема за решавање проблема да мрежни кабл није правилно прикључен.
Метод 1: Очистите Етхернет порт
Прво што треба да урадите је да почнете да чистите мрежни кабловски порт. Искључите жицу, обришите прикључак сувом крпом, удувајте мало ваздуха да бисте уклонили честице прашине и уверите се да је чист и у добром стању. Такође постоји могућност да је мрежни кабл сломљен или оштећен са било које стране, па ћете можда морати да га замените. Након чишћења, поново га укључите да проверите да ли ради.
Метод 2: Тестирајте кабл на другом рачунару
Проблем да етернет кабл није правилно прикључен такође може бити узрокован не само због поквареног или оштећеног кабла, међутим, порт може бити неисправан и не функционише исправно. Због тога препоручујемо да испробате Етхернет кабл на другом рачунару. Ако исправно ради на другом рачунару, онда је проблем у порту рачунара.
 Слика Адријана Малека са Пикабаи-а
Слика Адријана Малека са Пикабаи-а
Метод 3: Повежите се на Ви-Фи рутер
Ако имате Ви-Фи рутер, онда можете покушати да прикључите Етхернет кабл у рутер и који ће претворити везу у бежичну мрежу; можете га повезати преко Ви-Фи мреже. Ако немате рутер, покушајте са следећим методом.
 Фотографија Јонатхана на Унспласх-у
Фотографија Јонатхана на Унспласх-у
Метод 4: Повер Цицле ПЦ
Циклус напајања ће освежити подешавања мрежне везе и надамо се да ће исправити грешку да мрежни кабл није правилно прикључен. Урадите следеће:
Опција И: На лаптопу
1. Искључите пуњач из лаптопа, искључите га и извадите батерију ако је могуће.
2. Притисните дугме за напајање непрекидно 30 секунди.
 Фотографија Ашкана Форузанија на Унспласх-у
Фотографија Ашкана Форузанија на Унспласх-у
3. После 10-15 минута вратите батерију у лаптоп, повежите пуњач, а затим га укључите.
Опција ИИ: На радној површини
1. Искључите рачунар и извуците све каблове, укључујући и Етхернет кабл.
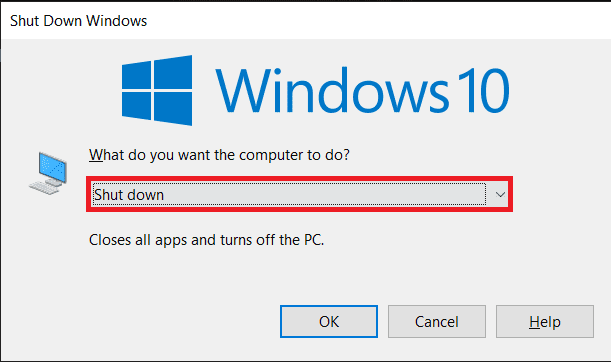
2. Затим непрекидно притискајте дугме за напајање 30 секунди.
3. После 10-15 минута, поново повежите све каблове са рачунаром и укључите систем.
Метод 5: Покрените алатку за решавање проблема са мрежним адаптером
Ако постоји било каква интерна грешка или неке грешке у мрежним поставкама, можете испробати алатку за решавање проблема са мрежним адаптером да поправите грешку. Пратите наш водич о томе како да решите проблеме са мрежним повезивањем у оперативном систему Виндовс 10.

Метод 6: Ажурирајте мрежни драјвер
Проблем са мрежним каблом није правилно прикључен такође може бити узрокован застарелим или оштећеним мрежним драјвером. Пратите ове кораке да бисте ажурирали управљачки програм:
1. Притисните тастер Виндовс, откуцајте Цонтрол Панел, а затим кликните на Опен.
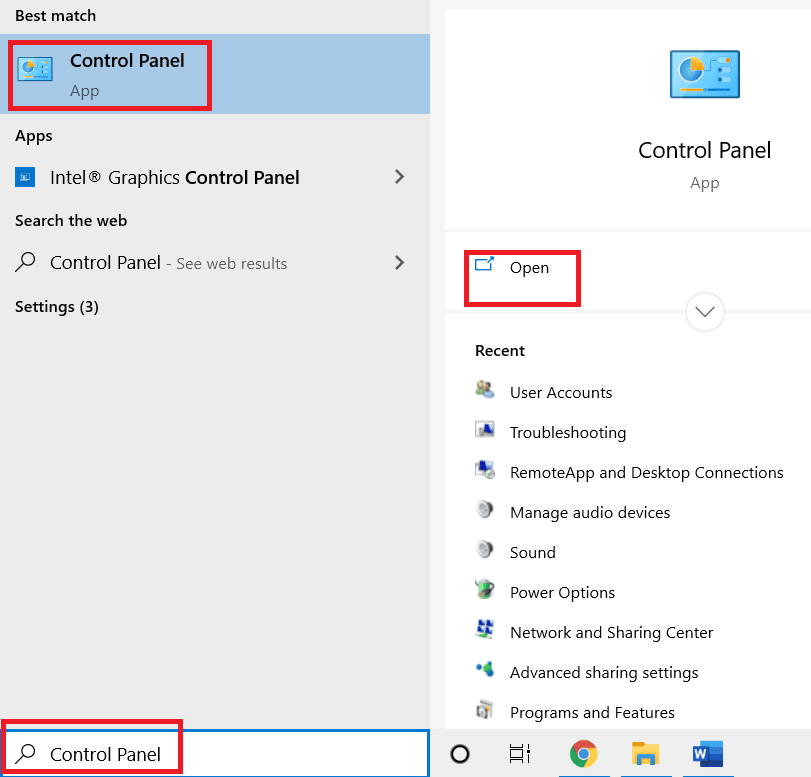
2. Подесите Виев би моде на Ларге ицонс.
3. Овде кликните на поставку Центра за мрежу и дељење.
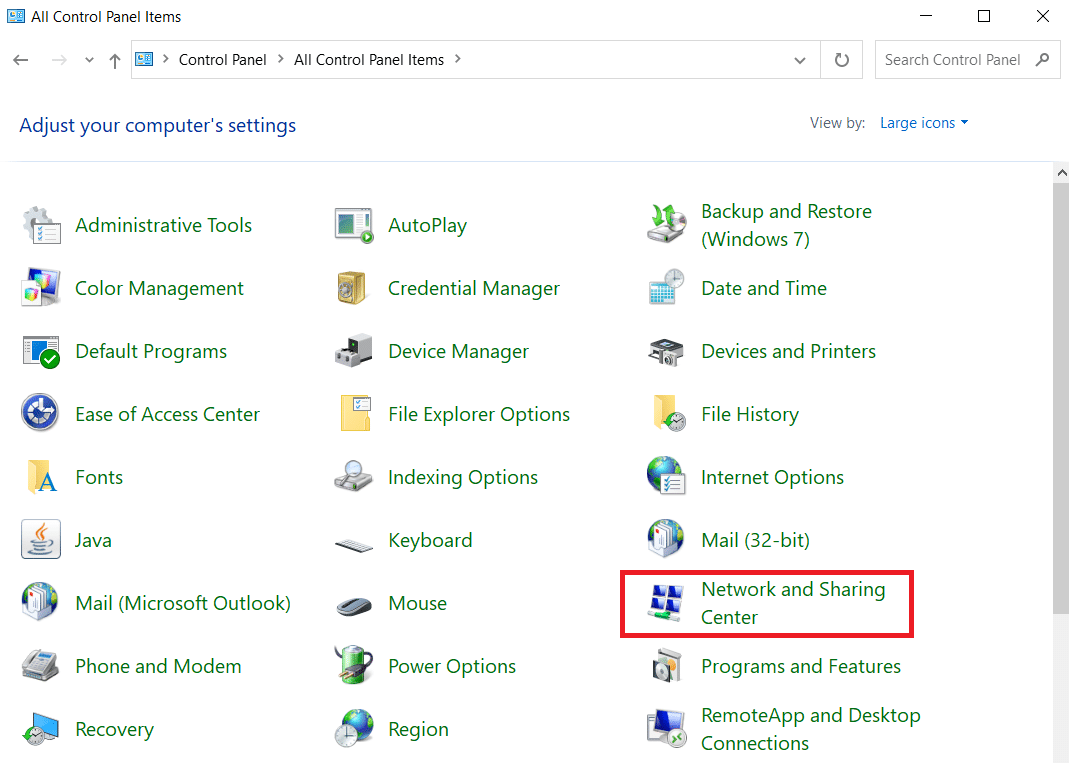
4. Сада кликните на опцију Цханге адаптер сеттингс.

5. Затим забележите детаље Етхернет адаптера.
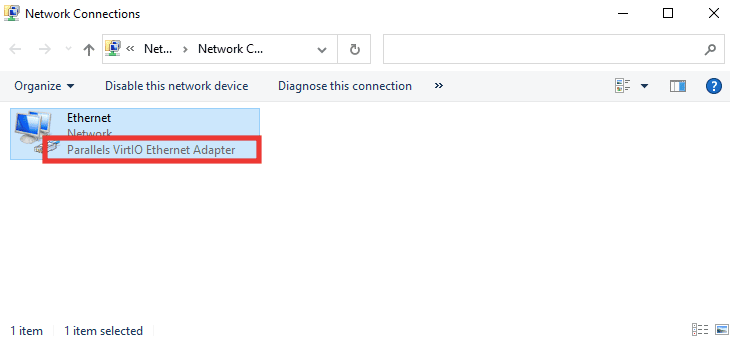
6. На крају, ажурирајте мрежни драјвер. Прочитајте наш водич о томе како да ажурирате управљачке програме мрежног адаптера на Виндовс 10.
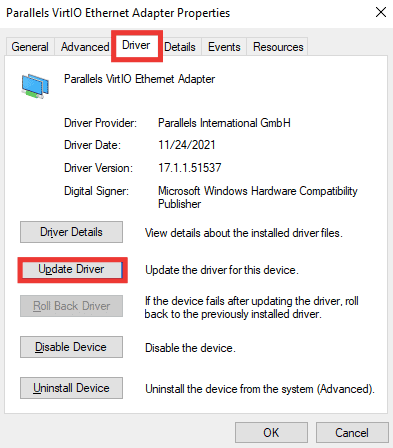
Метод 7: Поново омогућите мрежни адаптер
Ако мрежни кабл није правилно прикључен – порука о грешци се и даље појављује док се повезујете на интернет, покушајте поново да омогућите мрежни адаптер из подешавања у случају да је онемогућен због промена у подешавањима. Пратите ове кораке да бисте поново омогућили адаптер:
1. Идите на мени Центар за мрежу и дељење и кликните на опцију Промени подешавања адаптера као што је приказано у горњем Методу 6.

2. Кликните десним тастером миша на повезани мрежни адаптер и кликните на Онемогући.
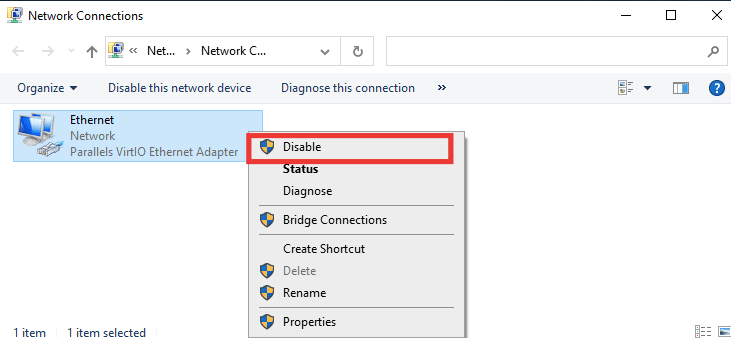
3. Поново кликните десним тастером миша на исти мрежни адаптер и кликните на Омогући.
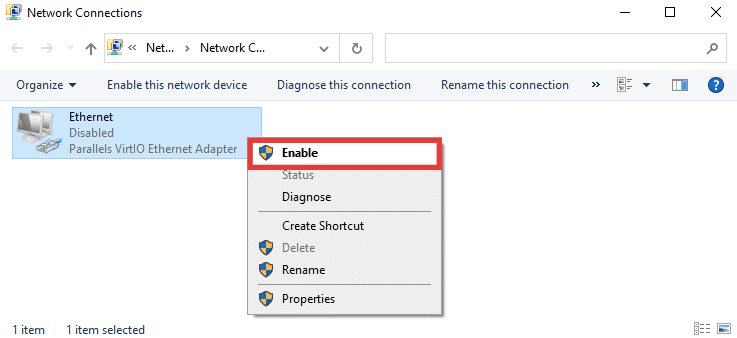
Метод 8: Привремено онемогућите антивирусни програм (ако је применљиво)
Такође је могуће да антивирусни софтвер или поставке заштитног зида ометају мрежне поставке и изазивају поруку о грешци да Етхернет кабл није правилно прикључен. Да бисте то поправили, онемогућите тренутни антивирусни софтвер. Ако то функционише, требало би да замените свој антивирусни софтвер. Пратите наш водич да привремено онемогућите Антивирус на Виндовс 10.

Метод 9: Ресетујте мрежна подешавања
Овај метод ће уклонити и ресетовати сва мрежна подешавања и адаптере, вратити сваку мрежну компоненту у првобитно стање и вероватно ће решити проблем да мрежни кабл није правилно прикључен. Прочитајте наш водич о томе како да ресетујете мрежна подешавања на Виндовс 10 .
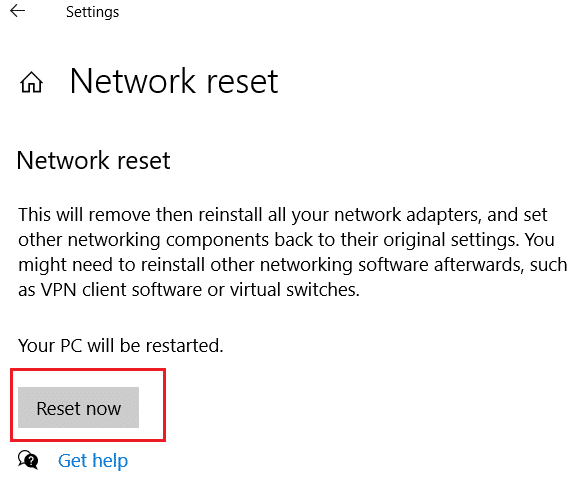
Метод 10: Измените подешавања дуплекса
Мрежни адаптери подразумевано тестирају мрежну везу и примењују најбоља могућа подешавања. Пуни дуплекс се односи на двосмерну везу која преноси две или више веза. Полудуплекс значи пренос података само у једном правцу. Када мрежни адаптер не може да одреди најбоља подешавања за везу, вероватно због малвера, вируса или других неисправних подешавања, порука о грешци мрежни кабл није правилно прикључен или се појављује мрежни кабл можда покварен. Урадите следеће да бисте променили подешавања дуплекса:
1. Притисните тастер Виндовс и откуцајте Девице Манагер, кликните на Опен.

2. Двапут кликните на Мрежни адаптери да бисте проширили мени.

3. Сада изаберите мрежни драјвер који је у употреби, кликните десним тастером миша на њега и кликните на Својства.
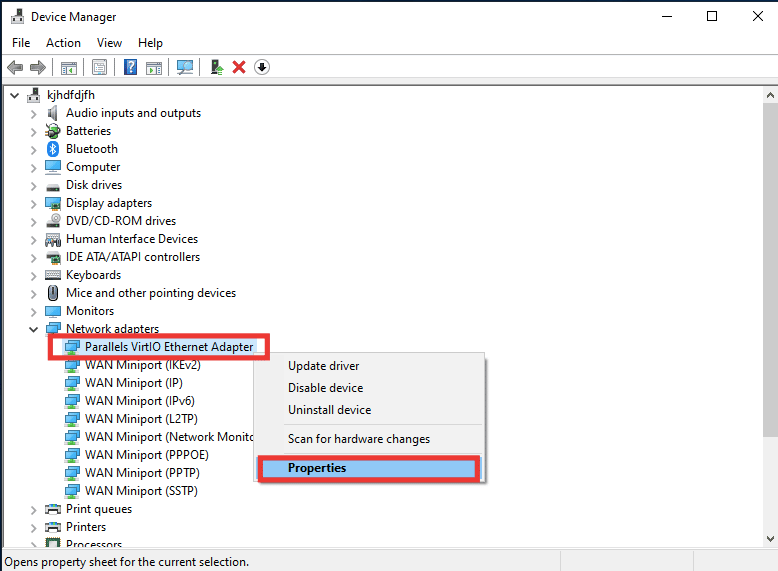
4. Идите на картицу Адванцед, кликните на Спеед & Дуплек са листе Проперти.
5. Овде промените вредност на 1,0 Гбпс Фулл Дуплек или 100 Мбпс Фулл Дуплек. Затим кликните на ОК да бисте сачували промене.
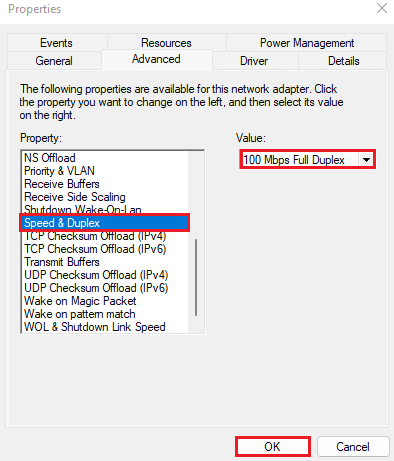
На тај начин ће изабрати праву вредност мрежне везе за Етхернет везу и надамо се да ће решити проблем поруке о грешци да мрежни кабл није правилно прикључен.
***
Надамо се да је овај водич био од помоћи и да сте успели да поправите грешком да Етхернет кабл није правилно прикључен. Обавестите нас који метод вам је најбољи. Ако имате било каква питања или сугестије у вези са проблемима везаним за технологију, слободно их оставите у одељку за коментаре испод.