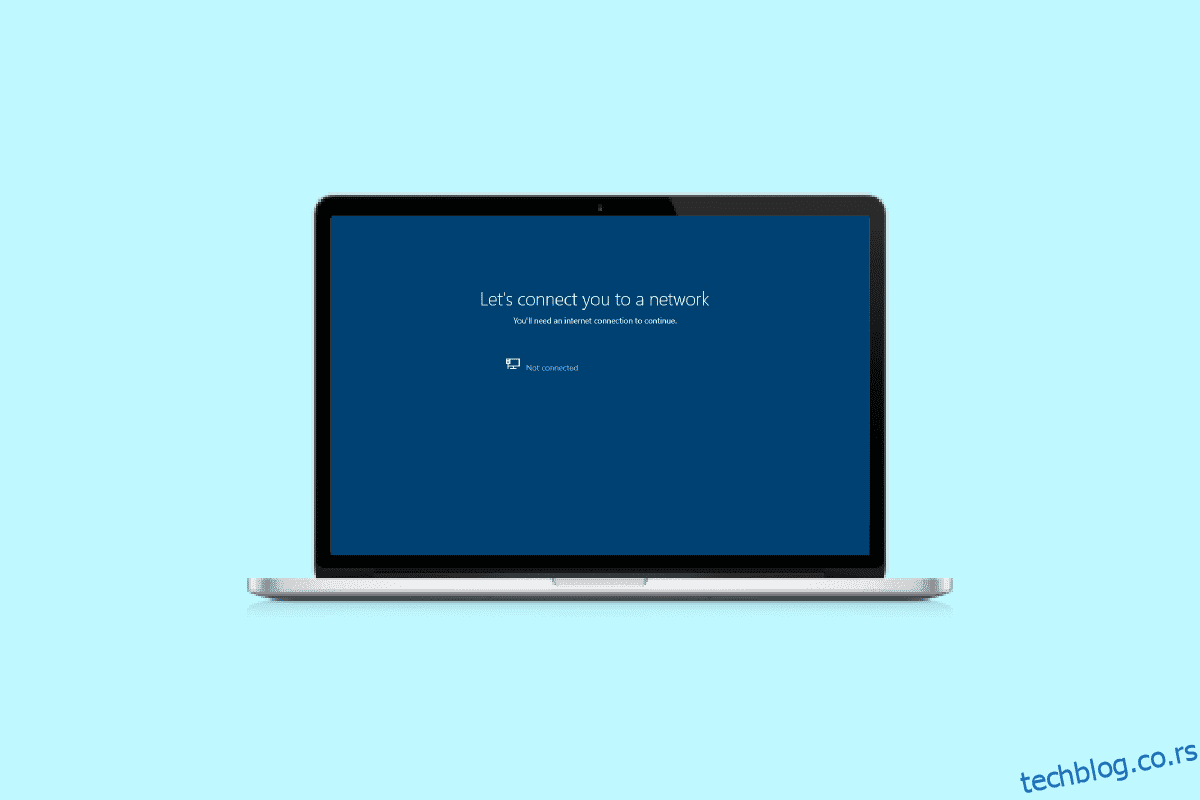Иако инсталација новог оперативног система Виндовс доноси нове функције вашем систему, такође је неопходно инсталирати нова ажурирања да бисте пратили промене. Нова инсталација Виндовс-а чини да ваш систем ради брже и боље. Такође, оптимизује и функције вашег рачунара. Иако се предлаже да се инсталирају нова ажурирања за Виндовс када буду пуштена, то је такође задатак. Нарочито, неки људи, када покушају да инсталирају нови, наиђу на проблеме приликом повезивања на мрежу. Ако сте се суочили са истим проблемом, имамо савршен водич за вас који ће вам помоћи да поправите рачунар заглављен и омогућава вам да се повежете на мрежу. У овом документу ћемо знати како да заобиђемо хајде да вас повежемо са грешком на мрежи на различите начине. Уз то, открићемо и разлоге зашто се овај проблем уопште јавља. Дакле, без икаквог даљег одлагања, хајде да почнемо са нашим најишчекиванијим водичем о томе како да поправимо немогућност повезивања на мрежу.
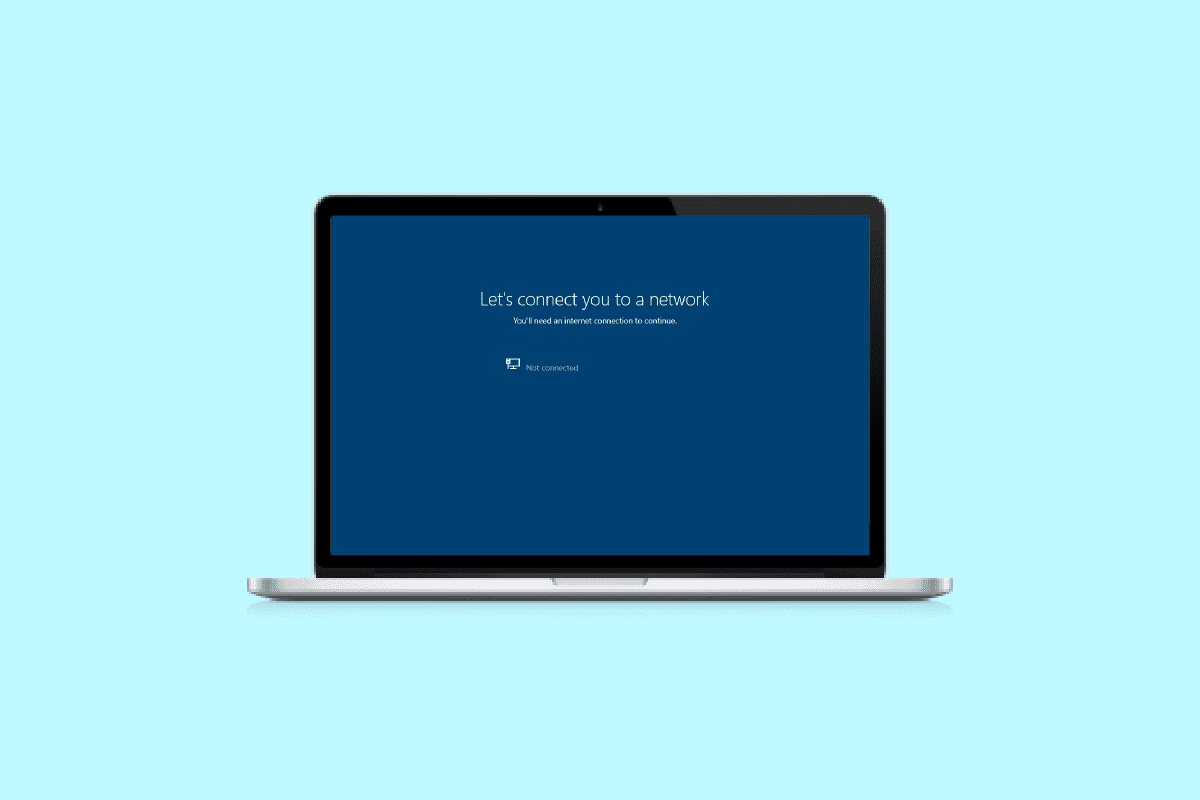
Преглед садржаја
Како да поправите заглављивање рачунара на Омогућава вам да се повежете на мрежу
Наставите са читањем да бисте заобишли да вас повежемо на мрежу Виндовс ПЦ.
Шта је омогућава повезивање са мрежном грешком?
Пре него што почнете са начинима да поправите рачунар који је заглављен омогућава вам да се повежете на мрежу, прво је мудро истражити грешку и сазнати више о њој. Обично се систем или рачунар повезују на интернет да би делили пакете података ради приступа подацима и датотекама на мрежи. У случају да систем није у могућности да успостави ову везу због мреже, можете наићи на грешку омогућавања повезивања са мрежом.
Разлози иза Омогућава вам да вас повежемо са грешком на мрежи
Постоји неколико разлога који могу бити иза омогућавања повезивања са грешком на мрежи. Хајде да истражимо разлоге за ове проблеме са мрежом у наставку:
-
Застарели драјвери: Први разлог за који се зна да изазива грешку су застарели драјвери на вашем систему. Драјвери обично помажу у неометаном и ефикасном раду софтвера и апликација на вашем систему. Због тога се морају редовно ажурирати како би се избегле грешке на мрежи.
-
Заражене датотеке: Следећи разлог за овај мрежни проблем могу бити датотеке заражене малвером које утичу на рад система. Дакле, морате проверити да ли су датотеке испуњене малвером разлог зашто ваш систем не може да се повеже на мрежу.
-
Ажурирања пуна грешака: Виндовс често објављује нове исправке које се дешавају да исправе грешке и грешке на вашем систему. Међутим, ако је само ажурирање заражено грешкама или малвером, то може довести до проблема са мрежом на вашем рачунару.
-
Физичко оштећење: Последњи разлог који може да изазове квар мреже на вашем рачунару је физичко оштећење вашег рутера или Етхернет картице. Ако је тако, морате проверити да ли су ваш рутер и картица физички у добром стању.
Како заобићи да вас повежемо са мрежном грешком
Док хајде да вас повежемо са мрежним проблемом са којим се корисници Виндовса често сусрећу, лако је решити овај проблем уз помоћ доле наведених тестираних метода:
Метод 1: Заборавите мрежу
Први корак да бисте решили проблем мрежног повезивања је да заборавите тренутну мрежу. Обично систем складишти акредитиве када се повежете на мрежу. Међутим, када провајдер изврши промене у подешавањима, систем се може суочити са проблемима при повезивању са њим и самим тим, грешком. Дакле, морате заборавити мрежу и поново се повезати на њу да бисте решили проблем омогућавања повезивања на мрежу. Можете да погледате наш водич о 3 начина да заборавите Ви-Фит мрежу на Виндовс 10 за додатну помоћ.

Метод 2: Користите мобилну приступну тачку
Да бисте поправили немогућност повезивања на мрежу, можете користити и мобилну приступну тачку. Понекад корисницима може бити тешко да се повежу на бежичну везу, у том случају се мобилна приступна тачка може користити као спас. Можете једноставно да искључите све друге уређаје повезане са рачунаром и повежете се на своју мобилну приступну тачку. Можете да погледате наш водич о томе како да омогућите или онемогућите мобилну приступну тачку у оперативном систему Виндовс 11 за више информација.

Метод 3: Омогућите/онемогућите режим рада у авиону
Режим рада у авиону је одличан услужни програм за кориснике Виндовс-а који им помаже да омогуће или онемогуће све везе са својим системом једним кликом. Можете да омогућите, а затим онемогућите режим рада у авиону на рачунару да бисте се без проблема повезали на мрежу.
1. Кликните на икону Ви-Фи која се налази на дну екрана вашег система.

2. Сада кликните на опцију Аирплане моде да бисте је омогућили. Ово ће прекинути све ваше везе.

3. Затим кликните на исту картицу након неког времена да бисте се успешно повезали на мрежу.
Метод 4: Покрените алатку за решавање проблема са мрежним адаптером
Виндовс системи имају уграђене алатке за решавање проблема попут оне за мрежу која вам може помоћи да заобиђете хајде да вас повежемо са проблемом на мрежи. Ово вам такође може помоћи да лоцирате грешке док се повезујете на мрежу и да их поправите. Наш водич о томе како да решите проблеме са мрежном везом у оперативном систему Виндовс 10 може вам много помоћи са овом методом.

Метод 5: Ажурирајте управљачке програме мрежног адаптера
Хајде да пређемо на наш следећи метод који укључује ажурирање управљачких програма мрежног адаптера да би се решио проблем мрежног повезивања. Понекад неисправан или застарео управљачки програм мрежног адаптера може бити одговоран за цео проблем повезивања на вашем уређају, па је важно да их увек ажурирате. Можете проћи кроз наш водич о томе како ажурирати управљачке програме мрежног адаптера на Виндовс 10 за више.

Метод 6: Ручно подесите везу
Следећи корак укључује ручно подешавање мрежне везе да бисте решили све проблеме са мрежом и олакшали свом уређају да инсталира Виндовс.
1. Притисните тастер Виндовс, откуцајте Цонтрол Панел и кликните на Опен.

2. Подесите Виев би > Ларге ицонс, а затим кликните на Нетворк анд Схаринг Центер.

3. Сада изаберите Подесите нову везу или мрежу.
4. Затим изаберите Ручно повезивање на бежичну мрежу и кликните на Нект.

5. Сада унесите назив мреже и остале неопходне детаље и на крају кликните на Нект.

Метод 7: Промените режим бежичне мреже
У овом кораку од вас ће се тражити да промените режим бежичне мреже да бисте поправили заглављивање рачунара и омогућили вам да се повежете на мрежу. Ове бежичне мреже омогућавају корисницима да се повежу на одређену мрежу.
1. На контролној табли отворите Центар за мрежу и дељење.

2. Сада изаберите своју мрежу и кликните на њу да бисте отворили њена својства.

3. Сада, у прозору Ви-Фи Пропертиес на картици Нетворкинг, кликните на Цонфигуре

4. Затим, на картици Адванцед, изаберите Вирелесс Моде.

5. На крају, под Вредност кликните на 802.11б/г и изаберите ОК.

Метод 8: Уверите се да адаптер и Виндовс користе исти тип безбедности
Следећи метод који треба да покушате укључује уверавање да адаптер и Виндовс вашег система користе исти тип безбедности. Пошто је Ви-Фи заштићен безбедношћу, оба поменута услужна програма морају да користе исту безбедносну функцију коју нуди мрежни провајдер. То можете осигурати уз помоћ следећих корака:
1. Покрените Центар за мрежу и дељење са контролне табле.

2. Сада кликните на своју Ви-Фи мрежу.

3. Затим, у прозору Ви-Фи Статус, кликните на Вирелесс Пропертиес.

4. Сада, на картици Безбедност, проверите тип безбедности и изаберите ОК.

Метод 9: Промените ширину канала за мрежни адаптер
Такође можете да поправите немогућност повезивања на мрежу тако што ћете променити ширину канала преко којег се систем повезује са мрежом, што ће вам на крају помоћи да инсталирате Виндовс на рачунар.
1. Кликните десним тастером миша на Ви-Фи икону на екрану радне површине и кликните на Опен Нетворк & Интернет сеттингс.

2. У њему отворите Центар за мрежу и дељење.

3. Сада изаберите Промени поставке адаптера.

4. Затим кликните десним тастером миша на вашу Ви-Фи мрежу и изаберите Својства.

5. Сада, на картици Умрежавање, кликните на Конфигуриши…

6. На картици Адванцед, кликните на 802.11н Цханнел Видтх за 2,4ГХз.

7. Сада изаберите 20МХз Онли под Валуе.

8. На крају, изаберите ОК на дну.

Метод 10: Промените опције напајања
На крају, да бисте заобишли хајде да вас повежемо са грешком на мрежи и свим другим проблемима са мрежом на рачунару, можете покушати да промените опције напајања. Ова акција ће вам такође помоћи да повећате перформансе вашег рачунара.
1. Притисните тастер Виндовс, откуцајте Повер & слееп сеттингс, а затим кликните на Опен.

2. Сада кликните на опцију Додатне поставке напајања.

3. Затим кликните на Промени поставке плана.

4. Затим кликните на Промени напредне поставке напајања.

5. Сада двапут кликните на Вирелесс Адаптер Сеттингс да отворите Режим уштеде енергије.

6. Затим изаберите Максималне перформансе за На батерију и изаберите ОК, а затим Примени.

Метод 11: Онемогућите ИПв6
Иако већина Виндовс рачунара користи ИПв4, постоје специфични задаци који захтевају ИПв6 за обраду. Дакле, за сада можете онемогућити ИПв6 и омогућити га када је потребно да поправите немогућност повезивања на мрежу. Можете знати како да онемогућите ИПв6 уз помоћ следећих корака:
1. Покрените дијалог Покрени тако што ћете истовремено притиснути тастере Виндовс + Р.

2. Затим унесите команду цонтрол.еке /наме Мицрософт.НетворкАндСхарингЦентер и притисните тастер Ентер.

3. Сада кликните на своју тренутну везу да бисте отворили њена подешавања.

4. Затим кликните на Својства.

5. Сада, на картици Мрежа, поништите избор у пољу за потврду Интернет Протоцол Версион 6 (ТЦП/ИПв6) и кликните на ОК.

6. Затим поново покрените рачунар и проверите да ли имате бајпас да вас повежемо са проблемом са мрежом.
Метод 12: Испразните и ресетујте ДНС кеш
Следећи метод укључује испирање и ресетовање ДНС кеш меморије да би се поправио рачунар заглављен на омогућава да се повежете на мрежу. Ваш систем се може суочити са неким проблемима у повезивању на мрежу ако се ваш ДНС не испразни. То такође може довести до тога да ваш систем ради спорије и да нема резултата. Можете научити о томе како да испразните и ресетујете ДНС кеш у оперативном систему Виндовс 10 уз помоћ нашег информативног водича.

Метод 13: Ресетујте мрежу
Ако вам чак ни решавање проблема са мрежом не помогне са грешком на рачунару, можете покушати да ресетујете мрежу. Ако желите да испробате овај метод, наш документ о томе како да ресетујете мрежне поставке на Виндовс 10 ће вас добро водити.
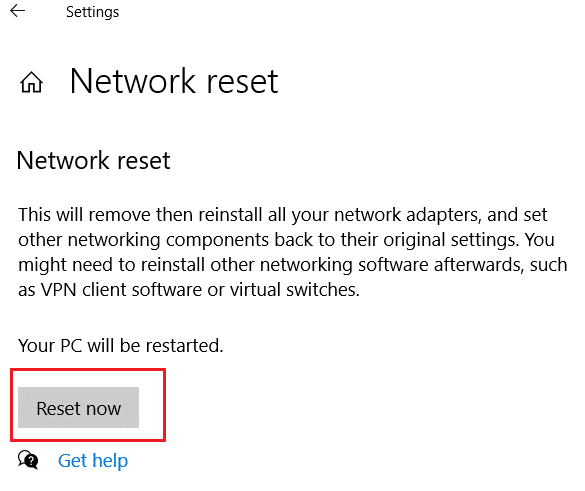
Метод 14: Онемогућите/омогућите НИЦ
Картица мрежног интерфејса (НИЦ) је хардверска компонента која је неопходна за повезивање рачунара преко мреже. Можете покушати да онемогућите или омогућите НИЦ да бисте решили све проблеме са мрежом на рачунару.
1. Отворите дијалог Покрени.
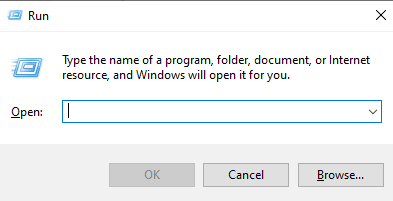
2. Затим откуцајте нцпа.цпл и притисните тастер Ентер да бисте покренули мрежне везе.
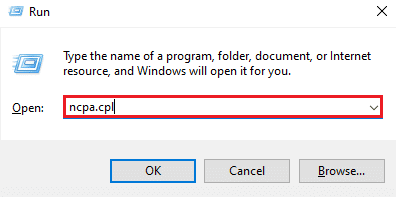
3. Сада кликните десним тастером миша на вашу Ви-Фи мрежу и кликните на Онемогући.
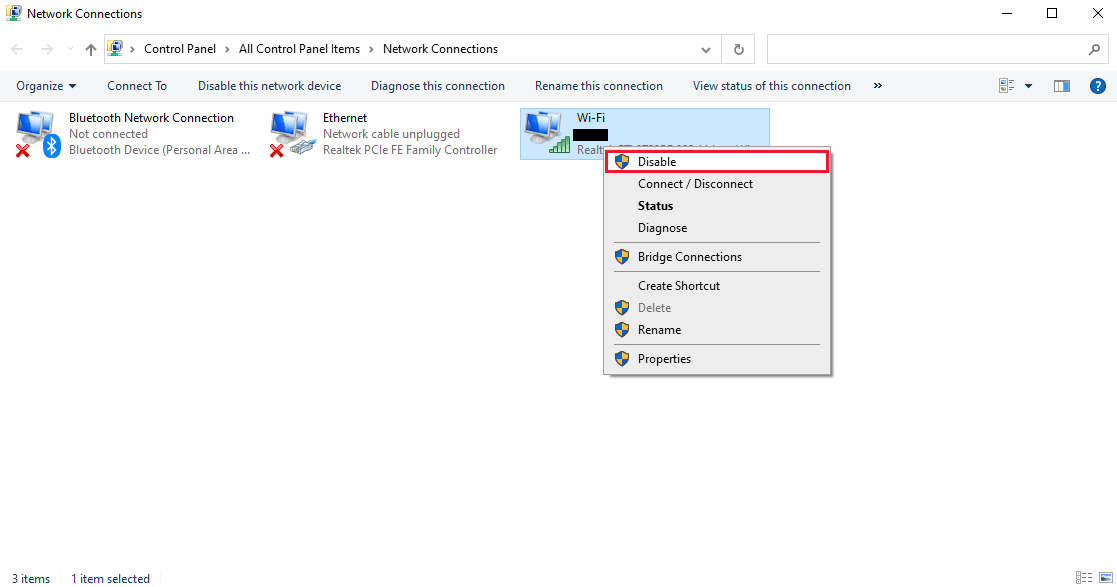
4. Затим омогућите своју мрежу и поново покрените рачунар.
***
Надамо се да је наш елаборативни и информативни водич о томе како да поправите заглављени рачунар који вам омогућава да се повежете на мрежу био успешан у одговору на све ваше сумње у вези са грешком и различитим начинима који вам могу помоћи да је поправите. Обавестите нас тако што ћете оставити своје коментаре испод ако имате питања или сугестије.