Хало Инфините је популарна игра пуцања из прве особе која је објављена 2021. Ако се суочавате са поруком о грешци Арбитер.длл није пронађена док сте играли Хало Инфините игру на вашем Виндовс 10 рачунару, онда не брините!. Доносимо вам савршен водич који ће вам помоћи да решите овај Хало Инфините Арбитер.длл проблем који није пронађен са ефикасним скупом хакова за решавање проблема. Дакле, наставите да читате.
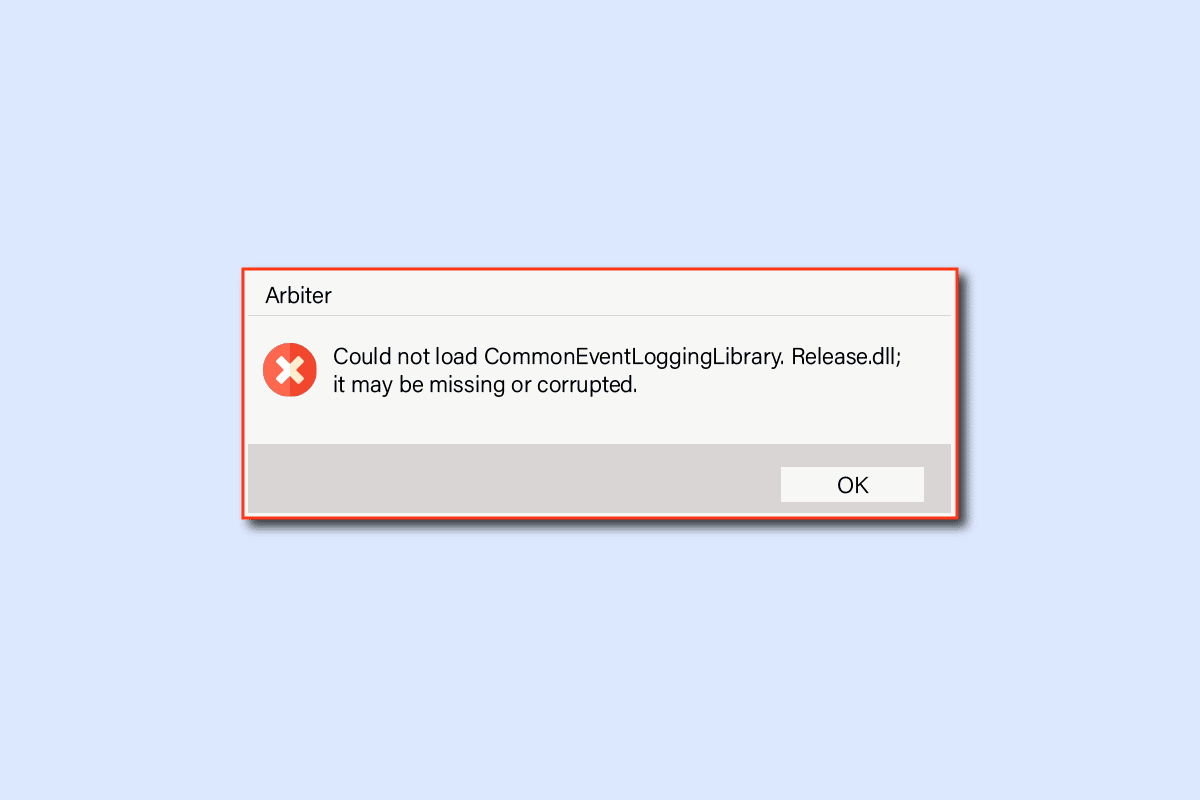
Преглед садржаја
Како да поправите Арбитер.длл није пронађен у оперативном систему Виндовс 10
Ако сте узнемирени због Хало Инфините недостаје длл на вашем Виндовс 10 рачунару, ево неколико могућих разлога зашто их морате пажљиво анализирати да бисте решили проблем.
- ПЦ не испуњава основне захтеве игре.
- Неки други програми у позадини ометају игру.
- Користите непроверену верзију драјвера.
- Графичка подешавања игре су погрешно конфигурисана и ДЛЛ датотеке Стеам клијента су оштећене.
- Присуство злонамерног софтвера и вируса.
- .НЕТ фрамеворк и оперативни систем нису ажурирани на најновију верзију.
- ДирецтКс верзија није ажурирана.
- Оверцлоцкинг.
- Било које погрешно конфигурисане или оштећене инсталационе датотеке игре такође изазивају проблем.
- Датотеке Мицрософт Ц++ за редистрибуцију нису компатибилне са игром и рачунаром.
Ево неколико могућих метода за решавање проблема који ће вам помоћи да решите проблем са недостајућим длл-ом Хало Инфините. Пратите их као што је приказано истим редоследом и ако будете имали среће, решење за свој проблем можете постићи у првих неколико корака!
Метод 1: Основне методе за решавање проблема
Прво, следите ове основне методе да бисте решили проблем.
1А. Поново покрените рачунар
Општи трик за решавање свих привремених кварова повезаних са Хало Инфините-ом је да поново покренете рачунар. Можете поново покренути рачунар пратећи кораке.
1. Идите до менија Виндовс Повер Усер притиском на Виндовс и Кс тастере истовремено.
2. Изаберите Искључи се или се одјави.
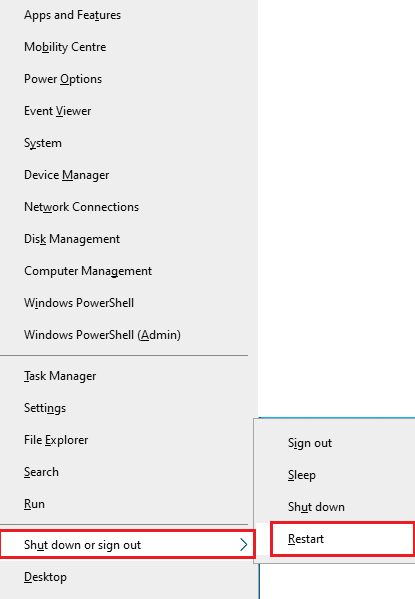
3. На крају, кликните на Рестарт.
Када поново покренете игру, проверите да ли можете да приступите игри без икаквих грешака.
1Б. Проверите услове игре
Ако се суочите са проблемом о коме се расправља при покретању, морате проверити основне захтеве игре и осигурати да их ваш рачунар задовољава.
- Захтева 64-битни процесор и оперативни систем.
-
ОС: Виндовс 10 РС5 к64.
-
Процесор: АМД Ризен 5 1600 или Интел и5-4440.
-
Меморија: 8 ГБ РАМ-а.
-
Графика: АМД РКС 570 или Нвидиа ГТКС 1050 Ти.
-
ДирецтКс: верзија 12.
-
Складиштење: 50 ГБ доступног простора.
1Ц. Осигурајте исправну мрежну везу
Нестабилна интернет веза доводи до проблема са недостатком длл-а, а ако постоје било какве препреке између вашег рутера и рачунара, оне могу ометати бежични сигнал и узроковати повремене проблеме са везом. Можете покренути а Тест брзине да бисте знали оптимални ниво брзине мреже потребан за исправну везу.
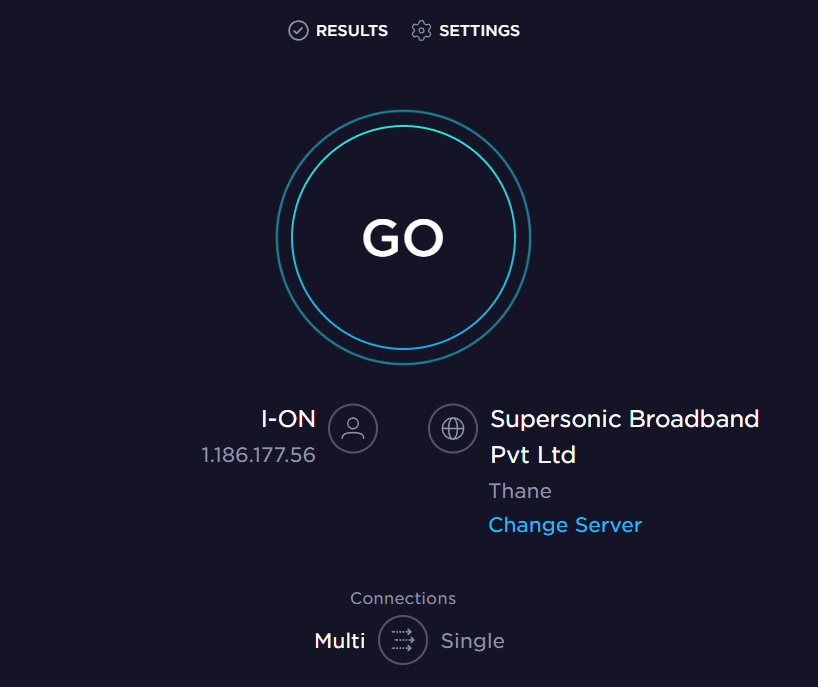
Уверите се да ваш уређај задовољава доле наведене критеријуме.
- Пронађите јачину сигнала ваше мреже и ако је веома мала, уклоните све препреке између пута.
- Избегавајте превише уређаја повезаних на исту мрежу.
- Увек купујте модем/рутер који је верификовао ваш Интернет провајдер (ИСП) и они су без сукоба.
- Немојте користити старе, поломљене или оштећене каблове. Замените каблове ако је потребно.
- Уверите се да су жице од модема до рутера и модема до зида стабилне и да нису ометане.
Ако постоје проблеми са интернет везом, погледајте наш водич Како да решите проблеме са мрежном везом у оперативном систему Виндовс 10 да бисте решили исте.

1Д. Стоп оверцлоцкинг
- Сваки врхунски рачунар је направљен са опцијом Оверцлоцкинг-а што помаже да се произведе више сока од ваших спецификација које већ имате. Покретање графичке картице или процесора брже од подразумеване брзине се односи на оверклоковање.
- Када се то догоди, ваш рачунар ће достићи максималну температуру након одређеног времена. Рачунар то детектује и подешава брзину сата на нормалну брзину док се не охлади. Брзина сата се поново повећава након што се охладе.
- Ово повећава перформансе вашег рачунара и од велике је помоћи ако немате моћан рачунар.
- Мора се напоменути да све игре не подржавају оверклок. Исто важи и за Хало Инфините. Дакле, морате покушати да онемогућите сав оверклок на рачунару и покушајте да покренете игру. Ако се добро покрене, проблем је решен.
- Надамо се да сте поправили проблем Арбитер.длл који није пронађен на вашем Виндовс 10 рачунару, ако имате било каквих недоумица, слободно нас контактирајте преко одељка за коментаре.
1Е. Ажурирајте Виндовс
Такође можете да искорените грешке у рачунару и игри тако што ћете ажурирати свој оперативни систем. Увек проверите да ли сте ажурирали свој Виндовс оперативни систем и да ли постоје ажурирања на чекању, користите наш водич Како да преузмете и инсталирате најновију исправку за Виндовс 10
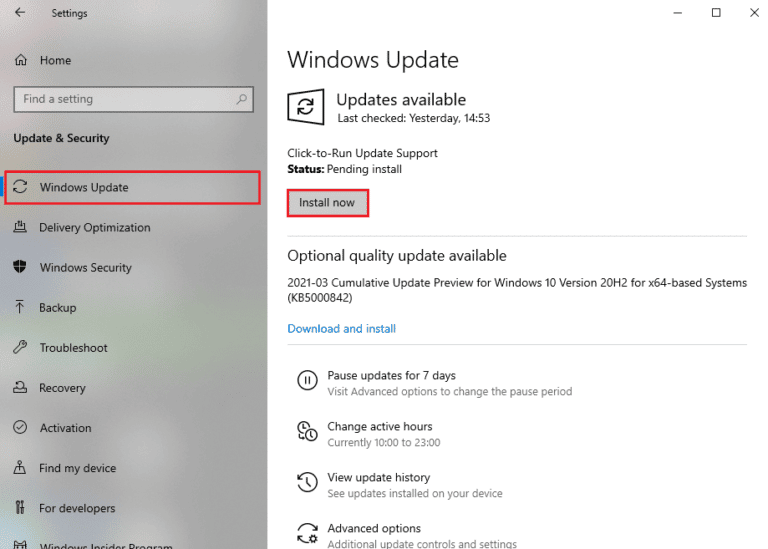
Након ажурирања оперативног система Виндовс, проверите да ли можете да се повежете са својим Хало Инфините сервером игара без икаквих грешака.
1Ф. Ажурирајте графичке драјвере
Хало Инфините, будући да је графички интензивна игра, ваш графички драјвер је од суштинског значаја за ваше искуство играња. Ако су управљачки програми застарели или неисправни, обавезно их ажурирајте. Можете тражити најновија издања драјвера са његових званичних веб локација или их можете ажурирати ручно. Пратите наш водич 4 начина за ажурирање графичких драјвера у оперативном систему Виндовс 10 да бисте ажурирали управљачки програм и проверили да ли сте решили проблеме са недостајућим длл-ом или не.
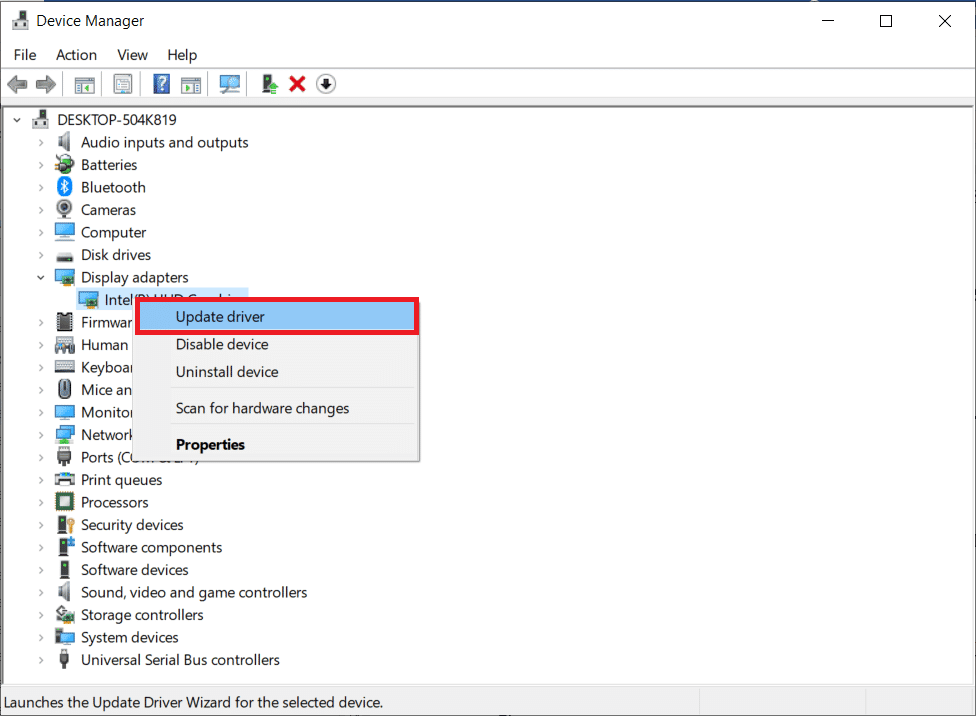
1Г. Вратите ажурирања ГПУ драјвера
Понекад тренутна верзија драјвера за ГПУ може изазвати проблем о коме се расправља и, у овом случају, морате да вратите претходне верзије инсталираних драјвера. Овај процес се зове Враћање управљачких програма и лако можете вратити управљачке програме рачунара у претходно стање пратећи наш водич Како да вратите управљачке програме на Виндовс 10.
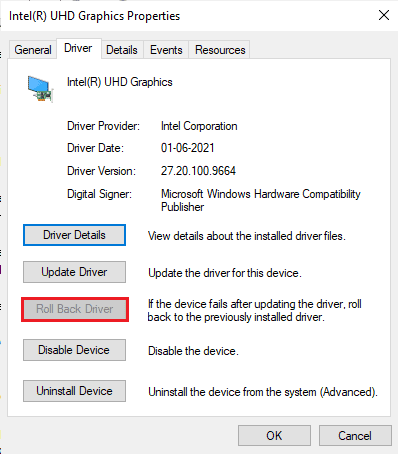
1Х. Поново инсталирајте графичке драјвере
Ако се и даље суочавате са проблемом о коме се расправља након ажурирања графичких драјвера, поново инсталирајте управљачке програме уређаја да бисте решили све проблеме са некомпатибилношћу. Постоји неколико начина да поново инсталирате драјвере на рачунару. Ипак, можете лако поново инсталирати графичке драјвере према упутствима у нашем водичу Како да деинсталирате и поново инсталирате управљачке програме на Виндовс 10.
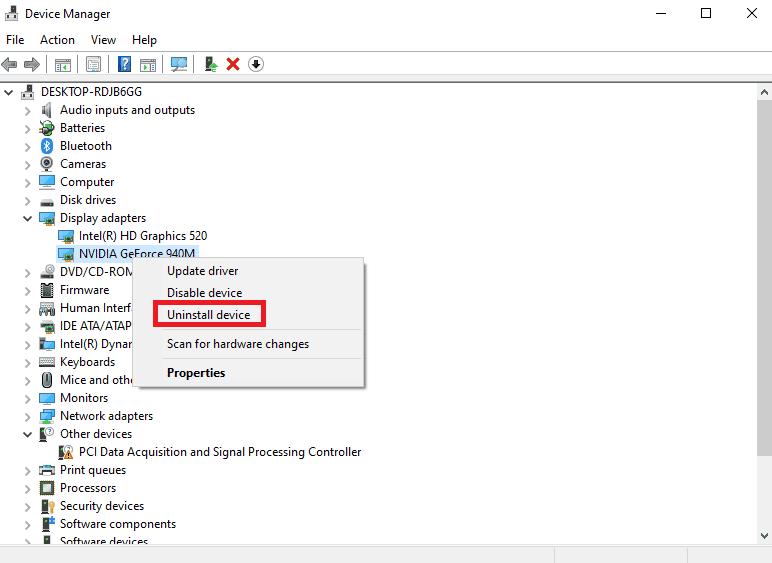
Након што поново инсталирате управљачке програме за ГПУ, проверите да ли можете да приступите Хало Инфините-у без икаквих грешака.
1И. Привремено онемогућите антивирус (ако је применљиво)
Неки некомпатибилни антивирусни програми инсталирани на вашем рачунару ће изазвати грешку о којој се расправља. Да бисте избегли конфликте, морате да обезбедите безбедносна подешавања вашег Виндовс 10 рачунара и проверите да ли су стабилна или не. Да бисте сазнали да ли је антивирусни пакет разлог за проблем, онемогућите га једном и покушајте да се повежете на мрежу. Прочитајте наш водич о томе како да привремено онемогућите антивирусни програм на Виндовс 10 и пратите упутства да привремено онемогућите антивирусни програм на рачунару.
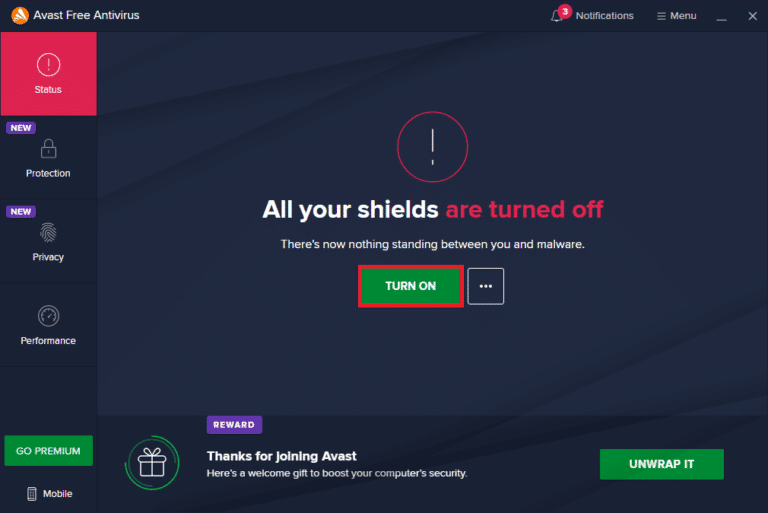
Ако имате решење за свој проблем након што сте онемогућили антивирусни програм на рачунару, саветујемо вам да потпуно деинсталирате програм са рачунара. Прочитајте наш водич Присилно деинсталирајте програме који се неће деинсталирати у оперативном систему Виндовс 10 да бисте деинсталирали свој антивирусни програм са рачунара.
1Ј. Онемогућите Виндовс заштитни зид (не препоручује се)
Повремено заштитни зид Виндовс Дефендер на вашем рачунару може да спречи отварање игре из неких безбедносних разлога. У овом случају, Хало Инфините се можда неће отворити због Виндовс Дефендер заштитног зида. Ако не знате како да онемогућите заштитни зид Виндовс Дефендер, прођите кроз наш водич Како да онемогућите заштитни зид Виндовс 10 и пратите упутства која су дата.
Напомена: Обавезно поново омогућите пакет заштитног зида након што решите проблем јер рачунар без програма заштитног зида представља претњу.
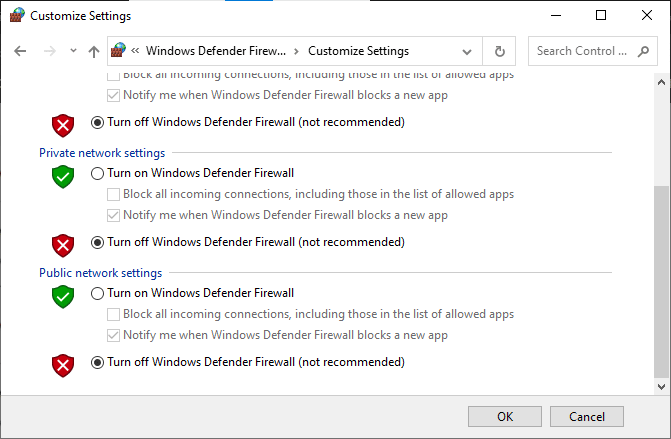
Можете пратити наш водич за омогућавање или блокирање апликација кроз Виндовс заштитни зид да бисте дозволили апликацију.
1К. Покрените скенирање малвера
Присуство вируса или напада малвера довешће до проблема са играњем игара на вашем рачунару. Ако је у том случају напад вируса веома озбиљан, уопште не можете да се повежете ни на једну онлајн игру. Да бисте решили проблем, морате у потпуности да уклоните вирус или малвер са свог Виндовс 10 рачунара.
Саветујемо вам да скенирате свој рачунар према упутствима у нашем водичу Како да покренем скенирање вируса на свом рачунару?
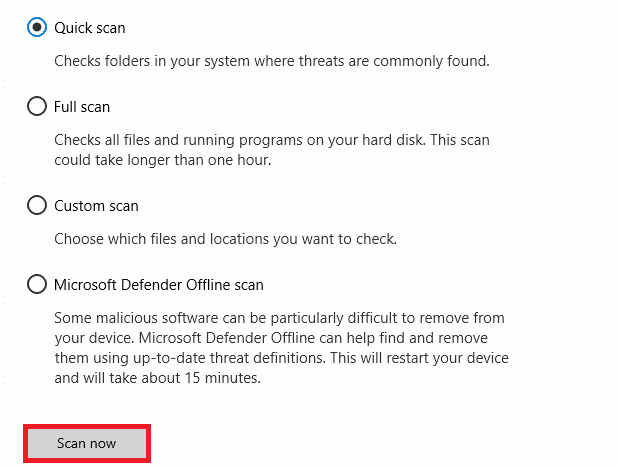
Такође, ако желите да уклоните малвер са свог рачунара, погледајте наш водич Како да уклоните малвер са рачунара у оперативном систему Виндовс 10. Када уклоните све вирусе са рачунара, повежите се са игром и проверите да ли се поново суочавате са проблемом.
1Л. Проширите системску партицију
Нећете моћи да покренете игру Хало Инфините на свом рачунару ако нема довољно простора на системској партицији. Постоји много начина да повећате меморијски простор на рачунару, али то можда неће бити од помоћи у свакој ситуацији. Морате да проширите системску резервисану партицију да бисте решили проблем који није пронађен Хало Инфините Арбитер.длл. Постоји много алата независних произвођача за проширење системске резервисане партиције, али је пожељно да то урадите ручно. Пратите кораке дате у овом чланку Како проширити партицију системског диска (Ц:) у оперативном систему Виндовс 10.
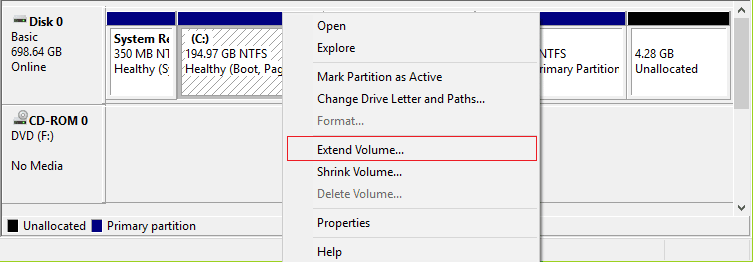
Метод 2: Покрените Хало Инфините као администратор
Одређеним дозволама и функцијама се може приступити само ако сте доделили администраторска права игри Хало Инфините. У овом сценарију можете да решите проблем о коме се расправља пратећи упутства наведена у наставку.
1. Кликните десним тастером миша на Хало Инфините пречицу на радној површини или се крећете по директоријуму инсталације и кликните десним тастером миша на њу.
2. Сада изаберите опцију Својства.
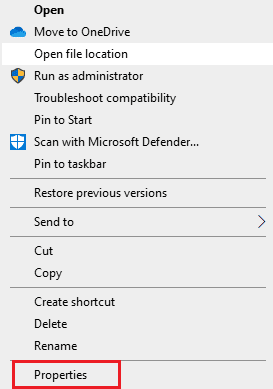
3. Затим пређите на картицу Компатибилност и означите поље Покрени овај програм као администратор.
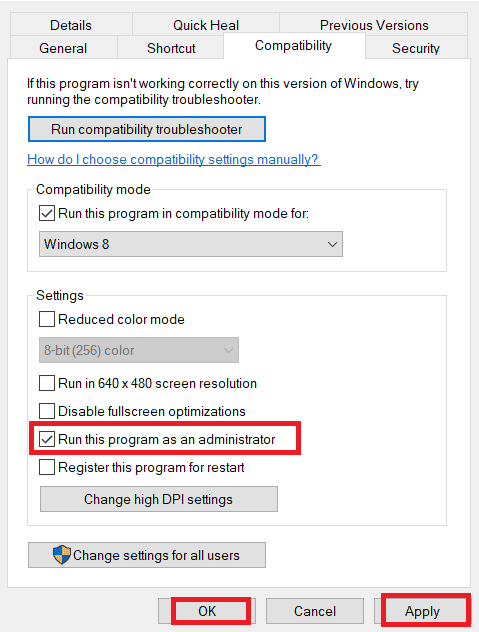
4. На крају кликните на Примени > У реду да сачувате промене.
Проверите да ли сте решили проблем Хало Инфините Арбитер.длл није пронађен.
Метод 3: Затворите нежељене позадинске процесе
Неколико позадинских процеса који раде на вашем рачунару могу ометати Хало Инфините процесе. Ови програми могу допринети разматрању питања. Пратите наш водич Како завршити задатак у оперативном систему Виндовс 10 да бисте изашли из свих позадинских процеса.
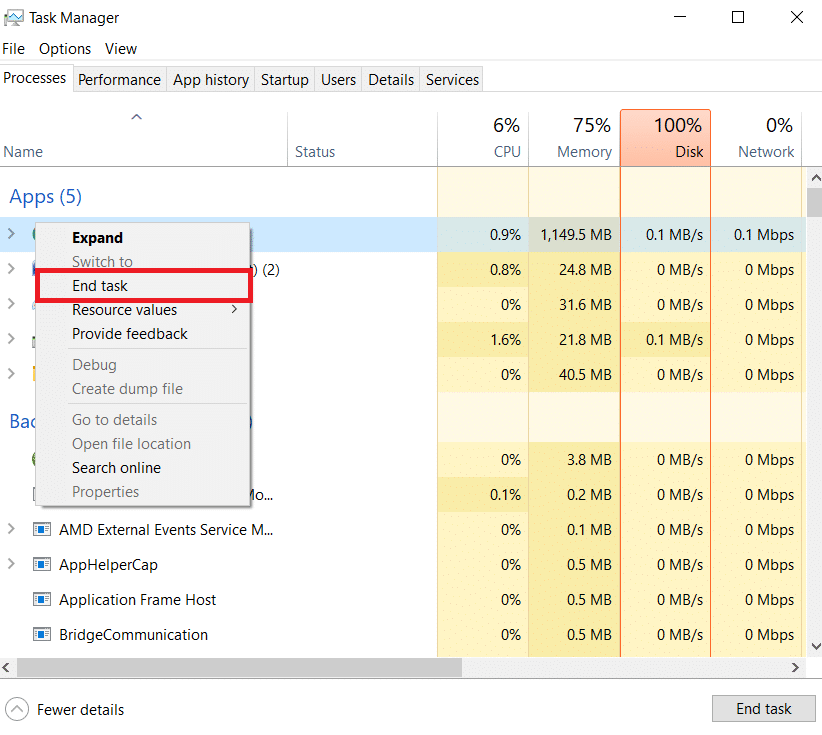
Метод 4: Промените приоритет процеса игре
Преференција апликације или процеса говори рачунару о важности и да ли му треба дати предност у односу на друге док додељује ресурсе. Приоритет сваке апликације је нормалан осим системских процеса, подразумевано. Хало Инфините би вам могао дати грешку ако није добио довољно ресурса.
1. Покрените Таск Манагер тако што ћете заједно притиснути тастере Цтрл + Схифт + Есц.
2. Сада потражите Хало Инфините процес.
3. Затим промените приоритет у Високи приоритет и проверите да ли ово функционише.
Напомена: Промените приоритет са великим опрезом јер непажљиво мењање приоритета процеса може учинити ваш систем изузетно спорим или нестабилним.
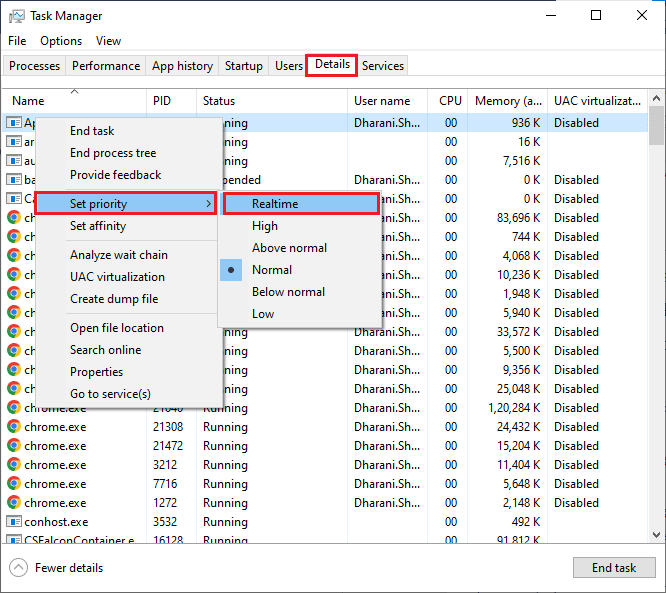
4. Затворите Таск Манагер и поново покрените рачунар и проверите да ли је проблем Хало Инфините на Виндовс 10 решен.
Метод 5: Поставите високе перформансе
Такође можете да оптимизујете своју игру када постављате подешавања плана напајања високих перформанси. Ови планови напајања су развијени за управљање поставкама напајања на преносивим поставкама. Пратите доле наведена упутства да бисте користили поставке плана напајања високих перформанси у свом систему.
1. Притисните тастере Виндовс + И заједно да бисте отворили подешавања оперативног система Виндовс.
2. Сада, скролујте надоле по листи и кликните на Систем као што је истакнуто испод.
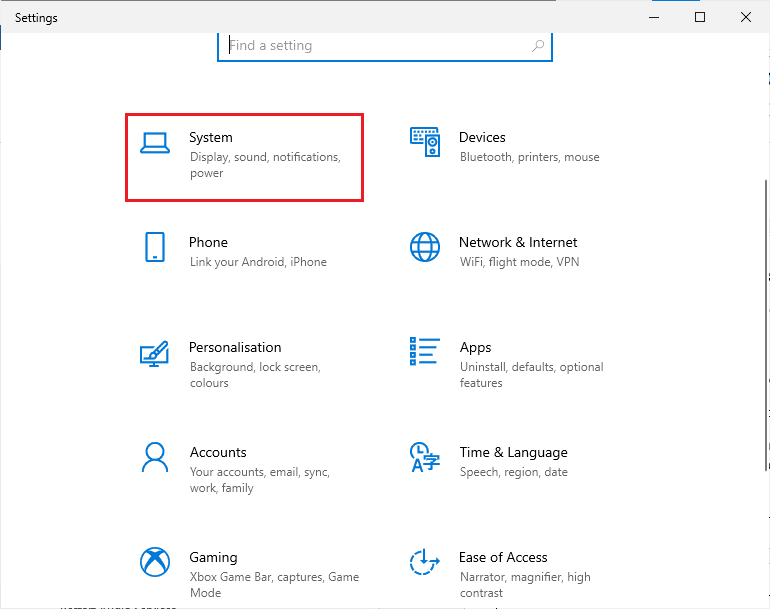
3. Сада изаберите опцију Повер & слееп и кликните на Додатна подешавања напајања под Сродним подешавањима.
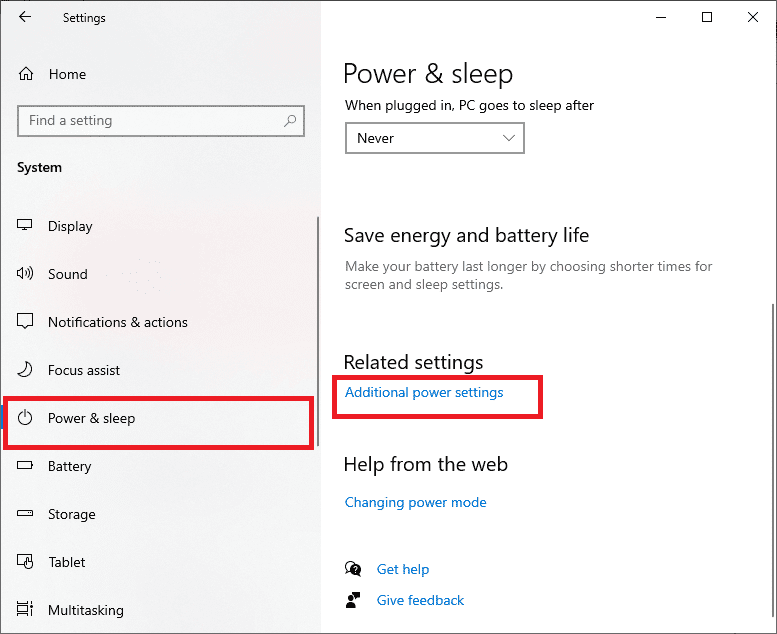
4. Сада изаберите опцију Високе перформансе под Високи додатни планови као што је приказано на слици испод.
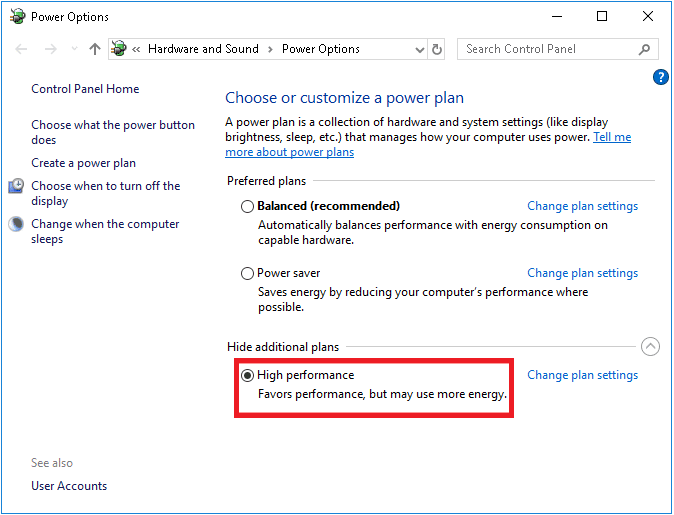
Сада сте оптимизовали свој систем, проверите да ли сте решили проблем са недостајућим длл-ом Хало Инфините-а.
Метод 6: Ажурирајте Стеам & Хало Инфините игру
Ако користите застарелу Стеам апликацију, не можете глатко приступити ниједној игрици. Стога се увек уверите да користите ажурирану верзију игре Стеам и Хало Инфините пре него што је покренете.
1. Притисните тастер Виндовс и откуцајте Стеам. Затим кликните на Отвори.
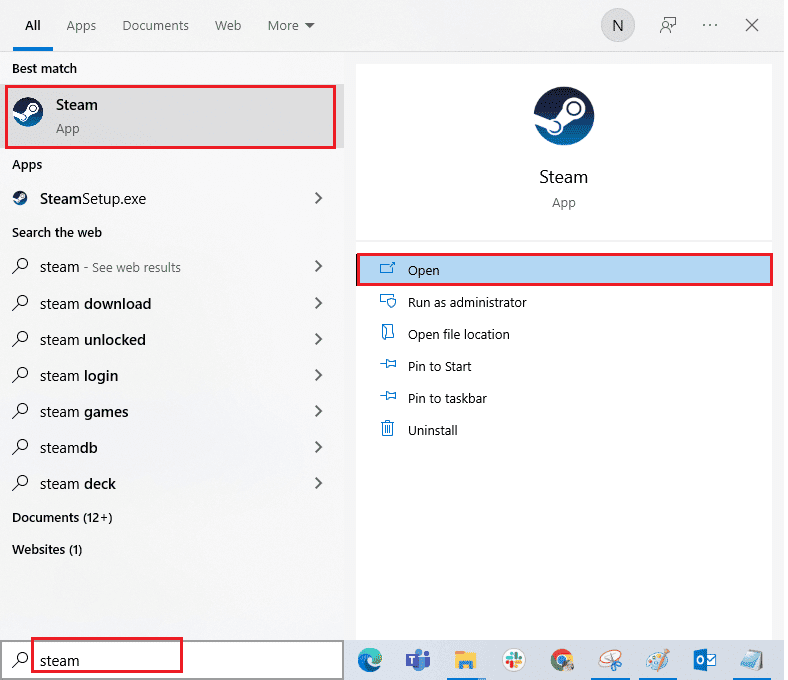
2. Сада кликните на Стеам у горњем левом углу екрана, а затим на Цхецк фор Стеам Цлиент Упдатес… као што је истакнуто испод.
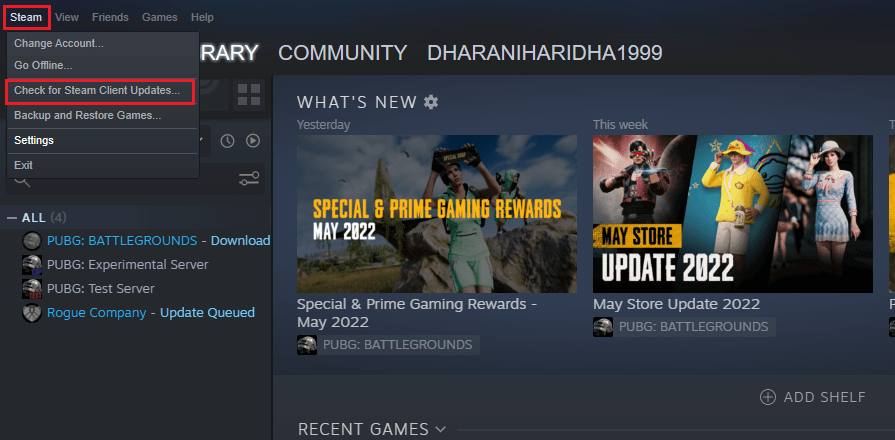
3. Ако имате нова ажурирања за преузимање, инсталирајте их и уверите се да је ваш Стеам клијент ажуран.
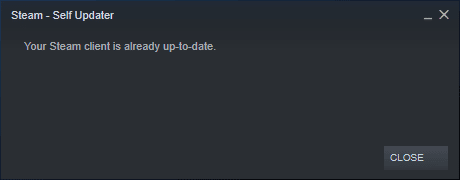
4. Сада поново покрените Стеам и проверите да ли је проблем сада решен.
Исто тако, увек је неопходно да ваша игра ради на најновијој верзији како бисте избегли било какве сукобе. Док се ваша игра не ажурира, не можете се успешно пријавити на Хало Инфините сервере. Да бисте ажурирали своју игру, следите доле наведене кораке.
1. Покрените Стеам и идите до БИБЛИОТЕКЕ.
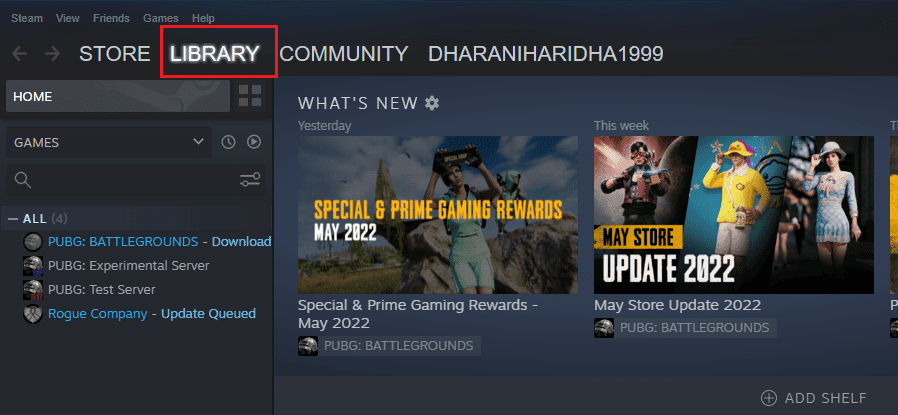
2. Сада кликните на ХОМЕ и потражите Хало Инфините.
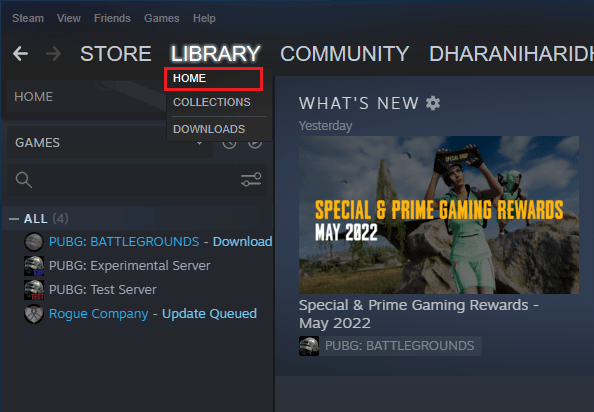
3. Затим кликните десним тастером миша на игру и изаберите опцију Пропертиес….
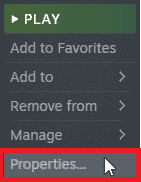
4. Сада се пребаците на картицу АЖУРИРАЊА и проверите да ли су нека ажурирања на чекању. Ако јесте, пратите упутства на екрану да бисте преузели најновија ажурирања.
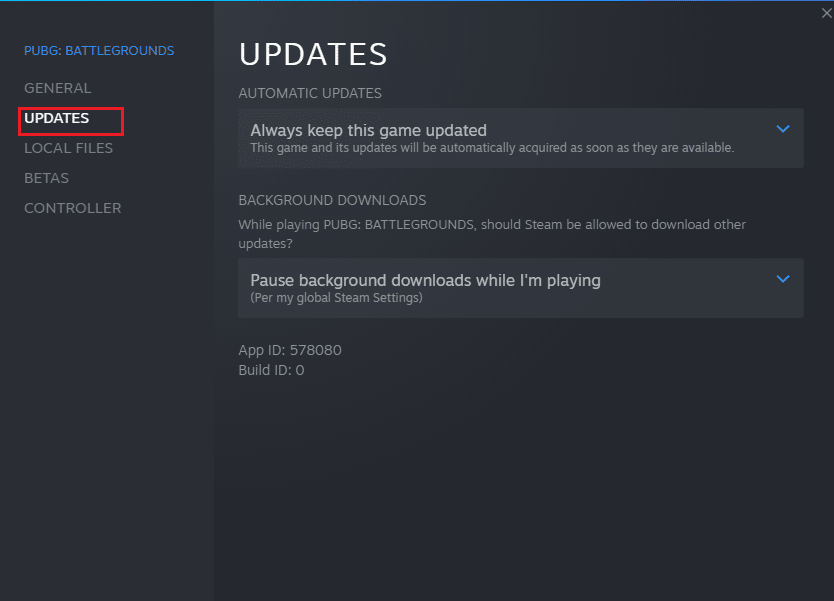
Метод 7: Онемогућите оптимизације целог екрана
Неколико корисника је сугерисало да им је онемогућавање оптимизације преко целог екрана на рачунару помогло да реше проблем који није пронађен Хало Инфините Арбитер.длл. Пратите према упутствима.
1. Покрените апликацију Стеам и идите на мени БИБЛИОТЕКЕ.
2. Сада кликните десним тастером миша на игру Хало Инфините и кликните на Својства.
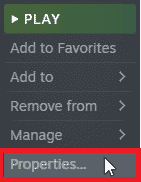
3. Сада, пређите на картицу ГЕНЕРАЛ и кликните на ПОДЕШАВАЊЕ ОПЦИЈА ПОКРЕТАЊА… као што је приказано.
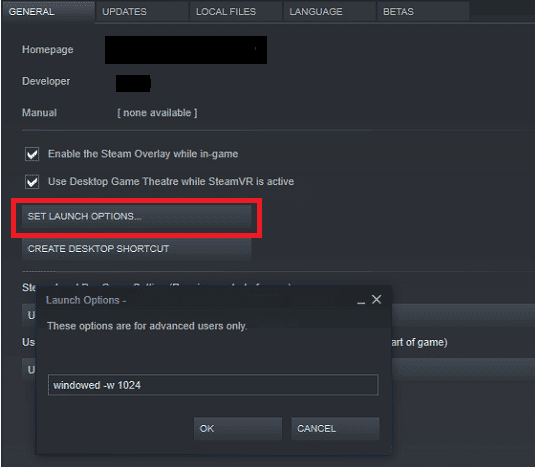
4. Сада ће се отворити нови прозор са упозорењем напредног корисника. Да бисте отворили игру у прозорском режиму, откуцајте параметар –виндовед.
5. Сада сачувајте промене кликом на ОК и изађите из прозора Својства.
6. Сада поново покрените игру и проверите да ли ради у прозорском режиму. У супротном, поново идите на ПОДЕШАВАЊЕ ОПЦИЈА ЗА ПОКРЕТАЊЕ… и унесите следеће параметре уместо последњег параметра.
–windowed -w 1024
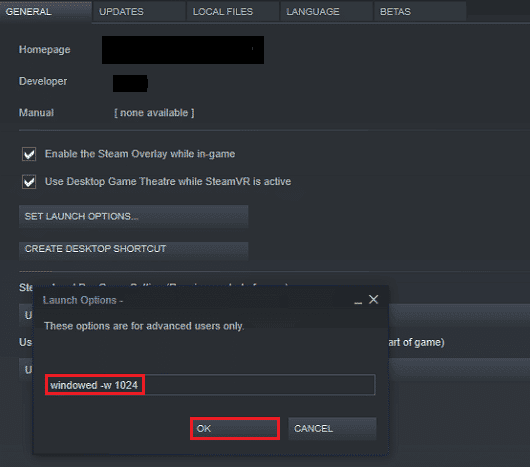
7. Сада сачувајте промене кликом на ОК.
Овај параметар ће подесити да се игра покрене у прозорском режиму.
Метод 8: Онемогућите прекривање у игри
Стеам Оверлаи је део Стеам-а који омогућава корисницима приступ листи пријатеља, веб претраживачу и омогућава куповину у игрици. То је значајан алат, али понекад покреће проблем Хало Инфините Арбитер.длл који није пронађен. Ако желите да решите овај проблем, искључите преклапање игре Стеам.
1. Идите до менија Стеам БИБЛИОТЕКЕ и отворите Хало Инфините Пропертиес.
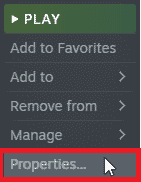
2. Сада се пребаците на картицу ГЕНЕРАЛНО и опозовите избор у пољу за потврду Омогући Стеам Оверлаи док је у игрици.
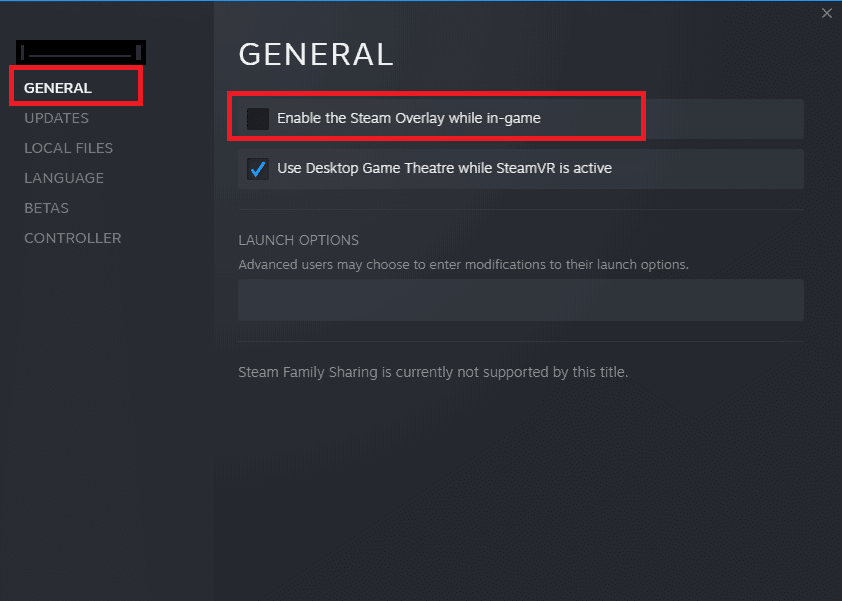
3. На крају, поново покрените игру и проверите да ли је проблем решен.
Метод 9: Промените подешавања ДЛЦ-а
Хало Инфините долази са много ДЛЦ датотека, али многе од њих не функционишу добро у бета верзији Стеам-а. Неки корисници су предложили да се онемогуће неколико специфичних ДЛЦ датотека као што су текстуре високе резолуције за више играча. Пратите ова упутства да бисте искључили ову поставку на рачунару са оперативним системом Виндовс 10.
1. Покрените Стеам и идите до БИБЛИОТЕКЕ према упутствима у горњим методама.
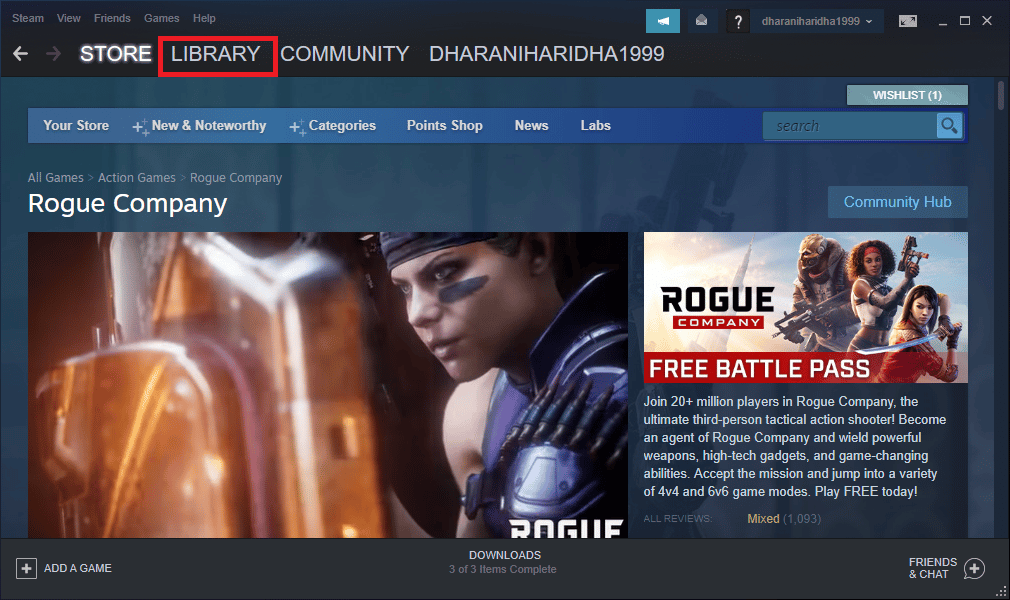
2. Сада, кликните десним тастером миша на игру Хало Инфините и кликните на опцију Пропертиес….
3. Сада идите на лево окно и кликните на ДЛЦ. Затим поништите избор у пољу за потврду поред Текстуре високе резолуције за више играча.
4. На крају, поново покрените игру и проверите да ли можете да је покренете без икаквих проблема.
Метод 10: Проверите интегритет датотека игре
Видели смо много случајева у којима датотеке игре недостају или су оштећене или су биле непотпуне инсталације. Корисници такође могу искусити проблем Хало Инфините Арбитер.длл није пронађен ако их је прекинуо процес ажурирања или ако се датотеке игре премештају. У овој методи ћете отворити Стеам и користити уграђену функцију за проверу интегритета игре. Биће замењен ако апликација нешто пронађе. Пратите наш водич да бисте проверили интегритет датотека игре на Стеам-у.
Напомена: Требало би да извршите сличне кораке ако користите другачији софтвер за објављивање.
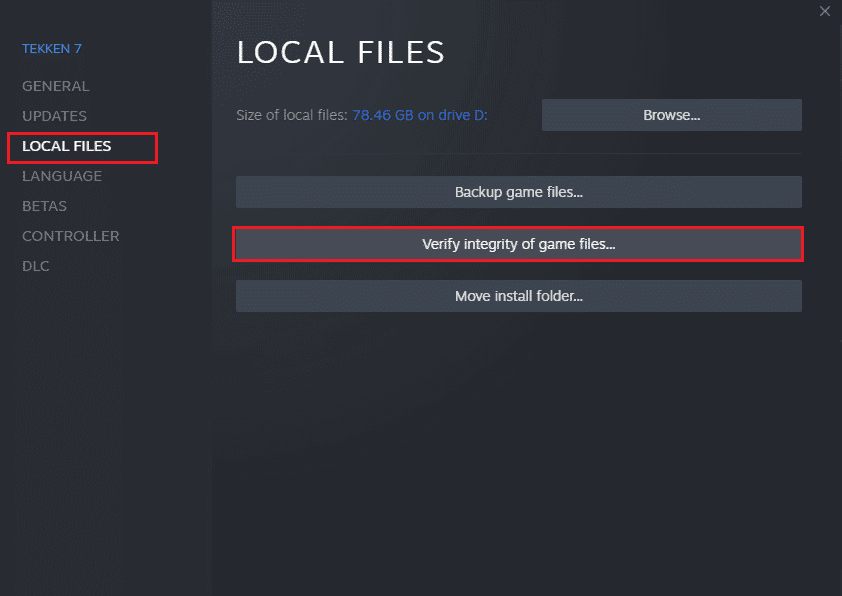
Метод 11: Ажурирајте ДирецтКс
Да бисте уживали у беспрекорном мултимедијалном искуству на Хало Инфините-у, морате да проверите да ли је ДирецтКс инсталиран и ажуриран на најновију верзију. ДирецтКс вам помаже да побољшате визуелно медијско искуство посебно за графичке игре и апликације. Вреди ажурирати ДирецтКс потребан за ову игру. Пратите наш водич о томе како да ажурирате ДирецтКс у оперативном систему Виндовс 10.
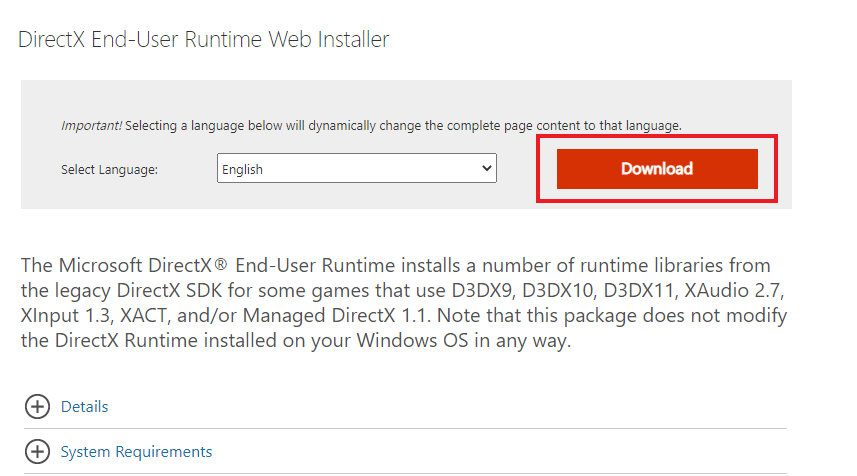
Напомена: Уверите се да је поље Провери за ВХКЛ дигиталне потписе означено на картици Систем и на свим картицама проверите да ли је ВХКЛ лого постављен на Да.
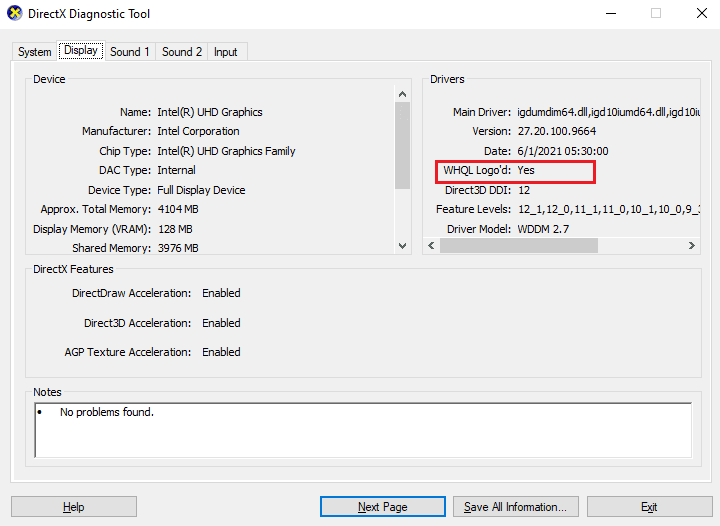
Метод 12: Поправите Мицрософт Висуал Ц++ који се може редистрибуирати
Алтернативно, можете покушати да поправите Мицрософт Висуал Ц++ Редистрибутабле пакете да бисте поправили Хало Инфините Арбитер.длл није пронађен. Прочитајте наш водич о томе како да поправите Мицрософт Висуал Ц++ Редистрибутабле.
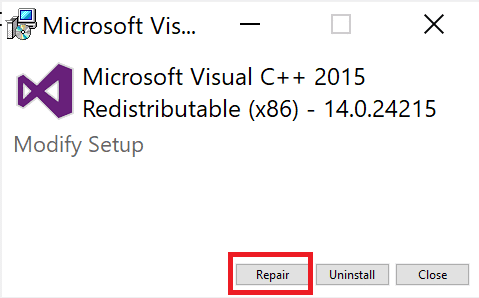
Отворите апликацију коју раније нисте могли да отворите. Ако ово није успело, покушајте да поново инсталирате Мицрософт Висуал Ц++ за редистрибуцију.
Метод 13: Поново инсталирајте Мицрософт Висуал Ц++ који се може редистрибуирати
Ако претходни метод поправке Мицрософт Ц++ Висуал Редистрибутабле није решио проблем Хало Инфините Арбитер.длл који није пронађен, мораћете поново да инсталирате редистрибутивну датотеку. Пратите наш водич о томе како да поново инсталирате Мицрософт Висуал Ц++ Редистрибутабле.
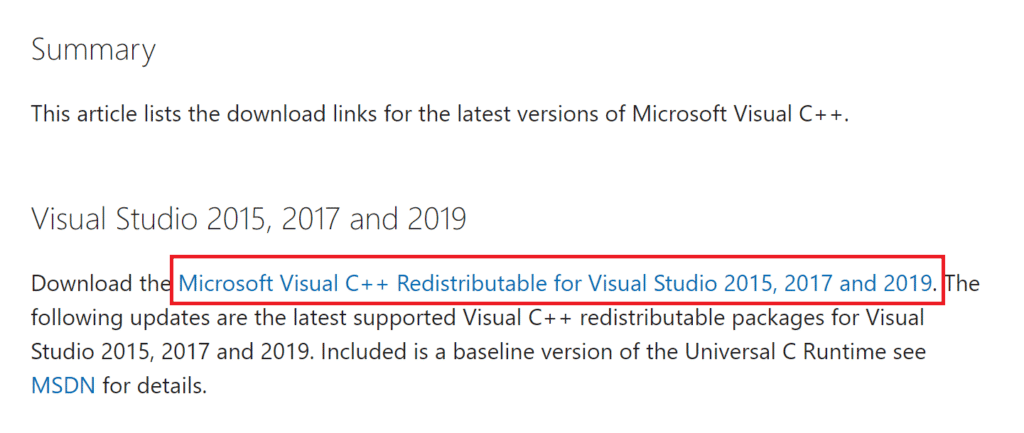
***
Надамо се да сте поправили проблем Арбитер.длл који није пронађен на вашем рачунару са Виндовс 10. Јавите нам које методе су вам успеле да решите проблем. Ако имате било каквих недоумица, слободно нас контактирајте путем одељка за коментаре.

