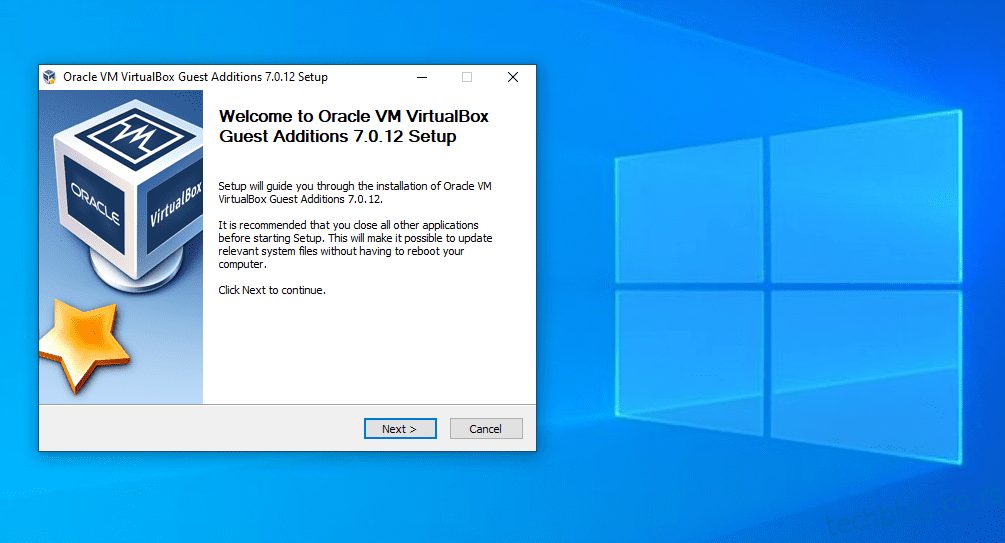Преглед садржаја
Кључне Такеаваис
- Додаци за госте у ВиртуалБок-у омогућавају боље перформансе и функционалност на виртуелним машинама, укључујући дељени међуспремник/превуците и испустите, дељене фасцикле, побољшану графичку подршку и беспрекорне прозоре апликација.
- Можете инсталирати додатке за госте тако што ћете монтирати виртуелни диск који обезбеђује ВиртуалБок.
Када радите у ВиртуалБок-у, можда сте видели промпт или приметили референцу на додатке за госте. Али шта је ово? Хајде да погледамо шта раде ВиртуалБок-ови додаци за госте и како да их активирамо.
Шта су додаци за госте у ВиртуалБок-у?
ВиртуалБок Гуест Аддитионс су пакет софтвера укључен у ВиртуалБок који омогућава боље перформансе и функционалност у виртуелним машинама. Инсталирате додатке за госте унутар виртуелне машине да бисте активирали ову функцију.
ВиртуалБок је хипервизор који вам омогућава да креирате и користите виртуелне машине. Тако можете инсталирати Виндовс и друге оперативне системе унутар ВиртуалБок-а и они ће се понашати као да раде на стварном хардверу. Прочитајте наш комплетан водич за коришћење ВиртуалБок-а да бисте сазнали што више ако нисте упознати.
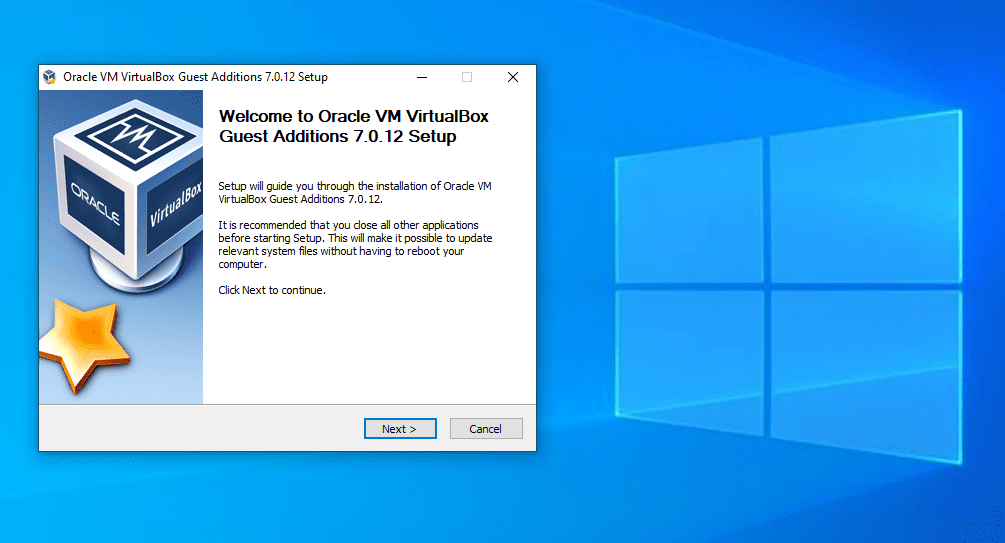
Међутим, чак и када имате виртуелну машину која ради у ВиртуалБок-у, искуство није савршено од самог почетка. Одређени елементи покретања ОС-а у прозору апликације су фрустрирајући.
На пример, на вашем стварном рачунару, Виндовс зна које резолуције може да прикаже користећи драјвере са ваше графичке картице. Виртуелна машина то не може да уради, па се подразумевано приказује у ниској резолуцији (као 800×600).
Додаци за госте за ВиртуалБок садрже драјвере за екран и друге корисне алате који вашу виртуелну машину чине много употребљивијом.
Шта раде додаци за госте ВиртуалБок-а?
Сада када знамо шта су додаци за госте, хајде да погледамо шта ВиртуалБок гостујући додаци раде за ваш ВМ.
1. Заједнички међуспремник/превуците и испустите
Велике су шансе да ћете на крају пожелети да пребацујете податке између своје виртуелне машине (гост) и стварног рачунара (хост). Са инсталираним додацима за госте, ВиртуалБок има неколико функција које ово олакшавају.
Прво је подршка за дељени клипборд/превуците и испустите. Ово вам омогућава да копирате ставке на једној платформи и налепите их на другу, као и да превлачите и испуштате датотеке између њих. Да бисте ово прилагодили, изаберите свој ВМ на почетној страници ВиртуалБок-а и изаберите Подешавања.
У одељку „Опште“ пређите на картицу „Напредно“ и можете да изаберете опције за дељени међуспремник и превлачење и испуштање. Можете одабрати Онемогућено, Хост за госта, Гост домаћину или Двосмерно за сваки. Двосмерно је најпогодније, али можда ћете желети да забраните копирање на рачунар домаћина ако користите свој ВМ за тестирање потенцијално опасног софтвера.
У зависности од тога шта сте омогућили, копирање и превлачење ће функционисати на системима једнако беспрекорно као у вашем оперативном систему домаћина.
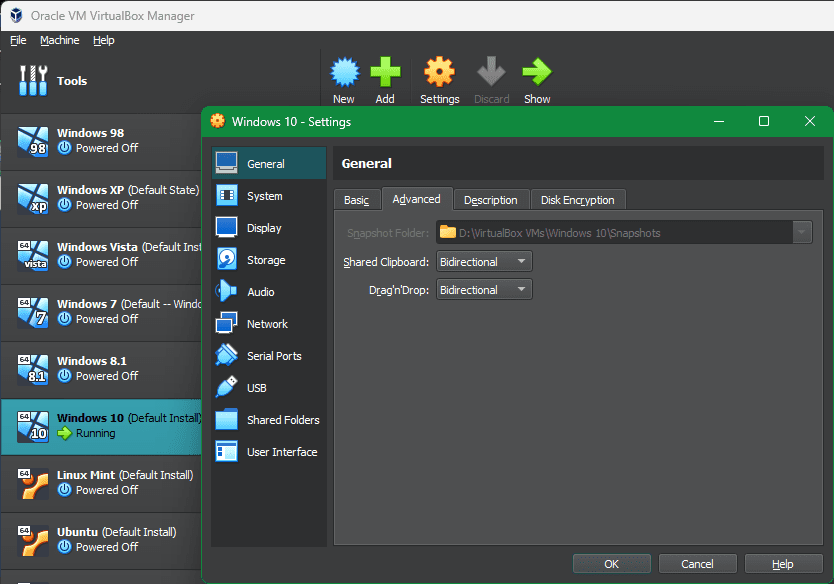
2. Дељене фасцикле
Дељене фасцикле чине фасцикле на вашем систему хоста доступне у ВМ-у. Ова функција додатака за госте вам омогућава да монтирате хост фасцикле као „мрежне ресурсе“ у гостујућем ОС-у без стварног коришћења мреже.
Да бисте га користили, кликните на Подешавања на ВМ-у и скочите на одељак Дељене фасцикле. Изаберите дугме Додај дељење на десној страни, а затим изаберите фасциклу на свом рачунару домаћину коју желите да делите са гостом.
Дајте му име, одаберите Аутоматско монтирање ако желите да се аутоматски повезује и омогућите Учини трајним ако желите да се увек појављује. Затим притисните ОК да потврдите. Видећете да се фасцикла појављује као мрежни диск у гостујућем ОС-у.
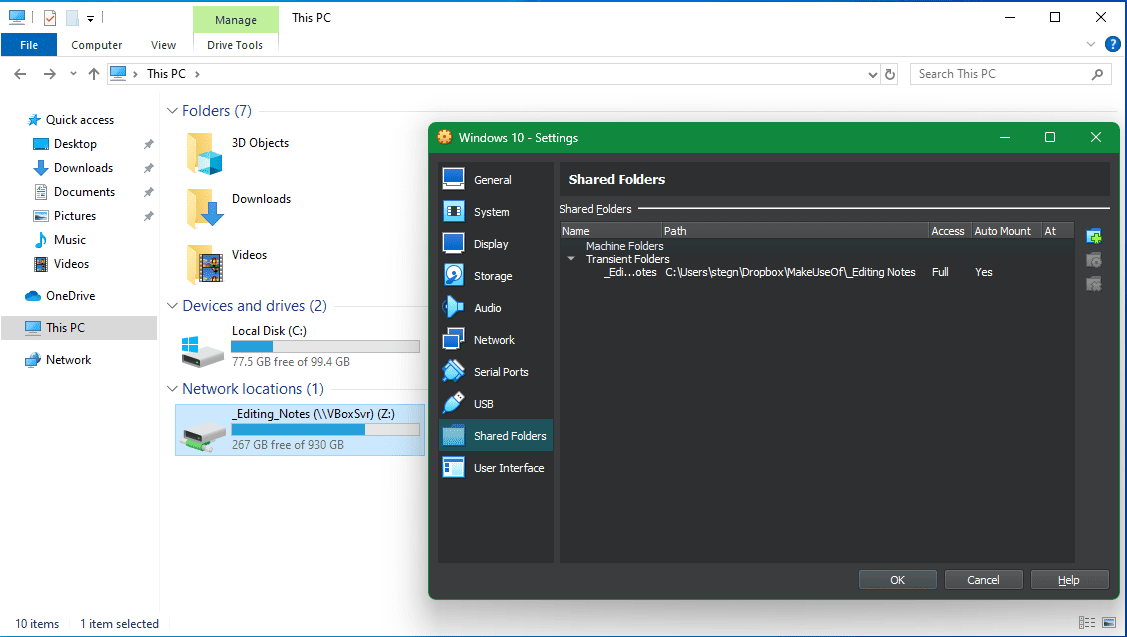
3. Побољшана графичка подршка
Као што је раније поменуто, виртуелне машине не подржавају графику високе резолуције од самог почетка. Једном када инсталирате додатке за госте, имаћете потпуну контролу над опцијама резолуције у менију поставки приказа гостујућег ОС-а. На пример, на монитору од 1920 × 1080, можете приказати ВМ преко целог екрана при 1080п.
То није једино графичко побољшање које додају додаци за госте. Користећи их, резолуција гостујућег ОС-а ће динамички мењати величину док прилагођавате прозор ВиртуалБок-а на рачунару. Ово вам омогућава да користите ВМ у било којој величини коју желите без играња са опцијама резолуције.
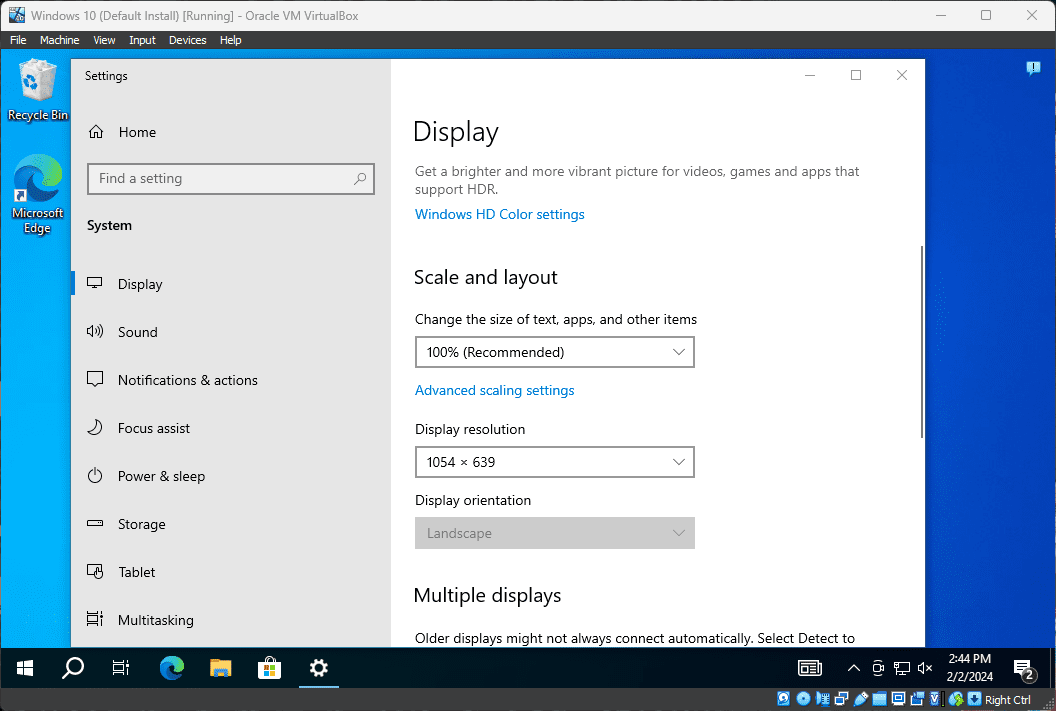
Коначно, са додацима за госте, гостујући ОС може да искористи предности графичког хардвера вашег рачунара. Ако играте игрице или користите други графички интензиван софтвер у ВМ-у, ово чини огромну разлику.
4. Беспрекорни прозори апликација
Још једна добра предност додатака за госте је беспрекоран режим. Ово вам омогућава да покренете прозоре апликација из госта заједно са апликацијама из вашег хост ОС-а као да су све део једног система. Веома је слично томе како Параллелс покреће Виндовс апликације на Мац-у.
Да бисте користили овај режим, притисните тастер Хост + Л када је ваша виртуелна машина у фокусу. Ако га нисте променили, подразумевани тастер Хост у ВиртуалБок-у је десни тастер Цтрл.
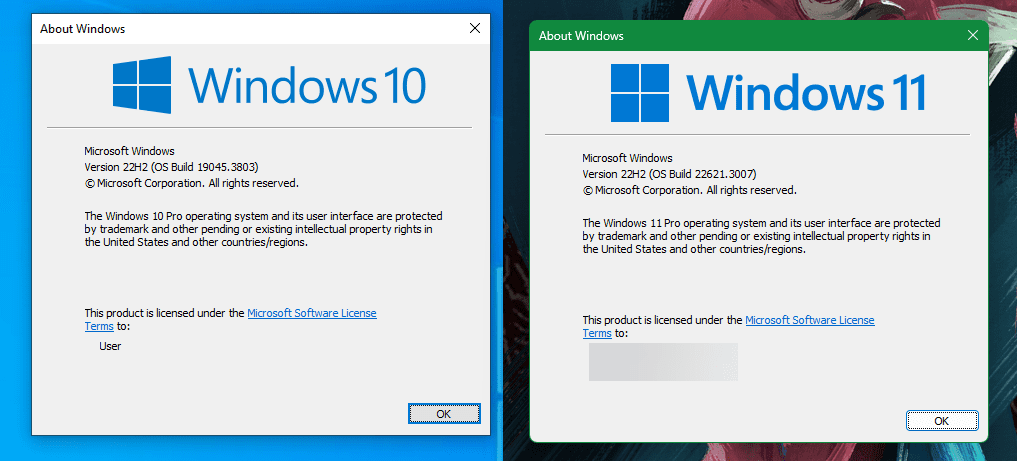
Када то урадите, ВМ ће прећи преко целог екрана, а ВиртуалБок ће уклонити своју позадину. Затим можете користити његове прозоре са десктоп софтвером вашег домаћина. Поново притисните Хост + Л да бисте ово искључили – ако не ради, обавезно прво изаберите ВиртуалБок ВМ.
5. Остале предности ВиртуалБок гостујућих додатака
Горе наведене функције су главне карактеристике ВиртуалБок-ових гостујућих додатака. Постоји неколико других корисних погодности за њихово инсталирање, иако оне нису толико корисне.
Једна је беспрекорна интеграција миша. Можда сте приметили да када кликнете унутар вашег ВМ-а, ваш показивач миша ће постати „заробљен“ унутар прозора ВиртуалБок-а. Затим морате притиснути тастер Хост (десни Цтрл подразумевано) да вратите контролу миша на ОС хост. Са додацима за госте, ово ограничење је уклоњено; једноставно померање курсора од ВМ-а ће вратити његову контролу хосту.
Иначе, додаци за госте доносе синхронизацију времена са вашом машином домаћина, опцију за аутоматизовано пријављивање и могућност праћења комуникације између госта и домаћина. Ништа од овога не утиче у великој мери на просечног корисника, али чини коришћење ВМ-а много практичнијим.
Како инсталирати ВиртуалБок-ове додатке за госте
Лако је инсталирати додатке за госте на ваш ВиртуалБок систем. Покрићемо инсталирање додатака за госте за Виндовс и Линук јер је покретање мацОС-а на виртуелној машини компликованије.
Инсталирајте додатке за госте на Виндовс ВМ
Да бисте инсталирали додатке за госте за ВиртуалБок у Виндовс ВМ, покрените свој гостујући ОС на уобичајени начин. На траци са алаткама на врху изаберите Уређаји > Убаци слику ЦД-а са додацима гостију. Ово монтира виртуелни диск на ВМ.
Када то урадите, Виндовс ће реаговати као да сте управо убацили физички диск. Ако вам се не тражи да га покренете, отворите прозор Филе Екплорер и идите на Овај рачунар. Требало би да видите ставку у ЦД драјву која упућује на додатке за госте.
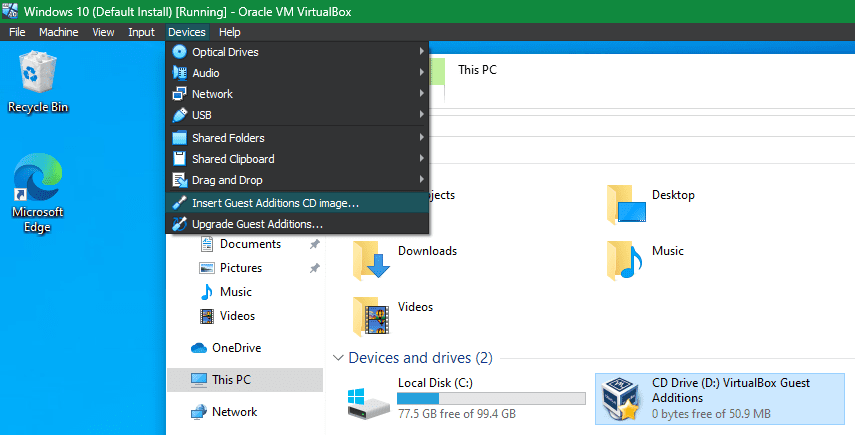
Двоструки клик на ово би требало да покрене процес инсталације. Ако није, кликните десним тастером миша на њу, изаберите Отвори и покрените датотеку ВБкВиндовсАддитионс (или ВБкВиндовсАддитионс-к86 на 32-битном ВМ-у).
Одатле једноставно прођите кроз кораке да инсталирате додатке за госте као и било који други софтвер. Након што се заврши, од вас ће бити затражено да поново покренете ВМ, што би требало да урадите што је пре могуће.
Када завршите, можете да одете на Уређаји > Оптички уређаји > Уклоните диск са виртуелне диск јединице да бисте „избацили“ виртуелни диск са додацима за госте.
Инсталирајте додатке за госте на Линук ВМ
Процес инсталирања ВиртуалБок-ових додатака за госте у Линук ВМ сличан је Виндовс-у. Када покренете систем, изаберите Девицес > Инсерт Гуест Аддитионс ЦД Имаге са траке менија ВиртуалБок-а. У зависности од вашег Линук укуса, можда ћете видети поруку за аутоматско покретање садржаја ЦД-а.
Можете прихватити ово, али ако не, наћи ћете ЦД доступан на траци задатака у многим Линук дистрибуцијама. Ако се не појави, отворите претраживач датотека и потражите ставку која почиње са ВБок_ГАс на левој бочној траци.
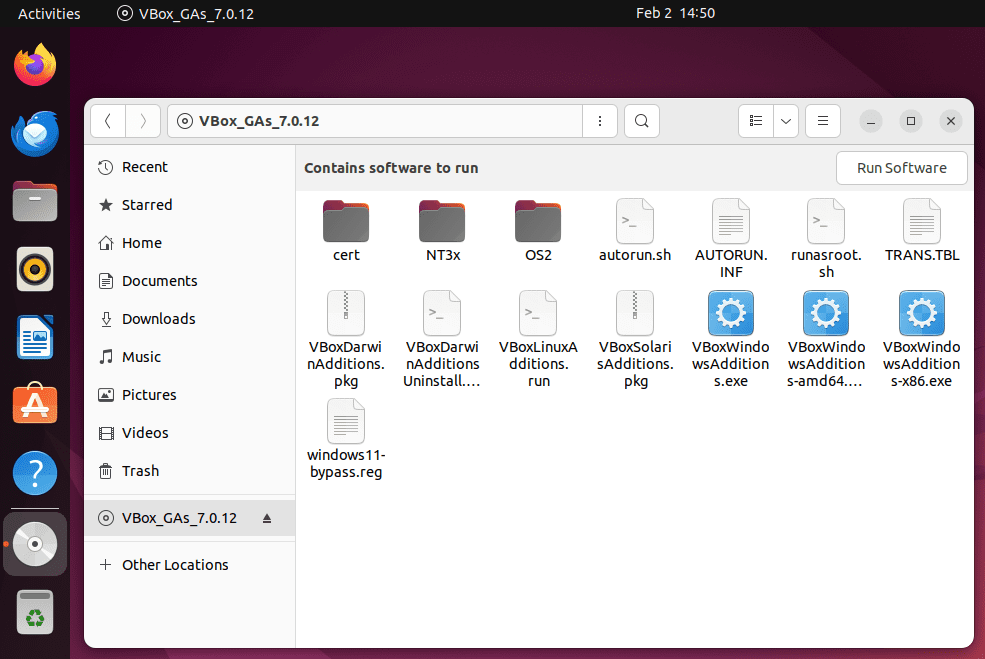
На Убунту-у, дугме Покрени софтвер се појављује у горњем десном углу прозора. Кликните на ово да започнете процес инсталације, а затим унесите своју администраторску лозинку да бисте наставили. Отвориће се прозор терминала да бисте били обавештени о његовом напретку.
Ако ово не даје одговор, кликните десним тастером миша унутар овог прозора прегледача датотека и изаберите Отвори у терминалу, а затим налепите следећу команду да бисте покренули скрипту за инсталацију додатака за госте:
sudo sh ./VBoxLinuxAdditions.run
Када се то заврши, поново покрените ВМ и све је спремно. Затим можете да избаците диск помоћу опције Девицес > Оптицал Дривес > Ремове диск фром виртуал дриве или тако што ћете кликнути десним тастером миша на њега у свом ОС и изабрати Ејецт.
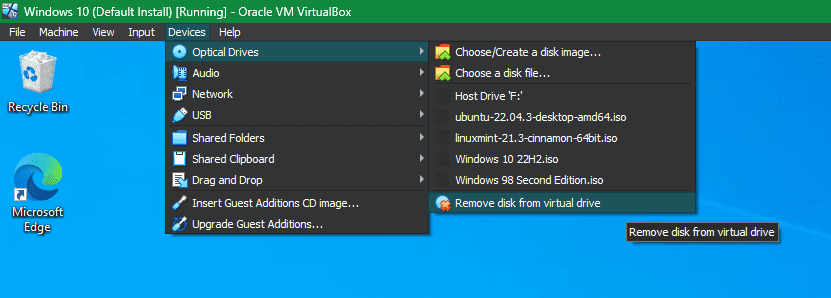
Већина ажурирања ВиртуалБок-а такође укључује нову верзију додатака за госте. Не морате нужно да ажурирате додатке за госте сваки пут када ажурирате ВиртуалБок, иако се то препоручује за најбоље перформансе. Кликните на Уређаји > Надогради додатке за госте на траци менија да бисте добили најновију верзију.
Сада знате како додаци за госте чине покретање виртуелних машина са ВиртуалБок-ом много лакшим. Увек би требало да одвојите неколико тренутака да инсталирате додатке за госте када подешавате нови ВМ да бисте уживали у овим практичним функцијама.