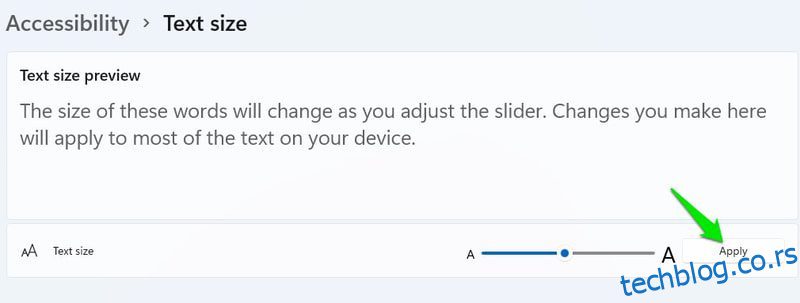Увек сам се дивио Виндовс-у због његове континуиране посвећености да технологију учини доступнијом за особе са инвалидитетом. Мислим, наратор у Виндовс-у је представљен 2000. године, далеко пре него што су паметни телефони постали главни помоћници.
Током година, Виндовс је доследно унапређивао своје функције приступачности, осигуравајући да особе са оштећењем вида, слухом, ограниченом покретљивошћу или делимичним инвалидитетом могу ефикасно да користе рачунар.
Ако имате било какву врсту инвалидитета која отежава коришћење рачунара, постоји велика шанса да постоји опција приступачности која ће вам олакшати ствари.
У овом посту ћу вам рећи све што треба да знате о опцијама приступачности у оперативном систему Виндовс 11, као и другим битним подешавањима и апликацијама дизајнираним да помогну особама са инвалидитетом.
Преглед садржаја
Опције приступачности за Виндовс 11
Све опције које могу помоћи особама са инвалидитетом су уредно наведене у посебном одељку у Виндовс-у. Само идите на Подешавања и кликните на опцију Приступачност на левом панелу. Ово ће отворити све опције које могу помоћи особама са инвалидитетом.
Већина опција о којима ћу говорити биће наведена у одељку Приступачност. Међутим, постоје неке друге опције у подешавањима које индиректно могу помоћи особама са инвалидитетом. И њих ћу поменути и дати тачна упутства за приступ.
Опције приступачности за особе са оштећеним видом
За особе са оштећеним видом или слепе, Виндовс има гомилу опција приступачности које могу или да олакшају гледање садржаја или чак да користе рачунар користећи говорни унос и аудио повратне информације. У наставку ћете пронаћи све опције приступачности оперативног система Виндовс које могу помоћи особама са оштећеним видом:
#1. Величина текста
Ако сте далековид или имате катаракту, онда читање на рачунару може бити тешко, посебно са мањим текстом. Можете повећати величину текста у Виндовс-у и он ће аутоматски променити величину текста у свим апликацијама.
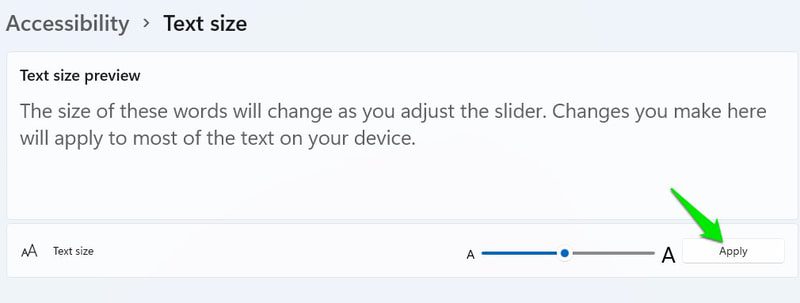
Помоћу клизача можете повећати величину текста до 225%. Величина такође утиче на кориснички интерфејс сваке апликације, тако да можете истовремено видети мање области апликација на екрану. Неке апликације могу постати неупотребљиве ако превише повећате величину.
#2. Конфигуришите показивач миша
Људи са дефектима видног поља попут глаукома или ретинитис пигментоса могу имати проблема са праћењем показивача миша. Срећом, можете повећати величину показивача и променити његову боју да бисте ствари побољшали.
У опцији Показивач миша и додира, можете одабрати прилагођену боју или натерати показивач да инвертује боје у реалном времену на основу боје на којој лебди. Опција обрнуте боје је посебно корисна јер никада неће дозволити да се показивач стапа са другим бојама.
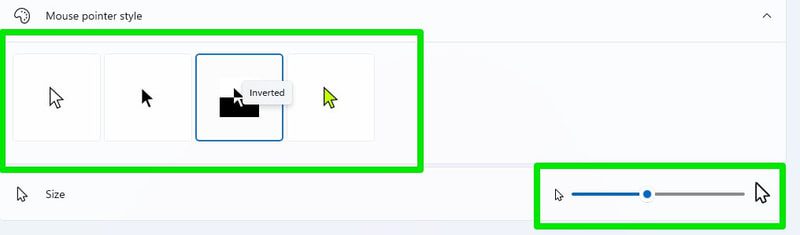
Такође можете повећати величину показивача помоћу клизача, што ће осигурати да никада нећете имати проблема да га пронађете.
#3. Текстуални курсор
Курсор текста је такође нешто што људи са дефектима видног поља могу имати проблема да прате. У опцији приступачности, можете додати индикатор текстуалног курсора који ће указивати на текстуални курсор користећи жељену боју.
Индикатор ће додати два округла показивача на оба краја курсора текста ради лакшег разликовања. Можете одабрати боју и величину ових показивача како желите.
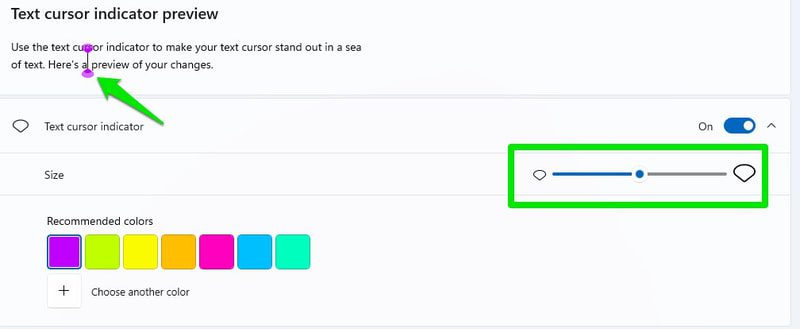
Ако скролујете надоле, постоји и опција да повећате дебљину самог курсора текста. Ипак, имајте на уму да ове промене можда неће радити у свим апликацијама са текстуалним пољима.
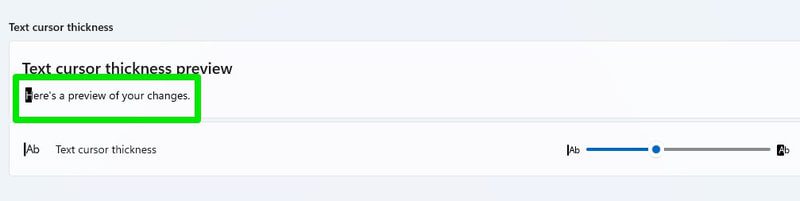
#4. Лупа
Опција лупе вам помаже да лако прегледате одређени садржај тако што га зумирате до 1600%. Иако се може ручно омогућити из ових подешавања лупе, боље је користити пречицу на тастатури за то.
Можете да притиснете тастере Виндовс+Плус (+) на тастатури да бисте укључили лупу, а затим да умањите или увећате помоћу тастера Виндовс+Минус(-) или Плус (+).
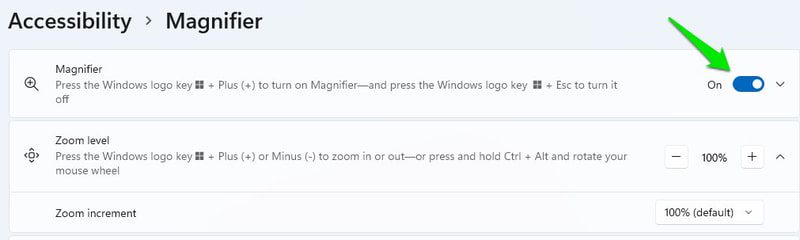
Што је још важније, лупа има уграђену функцију наратора (више о томе касније). Можете га користити да изговорите наглас дугме или текст на који кликнете. Дугмад за коришћење наратора налазе се на искачућем прозору лупе.
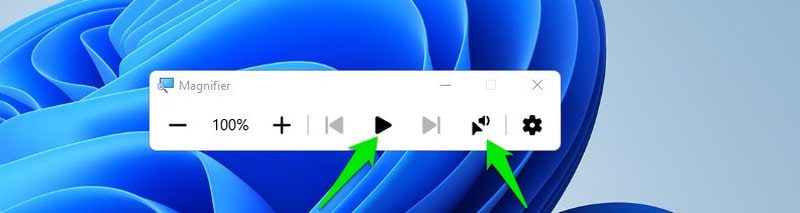
Ако скролујете надоле, постоји и опција Обрни боје која ће инвертовати све боје када укључите лупу.
#5. Филтери у боји
Виндовс има наменске филтере у боји како би помогао људима са слепилом за боје. Без обзира да ли имате деутеранопију, протанопију или тританопију, Виндовс може аутоматски да прилагоди боје како би лакше разликовао између њих. Само треба да изаберете прави филтер боја и он ће се аутоматски применити на све апликације и функције Виндовс-а.
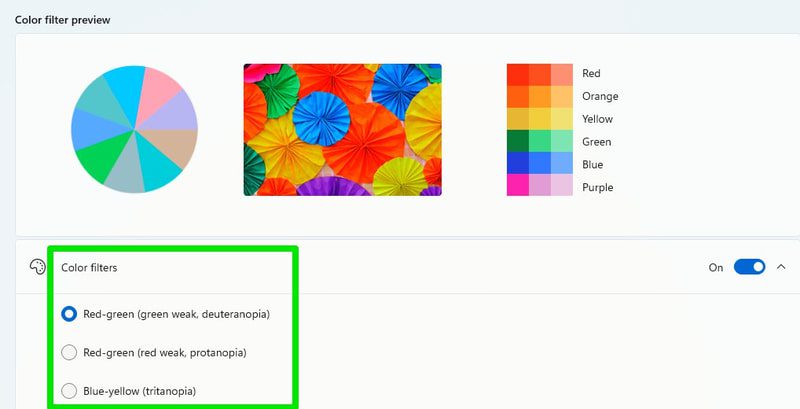
За људе са озбиљнијим слепилом за боје, као што је ахроматопсија, опција Граисцале може одржати ствари доследним.
#6. Контрастне теме
Људи са фотофобијом, катарактом, слабим видом и неким проблемима са видом повезаним са годинама могу имати велике користи од тема високог контраста. Виндовс нуди више контрастних тема које можете изабрати. И не само то, можете у потпуности да уредите сваку тему тако да одговара вашем стилу, укључујући боју позадине, текст, текст везе, маркер и још много тога.
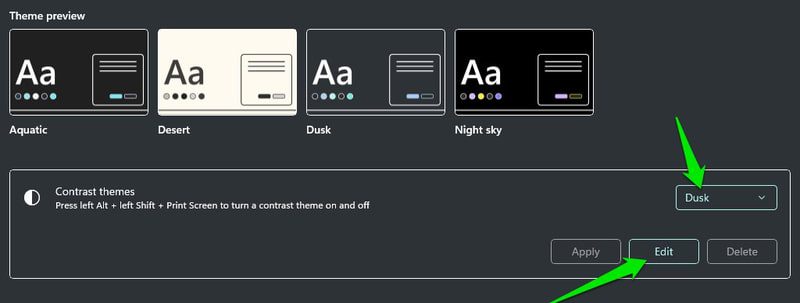
#7. Приповедач
Наратор је уграђени у Виндовс читач екрана који приповеда о свему на екрану са фокусом на оно на шта кликнете. Може бити веома корисно за људе са веома слабим видом или који су слепи.
Можете погледати овај Мицрософт водич да бисте сазнали све о наратору. Иако, у опцијама приступачности, можете прилагодити понашање о којем ћу говорити. Прво проверите да ли је пречица на тастатури за укључивање наратора омогућена. Омогућиће вам да лако укључите/искључите наратор када је то потребно.
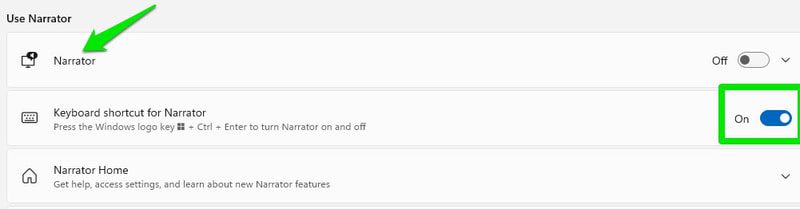
Овде постоје многа подешавања која треба прилагодити, али су главни нараторов глас и опширност. У подешавањима гласа можете да изаберете глас и акценат наратора, брзину, висину и јачину звука. Прилагодите ове опције према ономе што вам је удобно.
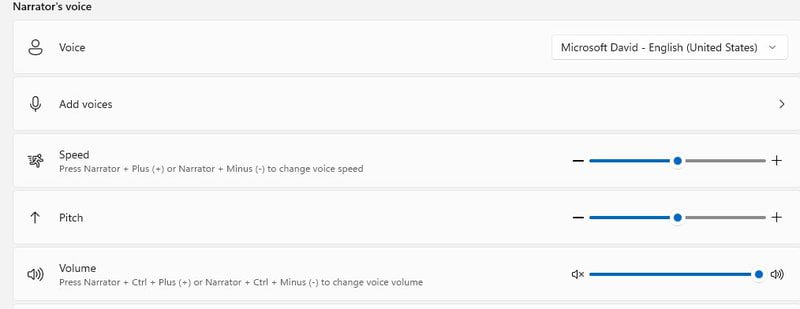
Опција опширности је место где одлучујете колико вам је помоћ потребно од наратора. Можете да изаберете да ли желите да чита све детаљно и даје контекст, само чита текст или чита текст и дугмад. Овде такође можете да конфигуришете шта наратор треба да чита наглас када куцате.
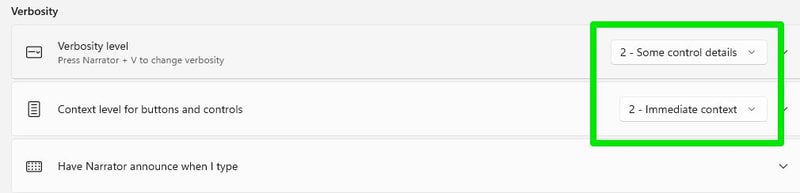
Ако желите мало напреднији читач екрана, можете испробати и апликацију треће стране као што је НВДА или ЈАВС. Обично имају боље карактеристике, посебно када је у питању интеракција са документима и куцање.
#8. Тамни режим и ноћно светло
За људе са очима осетљивим на светлост, функција тамног режима и ноћног светла може бити веома корисна. Тамни режим ће претворити Виндовс позадину и кориснички интерфејс подржаних апликација у црну боју како би се смањило јако светло. Функција ноћног светла смањује емисију плаве светлости како би се смањило напрезање очију.
Обе ове опције нису доступне у оквиру опције приступачности, али их можете омогућити у подешавањима.
Да бисте омогућили тамни режим, идите на Персонализација > Боје > Изаберите свој режим.
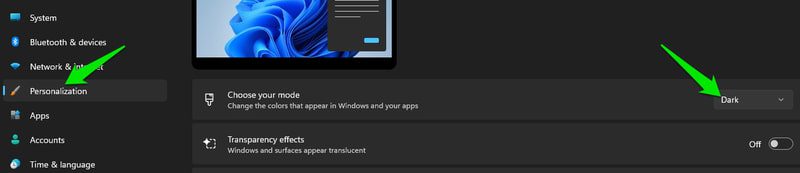
Да бисте омогућили ноћно светло, идите на Систем > Екран > Ноћно светло.

Опције приступачности за особе са оштећеним слухом
Глуви или наглуви људи обично немају много проблема када је у питању коришћење Виндовс рачунара, али још увек постоје неке врсте садржаја ван њиховог домета. На пример, могу имати проблема да разговарају са другима током видео позива или слушају аудио говор без титлова.
Срећом, Виндовс има неколико трикова у рукаву, тако да можете учествовати у овим активностима чак и ако сте глуви. Хајде да проверимо неке од функција приступачности Виндовс-а које могу помоћи особама са оштећеним слухом.
#1. Моно Аудио
Ако имате оштећење слуха на једно уво, требало би да омогућите моно звук у опцији Приступачност звука. То ће учинити да се звук обрађује кроз један канал, тако да без обзира из којег уха га чујете, биће исти. Нема много више од тога, само отворите опцију Аудио и омогућите Моно аудио прекидач.

#2. Фласх екран за обавештења
Можете да натерате Виндовс да трепери екран или тренутно активан прозор када стигне обавештење. Ово је одличан начин да будете у току са обавештењима без потребе да зависите од аудио упозорења.
У истој опцији приступачности звука, постоји опција Фласх ми сцреен током аудио обавештења где можете да изаберете који део екрана треба да трепери да вас обавести.
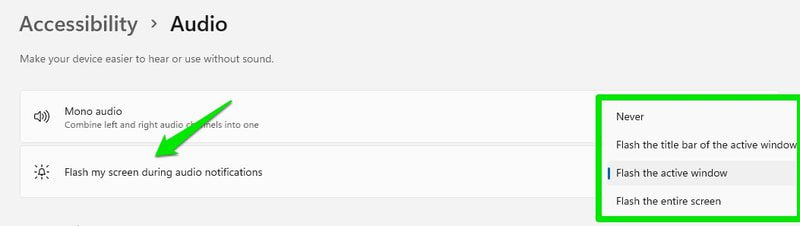
#3. Наслови
Виндовс може да користи говор у текст да претвори сав аудио говор у текст и прикаже их као плутајуће натписе на екрану. Дакле, без обзира да ли разговарате или гледате видео на својој омиљеној веб локацији, Виндовс ће транскрибовати звук у реалном времену и показати вам шта се говори.
Наравно, превод неће бити савршен, али ће бити довољно добар да разуме контекст. Да бисте користили функцију титлова, морате имати најновију верзију Виндовс 11 22Х2. Можете да притиснете комбинацију тастера Виндовс+Цтрл+Л да бисте укључили/искључили функцију и она ће аутоматски транскрибовати аудио говор када га чујете.
У опцији приступачности титлова можете да прилагодите како ће се натпис приказивати. Ово укључује његову боју, позадину, непрозирност, величину, фонт итд.
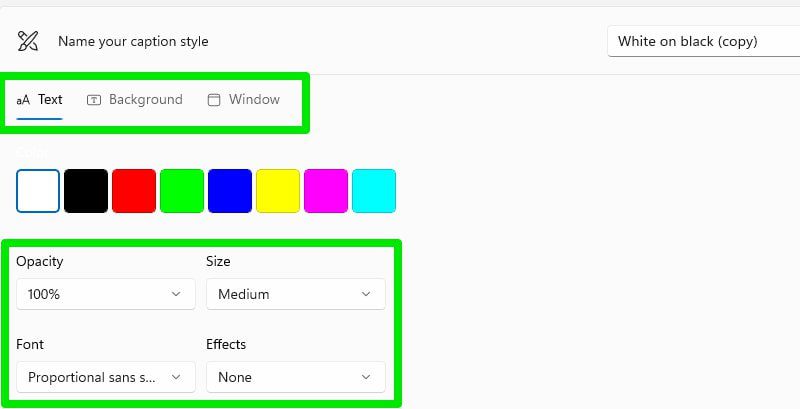
Такође можете испробати неке апликације за транскрипцију које би могле бити добра алтернатива Виндовс ливе титловима, барем за аудио датотеке.
#4. Апликација за појачавање јачине звука
Ако имате слаб слух и ваш тренутни звучни систем није довољно гласан да јасно слуша звук, апликација за појачавање звука може помоћи. Летасофт Соунд Боостер је мој фаворит за ову сврху. Може да појача звук до 500%, али то ће такође изобличити звук, па избегавајте максимално појачање.
Алтернативно, ФкСоунд је такође добра опција ако желите да будете мало маштовити са еквилајзером и сличним стварима. Такође ћу вам препоручити да покушате да користите слушалице; као некоме са тинитусом, у великој мери ми помажу да се фокусирам само на звук са мог рачунара.
Опције приступачности за особе са инвалидитетом
Сметње у кретању попут парализе, церебралне парализе, РИС-а, артритиса и Паркинсонове болести могу ограничити коришћење Виндовс рачунара. Можда ћете имати проблема са коришћењем уређаја за унос као што су миш или тастатура или можда уопште нећете моћи да комуницирате са рачунаром.
Опције приступачности оперативног система Виндовс мало олакшавају коришћење улазних уређаја, па чак и коришћење рачунара помоћу гласа или ока за праћење. Хајде да погледамо ове згодне опције:
#1. Препознавање говора
Ово може бити одличан начин да користите Виндовс ПЦ и за особе са потешкоћама у кретању и за особе са оштећеним видом. Са препознавањем говора, не можете само да диктирате поруке и документе, већ и да у потпуности контролишете рачунар гласом.
Можете отварати апликације, обављати задатке истраживача датотека, контролисати кретање миша, уносити комбинације тастера на тастатури, диктирати интерпункцијом и још много тога гласом. Ево листе свих команди које можете користити за контролу вашег Виндовс рачунара гласом.
Можете да укључите Виндовс препознавање говора у овој поставци приступачности. Иако је коришћење пречице Виндвс+Цтрл+С много боља опција ако можете удобно да користите тастатуру.
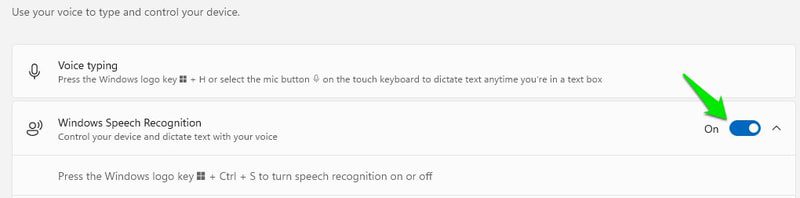
Комбинујући ово са функцијом наратора, можете у потпуности да контролишете рачунар без употребе руку без потребе да гледате у екран.
#2. Тастатура
Постоји гомила опција у вези са тастатуром које могу олакшати коришћење тастатуре. Лепљиви тастери и тастери за филтер су две опције које могу помоћи људима са проблемима у кретању да користе тастатуру.

Лепљиви тастери вам омогућавају да изводите комбинације тастера један по један, а тастери за филтер спречавају регистровање вишеструких притисака на тастере. Можете кликнути на сваку опцију да бисте додатно прилагодили своје поставке.
Ако скролујете мало надоле, видећете опцију тастатуре на екрану која ће отворити виртуелну тастатуру коју можете да користите мишем. Ако можете да користите само миш, онда је то добар начин да користите функције тастатуре без физичке тастатуре.
Иако ако можете да приступите тастатури, онда је коришћење пречице на тастатури Виндовс+Цтрл+О боље за покретање виртуелне тастатуре.
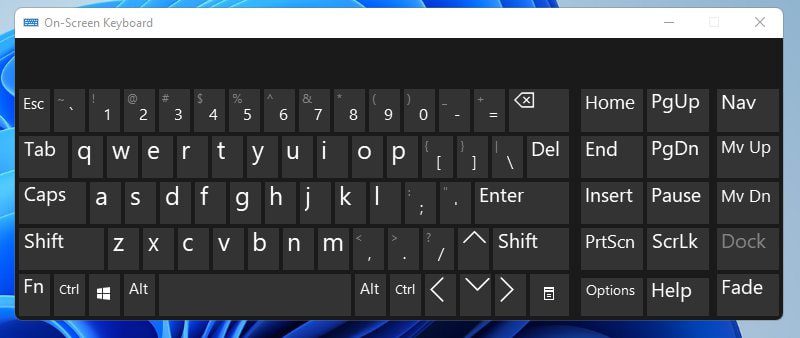
#3. Миш
Многи инвалидности у вези са зглобом могу вас спречити да користите миш. Ако и даље можете да користите тастатуру, тада можете омогућити тастерима миша да контролишу миш помоћу нумеричке тастатуре. Овде можете омогућити тастере миша и такође повећати/смањити брзину кретања миша.
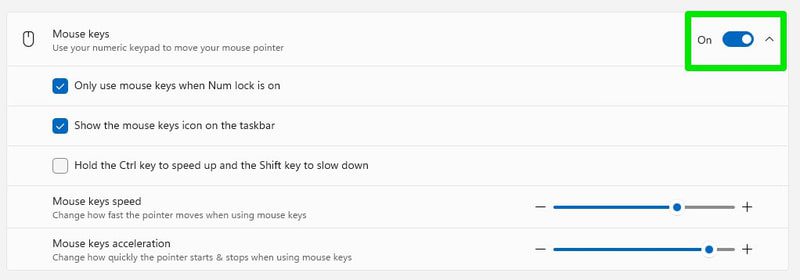
#4. Смањите брзину миша
Ако инвалидитет доводи до дрхтања руку, онда смањење брзине показивача миша може помоћи у повећању прецизности. Међутим, мораћете да се више физички крећете око миша за кретање курсора.
Да бисте управљали брзином миша, идите на Блуетоотх и уређаји > Миш у подешавањима и овде подесите опцију Брзина показивача миша.
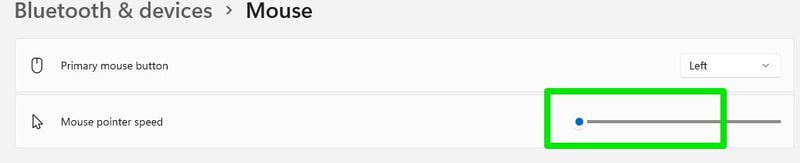
#5. Контрола очију
Ова опција вам у основи омогућава да повежете свој еие трацкер са Виндовс-ом тако да можете да га контролишете покретом очију и главе. Са уређајем за праћење очију као што је Тобии Еие Трацкер, не можете само да контролишете Виндовс; чак можете играти сложене игре. Ево водича од стране Мицрософта да научите да подесите и користите праћење очију у оперативном систему Виндовс.
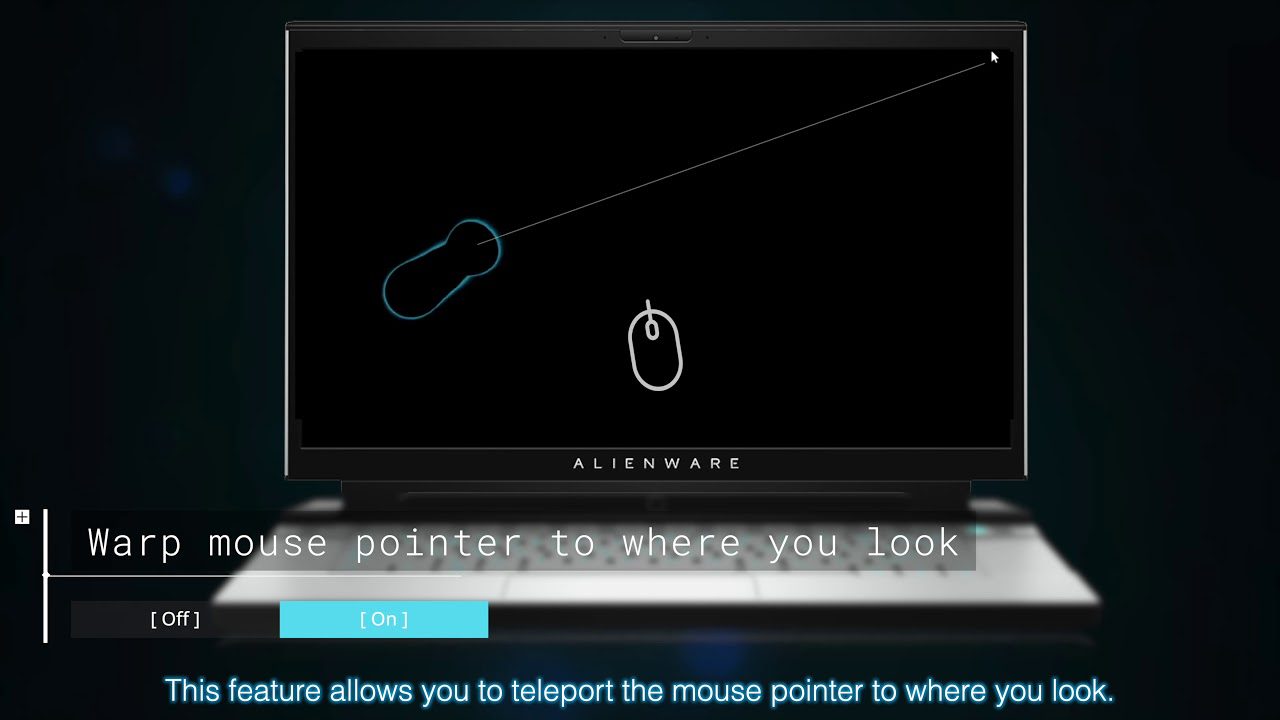
Завршне мисли 👨💻
Виндовс нуди свеобухватне опције приступачности које омогућавају свима да користе рачунар. Сигуран сам да нећете морати да тражите било какве алате треће стране да бисте добили помоћ са било којим инвалидитетом који имате. Лично мислим да би било супер да је Мицрософт додао нешто и за особе са оштећењем говора, попут многих таквих апликација доступних за паметне телефоне.