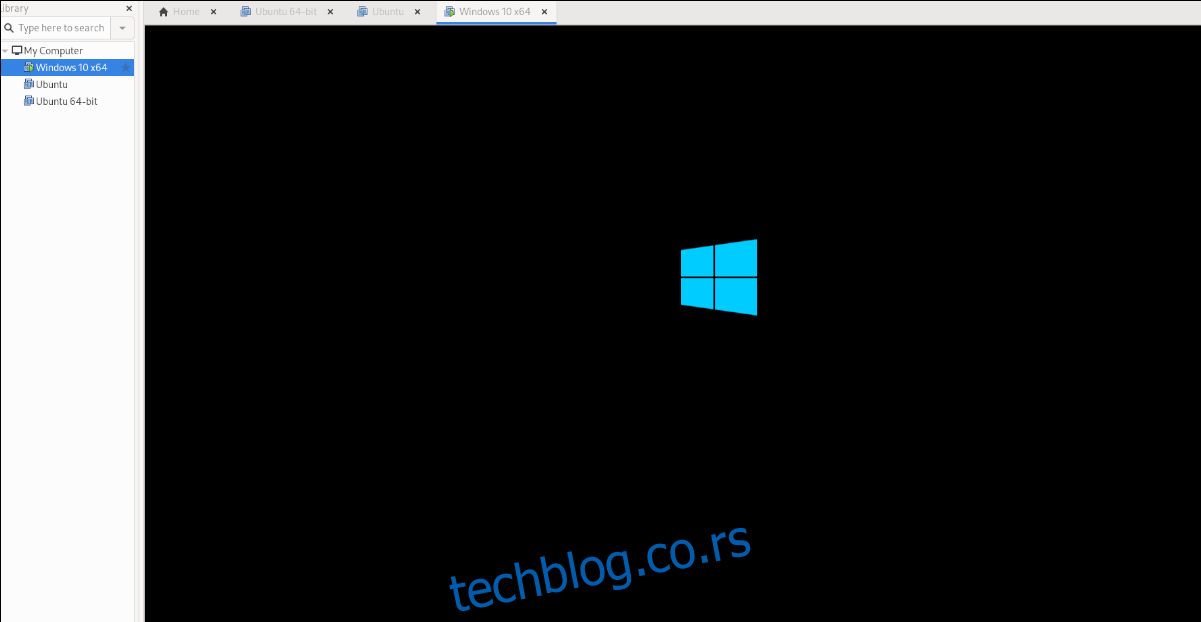Да ли желите да подесите Виндовс 10 виртуелну машину у ВМваре Воркстатион 16 на свом Линук рачунару, али сматрате да је превише компликовано и не можете да схватите? Ако јесте, овај водич је за вас! Пратите док вам показујемо како да подесите Виндовс 10 ВМ у ВМваре-у!

Преглед садржаја
Пре него што почнемо
У овом водичу ћемо говорити о томе како да подесите Виндовс 10 као виртуелну машину у ВМваре Воркстатион 16. Из тог разлога, мораћете да преузмете и инсталирате ВМваре Воркстатион 16 да бисте пратили овај водич.
Ако на рачунару користите новију верзију ВМваре-а, надоградите на најновију верзију. Ако користите Убунту, написали смо одличан, лако разумљив водич о томе како да инсталирате ВМваре Воркстатион 16 на Убунту. Пратите га да бисте добили ВМваре Воркстатион 16 на Убунту.
Они на Линук-у, али не и на Убунту-у, идите на ВМваре.цом и преузмите најновији инсталатер да би апликација радила.
Преузимање Виндовс 10 на Линук
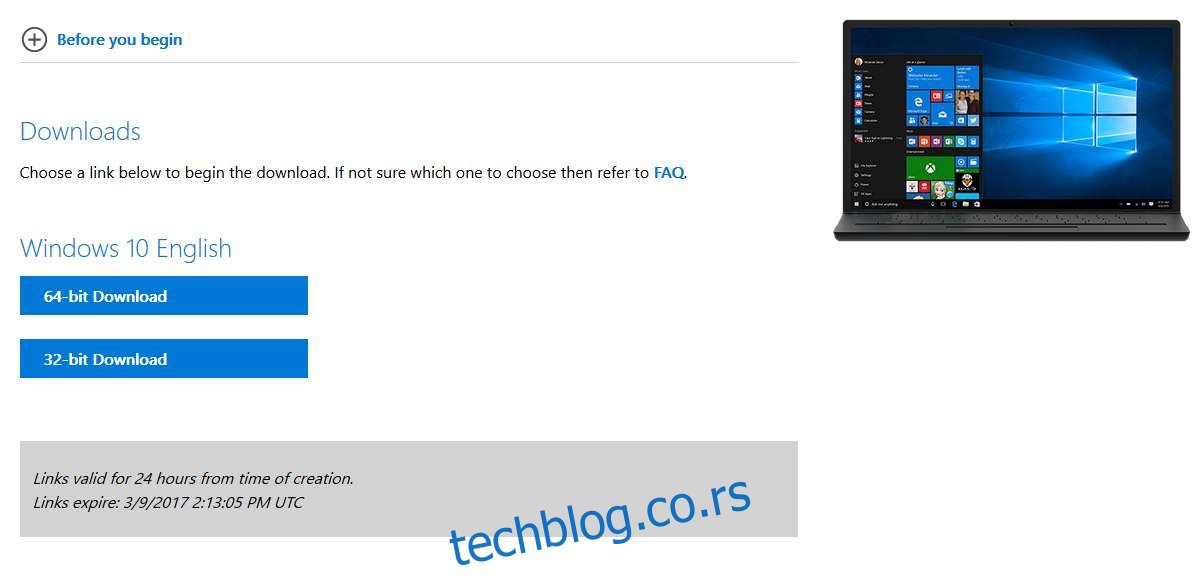
Пре него што можете да креирате ВМ у ВМваре Воркстатион 16 оперативног система Виндовс 10, мораћете да преузмете Виндовс 10 ИСО на Линук. Срећом, Мицрософт даје свој оперативни систем бесплатно, иако ћете морати да купите лиценцу да бисте извукли максимум из њега.
Да бисте се дочепали Виндовс 10 за ВМваре, мораћете да пређете на Мицрософт.цом, на Виндовс 10 ИСО страници. На ИСО страници потражите област „Изаберите издање“.
У области „Изаберите издање“ кликните на падајући мени. Када кликнете на падајући мени, изаберите „Виндовс 10“ у одељку „Ажурирање за Виндовс 10 октобар 2020.“.
Након што изаберете „Виндовс 10“ у падајућем менију, кликните на плаво дугме „Потврди“ да бисте потврдили избор који сте направили. Чим изаберете дугме „Потврди“, појавиће се одељак „Изаберите језик производа“.
У одељку „Изаберите језик производа“ пронађите падајући мени „Одаберите један“ и кликните на њега. Након тога, изаберите језик који говорите и кликните на дугме „Потврди“ да бисте потврдили свој избор.
Након што изаберете језик, појавиће се две опције преузимања. Ове опције преузимања су „32-битно преузимање“ и „64-битно преузимање“. За већину корисника ВМваре-а, 64-битна опција је најбоља. Међутим, ако вам је потребан 32-битни, изаберите га.
Када кликнете на дугме за преузимање на Виндовс 10 ИСО страници, ваш претраживач ће почети да преузима Виндовс 10 ИСО датотеку. Ова ИСО датотека је отприлике величине око 5,8 ГБ, тако да може потрајати мало времена да се заврши.
Када се процес преузимања заврши, пређите на следећи одељак водича.
Креирање новог Виндовс 10 ВМ-а на Линук-у
Да бисте креирали нови Виндовс 10 ВМ на Линук-у, почните тако што ћете отворити ВМваре Воркстатион 16 на Линук радној површини. То можете учинити тако што ћете потражити „ВМваре Воркстатион“ у менију апликације. Када се отвори прозор апликације, пратите упутства корак по корак испод да бисте подесили свој Виндовс 10 ВМ.
Корак 1: На картици „Почетна“ пронађите дугме „Креирај нову виртуелну машину“ и изаберите га мишем. Избором ове опције, покренућете чаробњак за креирање ВМ-а.
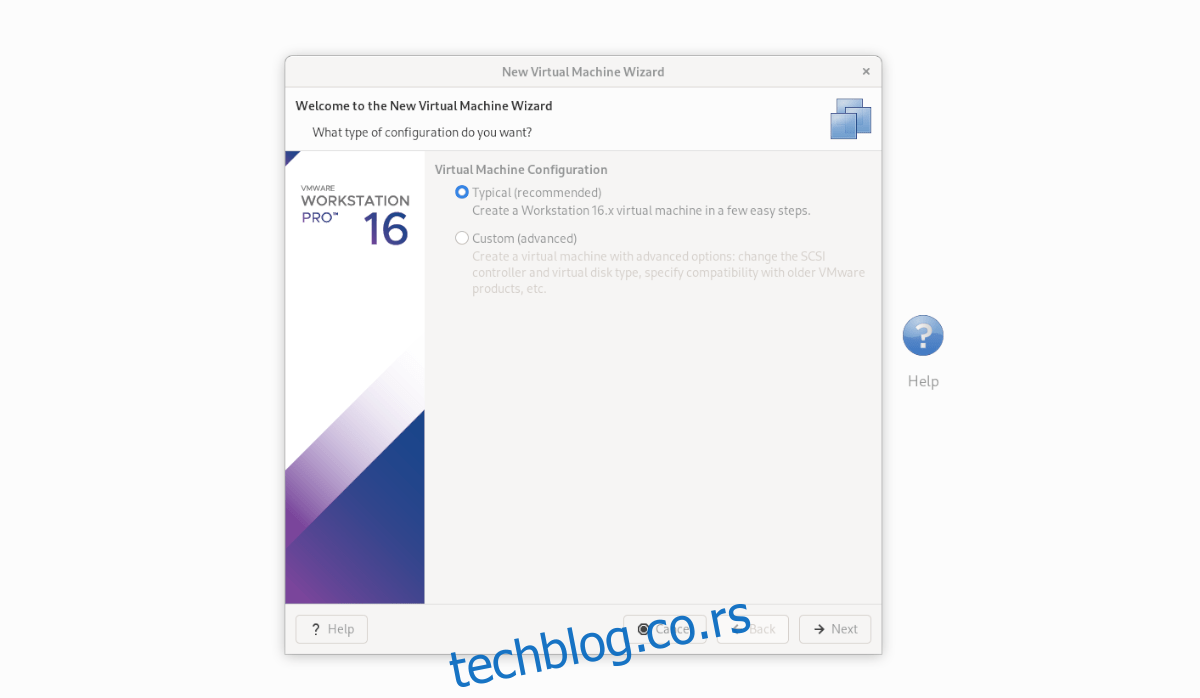
Унутар чаробњака за креирање ВМ изаберите „Типично (препоручено)“ и кликните на дугме „Даље“ да бисте наставили на следећу страницу у водичу.
Корак 2: Пронађите опцију „Користи ИСО слику“ и изаберите је мишем. Након тога, кликните на „Прегледај“ да бисте отворили прозор прегледача Линук датотека. Затим потражите Виндовс 10 ИСО датотеку коју сте претходно преузели.
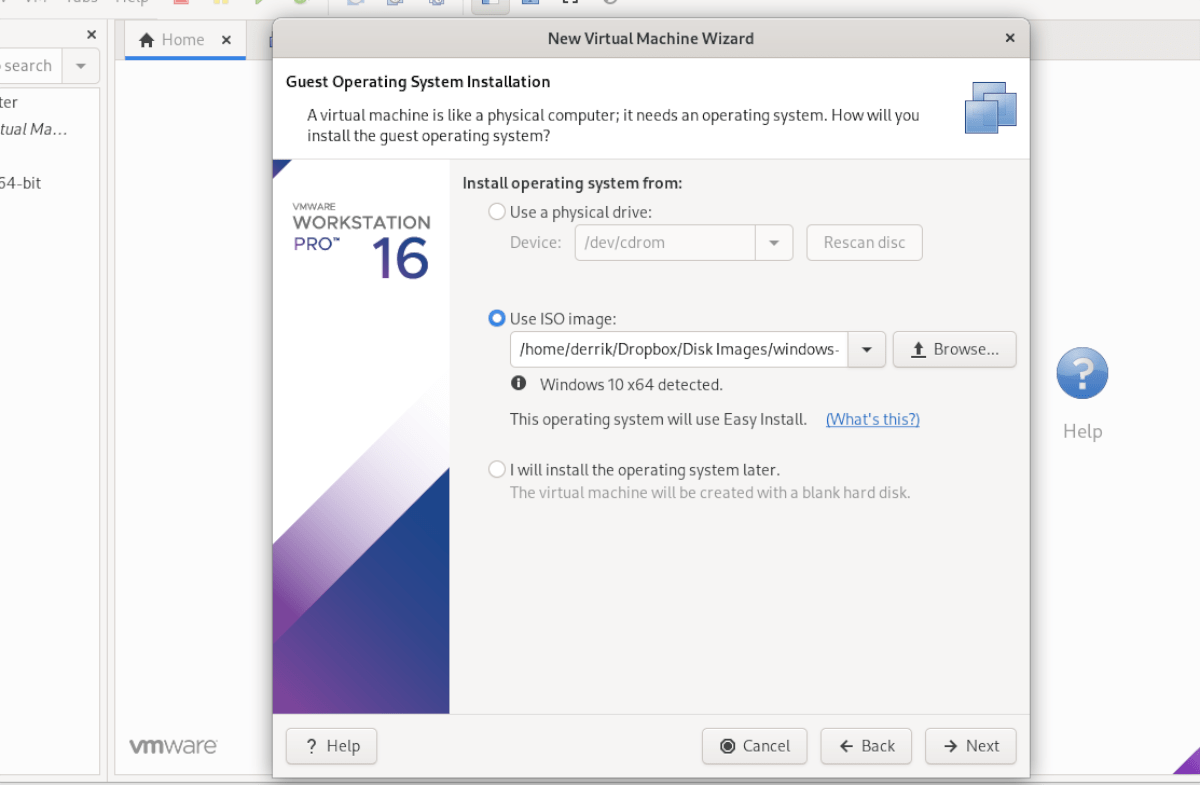
Корак 3: На следећој страници унесите кључ производа за Виндовс 10 (ако га имате.) Затим, у одељку „Верзија оперативног система Виндовс за инсталирање“, изаберите верзију оперативног система Виндовс 10 коју желите да инсталирате.
Корак 4: У одељку „Персонализација Виндовс-а“ унесите своје пуно име (име и презиме), као и лозинку. Такође ћете морати да унесете своју лозинку други пут у поље „Потврди“.
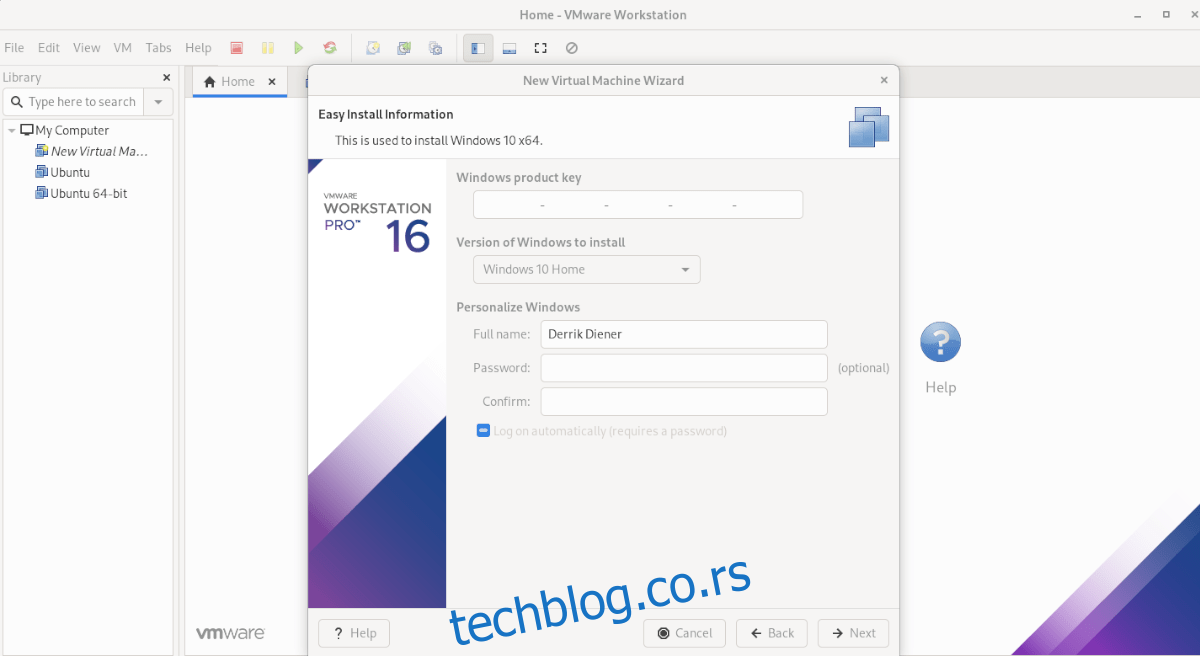
Када сте персонализовали Виндовс, кликните на дугме „Даље“.
Корак 5: Морате именовати своју ВМ. Подразумевано, ВМваре Воркстатион 16 ће предложити име. Оставите празно или унесите своје име за Виндовс 10 ВМ. Када завршите, изаберите дугме „Даље“.
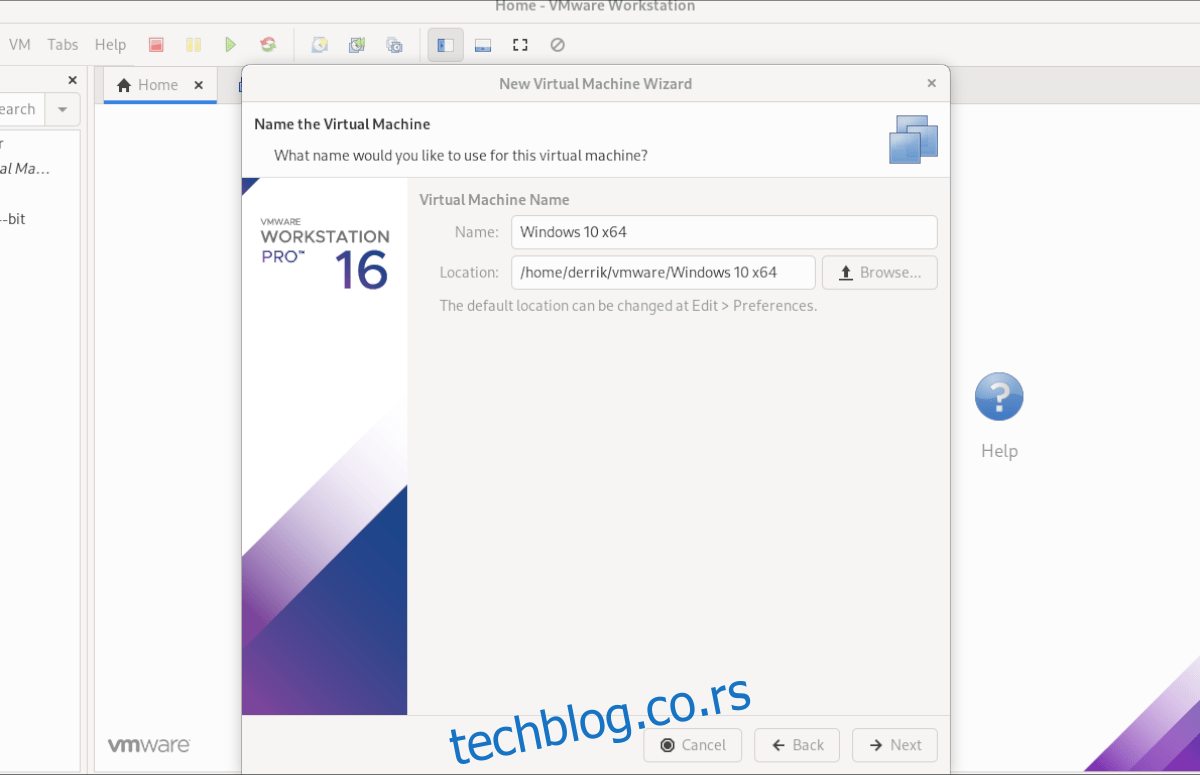
Корак 6: Изаберите „Чувај виртуелни диск као једну датотеку“. Затим кликните на дугме „Даље“ да бисте потврдили тип погона вашег Виндовс 10 ВМ. На следећој страници кликните на дугме „Заврши“ да бисте завршили креирање ВМ-а.
Када кликнете на дугме „Заврши“, ВМваре ће креирати ваш диск и финализирати ваш ВМ. Када се финализација заврши, аутоматски ће се отворити Виндовс 10 ВМ у ВМваре Воркстатион-у.
Инсталирање Виндовс 10 у ВМ
Када се Виндовс 10 ВМ креира у ВМваре Воркстатион 16, тежи део је завршен. Одавде морате проћи кроз инсталацију Виндовс 10. Срећом, пошто је све унапред попуњено (корисник, кључ производа, итд.), не морате ништа да радите.

Једноставно се завалите и дозволите апликацији ВМваре Воркстатион да прође кроз процес инсталације оперативног система Виндовс 10. Будите стрпљиви, јер може потрајати. Када се процес заврши, бићете спремни да користите свој Виндовс 10 ВМ у ВМваре 16 на Линук-у!
Треба да покренете Убунту у виртуелној машини? Покрили смо те.