У Гоогле документима можете са лакоћом да креирате и прилагодите листе на више нивоа у документу. Своје листе можете форматирати помоћу знакова за набрајање, бројева или чак абецедним редом. Хајде да погледамо процес.
Преглед садржаја
Како направити листу на више нивоа
Покрените претраживач, идите на свој Почетна страница Гоогле докумената, и отворите нови документ.
Лако је направити листу на више нивоа у Гоогле документима. Све што треба да урадите је да откуцате линију да бисте започели своју листу, притисните Ентер после прве ставке да бисте започели нови ред, откуцали следећу ставку на листи и тако даље. Када откуцате све ставке на листи, означите све редове.
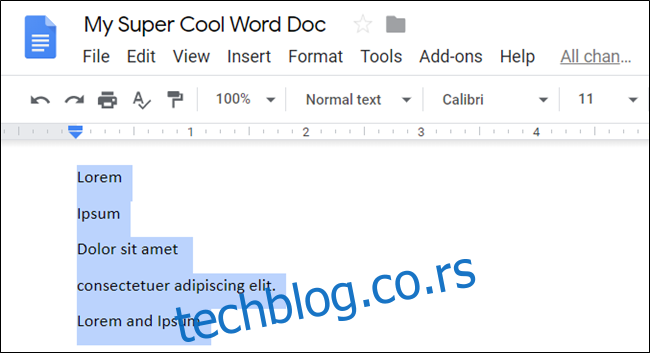
Затим кликните на Формат > Буллетс & Нумберинг > Нумерисана листа, а затим изаберите стил форматирања са листе.

За овај водич користићемо нумерисану листу. Ако више волите „листу са набрајањем“, изаберите је.
Ваша листа је форматирана у стилу који сте одабрали.
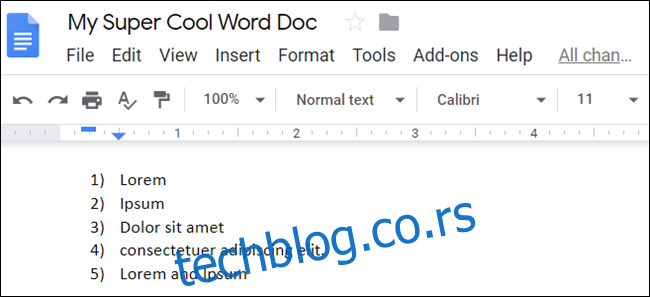
Иако је ово листа на једном нивоу, процес креирања листе на више нивоа у Документима није много другачији. Када почнете да снижавате и промовишете ставке, тада то постаје права листа на више нивоа.
Смањите и унапредите линије на својој листи на више нивоа
Смањење реда увлачи ставку на нижи ниво листе испод претходне ставке, а унапређење ставке чини супротно.
Да бисте деградирали ставку, поставите курсор на почетак реда.

Затим притисните Таб да бисте послали ставку на нижи ниво листе.
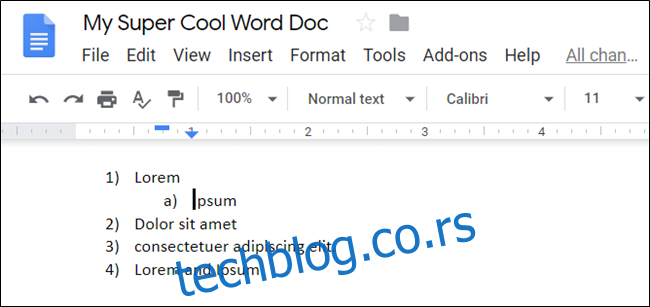
Ако желите да деградирате ставку више пута у низу, наставите да притискате Таб. Можете да спустите ставку до осам пута. У нашем примеру, два пута смо деградирали трећи ред на нашој листи.
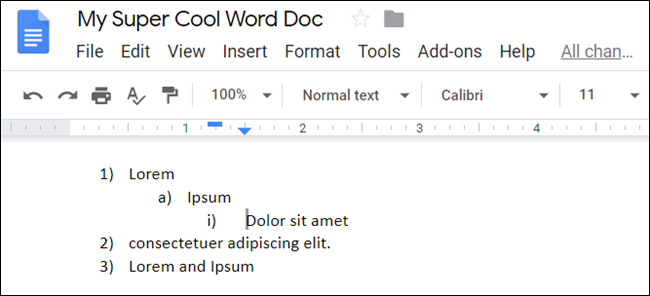
Понављајте кораке док не будете задовољни својом листом на више нивоа.
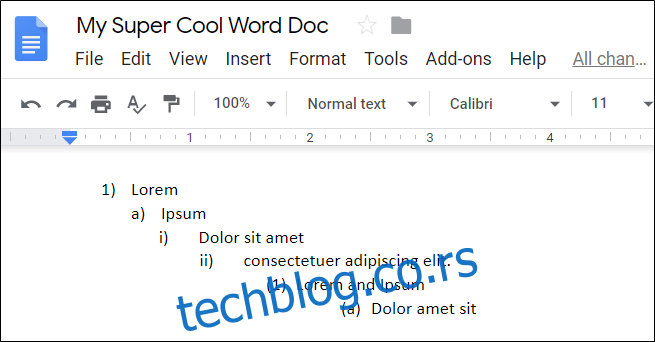
Ако желите да промовишете линију (померите је за један ниво горе), можете користити пречицу на тастатури. Поставите курсор на почетак реда, а затим притисните Схифт+Таб.
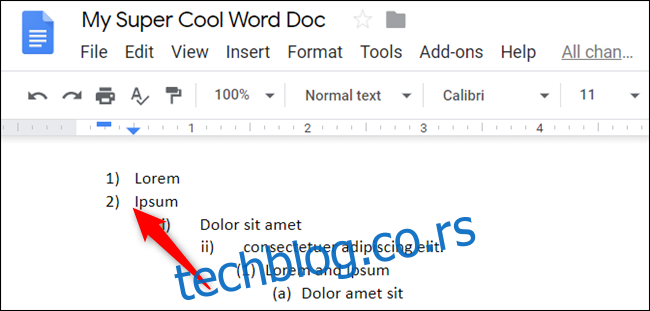
Ову методу можете користити на више линија истовремено. Прво означите линије на листи коју желите да промовишете.
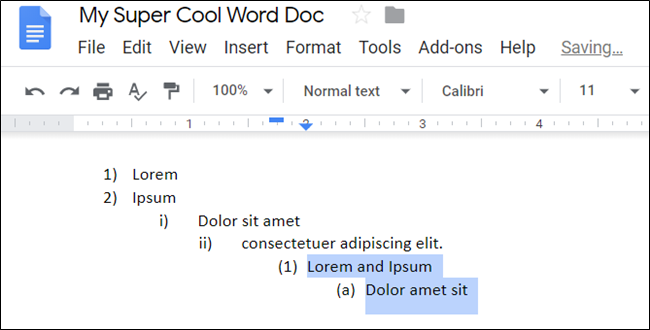
Затим притисните Таб или Схифт+Таб да бисте деградирали или унапредили ставке листе.
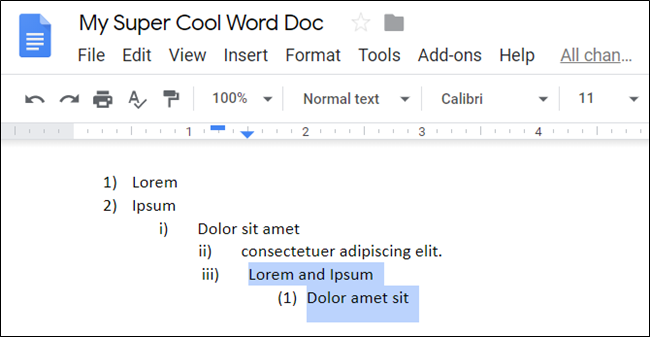
Како променити формат листе на више нивоа
Ако желите да промените основни формат ваше листе на више нивоа, то је једноставно! Ако сте у почетку изабрали нумерисану листу, али одлучите да желите листу са набрајањем, нема проблема! Потребно је само неколико секунди да се промените из једног формата у други.
Поставите курсор било где на листи, кликните на икону Означена листа (или нумерисана листа), а затим изаберите стил из падајућег менија.

Управо тако, цела листа се мења у нови стил који сте изабрали.
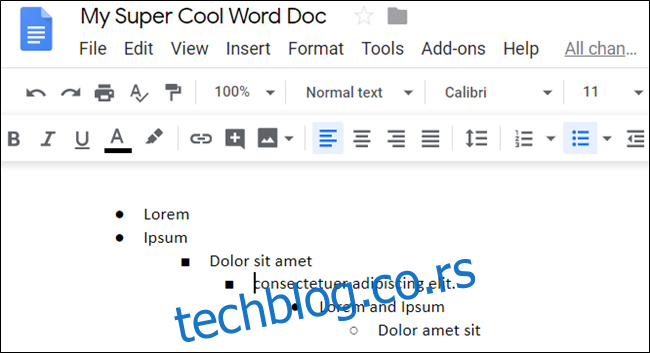
Како прилагодити листу на више нивоа
Док ниво прилагођавања у Гоогле документима бледи у поређењу са Мицрософт Ворд-ом, можете да користите боје и јединствене ознаке за набрајање да персонализујете своје листе на више нивоа.
Ако желите да додате боју, истакните линију у својој листи на више нивоа.

Затим кликните на икону Боја текста на траци са алаткама и изаберите боју из палете.
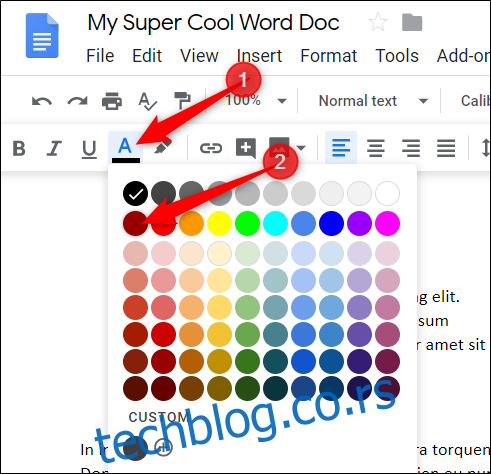
Поновите овај корак за сваку линију коју желите да учините живописнијом.
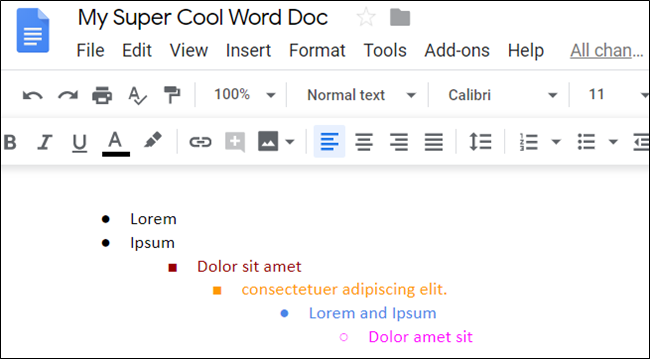
Такође можете да прилагодите сваки знак на листи помоћу симбола, специјалног знака, емоџија или било чега другог доступног на листи специјалних знакова Гоогле докумената.
Да бисте то урадили, двапут кликните на ознаку или број који желите да промените, а затим кликните десним тастером миша да бисте отворили контекстни мени. Можете бирати између неколико опција у контекстуалном менију или кликнути на „Још знакова“ да бисте видели пуну листу специјалних знакова.
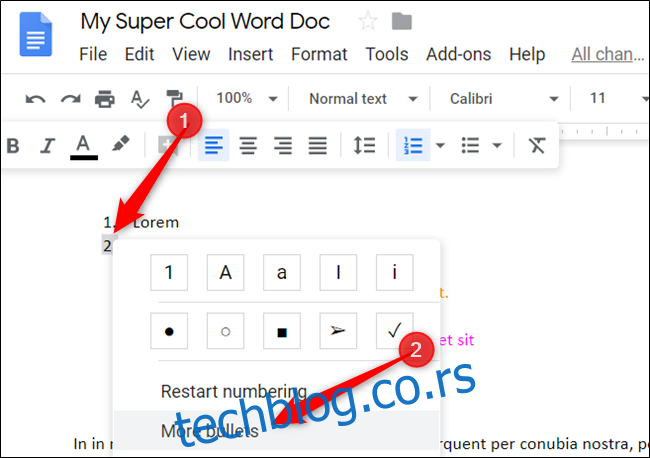
Кликните на други падајући мени да бисте изабрали категорију. Има их много, па будите спремни да потрошите мало времена на прегледавање.

Кликните на трећи падајући мени да бисте још више прецизирали карактере.

Када одаберете категорије, кликните на знак који желите да означите као нови знак.
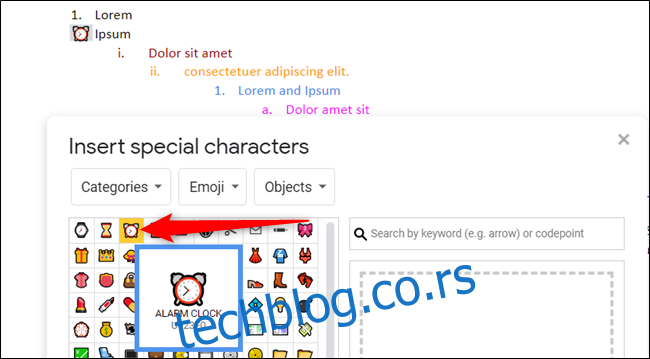
Будилник је смешан избор за метак, али можете изабрати шта год желите.
Поновите овај процес за сваки метак који желите да замените док не будете задовољни својом листом на више нивоа.

Ови прилагођени меци делују као нови стил за вашу листу. Сваки пут када промовишете или снизите ставку, то ће учинити помоћу метка тренутног нивоа (под условом да сте га изабрали за тај ниво).
То је све о томе!

