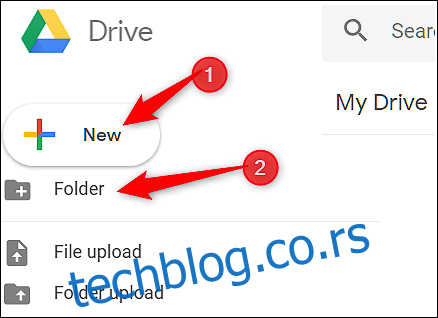Временом, уз извесно занемаривање и потенцијалну лењост, ваш Гоогле диск може да накупи тоне датотека и да постане неред за проналажење било чега. Ево како да организујете свој Диск да бисте брзо пронашли све и били сигурни да је у реду.
Преглед садржаја
Организујте своје датотеке у фасцикле
Један од најлакших начина да организујете свој Гоогле диск је креирање фасцикли специфичних за категорију. На пример, можете имати засебне фасцикле за слике, документе, пројекте или друге описе који ће вам помоћи да лоцирате датотеке.
Из ваших Почетна страница Дриве, кликните на дугме „Ново“ у горњем левом углу, а затим кликните на „Фолдер“.
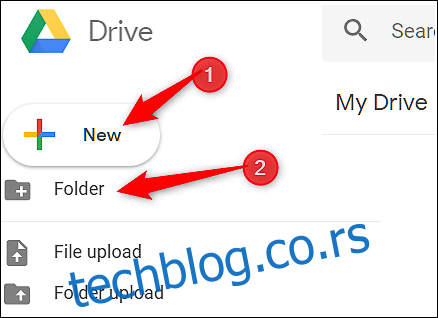
Унесите назив фасцикле и кликните на „Креирај“.
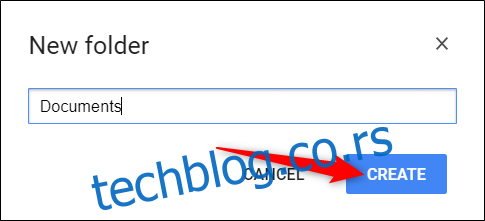
Одавде превуците датотеке које желите да додате директно у нову фасциклу коју сте креирали.
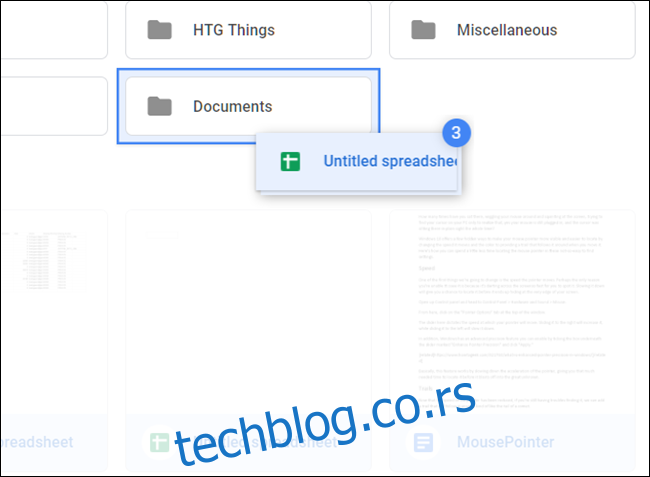
Ако већ имате неколико датотека у другим фасциклама и желите да их преместите, нема проблема. Изаберите датотеке, кликните десним тастером миша, а затим изаберите „Премести у“.
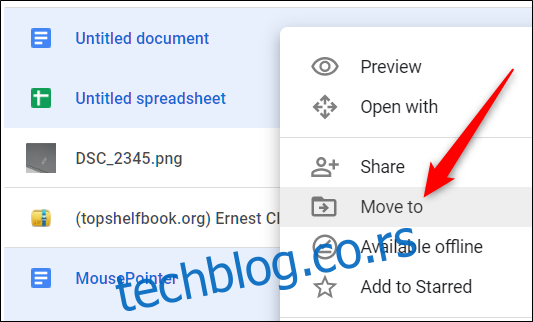
Идите до одредишне фасцикле, кликните на њу, а затим изаберите „Премести“ да бисте пренели све изабране датотеке у ту фасциклу.
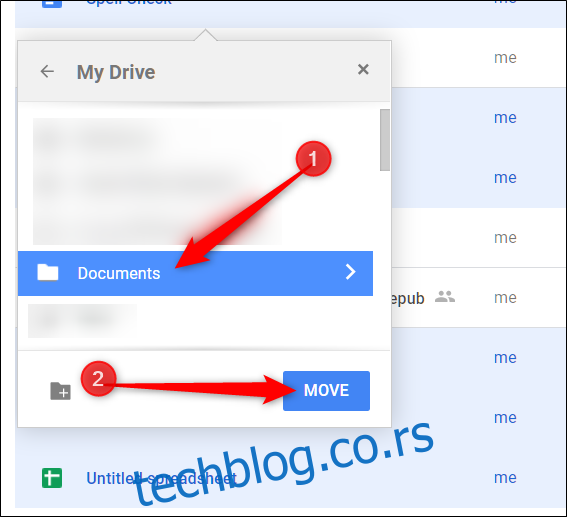
Користите конвенцију о именовању
Покушајте да користите конвенцију именовања која вам помаже да лако разликујете датотеке и фасцикле једне од других. Када почнете да гомилате више ставки на Диску, промишљена имена могу да вас уштеде од отварања неколико датотека док покушавате да лоцирате одређену. Имати више табела са изузетно двосмисленим именима није од помоћи да се било шта пронађе у крајњој линији.
Да бисте променили име датотеке или фасцикле, кликните десним тастером миша на датотеку или фасциклу и кликните на „Преименуј“.
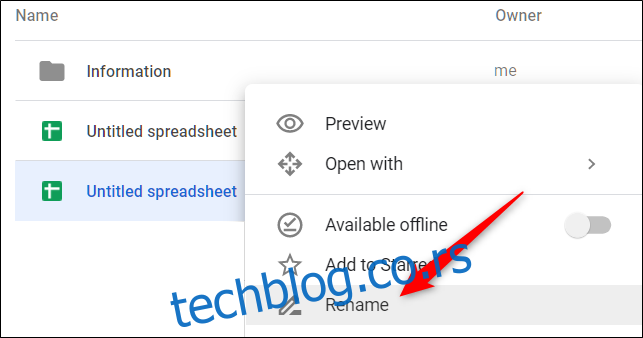
Дајте датотеци или фасцикли кратко и описно име, а затим кликните на „ОК“.
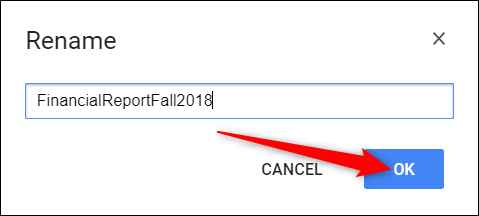
Не заборавите да задржите доследну и дескриптивну шему именовања како бисте били очигледни где пронаћи одређене ставке и шта садржи стварна датотека.
Избришите датотеке које вам нису потребне
Након што преместите важне датотеке у категорије фасцикли које се разликују, можда ћете имати заостале дупле или непотребне документе на вашем Диску. Тада можете избрисати те потенцијално непотребне датотеке које и даље заузимају простор.
Све што треба да урадите је да означите датотеку, кликнете десним тастером миша на њу, а затим изаберете „Уклони“.
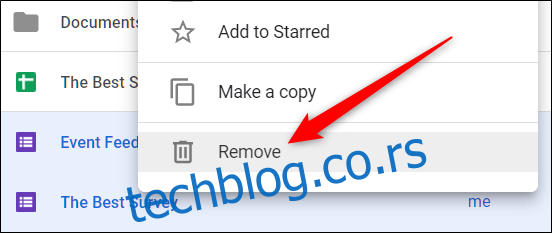
Диск вам не даје упит за потврду када избришете датотеке, али вам даје прилику да поништите брисање. Кликните на „Опозови“ да бисте поништили брисање.
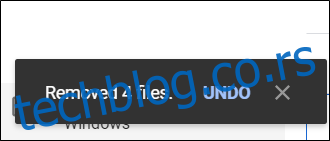
Ако пропустите прилику да кликнете на „Опозови“ након што уклоните неке датотеке, кликните на дугме „Бин“ које се налази на траци менија, кликните десним тастером миша на датотеке које желите да вратите, а затим кликните на „Врати“.
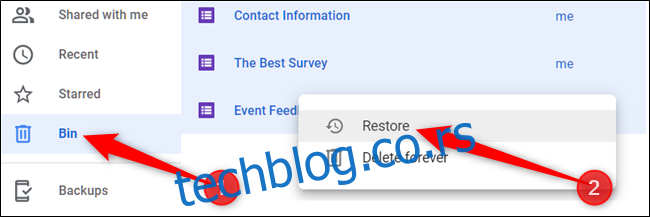
Претходно избрисане датотеке ће се сада вратити на ваш Диск одакле су дошле.
Креирајте симболичке везе до датотека и фасцикли
Гоогле диск има скривену пречицу која вам омогућава да креирате симболичку везу нечега на потпуно другом месту, а да не заузимате додатни простор за складиштење на вашем Диску. Гоогле чува само оригиналну копију датотеке у облаку и приказује засебну верзију где год да је повежете.
Ако избришете/уклоните симболичку везу, све друге верзије иду уз њу — оригинал је укључен — да бисте безбедно уклонили само везу, морате да је прекинете кроз окно „Детаљи“. Ево како да то урадите.
Да бисте започели, кликните на датотеку или фасциклу, а затим притисните Схифт+З да бисте отворили посебан контекстни мени.
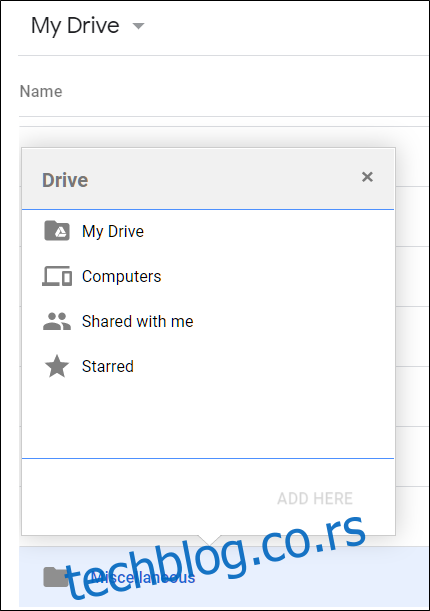
Идите до фасцикле у коју желите да повежете датотеку или фасциклу и кликните на „Додај“.
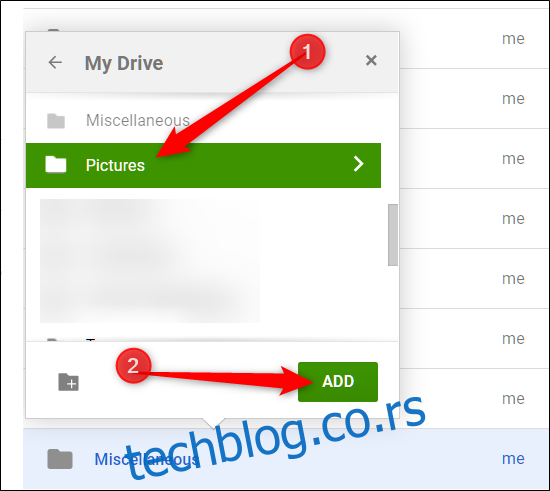
Да бисте се решили симболичке везе, кликните на њу десним тастером миша, а затим кликните на „Прикажи детаље“.
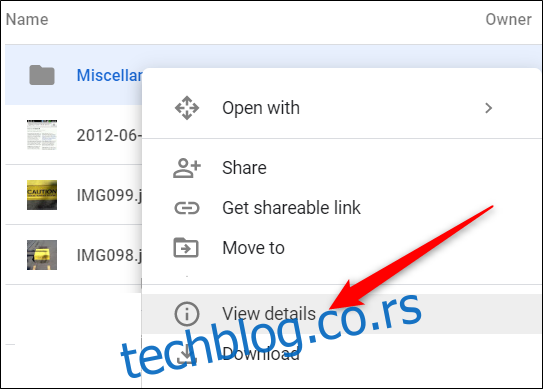
У окну „Детаљи“ који се отвори кликните на „Кс“ поред локације са које желите да прекинете везу.
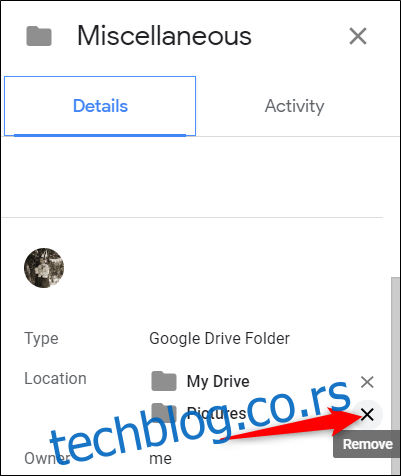
Пазите да избришете само везу, а не датотеку на коју се повезује. Ако избришете оригиналну датотеку, веза ће такође нестати.
Важне датотеке и фасцикле звездице
Означавање битних датотека и фасцикли на Гоогле диску ради исто као и имејлови са звездицом у Гмаил-у. Када нешто означите звездицом, Дриве то додаје у посебан одељак „Са звездицом“ коме можете приступити директно из окна менија са леве стране.
Кликните десним тастером миша на датотеку или фасциклу, а затим изаберите „Додај у звездицу“.
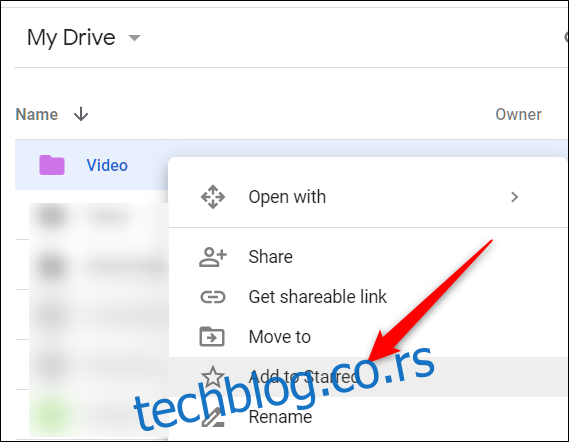
Можете да видите ставке са звездицом тако што ћете кликнути на „Са звездицом“ у окну на левој страни екрана.
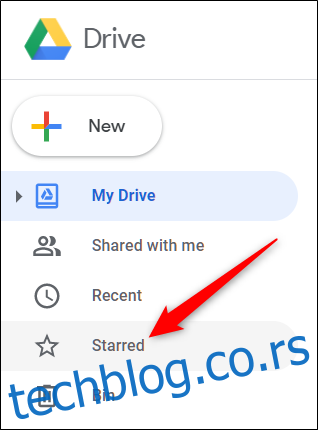
Ставка остаје на свом тренутном месту и Дриве у суштини ствара симболичку везу – слично као што смо урадили у претходном одељку – до оригинала који се појављује у „Са звездицом“.
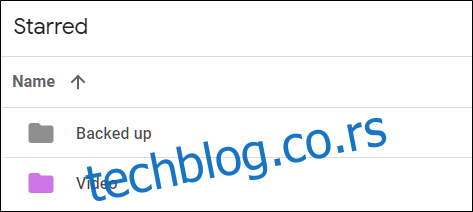
Кодирајте своје фасцикле бојама
Гоогле диск подразумевано користи сиву боју за све фасцикле. Иако боја фасцикле није детаљ израде или прекида, можете их кодирати бојама да лакше препознају фасциклу и да се истакне од свих осталих. Имате избор од 24 боје да ставите мало пица у свој Дриве.
Кликните десним тастером миша на фасциклу, задржите показивач изнад „Промени боју“, а затим изаберите једну од понуђених боја.
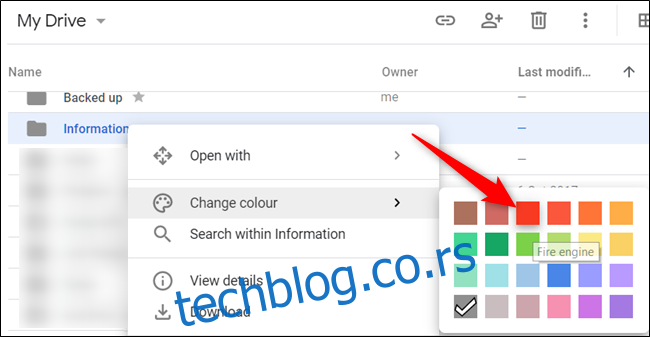
Фасцикла се мења у боју коју сте изабрали. Ова опција је доступна за сваки директоријум на вашем Диску.
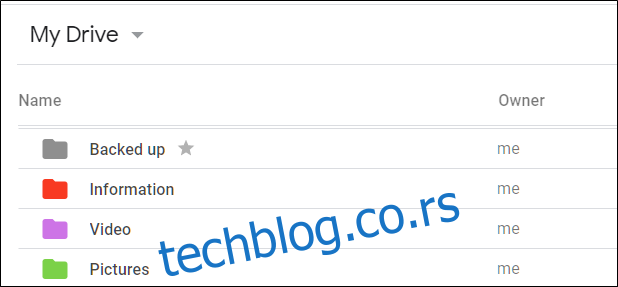
Без обзира колико је ваш Дриве неорганизован, можете брзо да зауставите неред и све вратите у уредну и организовану структуру. Прошли су дани када се осећате преоптерећено сваки пут када отворите Гоогле диск и видите неред који се годинама развијао уз ове савете.