Вероватно сте наишли на поруку о грешци „Ова радња се не може завршити јер је датотека отворена“ када покушавате да преименујете, пренесете или избришете датотеку. Рачунари су направљени да подржавају много софтвера истовремено, али понекад нас ови програми спречавају да манипулишемо датотекама. Срећом, неколико метода ће решити овај проблем и омогућити вам да лако мењате датотеке.
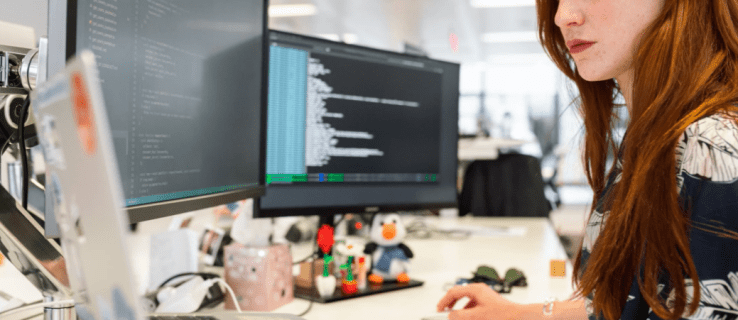
Наставите са читањем да бисте сазнали како да заобиђете грешку „Ова радња се не може довршити јер је датотека отворена“.
Преглед садржаја
Ова радња се не може извршити јер је датотека отворена у Виндовс Екплорер-у
Виндовс Филе Екплорер ради у позадини система вашег рачунара и може стати на пут модификацијама датотека.
Поновно покретање Филе Екплорер-а учиниће га ефикаснијим тако да не омета ваше покушаје брисања или преименовања датотеке. Урадити тако:
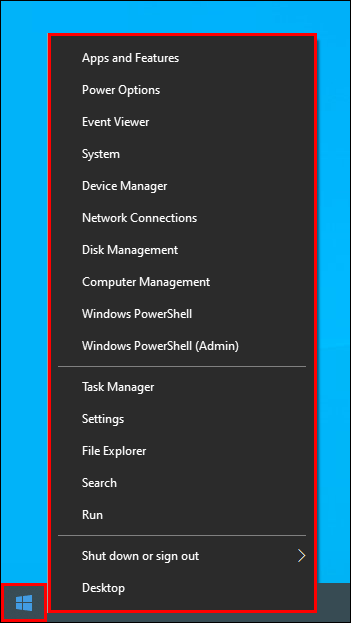
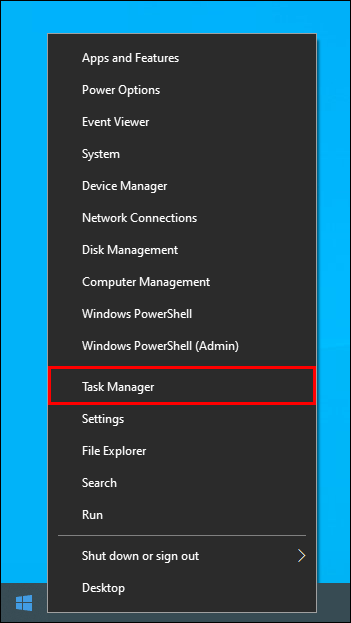
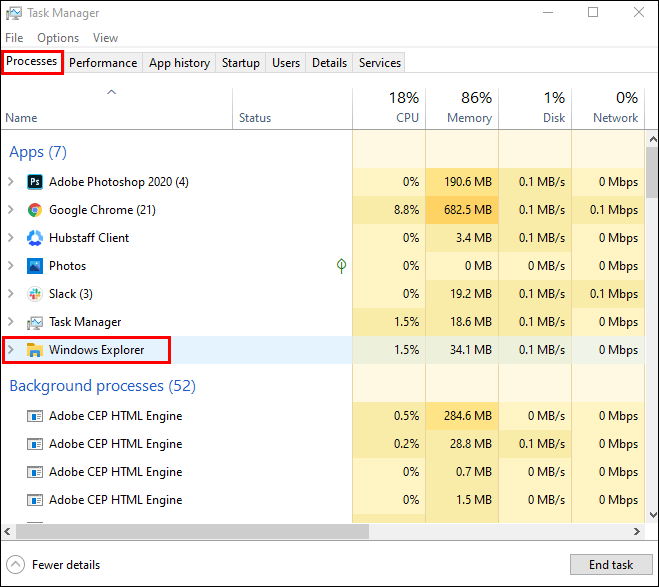
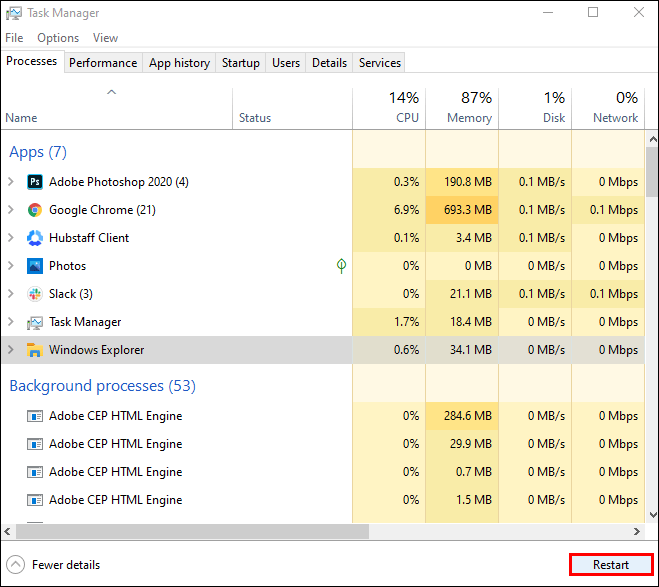
Очистите корпу за отпатке
Претрпана канта за отпатке такође може блокирати ваш Фире Екплорер. Да бисте то избрисали и побољшали функционисање Екплорер-а:
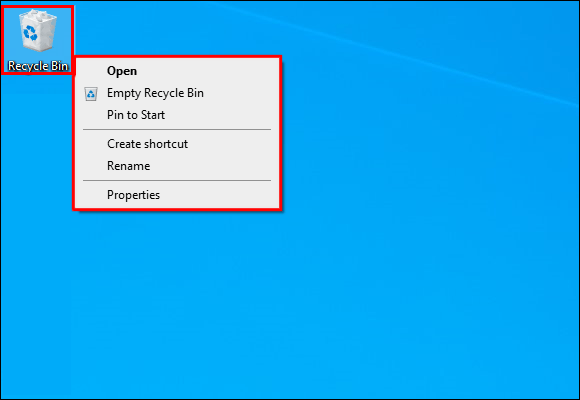
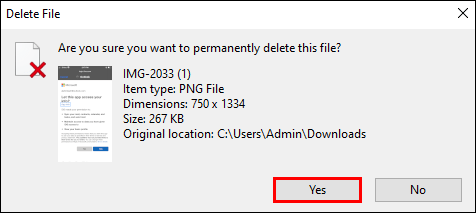
Када испразните корпу за отпатке, вратите се у своју датотеку да видите да ли је овај метод решио проблем.
Зауставите позадинске процесе
Други начин да оптимизујете Филе Екплорер је да осигурате да су сви позадински процеси прекинути. Урадити тако:
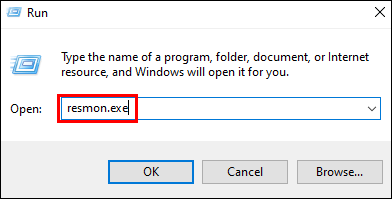
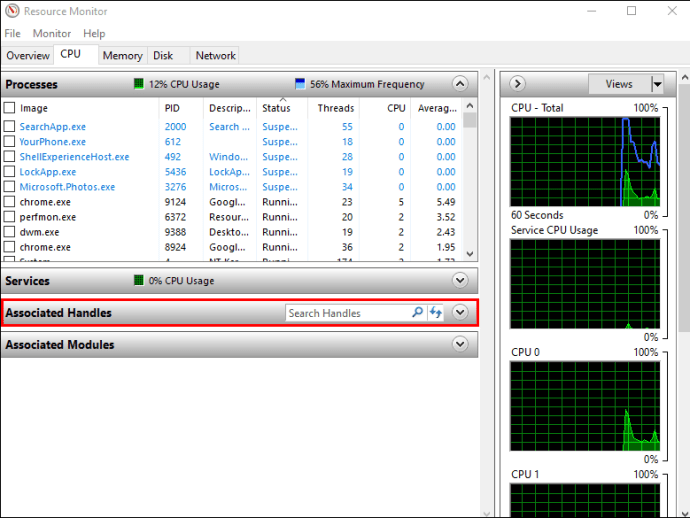
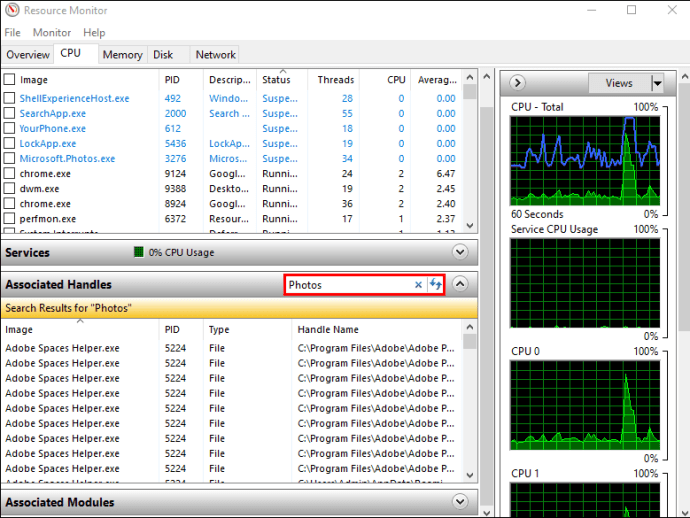
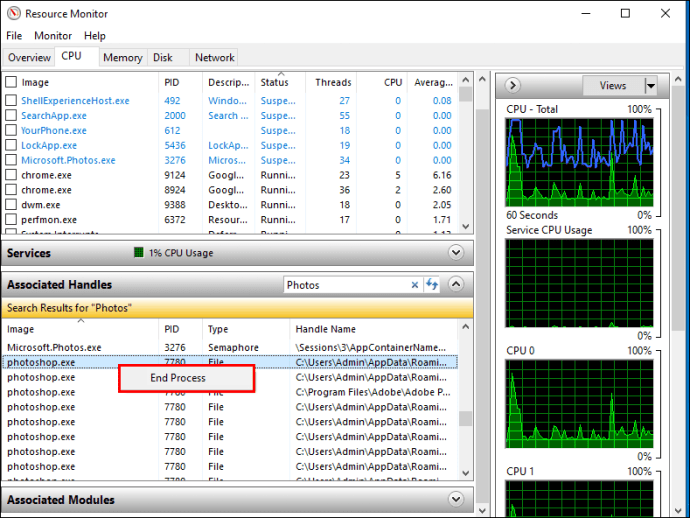
Након обављања радње, не би требало да имате потешкоћа са преименовањем, премештањем, брисањем или модификацијом датотеке.
Очистите своје сличице
Сличице такође садрже податке о датотекама које Екплорер може да користи за покретање различитих процеса, спречавајући вас да извршите одређене радње са датотекама. Онемогућавање ваших сличица зауставиће те процесе.
Да бисте то урадили помоћу „Чишћења диска“:




Сличице ће бити уклоњене, што вам омогућава да без проблема мењате своје датотеке.
Брисање сличица се такође може обавити помоћу „Командне линије“. Ево како то функционише:



Може потрајати неколико минута док се ваше библиотеке сличица не обришу. Када се процес заврши, покушајте да манипулишете својом датотеком да бисте били сигурни да је проблем решен.
Блокирај креирање сличица
Ако су вас сличице спречавале да мењате своје датотеке, можда бисте желели да спречите да рачунар генерише нове сличице.
Да бисте то урадили, користите Филе Екплорер:
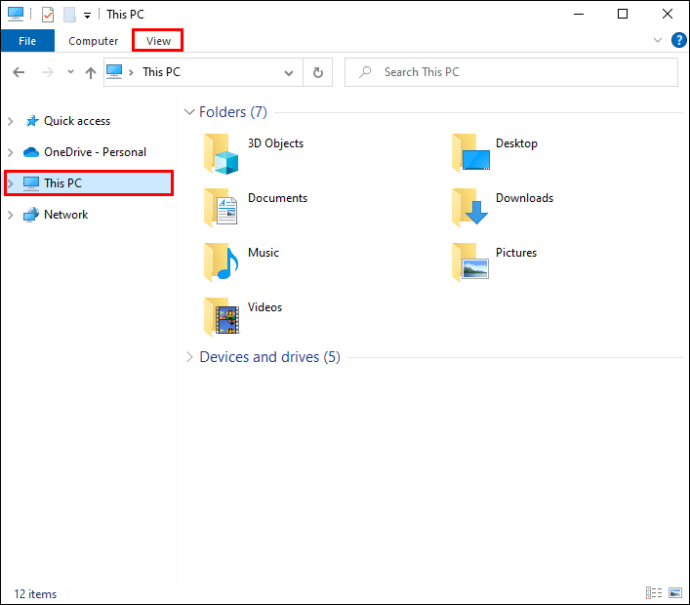
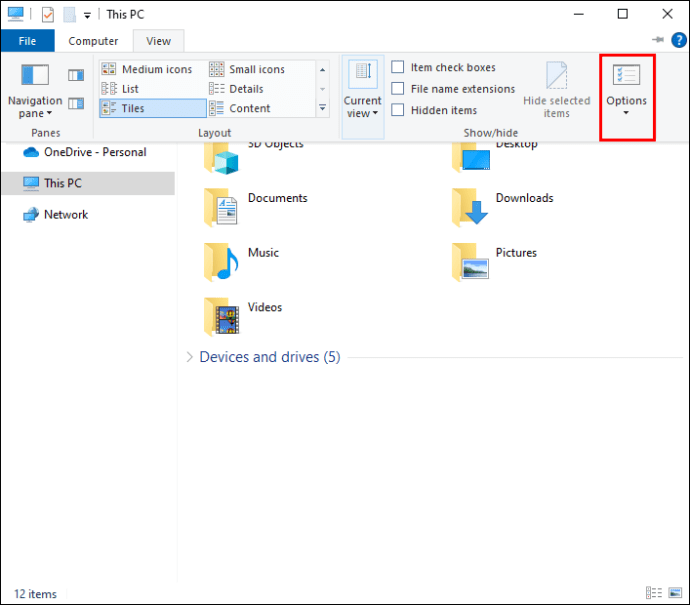
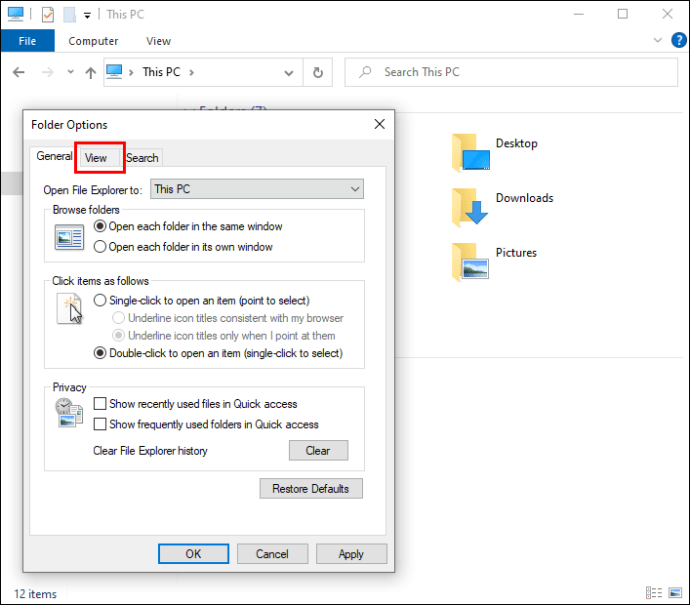
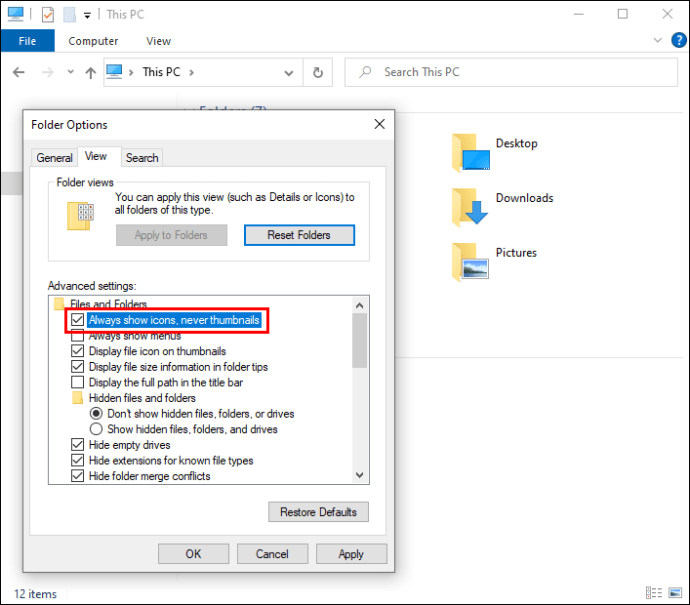
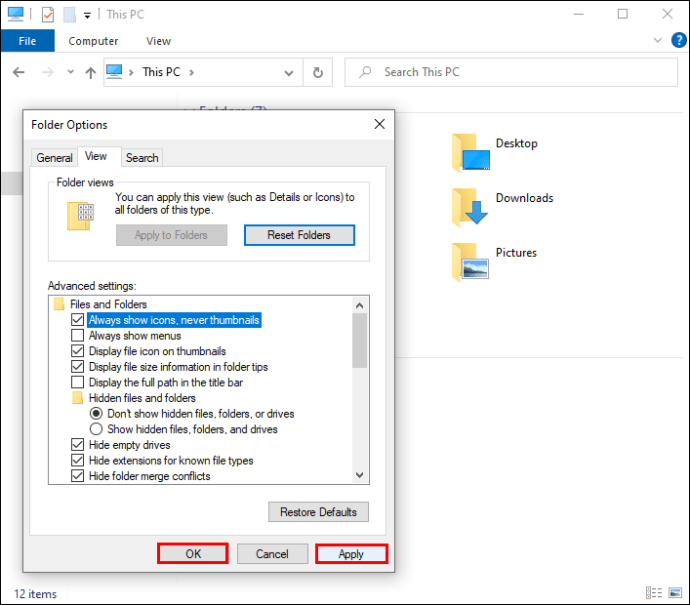
„Опције перформанси“ вашег рачунара су још један алат за онемогућавање креирања сличица:
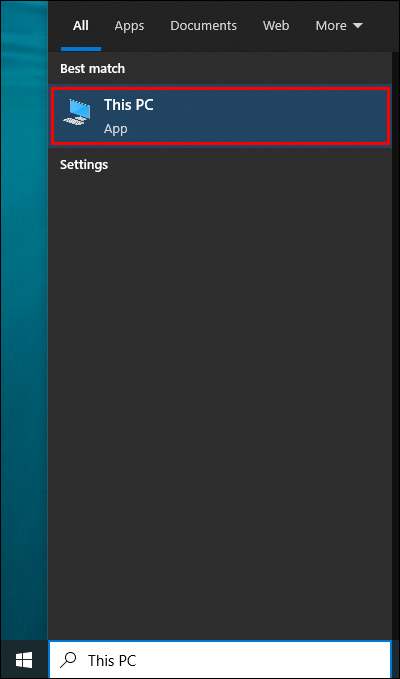
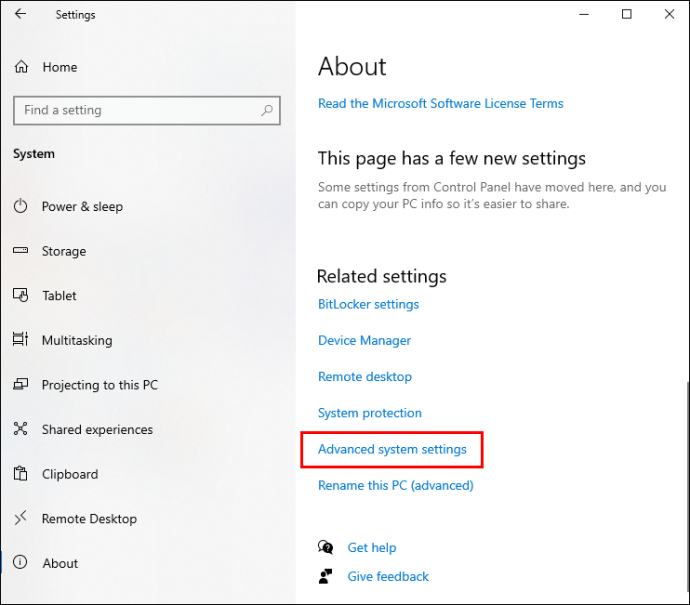
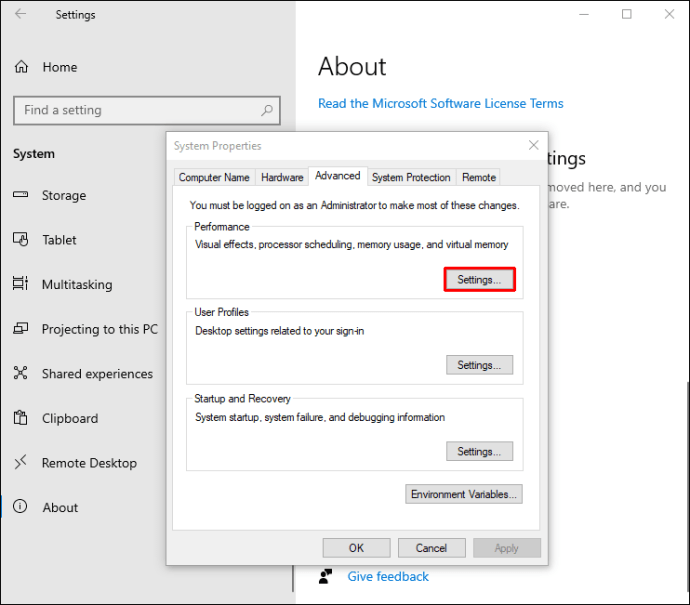
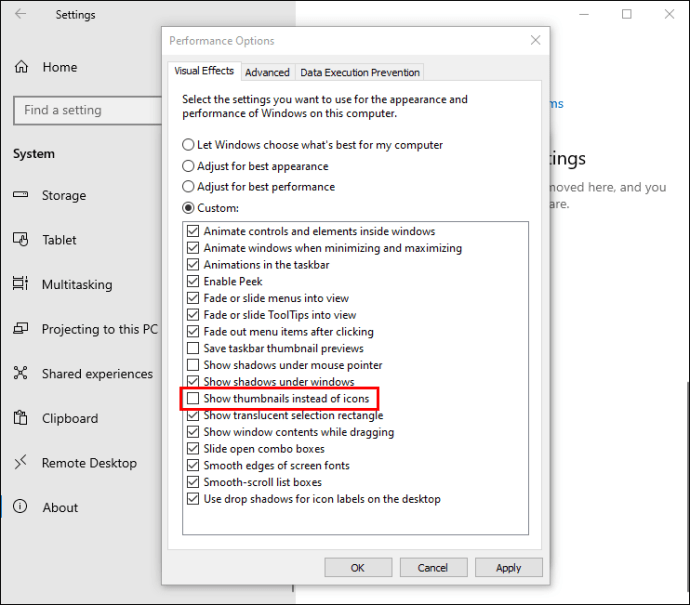
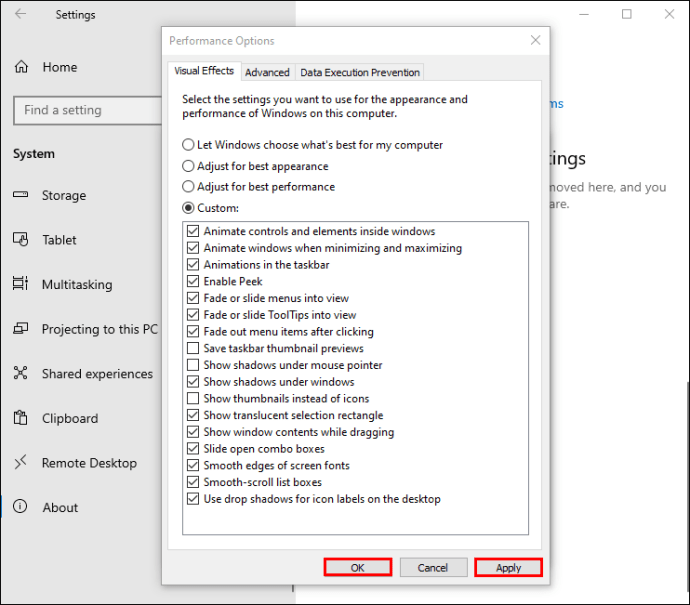
„Уређивач смерница групе“ је додатни метод да спречите рачунар да прави сличице за ваше датотеке. Да бисте га користили:
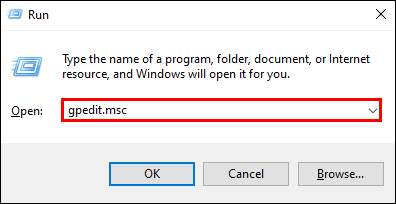
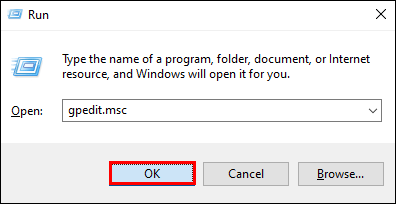
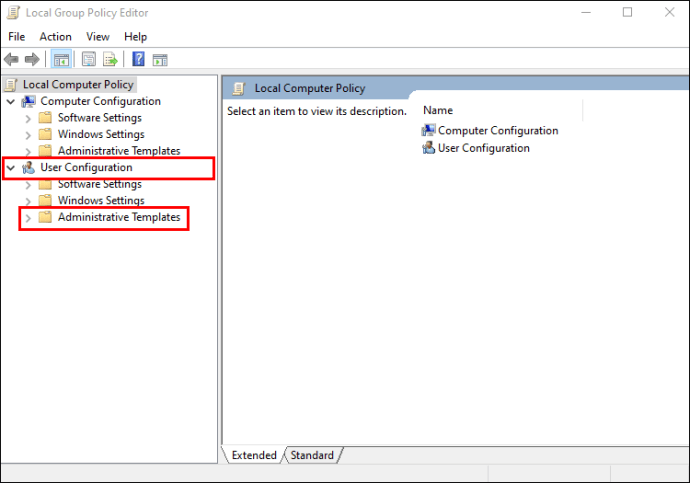
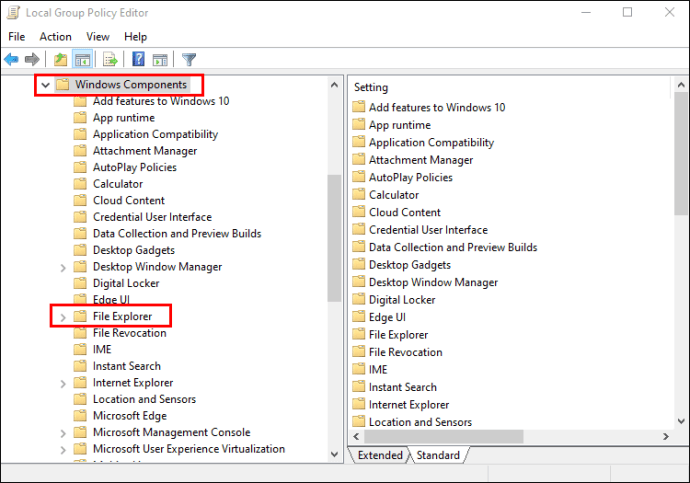
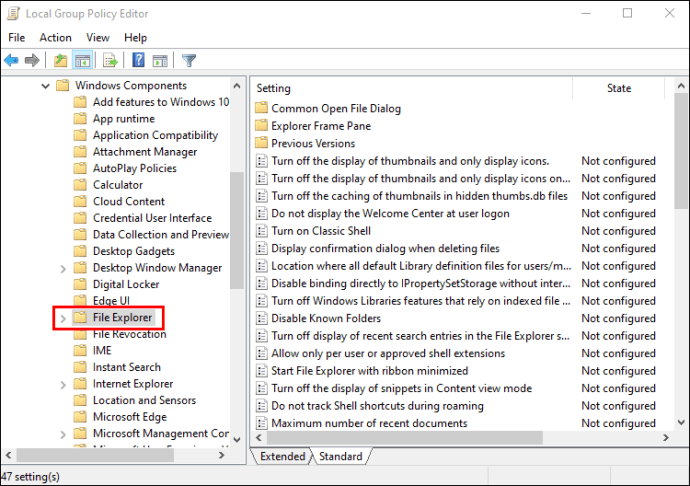
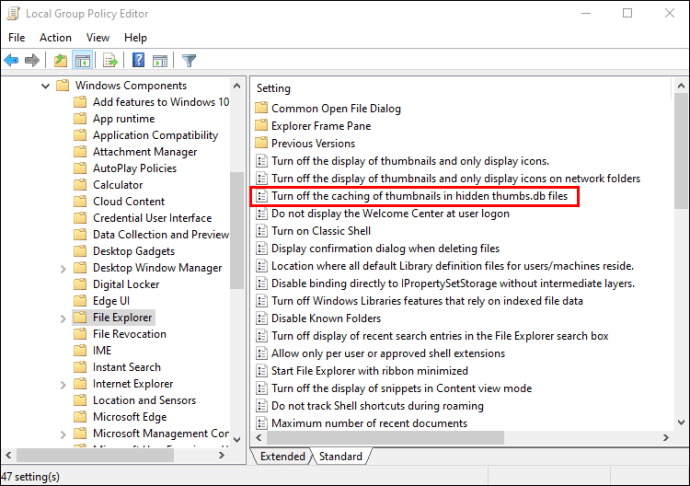
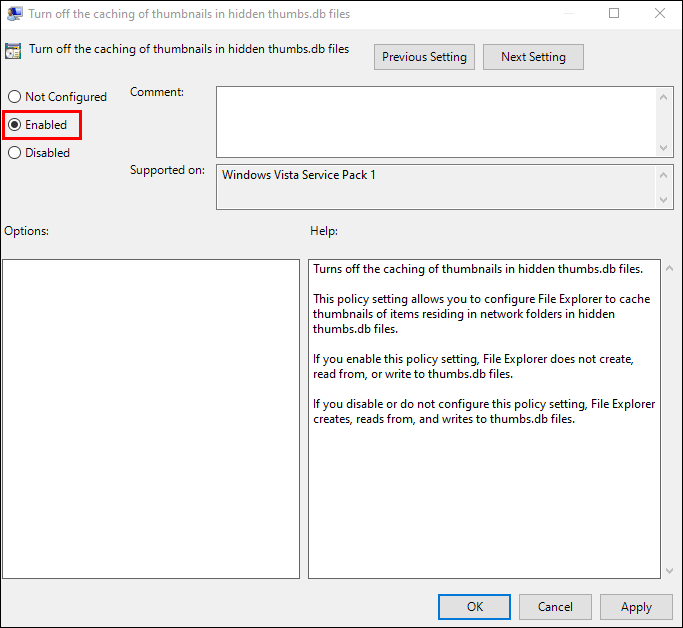
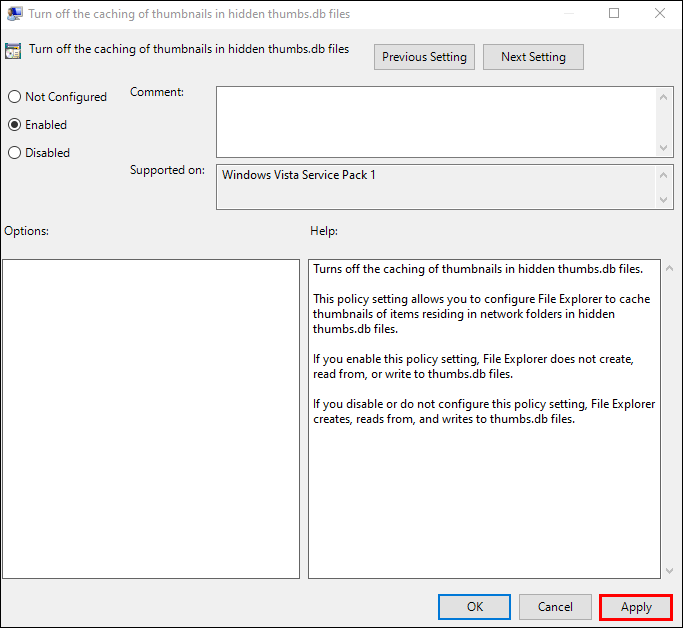
Искључите режим панела
Онемогућавање „Панел Моде“ вашег рачунара такође може да реши сметње Филе Екплорер-а. Урадити тако:

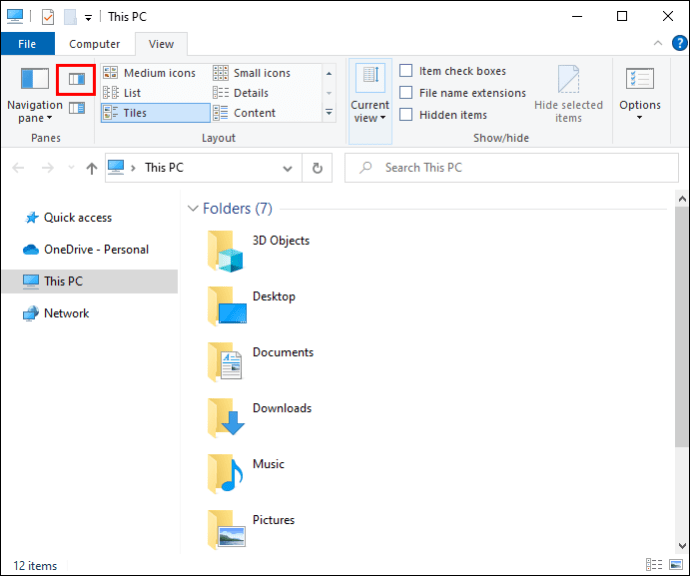
Вратите се у своју датотеку или фасциклу и проверите да ли је ова радња омогућила измену датотеке.
Омогућите Филе Екплорер да чита датотеке као различите процесе
Филе Екплорер региструје све отворене датотеке као један процес који може преоптеретити програм и довести до повремених грешака. Међутим, омогућавање Екплорер-у да чита сваку датотеку као посебан процес ће заобићи проблем. Кораци су следећи:

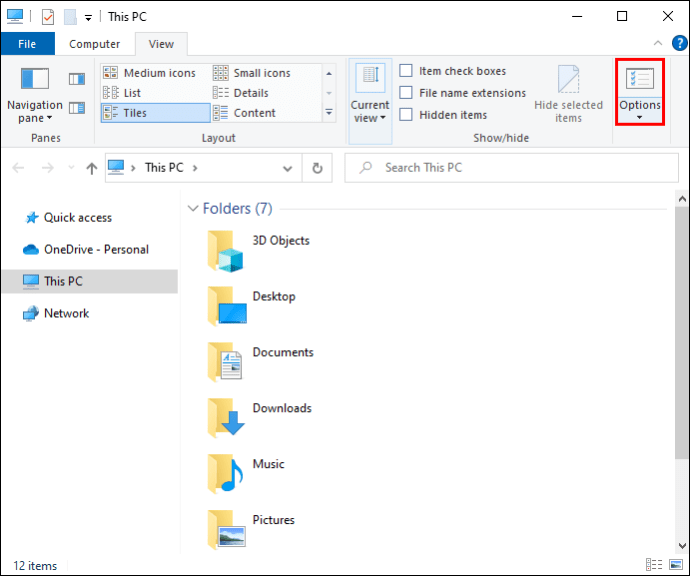
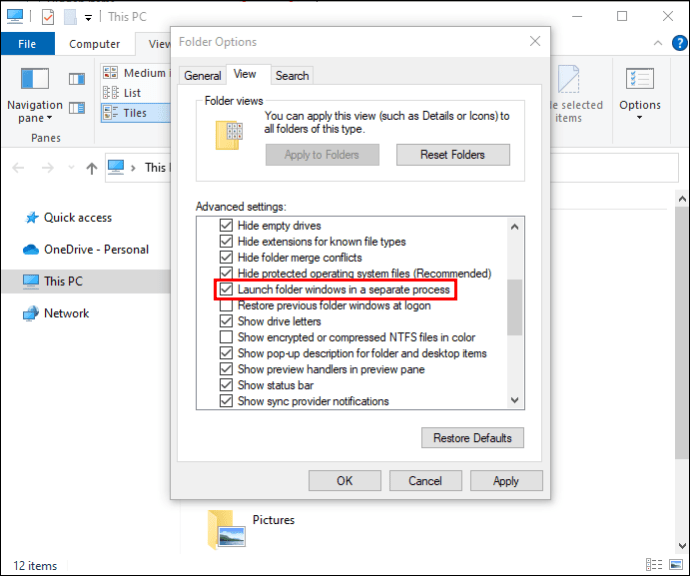
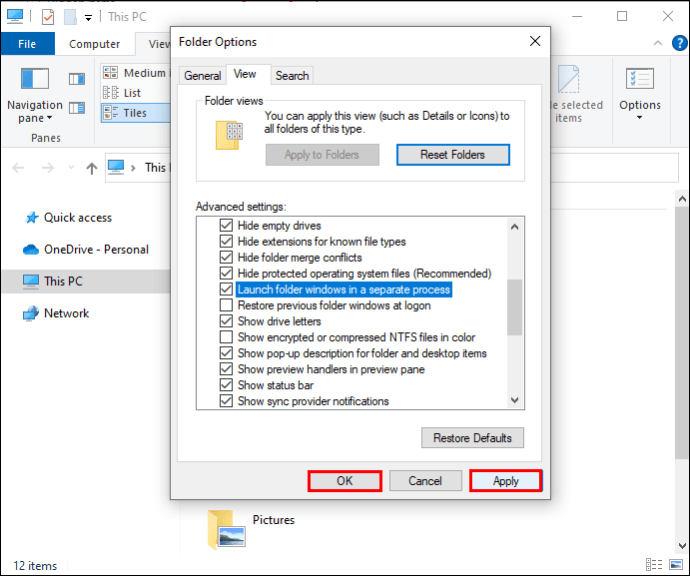
Ова радња не може да се доврши јер је датотека отворена у Гоогле Цхроме-у
Ваш интернет претраживач вас такође може блокирати да манипулишете одређеним датотекама. Ако користите Гоогле Цхроме, постоји релативно једноставно решење. Да бисте решили проблем:



Отварање копије датотеке понекад може да вас спречи да промените оригинал. Брисање дупликата датотека би требало да вам омогући несметано премештање или брисање датотека.
Као део Виндовс софтверског пакета, Мицрософт Оутлоок може да стане на пут задржавању, премештању или брисању датотека и е-порука. Да бисте заобишли грешку:
Ова радња се не може извршити јер је датотека отворена у програму Мицрософт Оутлоок
Овај метод би требало да вам омогући да успешно избришете Оутлоок датотеку или е-пошту.
Ако користите застарели оперативни систем Виндовс, прелазак на најновију верзију оптимизоваће перформансе Оутлоок-а. Грешке у Оутлоок-у могу бити повезане са проблемима са оперативним системом, тако да ће побољшана верзија учинити да сви Мицрософт програми раде ефикасније.
Ова радња се не може извршити јер је датотека отворена у Дисцорд-у
Ова грешка вас може спречити да избришете фасциклу Дисцорд у локалној фасцикли ДатаАпп. Али укључивање рачунара у „безбедном режиму“ ће минимизирати софтверске сметње, тако да би требало да будете у могућности да извршите радњу без компликација. Урадити тако:

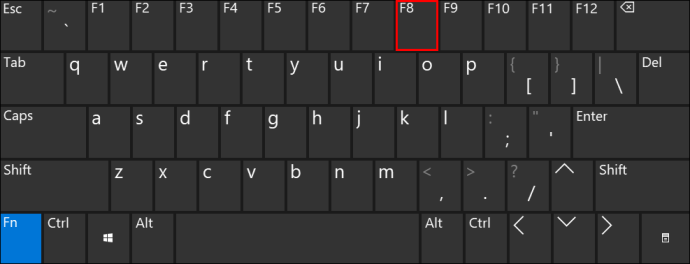
Не заборавите да вратите рачунар на редовна подешавања након што успешно прилагодите своје датотеке.
Довршите сваку радњу
Порука „Ова радња не може да се доврши јер је датотека отворена у другом програму“ је фрустрирајућа и може спречити кориснике да у потпуности контролишу своје датотеке. Међутим, овај проблем можете брзо да решите ослањајући се на једну од метода наведених у овом чланку.
Када сте се последњи пут сусрели са овом грешком? Који метод вам је помогао да га превазиђете? Обавестите нас у одељку за коментаре испод.

