С времена на време, потребно је ресетовање Цхромебоок-а на фабричка подешавања, било у сврху решавања проблема (уређај је постао сувише спор или има неки облик проблема са везом, итд.) или зато што надограђујемо или продајемо свој уређај и морамо да га уклонимо наше личне податке.

Добра вест је да је прилично лако направити резервну копију и фабрички ресетовати Цхромебоок. Јер све је везано за ваше Гоогле налогчим се поново пријавите на свој налог, имаћете приступ свакој појединачној апликацији, екстензијама, датотеци и директоријуму који су приложени вашем Гоогле профилу.
Хајде да накратко погледамо како можете лако направити резервну копију и ресетовати Цхромебоок на фабричка подешавања.
Преглед садржаја
Прављење резервне копије вашег Цхромебоок-а
Пре ресетовања уређаја, желећете да направите резервну копију података како бисте избегли губитак важних датотека.
Цхромебоок користи Цхроме ОС, тј Оперативни систем базиран на Линук-у. Стабилан је и добро ради. Међутим, Цхромебоок заправо није намењен за складиштење много података. Пошто се већина ваших датотека чува у облаку помоћу Гоогле диска, нема много тога за прављење резервних копија у Цхромебоок-у.
Ипак, већина нас повремено чува колекцију локалних докумената или фотографија на нашим уређајима и вреди одвојити неколико минута како бисте били сигурни да не изгубите ове датотеке заувек.
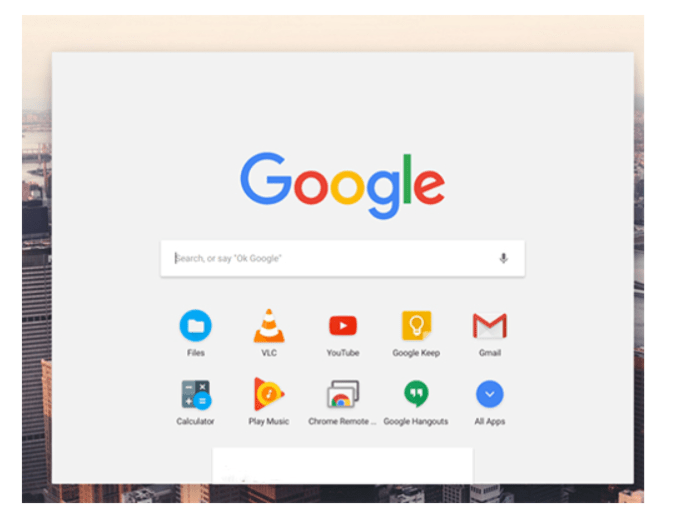
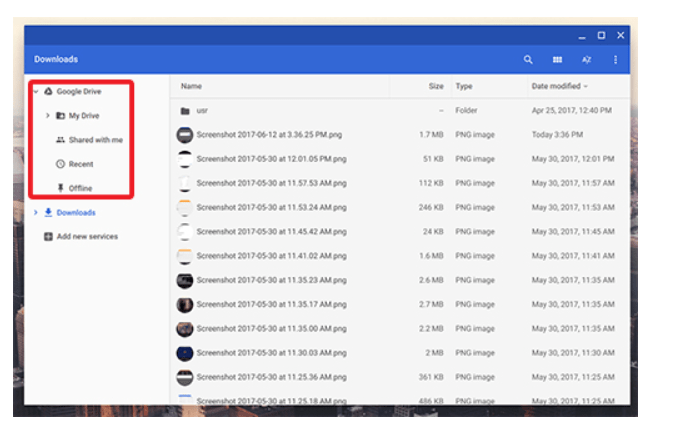
- Гоогле диск: Свака датотека коју отпремите на Гоогле диск биће доступна на било ком уређају на који сте пријављени на Гоогле налог.
- Уређаји за складиштење (УСБ, ХДД, итд.): Укључите свој уређај у УСБ порт на лаптопу, сачекајте да се ваш диск појави дуж левог окна унутар Датотека и превуците и отпустите садржај на диск. Као и код горе наведеног Гоогле диска, процес преноса ће бити приказан у доњем левом углу прозора.
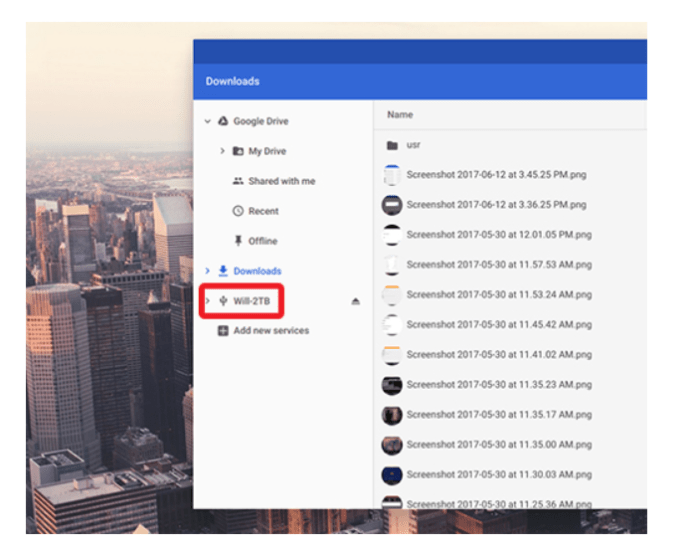
Запамтите, за фотографију или видео датотеке, такође можете да користите Гоогле фотографије за отпремање садржаја. Фотографије користе ваш меморијски простор на Гоогле диску или могу заменити ваше датотеке верзијама нешто слабијег квалитета које се неће рачунати у ваш меморијски простор.
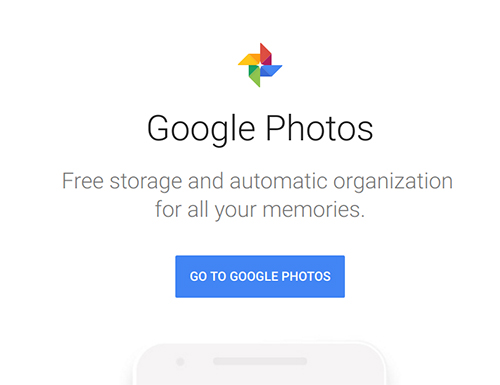
Како да ресетујете Цхромебоок на фабричка подешавања
Када преузмете датотеке и меморијски простор са Цхромебоок-а и ставите их на други диск или услугу складиштења, време је да ресетујете Цхромебоок. Као и обично са Гоогле производима, постоји неколико различитих начина за ресетовање Цхромебоок-а. Хајде да погледамо различите методе које можете користити да бисте то урадили.
Ресетујте свој Цхромебоок помоћу интервентних тастера
Погодно је да сви Цхромебоок-ови имају пречицу пречице за брзо и лако ресетовање уређаја. Ово може бити корисно ако имате проблема са коришћењем или приступом подешавањима Цхромебоок-а.
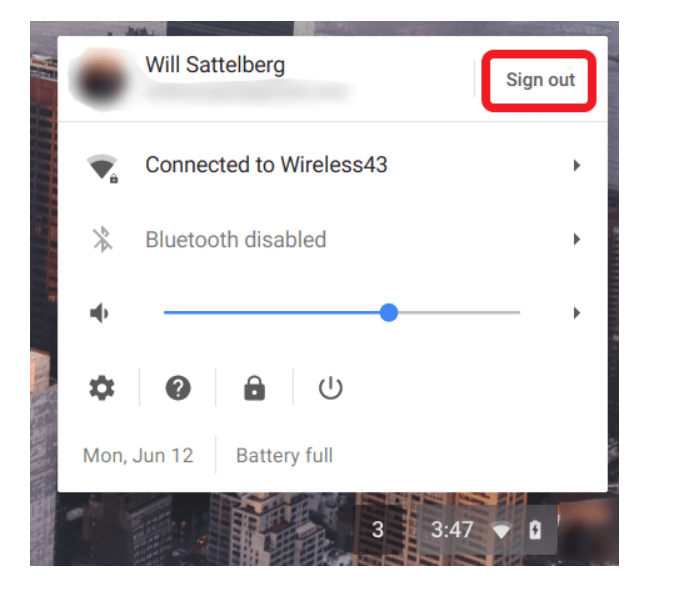
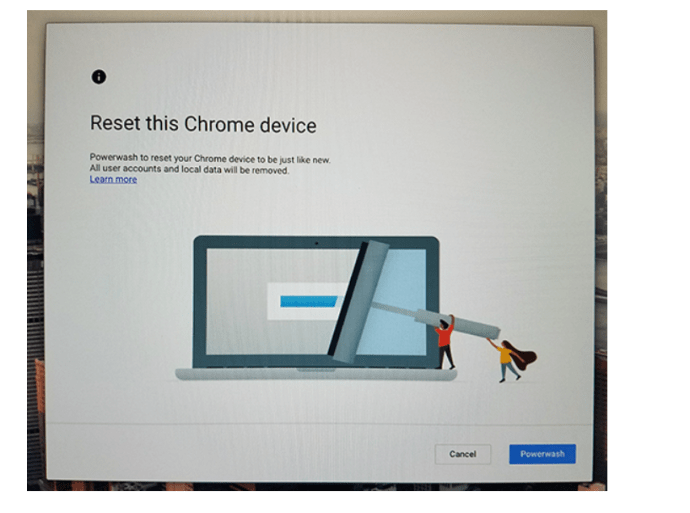
Налог на који се пријавите постаће „власник“ Цхромебоок-а, па ако желите да продате свој уређај, једноставно искључите машину да бисте је користили са новим власником. Нови власник тада може да повеже налог са својим Цхромебоок-ом.
Ресетујте свој Цхромебоок из подешавања
Такође можете приступити опцији за ресетовање на фабричка подешавања из менија подешавања, и то је једноставно као што смо горе детаљно описали помоћу методе интервентних тастера.
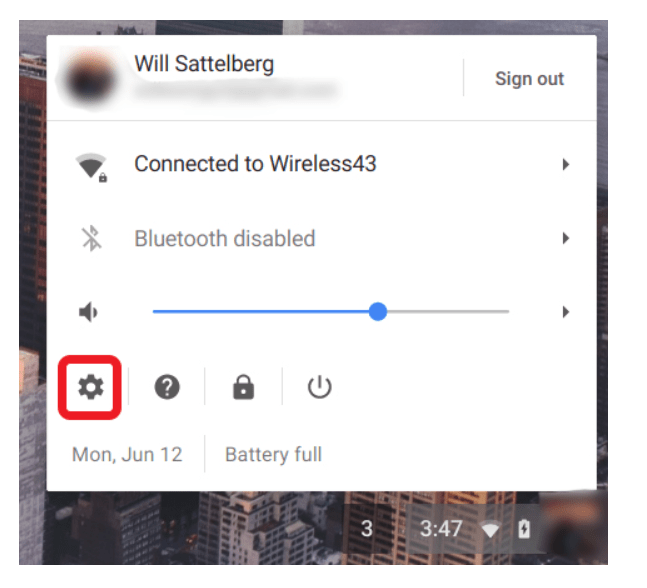
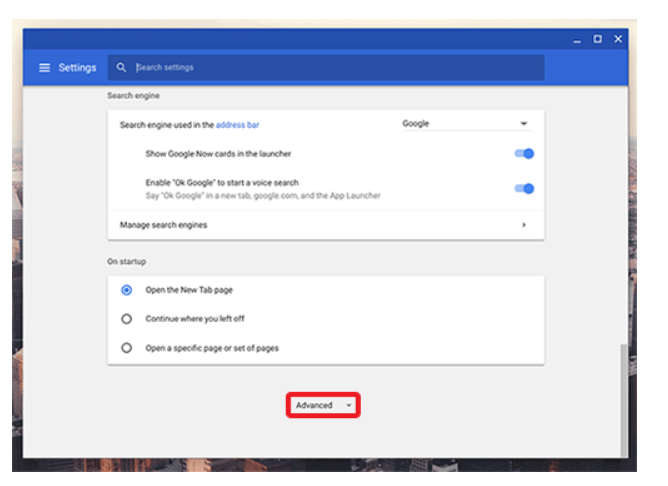
- Ресетуј: Ово ће вратити ваша подешавања на подразумевано стање, али неће обрисати или обрисати меморијски диск и налоге Цхромебоок-а.
- Повервасх (ресетовање на фабричка подешавања): Ово ће уклонити све ваше налоге, екстензије и апликације са вашег Цхромебоок-а, враћајући га у првобитно стање ван кутије.
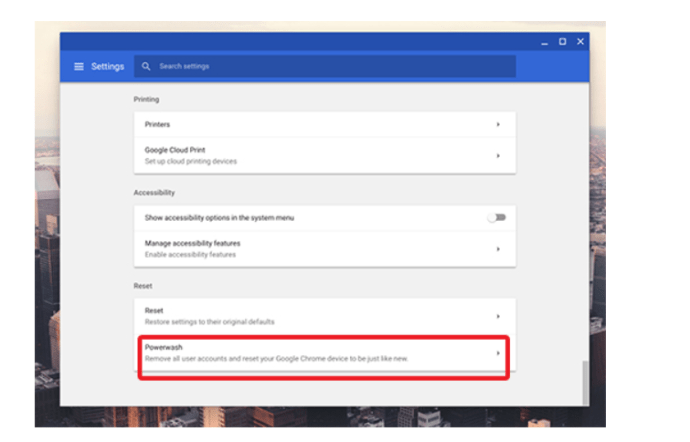
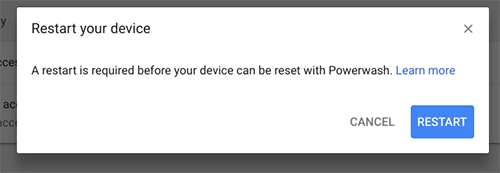
Последње мисли
Све у свему, ресетовање на фабричка подешавања (испирање) Цхромебоок-а је лакше него ресетовање на фабричка подешавања многих уређаја и рачунара.
А пошто је Гоогле-ов оперативни систем толико испреплетен са услугама у облаку, прављење резервних копија датотека на вашем уређају – без обзира колико их је мало или колико – одузима вам само минут или два времена. Пошто људи имају тенденцију да складиште много више датотека директно на ПЦ или Мац, прављење резервних копија ових машина би обично трајало много дуже од прављења резервне копије Цхромебоок-а.
Нема потребе да правите резервне копије или преносите апликације или екстензије, јер се све поново учитава када први пут покренете машину и пријавите се. Чак и фабричко ресетовање траје мање времена него код иОС или Андроид уређаја.

