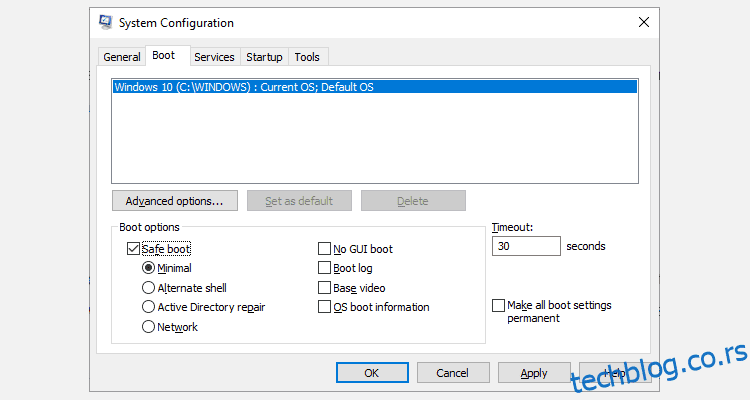Преглед садржаја
Кључне Такеаваис
- Безбедан режим у оперативном систему Виндовс 10 је корисна функција за решавање проблема која вам омогућава да изолујете и поправите системске грешке без ометања непотребних драјвера и програма.
- Постоје три главна метода за приступ безбедном режиму у оперативном систему Виндовс 10: конфигурација система, напредно покретање или тапкање на Ф8 током покретања (омогућено преко командне линије).
- Ако не можете да приступите безбедном режиму, можете покушати да покренете систем у режиму опоравка помоћу инсталационог медија или диска за поправку система да бисте решили проблем. Не заборавите да искључите безбедни режим након што решите проблем.
Безбедан режим је уграђена Виндовс функција за решавање проблема која онемогућава непотребне драјвере и програме током покретања. Омогућава вам да изолујете проблеме и решите их без мешања небитних апликација. Хајде да накратко погледамо покретање у безбедном режиму са Виндовс 10 и шта треба да урадимо ако не можете да покренете систем у безбедном режиму.
Метод 1: Конфигурација система
Да бисте отворили екран за конфигурацију система, укуцајте мсцонфиг у траку за претрагу менија Старт и изаберите најбоље подударање. Отворите картицу Боот и забележите опције покретања. Избор опције Сафе Боот ће приморати ваш систем да се покрене у безбедном режиму након следећег поновног покретања.

Можете бирати између додатних опција. Ево шта раде:
- Минимално: Покреће безбедни режим са апсолутно минималном количином драјвера и услуга, али са стандардним Виндовс ГУИ (графички кориснички интерфејс). Ово је стандардна опција безбедног режима.
- Алтернативна шкољка: Покреће безбедни режим са командном линијом, без Виндовс ГУИ. Захтева познавање напредних текстуалних команди, као и навигацију по оперативном систему без миша.
- Поправка активног директоријума: Покреће безбедни режим са приступом информацијама специфичним за машину, као што су модели хардвера. Ако неуспешно инсталирате нови хардвер који оштећује Ацтиве Дирецтори, безбедни режим се може користити за враћање стабилности система поправком оштећених података или додавањем нових података у директоријум. Ацтиве Дирецтори се користи у пословним подешавањима, тако да је мало вероватно да ће вам то требати на вашем личном рачунару.
- Мрежа: Покреће безбедни режим са неопходним услугама и драјверима за умрежавање са стандардним Виндовс ГУИ. Изаберите ово ако треба да будете онлајн током решавања проблема.
Изаберите Минимално > Примени > ОК. Конфигурација система ће вас сада питати да ли желите да поново покренете систем. Избором Рестарт ће се одмах покренути процес поновног покретања, па обавезно сачувајте све активне документе или пројекте.
Метод 2: Напредно покретање
Ваша следећа опција је напредно покретање оперативног система Виндовс 10. Није толико напредно, али је заиста корисно знати. Да бисте га постигли, откуцајте напредно покретање у траку за претрагу менија Старт и изаберите најбоље подударање.


Напредна пречица за покретање
Можете прескочити овај прилично дуг процес кликања тако што ћете држати притиснут тастер Схифт и кликнути на Рестарт под Повер, који се налази у Виндовс 10 Старт менију. Ово поновно покретање вас води директно до опција опоравка, где можете да изаберете Решавање проблема > Напредне опције > Подешавања покретања.
Метод 3: Додирните Ф8 током покретања
До увођења оперативног система Виндовс 8, најчешћи метод за улазак у безбедни режим био је тапкање Ф8 на тастатури током покретања. Додиром на Ф8 отвара се екран са опцијама безбедног режима, са списком опција које се налазе под Методом 1 (изнад) и неколико алтернатива.
Да би се побољшало време покретања, Виндовс 10 (и Виндовс 11) подразумевано је онемогућио приступ безбедном режиму Ф8. Међутим, можете жртвовати неколико секунди током покретања тако што ћете омогућити Ф8 мени помоћу командне линије:
- бцдедит /сет {дефаулт} боотменуполици легаци
- бцдедит /сет {дефаулт} стандард боотменуполици

Команда преокрета враћа процес покретања у првобитно стање. Дакле, да бисте дошли до безбедног режима, мораћете да користите једну од алтернативних опција о којима се расправља.
Горе наведени кораци раде и на Виндовс 11!
Шта ако не могу да приступим безбедном режиму?
Чак и ако ништа од наведеног не функционише, и даље имате два аса у рукаву.
Ако сте инсталирали Виндовс 10 преко диска или УСБ флеш диска, можете се покренути директно у режим опоравка тако што ћете уметнути инсталациони медиј пре него што укључите систем.
Изаберите распоред тастатуре, а затим Поправите рачунар у доњем левом углу екрана. Одавде можете ићи на Решавање проблема > Напредне опције, где ћете пронаћи:
- Систем Ресторе
- Опоравак слике система
- Поправка покретања,
- Командна линија
- Вратите се на претходну верзију

Да би опоравак слике система функционисао, мораћете да направите резервну слику пре системске грешке, нешто што бисмо вам апсолутно саветовали да урадите. Можете да креирате слику система тако што ћете унети рецовери у траку за претрагу менија Старт и изабрати најбоље подударање. Отвориће се напредни алати за опоравак. Изаберите Креирај диск за опоравак и следите кораке.
Диск за поправку система
Још једна корисна алатка која вам је на располагању је Диск за поправку система. За разлику од имиџа система, ово није специфично за машину, тако да га можете набавити преко пријатеља ако све крене наопако.
Идите на Контролна табла > Систем и безбедност > Прављење резервних копија и враћање у претходно стање (Виндовс 7).

Не дозволите да вас Виндовс 7 ознака одврати: на правом сте месту. Изаберите Креирај диск за поправку система из леве колоне и пратите упутства.
Како да изађем из безбедног режима?
Када решите проблем са Виндовс 10, можете напустити безбедни режим. Али како да изађете из безбедног режима када сте тамо?
Постоје две опције, у зависности од тога како сте покренули безбедни режим:
- Ако сте ушли у безбедан режим користећи метод 1 (преко конфигурације система), морате искључити опцију безбедног режима у истом прозору за конфигурацију. У супротном, Виндовс 10 ће се поново покренути у безбедном режиму након сваког поновног покретања.
- Ако сте ушли у безбедан режим користећи метод 2 (преко напредног покретања) или метод 3 (путем тапкања на тастатуру), искључите или поново покрените систем да бисте изашли из безбедног режима.
Прва опција може ухватити људе (укључујући и мене!), Зато не заборавите да проверите мени Конфигурација система ако нешто није у реду.
Сада знате три најлакша метода за приступ Виндовс 10 безбедном режиму. Обавезно обратите пажњу на последњи одељак о дисковима за опоравак система и поправку система. Запамтите да прво функционише само ако сте подесили локацију за опоравак пре него што је ваш свет почео да се урушава у ноћној мори изазваној БСОД-ом.