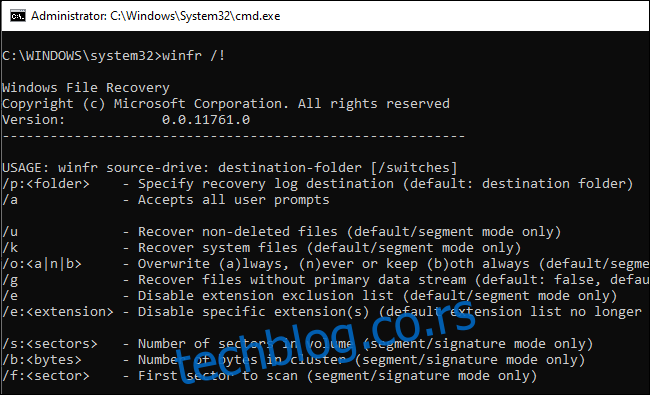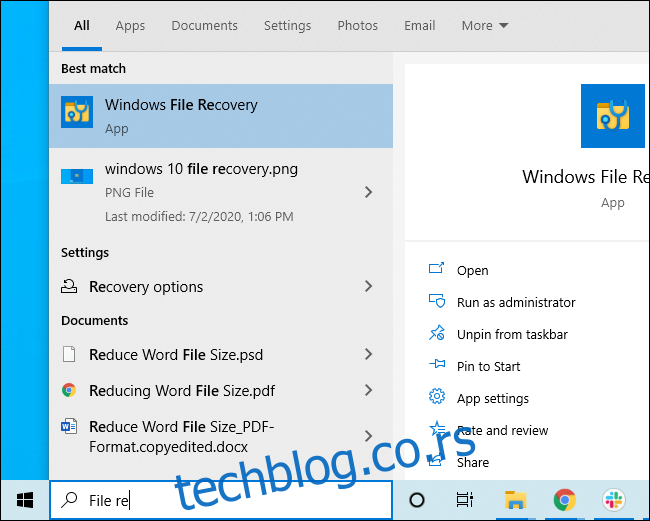Мицрософт Виндовс Филе Рецовери је званична алатка за опоравак избрисаних датотека са чврстих дискова, СД картица, УСБ уређаја и других медија за складиштење података. Ево детаљног водича корак по корак о коришћењу овог услужног програма командне линије.
Преглед садржаја
Оно што треба да знате
Мицрософтов Виндовс алат за опоравак датотека нема графички интерфејс – то је само услужни програм командне линије. Показаћемо вам како да га користите, али то је практичнији процес него што бисте очекивали од званичног Мицрософт услужног програма доступног у Виндовс 10 продавници.
Овај алат захтева да сте инсталирали Виндовс 10 ажурирање за мај 2020. или новију верзију оперативног система Виндовс 10. Не ради на старијим верзијама оперативног система Виндовс.
Да ли Мицрософт-ов алат заиста може да пронађе и поврати датотеку коју сте избрисали зависи од диск јединице. Избрисане датотеке се не уклањају одмах са чврстих дискова, али се често одмах уклањају са ССД уређаја. Ако сте записали много података на уређај као што је СД картица откако сте избрисали датотеку, вероватно је да су подаци датотеке преписани.
Чак и ако успете да опоравите датотеку, можда ћете добити само неке податке из датотеке — датотека је можда оштећена. Можете добити само податке који су још увек на диску. Овде нема гаранција и зато су резервне копије толико важне.
Услужни програм такође има више режима намењених различитим ситуацијама и системима датотека. Објаснићемо које треба да користите и како да их користите.
Како инсталирати Виндовс Филе Рецовери
Да бисте започели, инсталирајте Виндовс алатку за опоравак датотека из Мицрософт продавнице да бисте започели. Можете да отворите Продавницу и потражите „Опоравак Виндовс датотека“ или само кликните на ту везу да бисте отворили Продавницу.
Када се инсталира, отворите мени Старт и потражите „Опоравак датотека“. Покрените пречицу „Опоравак Виндовс датотека“ једном и кликните на „Да“ до УАЦ одзивника.
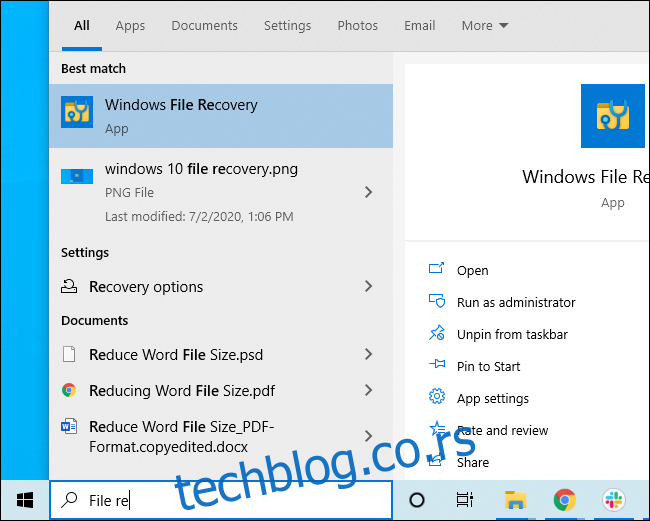
Видећете прозор командне линије са администраторским приступом. Овде ћете покренути команде за опоравак датотека.
Можете да користите друга окружења командне линије као што су Виндовс терминал и ПоверСхелл, али обавезно их покрените са администраторским приступом. (У менију Старт кликните десним тастером миша на ону коју желите да користите и изаберите „Покрени као администратор.“)
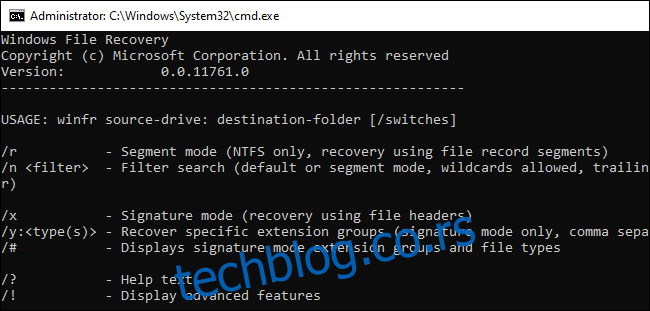
Како вратити избрисане датотеке на Виндовс 10
Да бисте користили ову алатку, покренућете команду винфр, наводећи диск на којем желите да тражите избрисану датотеку, одредиште на које желите да је сачувате и различите прекидаче који контролишу шта алат тражи и како тражи. Морате да сачувате избрисану датотеку на другом диску.
Ево основног формата:
winfr source-drive: destination-drive: /switches
Након покретања команде, алатка ће аутоматски креирати директоријум под називом „Опоравак_април 29, 2024” на одредишној диск јединици коју наведете.
Који режим треба да користите?
Пре него што наставите, требало би да одредите „режим“ који желите да скенирате за избрисану датотеку. Постоје три режима, подразумевани, сегментирани и потпис. Подразумевани је најбржи режим, док је сегмент сличан, али спорији и темељнији. Режим потписа може да тражи датотеке по типу—он подржава АСФ, ЈПЕГ, МП3, МПЕГ, ПДФ, ПНГ и ЗИП датотеке. (Претрагом „ЗИП“ датотека такође ћете пронаћи Оффице документе ускладиштене у форматима као што су ДОЦКС, КСЛСКС и ППТКС.)
Мораћете да знате у ком систему датотека је диск који ћете скенирати форматиран. Да бисте ово пронашли, отворите Филе Екплорер, кликните десним тастером миша на диск јединицу испод Овај рачунар и изаберите „Својства“. Видећете систем датотека приказан на картици „Опште“.
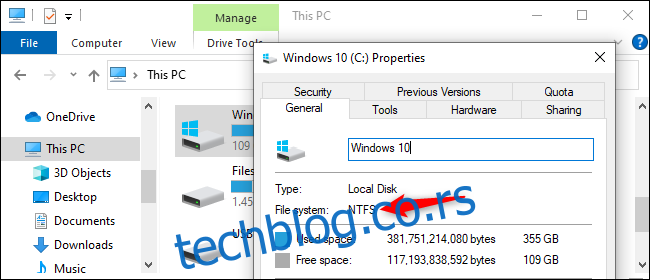
Ево када треба да користите различите режиме:
Да ли покушавате да пронађете датотеку коју сте недавно избрисали на диску форматираном са НТФС, који је подразумевани систем датотека Виндовс 10? Користите подразумевани режим.
Ако скенирате НТФС диск у некој другој ситуацији — на пример, ако сте пре неког времена избрисали датотеку, форматирали диск или имате посла са оштећеном диск јединицом — прво покушајте у режиму сегментирања, а затим у режиму потписа.
Да ли покушавате да пронађете датотеку сачувану на ФАТ, екФАТ или РеФС диску? Користите режим потписа. Режими Дефаулт и Сегмент раде само на НТФС системима датотека.
Ако сте у недоумици, само почните са подразумеваним режимом. Затим можете покушати са сегментом, а затим са потписом ако подразумевани режим не ради.
Како опоравити датотеку у подразумеваном режиму
Да бисте користили подразумевани режим, користите /н праћено путањом за претрагу:
Да бисте тражили датотеку под називом доцумент.доцк, користите /н доцумент.доцк . Такође можете да наведете пуну путању до датотеке, као што је /н УсерсБобДоцументсдоцумент.доцк
Да бисте претражили све датотеке које су биле у фасцикли Документи ако је ваше корисничко име Боб, користите /н УсерсБобДоцументс .
Да бисте претраживали помоћу џокера, користите *. На пример, /н УсерсБобДоцументс*.доцк ће пронаћи све ДОЦКС датотеке у фасцикли Доцументс.
Хајде да све то спојимо сада. Да бисте претражили све ДОЦКС датотеке на диску Ц: и копирали их на диск Д:, покренули бисте следећу команду:
winfr C: D: /n *.docx
Мораћете да откуцате „и“ да бисте наставили.
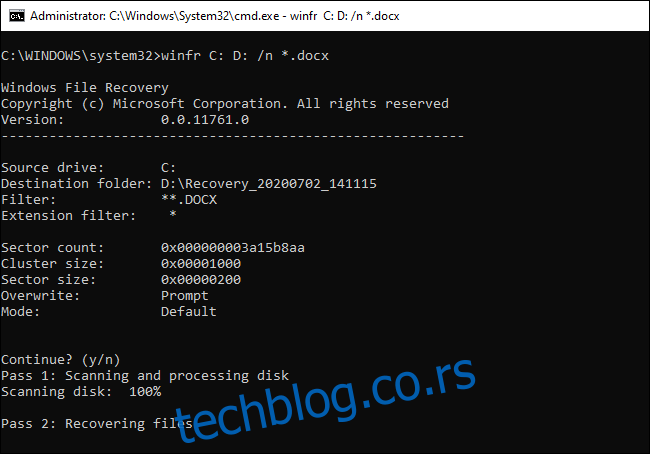
Као што смо горе споменули, опорављене датотеке ћете пронаћи у директоријуму под називом „Рецовери_април 29, 2024” на одредишној диск јединици коју сте навели у командној линији.
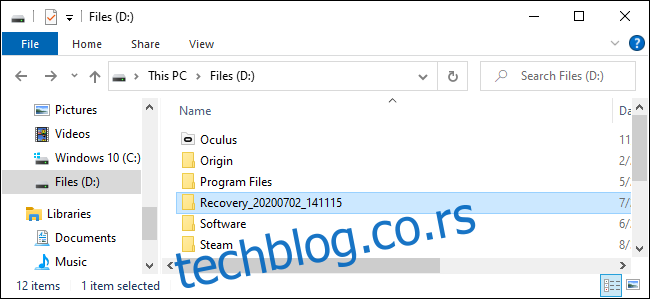
Да бисте пронашли све датотеке са речју у имену, користите џокер знакове. Дакле, да бисте пронашли све документе са „пројектом“ било где у свом имену, покренули бисте:
winfr C: D: /n *project*
Можете да одредите више претрага са више /н прекидача. Дакле, да бисте пронашли све Ворд, Екцел и ПоверПоинт датотеке, требало би да покренете следеће:
winfr C: D: /n *.docx /n *.xlsx /n *.pptx
Да бисте потражили одређену датотеку под називом импортант_доцумент.пдф која се налазила у фасцикли УсерсБобДоцументс на диску Ц:—а затим је сачували на диску Д:—користили бисте:
winfr C: D: /n UsersBobDocumentsimportant_document.pdf
Како опоравити датотеку у сегментном режиму
Сегментни режим функционише скоро исто као и подразумевани режим. Да бисте користили режим сегмента, који испитује сегменте записа датотеке, користите /р поред /н .
Другим речима, можете конструисати команде за опоравак у сегментном режиму на исти начин на који конструишете команде подразумеваног режима – само додајте /р .
На пример, да бисте опоравили све избрисане МП3 датотеке са вашег Ц: диска и сачували их на Д: диску, покренули бисте:
winfr C: D: /r /n *.mp3
Дакле, ако претрага у подразумеваном режиму не пронађе оно што тражите, додајте /р и покушајте поново.
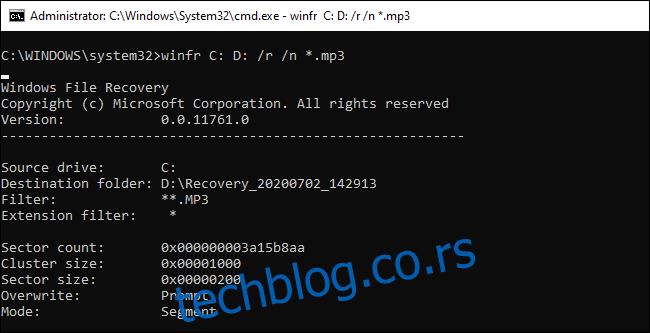
Како опоравити датотеку у режиму потписа
Режим потписа ради мало другачије. Испитује типове датотека, тако да може пронаћи само избрисане датотеке одређених типова датотека. Да бисте користили режим потписа, користите /к да бисте одредили режим потписа и /и: да бисте навели групе типова датотека које желите да тражите.
Ево листе подржаних типова датотека и група у које су сортиране, преузете из Мицрософтове документације:
АСФ: вма, вмв, асф
ЈПЕГ: јпг, јпег, јпе, јиф, јфиф, јфи
МП3: мп3
МПЕГ: мпег, мп4, мпг, м4а, м4в, м4б, м4р, мов, 3гп, кт
ПДФ: пдф
ПНГ: пнг
ЗИП: зип, доцк, клск, пптк, одт, одс, одп, одг, оди, одф, одц, одм, отт, отг, отп, отс, отц, оти, отф, отх
Имајте на уму да група „ЗИП“ укључује ЗИП датотеке поред Мицрософт Оффице и ОпенДоцумент докумената.
Можете да подигнете ову листу у било ком тренутку тако што ћете покренути следећу команду:
winfr /#
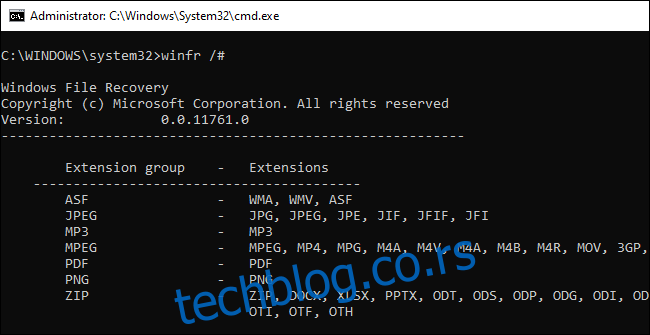
Рецимо да желите да претражите диск Е: за слике у ЈПЕГ формату и да их сачувате на диску Д:. Покренули бисте следећу команду:
winfr E: D: /x /y:JPEG
Можете навести више група датотека тако што ћете их одвојити размаком. Дакле, ако желите да пронађете ЈПЕГ датотеке, ПДФ-ове и Ворд документе, покрените:
winfr E: D: /x /y:JPEG,PDF,ZIP
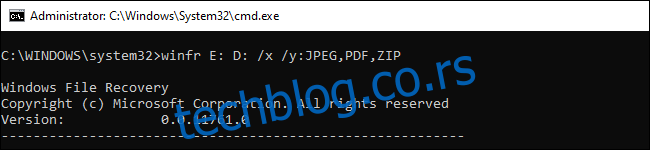
Више помоћи са винфр
Више информација је доступно на Мицрософт-ова званична страница са винфр документацијом. На тој страници ћете наћи и детаљну листу свих опција командне линије винфр-а.
За освежење о основама, само покрените винфр или винфр /? .
Постоје и додатне напредне опције које можете видети покретањем винфр /! .