Иако складиште никада није било тако јефтино, за многе кориснике Виндовс 10 никада не може бити довољно. Складиштење је драгоцено ако сте видеограф или ентузијаста криптовалута, па је добро знати неколико практичних начина да ослободите простор на Ц диску.

Добра вест је да оперативни систем Виндовс има неколико уграђених стратегија које вам могу помоћи да максимално повећате простор за складиштење Ц Дриве-а.
Не заборавите да испразните канту за отпатке је важно, али обично нема значајну разлику. Дакле, пружићемо вам водич за коришћење неколико других решења.
Преглед садржаја
Ослободите простор на Ц драјву помоћу подешавања Виндовс складишта
Постоји једна карактеристика која је заједничка свим Виндовс рачунарима – оперативни систем се чува у Ц диску. Ваш рачунар може имати друге диск јединице, али ово је подразумевана диск јединица.
Стога, када објашњавамо како да ослободите простор помоћу подешавања Виндовс Стораге-а, подразумева се да говоримо о Ц диску.
Ослобађање простора у оперативном систему Виндовс 10 је релативно једноставан процес, иако морате знати како да приступите свим потребним подешавањима. Ево одакле почињете:
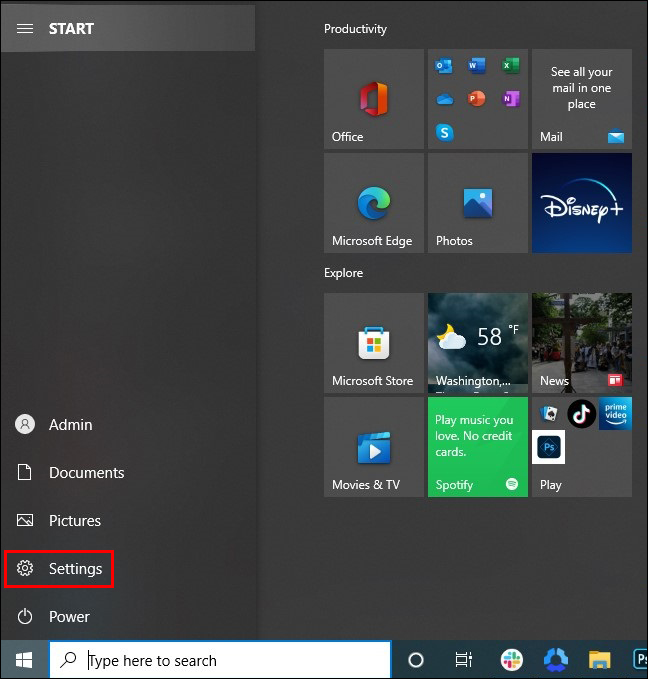
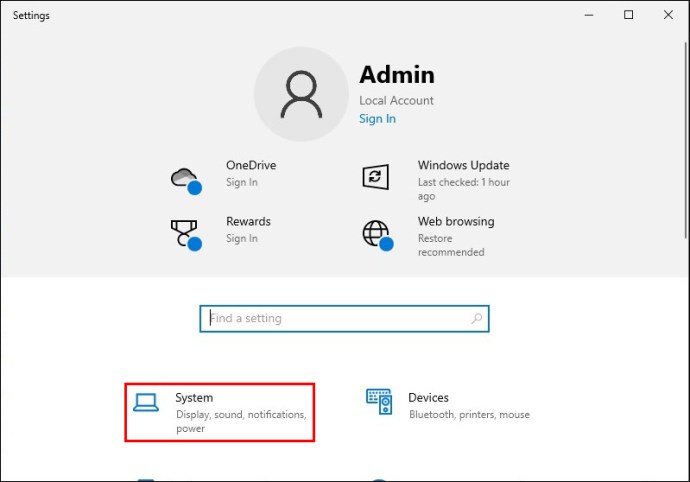
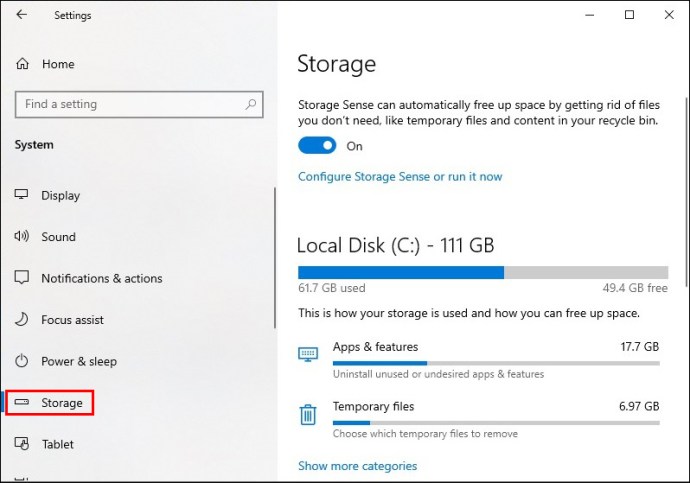
Пратећи ове кораке, налазите се у подешавањима Виндовс 10 складишта. У одељку „Виндовс (Ц:)“ видећете тачно колико простора за складиштење се користи и колика је количина доступна.
Такође ћете видети како је коришћени простор за складиштење категорисан. Категорија која користи највише простора биће на врху, затим друга по величини и тако даље.
Типично, одељак „Систем и резервисано“ је највећи јер садржи све виталне системске датотеке које Виндовс користи за исправан рад. У идеалном случају, корисници би требало да оставе овај одељак на миру.
Како уклонити некоришћене апликације у оперативном систему Виндовс 10
За већину корисника Виндовс 10, категорија „Апликације и функције“ је место где могу да остваре најзначајнији утицај у смислу ослобађања простора.
Сасвим је могуће да постоји апликација или две на које сте заборавили да седе тамо и заузимају много простора. Ево како можете да га уклоните:
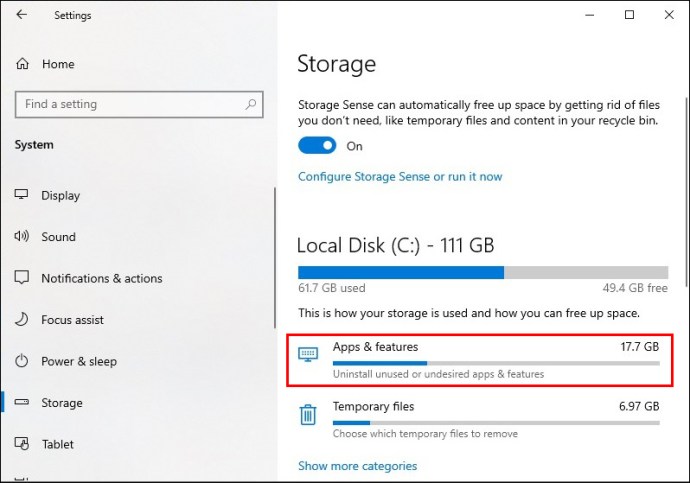
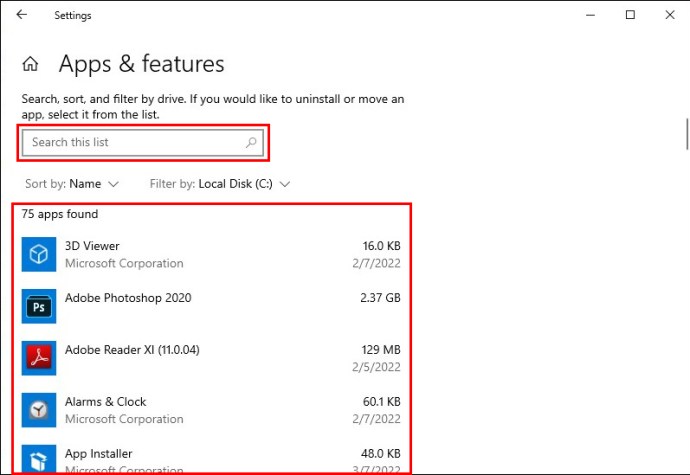
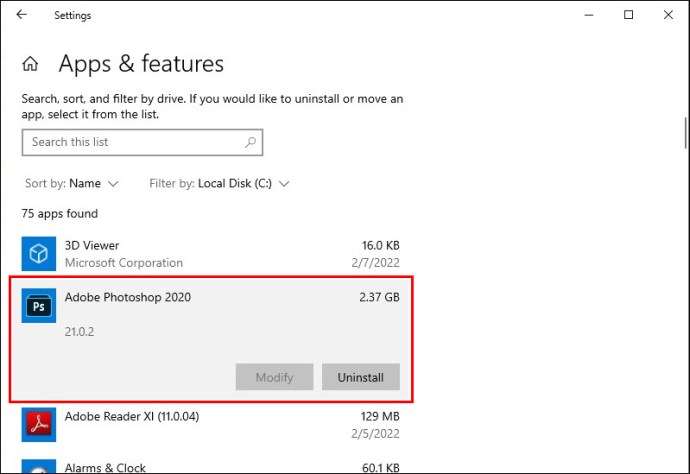
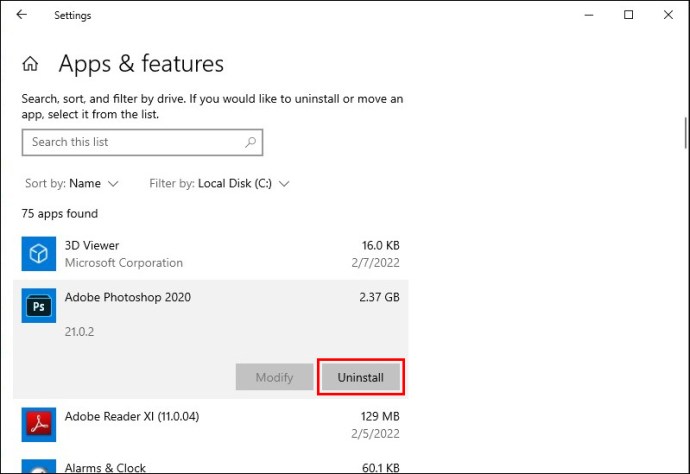
Апликација ће се аутоматски уклонити, чиме се ослобађа простор на Ц диску. Овај процес можете поновити онолико пута колико је потребно.
Важно је напоменути да ако ваш рачунар има друге диск јединице, као што је Дриве Д, такође ћете имати опцију да „преместите“ одређену апликацију на други диск уместо да је деинсталирате.
Како избрисати привремене датотеке у оперативном систему Виндовс 10
Још један ефикасан начин да ослободите простор коришћењем подешавања за складиштење у Виндовс-у је брисање докумената који вам нису потребни, али то може потрајати, а понекад морате хитно ослободити простор. Због тога је боље избрисати привремене датотеке Виндовс-а. Ово су кораци које треба пратити:
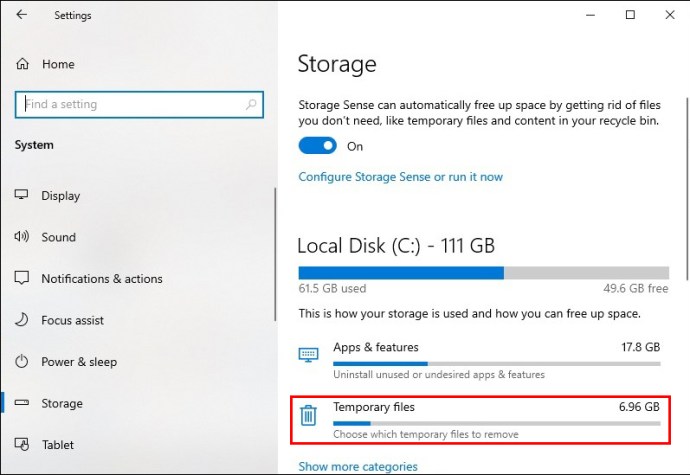
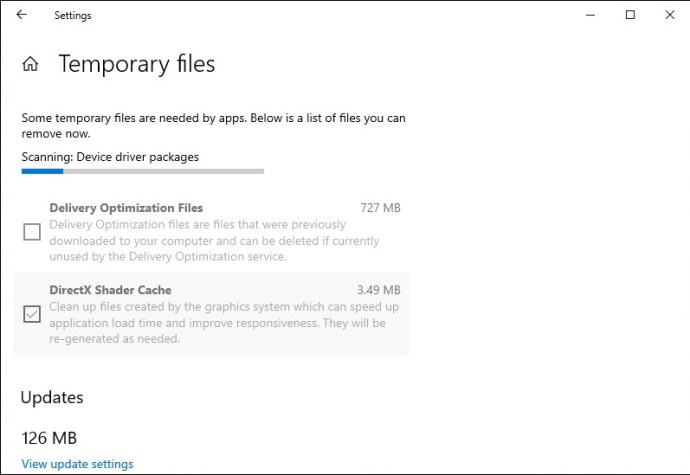
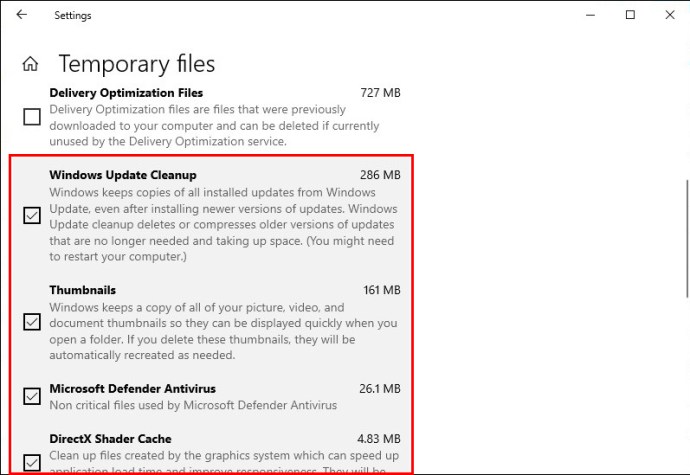
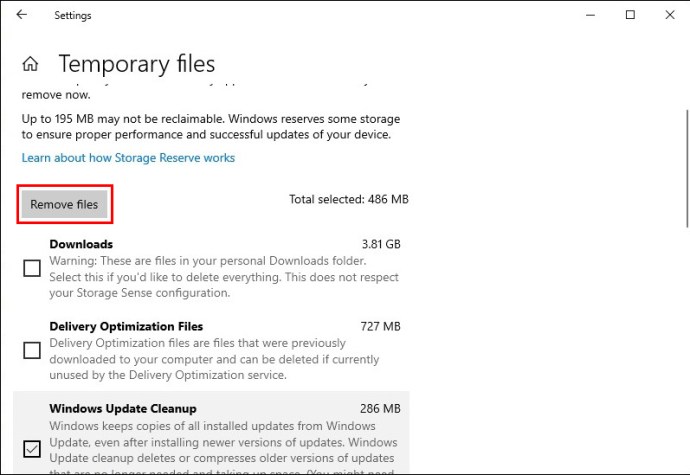
Имајте на уму да ћете у овој категорији пронаћи групу датотека „Преузимања“, па осим ако нисте сигурни да желите да избришете ове датотеке, поништите њихов избор.
Како користити функцију Сенсе за складиштење да бисте ослободили простор на Ц диску
Фантастичан начин да осигурате да увек имате довољно простора за складиштење на Ц диску је да користите Сенсе за складиштење. Ова функција је доступна у оперативним системима Виндовс 10 и 11 и дизајнирана је да аутоматски очисти датотеке које вам нису потребне да бисте максимално искористили простор за складиштење.
Подразумевано, Стораге Сенсе је онемогућен на вашем рачунару, али можете да се уверите да ради у вашу корист са неколико кликова и подешавања. Ево како да омогућите и конфигуришете Стораге Сенсе у Виндовс 10 и 11.
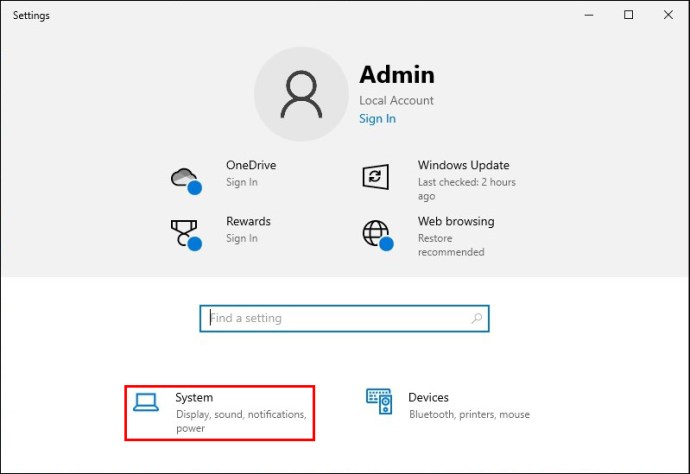
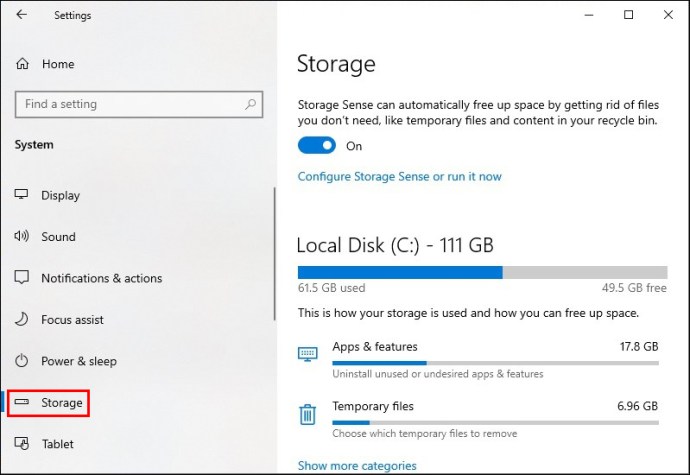
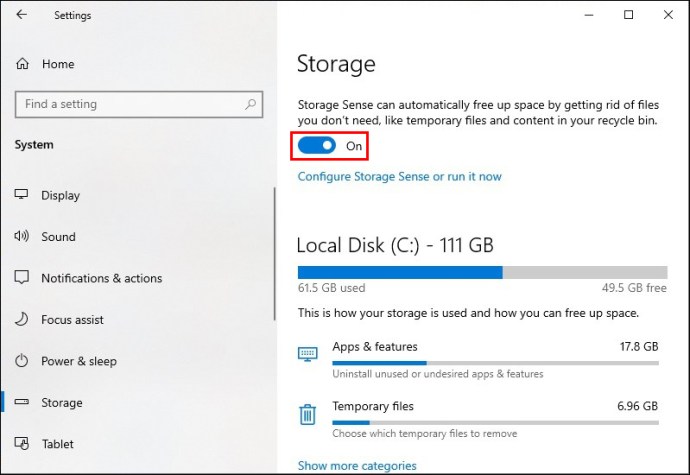
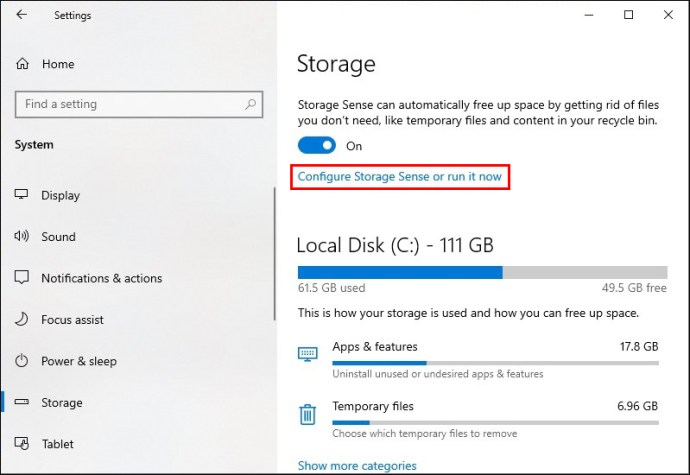
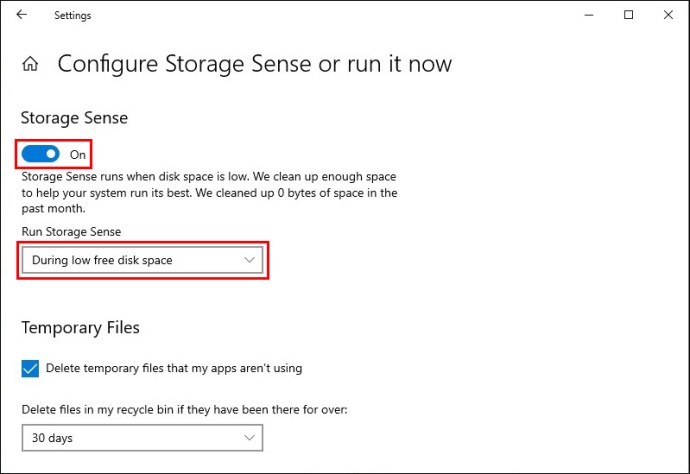
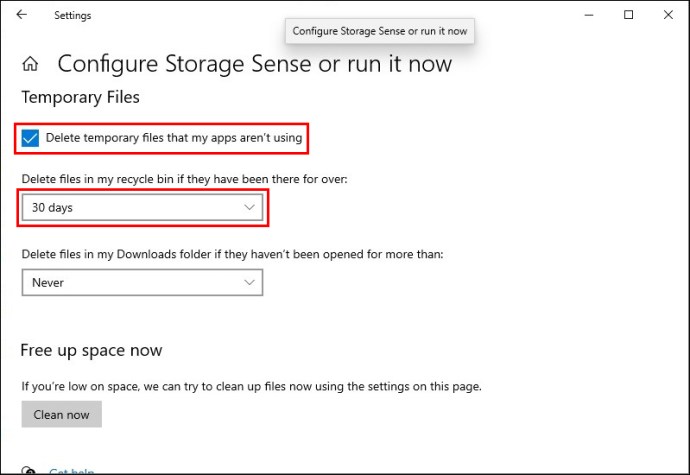
Ако не желите да пролазите кроз ова подешавања и желите да извршите ово чишћење само једном, изаберите дугме „Очисти сада“, а затим одмах окрените дугме за пребацивање на „Искључено“.
Како користити функцију чишћења диска да бисте ослободили простор на Ц диску у Виндовс 10
Још један супер брз начин да уклоните непотребне датотеке са вашег Ц диска је да користите функцију Виндовс Диск Цлеануп. То је једноставан услужни програм, доступан на свим активним верзијама оперативног система Виндовс. Пратите ове кораке да бисте га правилно користили:
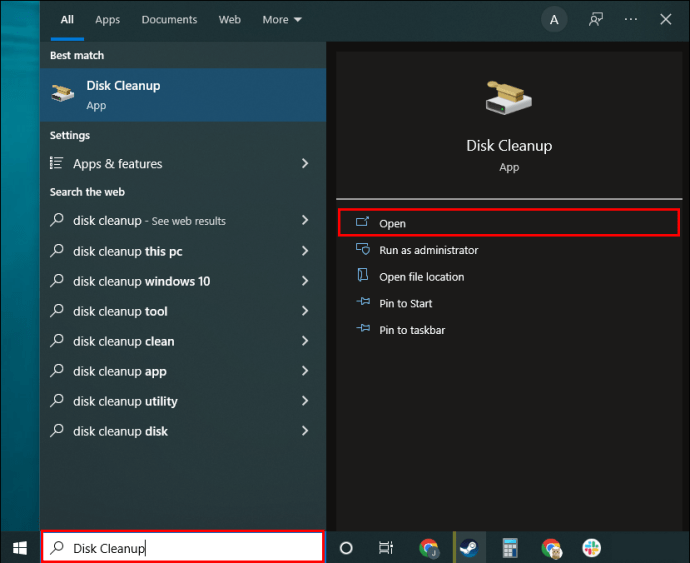
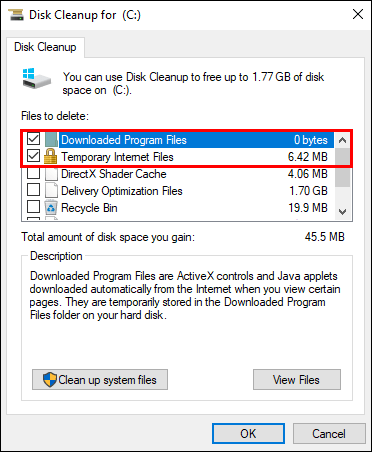
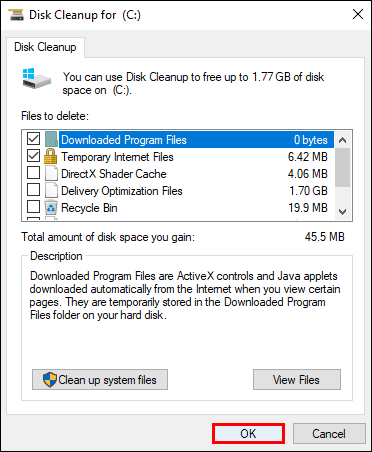
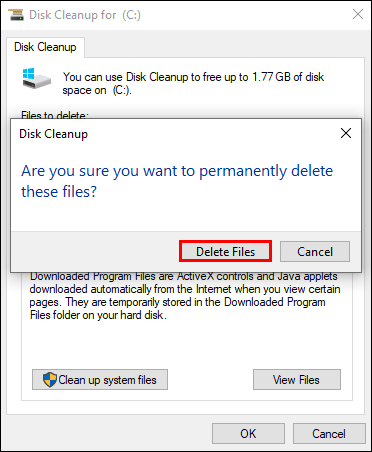
Напомена: Такође можете да изаберете „Очисти системске датотеке“ у првом искачућем прозору. Међутим, мораћете да имате административне привилегије да бисте приступили овој опцији. Ако је то ваш лични рачунар, то неће бити проблем.
Како ослободити простор на диску Ц у оперативном систему Виндовс 11
Ако сте надоградили са Виндовс 10 на 11, постоји још неколико решења која можете испробати и која могу ослободити простор на вашем Ц диску.
Наиме, можете да архивирате апликације које не користите често уместо да их избришете. Можда желите да се уштедите муке да их поново инсталирате у неком тренутку. То је довољно једноставан процес, а ево како функционише:
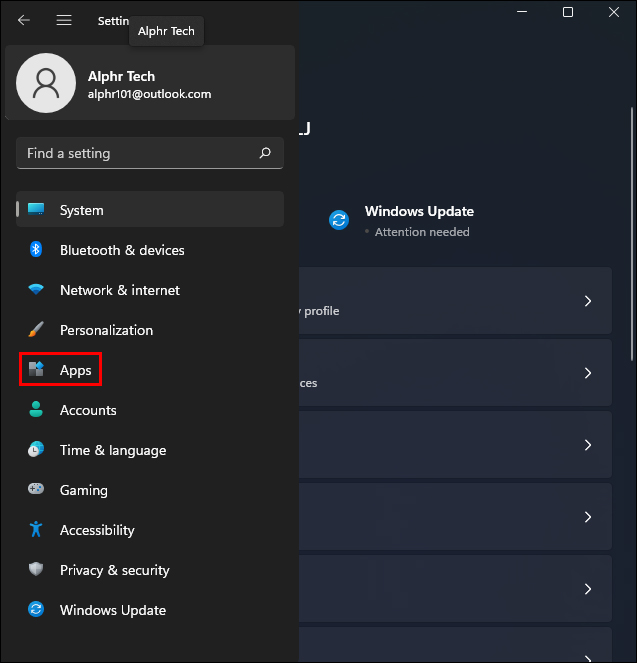
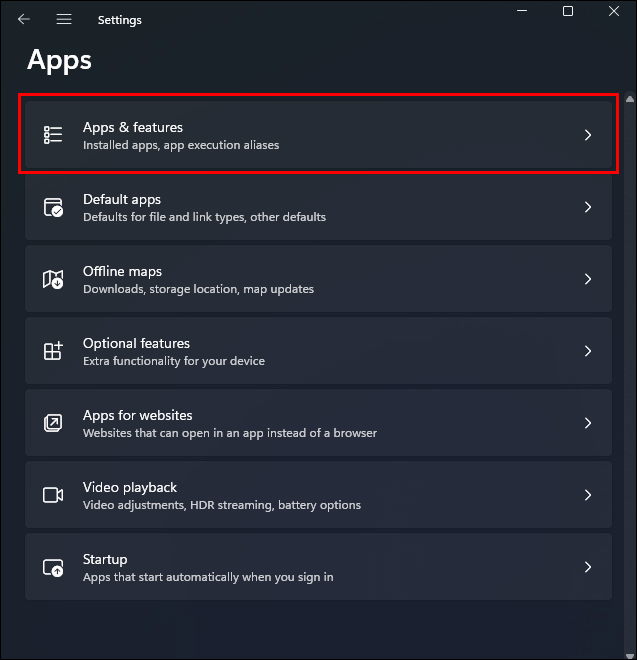
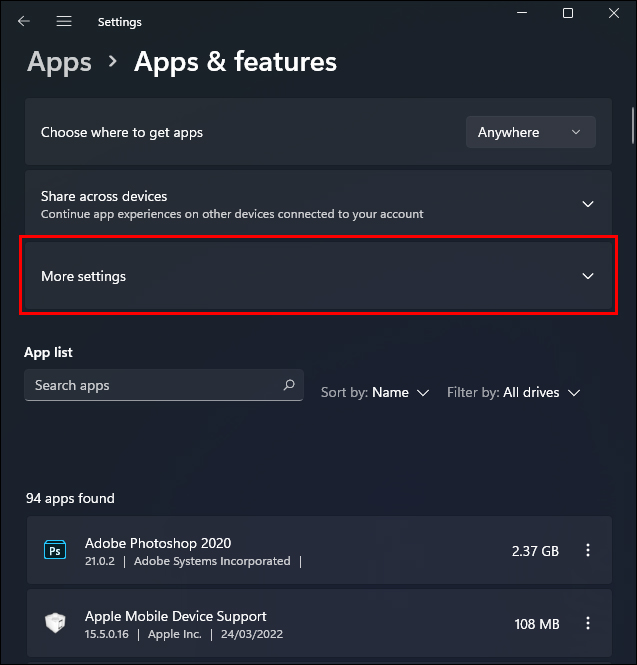
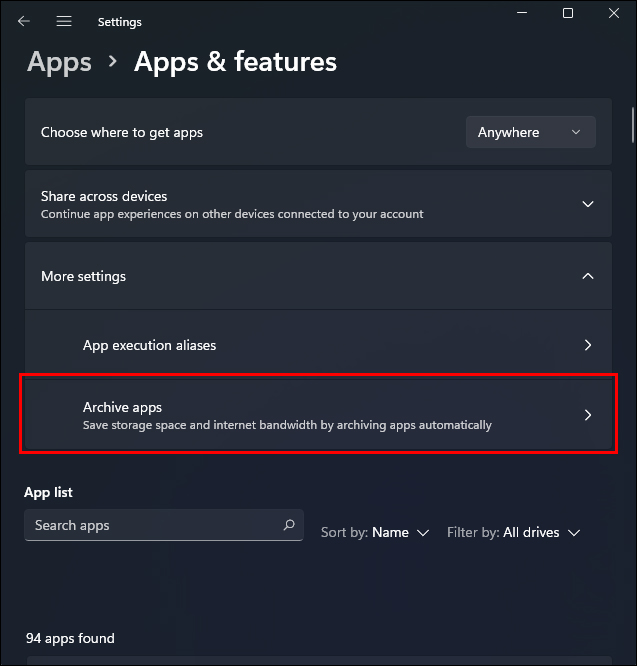
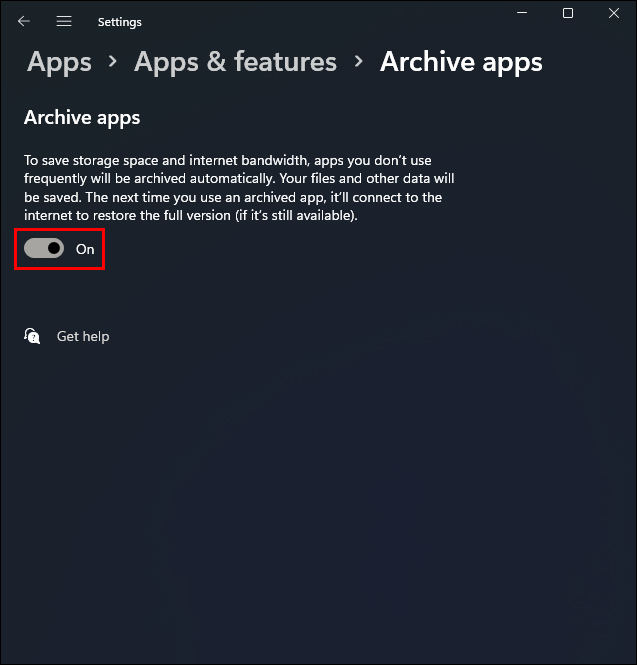
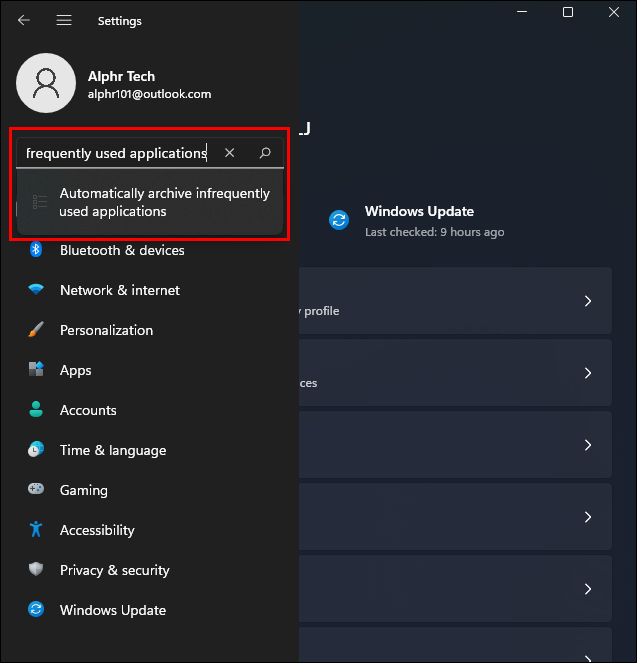
Имајте на уму да одабиром ове опције дозвољавате Виндовс-у да одлучи које ће апликације бити архивиране. Мораћете да онемогућите ову функцију ако приметите да је апликација која вам је потребна архивирана.
Како онемогућити хибернацију у Виндовсима 10 и 11
И Виндовс 10 и 11 су аутоматски конфигурисани да користе режим хибернације у вашу корист. Када затворите лаптоп, рачунар се не гаси, али чува напајање и омогућава вам да се брзо вратите на посао када га отворите.
Исто важи и за ваш рачунар – све што треба да урадите је да притиснете размак или померите миш и можете се вратити на оно што сте радили. Али ова предност има цену и складиштење на Ц диску. Ако сте у недостатку простора за складиштење, онемогућавање режима хибернације може помоћи. Ево како то радите:
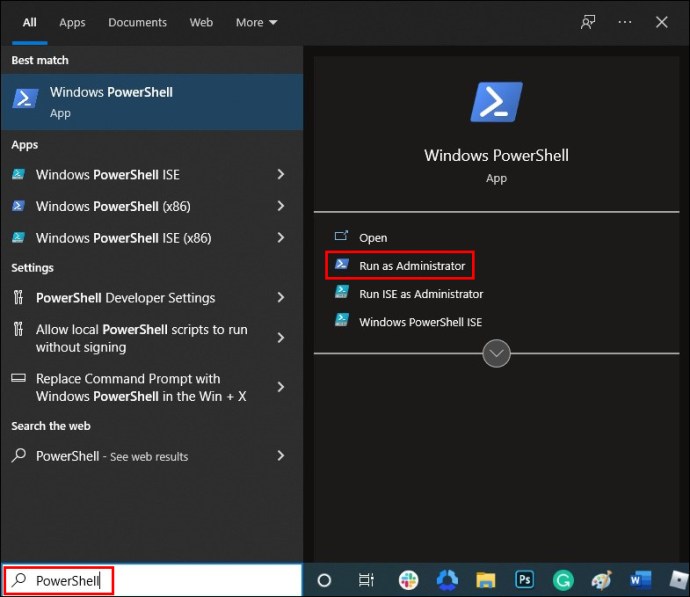
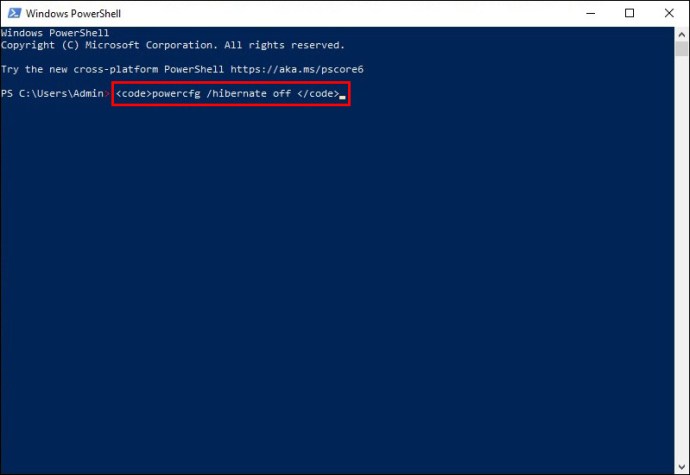
Нећете добити никакву потврду да је команда функционисала по дизајну. Али можете да одете у подешавања складишта и видите да ли можете да видите датотеке хибернације у категорији „Систем и резервисано“.
Имајте на уму да недостатак приступа режиму хибернације може бити штетан за батерију вашег лаптопа. То такође значи да ћете морати да искључите рачунар кад год га не користите дуже време. Али ако вам обезбеди складиште које вам је потребно у одређеној ситуацији, то заиста може бити од помоћи.
Добијате сав потребан простор за Ц диск
Уверите се да користите подешавања за складиштење, укључујући функцију Стораге Сенсе, може побољшати ваше целокупно искуство са Виндовс 10.
Чак и ако имате слободног простора за складиштење, брисање непотребних апликација и датотека ће омогућити да машина ради ефикасније. Пролазак кроз услужни алат за чишћење диска може обезбедити довољно простора приликом инсталирања нове видео игре или изградње опреме за рударење криптовалута.
Ови напори могу бити далеко, али понекад само спољни диск или претплата за складиште у облаку могу спасити дан.
Који је ваш систем за ослобађање простора на вашим дисковима? Обавестите нас у одељку за коментаре испод.

