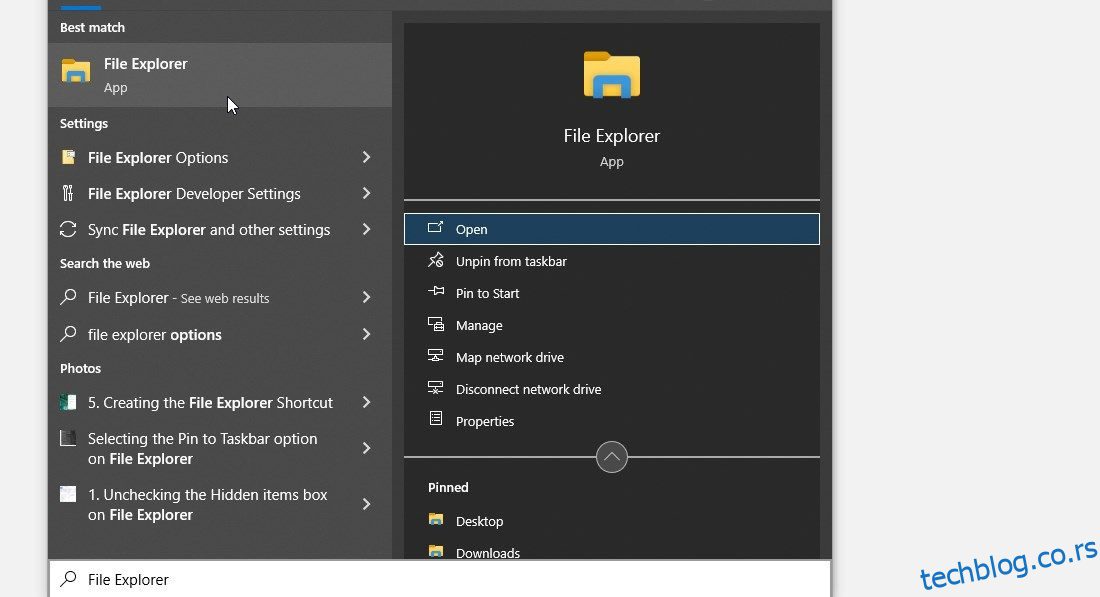Виндовс Филе Екплорер је критична алатка за управљање датотекама. Увек је згодно када желите да копирате, преместите или избришете датотеке на свом уређају.
Али који су различити начини за отварање Филе Екплорер-а?
Имамо сва решења! У овом чланку ћемо вам показати 11 лаких метода за отварање Виндовс Филе Екплорер-а.
Преглед садржаја
1. Користите пречицу на тастатури
Један од најбољих начина да лако приступите апликацијама на вашем Виндовс уређају су пречице на тастатури. На пример, пречице на тастатури вам помажу да брзо покренете програме као што су дијалог Покрени командни оквир, системска подешавања, Таск Манагер и још много тога.
Да бисте брзо приступили Филе Екплорер-у помоћу пречице на тастатури, једноставно притисните Вин + Е.
Ако сте упознати са траком за претрагу Виндовс менија Старт, постоји велика шанса да је често користите за приступ својим софтверским програмима.
Сада, хајде да вам покажемо како да приступите Филе Екплорер-у преко траке за претрагу:
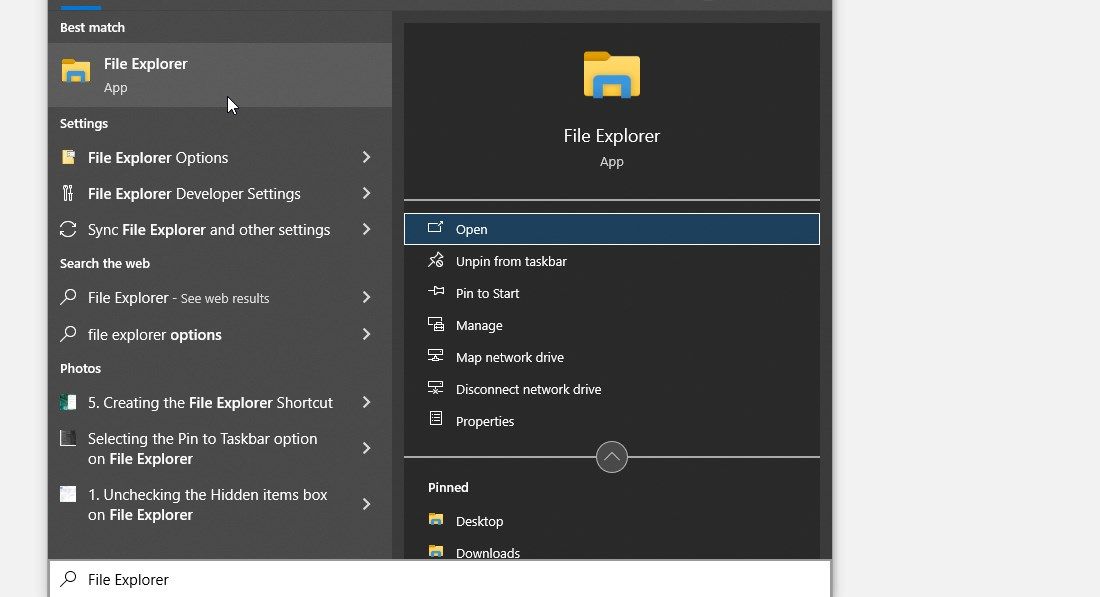
Старт мени је препун мноштва софтверских програма. Ево како га можете користити за приступ Филе Екплорер-у:
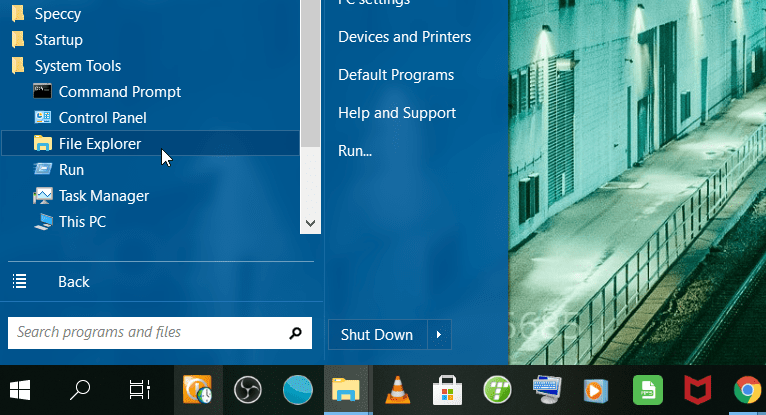
4. Користите оквир за дијалог Рун Цомманд
Такође можете покренути Филе Екплорер помоћу дијалога Покрени команду. Ево како:
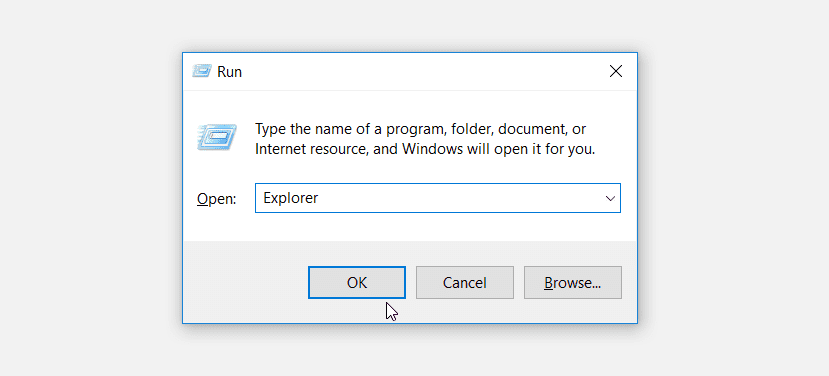
Мени Брзи приступ вам помаже да приступите неколико алатки на вашем Виндовс уређају. Да бисте приступили Филе Екплорер-у преко менија за брзи приступ, следите ове кораке:
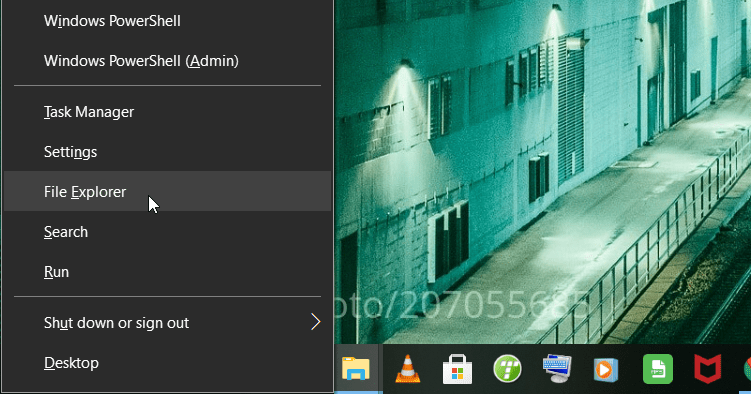
6. Користите икону Филе Екплорер на траци задатака
Виндовс трака задатака је обично унапред инсталирана са одређеним апликацијама, укључујући Филе Екплорер, Мицрософт Едге и још много тога. Да бисте покренули Филе Екплорер, једноставно кликните на икону Филе Екплорер на траци задатака.
Ако Филе Екплорер није на вашој траци задатака, ево како можете да га додате:
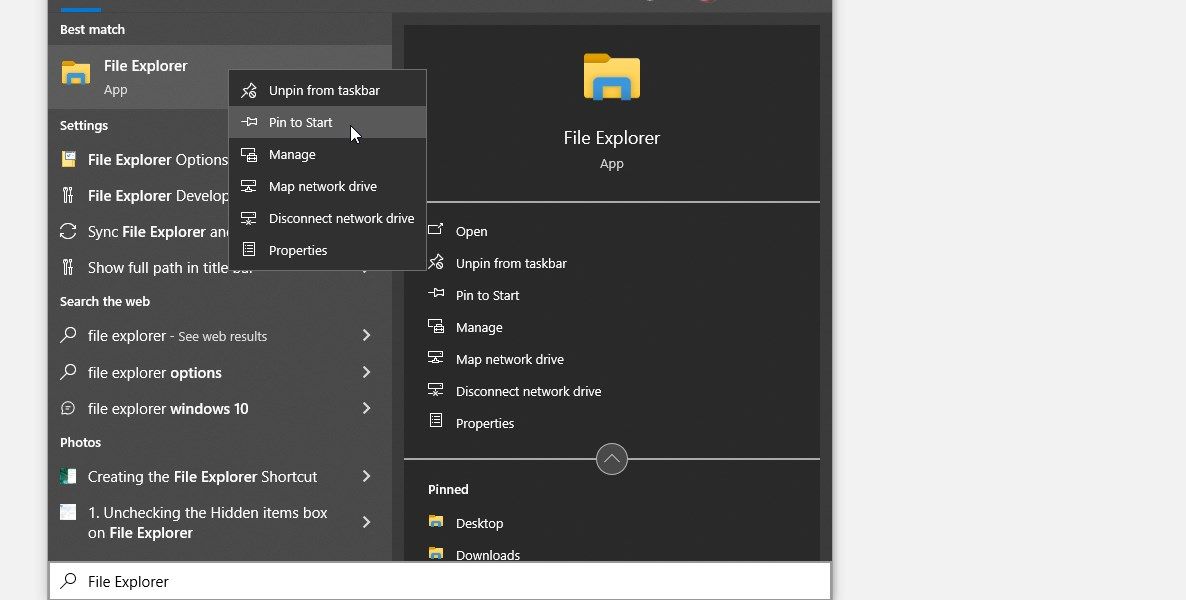
7. Користите командну линију или ПоверСхелл

Можете покренути скоро сваку апликацију на свом Виндовс уређају помоћу командне линије (ЦМД) или ПоверСхелл-а.
Ево како можете да покренете Филе Екплорер користећи ЦМД:
Да бисте отворили Филе Екплорер користећи ПоверСхелл, следите ове кораке:
8. Користите Таск Манагер
Менаџер задатака није од помоћи само за гашење несташних програма и надгледање перформанси рачунара. Такође можете користити ову алатку за покретање програма на свом Виндовс уређају.
Ево како да користите Виндовс Таск Манагер за покретање Филе Екплорер-а:
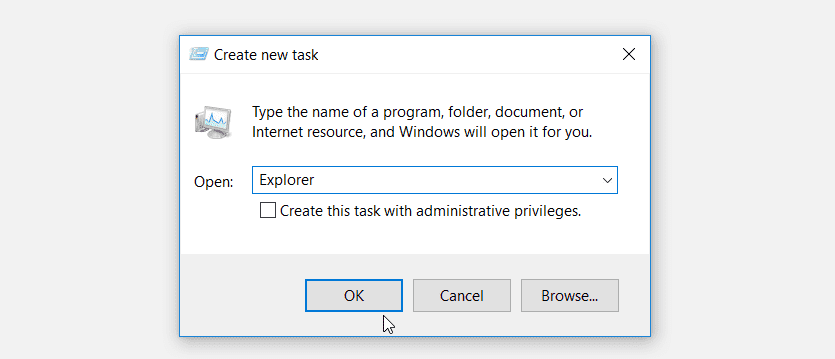
9. Користите извршну датотеку Филе Екплорер-а
Такође можете да отворите Филе Екплорер користећи његову извршну (.еке) датотеку у директоријуму Локалног диска (Ц:). Ево како то можете да урадите:
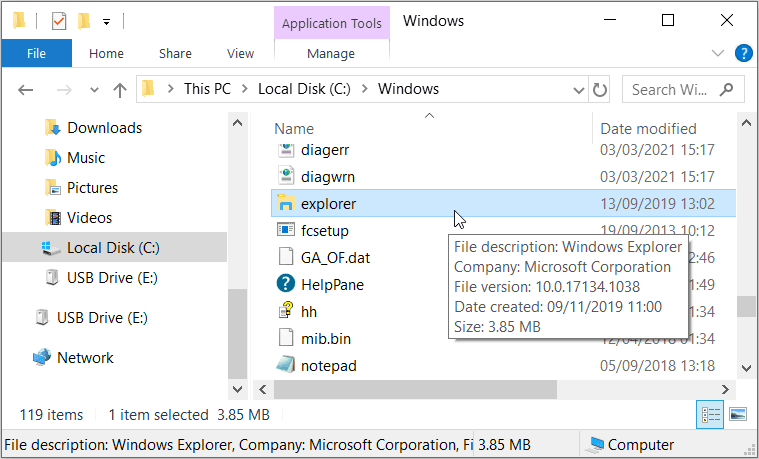
10. Приступите Филе Екплорер-у индиректно преко контролне табле
Шта ако вам кажемо да експлореру датотека можете приступити и преко контролне табле? Можда звучи немогуће, али хајде да вам покажемо како то можете да урадите:
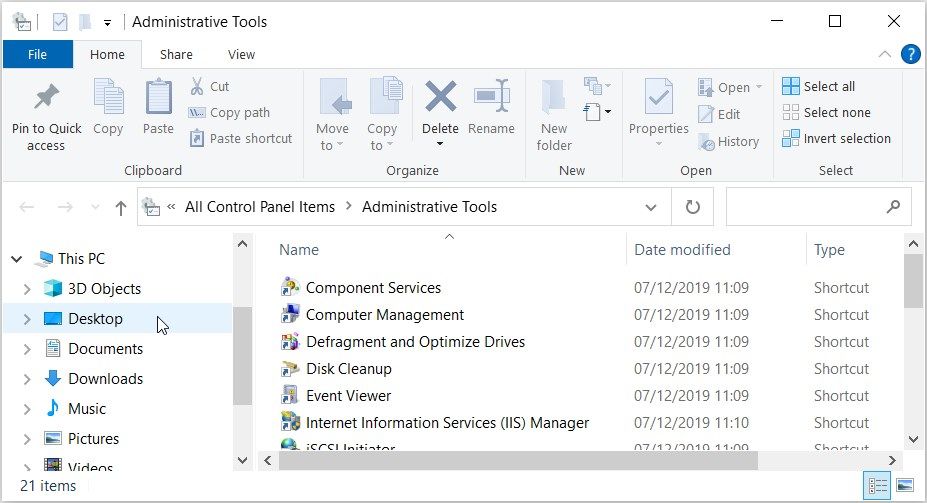
11. Направите пречицу на радној површини Филе Екплорер-а
Пречице на радној површини су невероватне функције које вам олакшавају приступ скоро сваком софтверском програму. Дакле, ако желите да приступите Филе Екплорер-у без муке, можда би било вредно да направите пречицу на радној површини за њега.
Хајде да вас проведемо кроз процес креирања пречице за Филе Екплорер на радној површини:
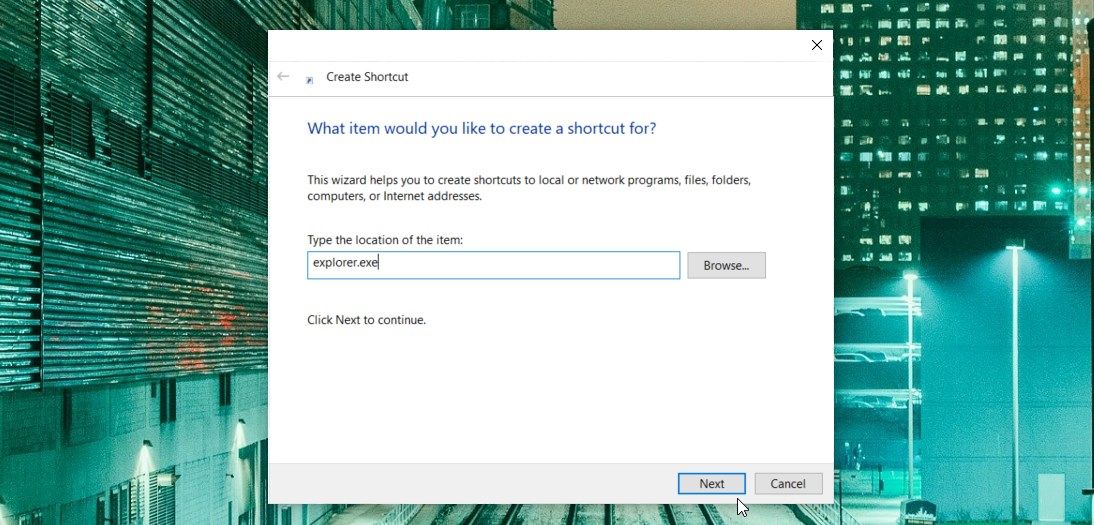
Затим унесите Филе Екплорер у поље за име, а затим кликните на Заврши да бисте сачували пречицу.
Сада би приступ Филе Екплорер-у требао бити лак. Све што треба да урадите је да се крећете до радне површине и кликнете на пречицу „Филе Екплорер“ на радној површини.
Отворите Филе Екплорер на једноставан начин
Приступ Виндовс Филе Екплорер-у је прилично лак задатак. Али ако желите да отворите ову алатку као професионалац, испробајте било коју од метода које смо покрили. Одатле можете почети да се играте са алатом и откривате неке од његових скривених функција.