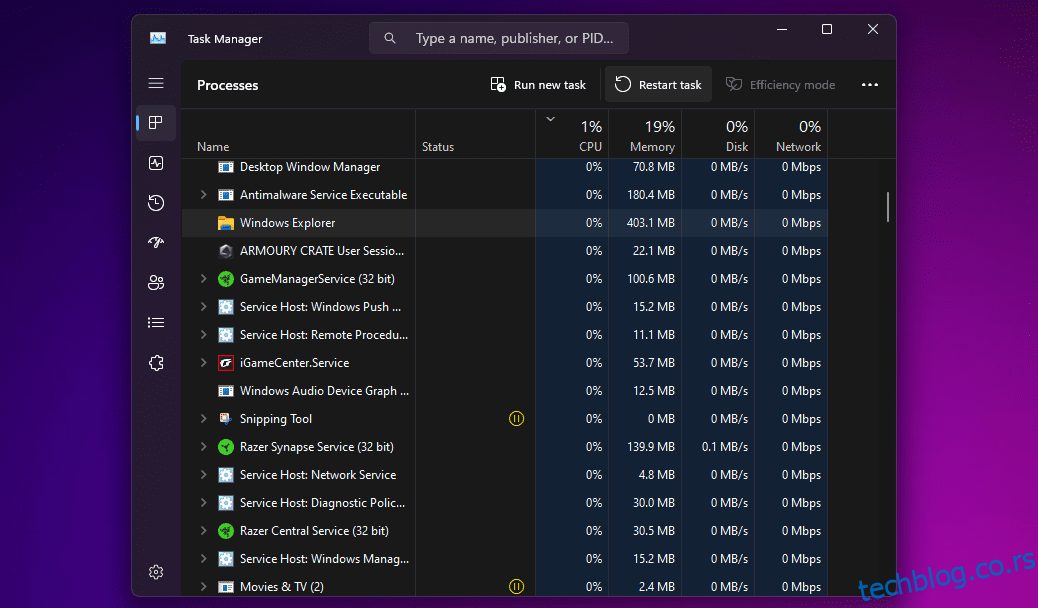Када се суочите са проблемима са Виндовс корисничким интерфејсом – на пример, трака задатака не реагује или навигација датотекама изгледа споро – поновно покретање процеса Филе Екплорер често може да реши проблем. Показаћемо вам како то да урадите.
Преглед садржаја
Шта је Филе Екплорер у Виндовс-у?
Филе Екплорер је уграђени менаџер датотека за Виндовс уређаје. Користите га за навигацију кроз различите директоријуме и претраживање датотека унутар оперативног система. Почиње да ради у позадини чим се рачунар покрене.
Ако сте неко ко је прешао са Мац-а, замислите Филе Екплорер као Мицрософтов еквивалент Финдер-у у мацОС-у. Можете отворити нови прозор Филе Екплорер једноставним кликом на икону фасцикле на траци задатака.
Поред управљања датотекама, процес иза овог алата вам такође омогућава интеракцију са ставкама Старт менија, радне површине и траке задатака. Стога, када поново покренете Филе Екплорер, притиснете дугме за поновно покретање за већину графичког корисничког интерфејса Виндовс-а — без потребе да искључите или поново покренете рачунар.
1. Поново покрените Филе Екплорер користећи Таск Манагер
Таск Манагер је уграђени системски монитор који вам омогућава да покренете или завршите процес на рачунару. Ови процеси могу бити активни програми, услуге и други задаци који се покрећу у позадини док користите рачунар. Многи људи користе Таск Манагер за праћење употребе РАМ-а, ГПУ-а и ЦПУ-а у Виндовс-у.
Пошто је Филе Екплорер процес који увек ради у позадини, коришћење Таск Манагер-а за поновно покретање је природна опција. Ево шта треба да урадите:
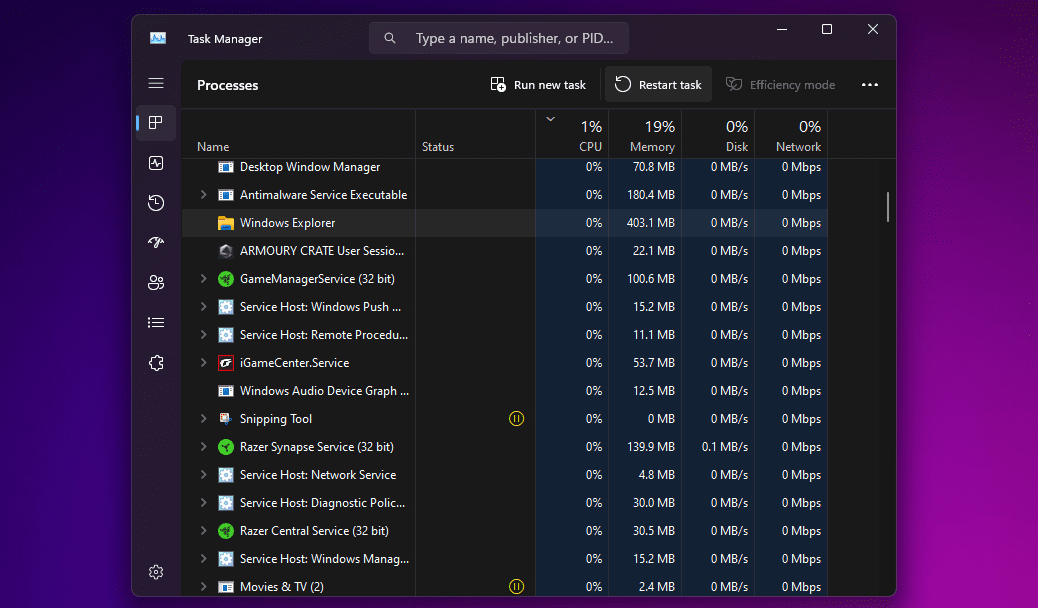
Ваша радна површина ће постати црна, а трака задатака ће нестати на делић секунде, потврђујући да се процес Виндовс Екплорер-а поново покренуо на вашем систему. Након поновног покретања, интерфејс ће вероватно бити осетљивији; сва успоравања треба поправити.
2. Затворите Екплорер и ручно га поново покрените (само за Виндовс 10)
Да ли желите да имате већу контролу када поново покренете Филе Екплорер? Можда не желите да га одмах поново покренете јер нешто тестирате на рачунару и потребно вам је да бисте користили што мање ресурса.
Ако је тако, Виндовс 10 вам омогућава да изађете из Филе Екплорер-а, а затим га можете ручно поново покренути користећи Таск Манагер. Пратите ове кораке:


Трака задатака и радна површина ће се поново појавити на екрану, потврђујући да Филе Екплорер поново активно ради у позадини вашег система.
3. Поново покрените Виндовс Екплорер ручно користећи командну линију
Командна линија је алатка са којом је већина корисника Виндовс-а упозната. Овај уграђени тумач командне линије вам омогућава да обављате различите задатке на Виндовс рачунару користећи одређене команде.
Користићемо две одвојене команде да убијемо процес Екплорер.еке и покренемо га као резервну копију овим методом. Овај ручни метод за поновно покретање Филе Екплорер-а може бити згодан за кориснике оперативног система Виндовс 11, пошто горе наведено не ради на новијем ОС-у.
taskkill /f /im explorer.exe
start explorer.exe

Након уноса прве команде, екран ће постати црн. Поново ћете моћи да приступите радној површини када унесете другу команду.
4. Користите батцх датотеку да поново покренете Филе Екплорер у Виндовс-у
Батцх датотека је једноставно текстуална датотека која садржи низ команди које можете извршити помоћу тумача командне линије као што су командни редак или ПоверСхелл. Ове датотеке користе .бат формат; можете им приступити помоћу Филе Екплорер-а.
Све команде ускладиштене у Виндовс скупној датотеци ће се аутоматски извршити узастопним редоследом када је отворите. Користићемо исте две команде које смо користили у методи командне линије, осим што ћете је чувати као групни фајл на радној површини ради лакшег приступа:
taskkill /f /im explorer.exe
start explorer.exe
exit

Све што сада треба да урадите је да двапут кликнете на датотеку да бисте аутоматски покренули команде. Када се Филе Екплорер поново покрене, екран ће на тренутак постати црн. Ако складиштите групну датотеку на радној површини или закачите датотеку на Виндовс траку задатака, где је лако доступна, ово постаје најбржи начин да поново покренете Екплорер.еке на Виндовс рачунару.
Сада када сте научили не један, већ четири различита начина да поново покренете Филе Екплорер, време је да схватите шта вам најбоље одговара. Имамо јасног победника ако тражите најбржи метод. Али ако не желите да подесите батцх фајл за посао, коришћење Таск Манагер-а је генерално најбоље решење.