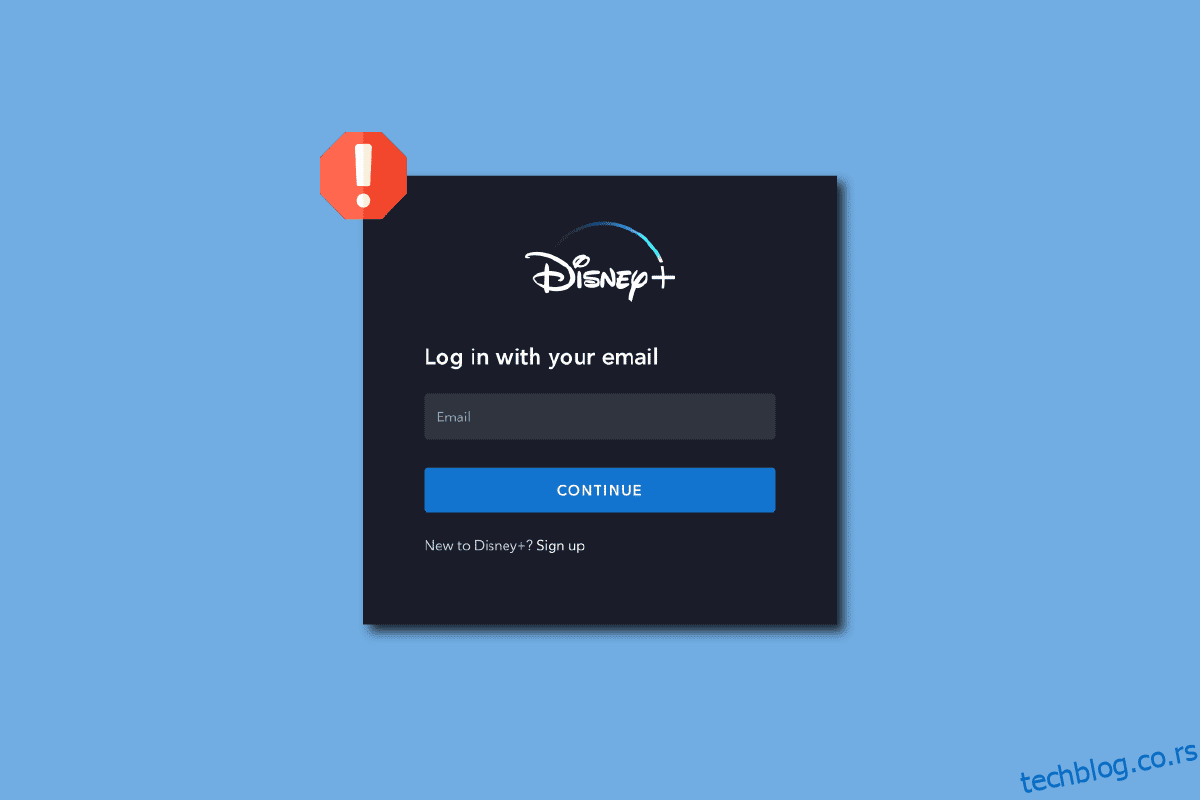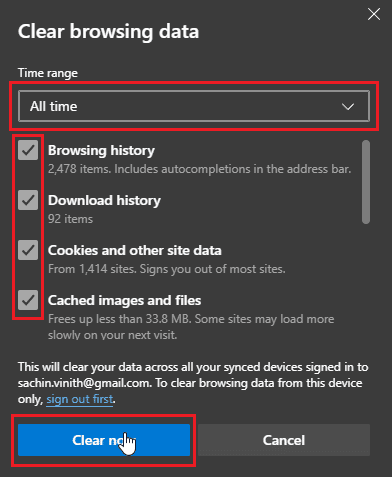Диснеи Плус је амерички сервис за стримовање заснован на претплати који емитује емисије и филмове из Диснеи-а, Марвел-а, Пикара, Стар Варс-а, итд. Корисници који воле Диснеи и Марвел емисије и филмове сигурно сматрају Диснеи+ рајем. Иако квалитет ових емисија никада није мањи него диван, постоје тренуци када су ова дивна искуства поремећена, као што је Диснеи Плус страница за пријаву која се не учитава. Будући да је нова на сцени стриминга од 2019. године, веб локација није без грешака и пропуста. Корисници су се жалили на грешке приликом пријављивања, као што је пријављивање на Диснеи Плус није успело. Ово може бити фрустрирајуће јер Диснеи плус није бесплатна услуга, а чак су и његове бесплатне пробне услуге одавно завршиле. Ако сте заглавили у томе како да решите овај проблем, онда сте на правом чланку, Овде вам показујем методе које су вам тачно потребне да решите проблем и поправите ову грешку, Хајде да почнемо.
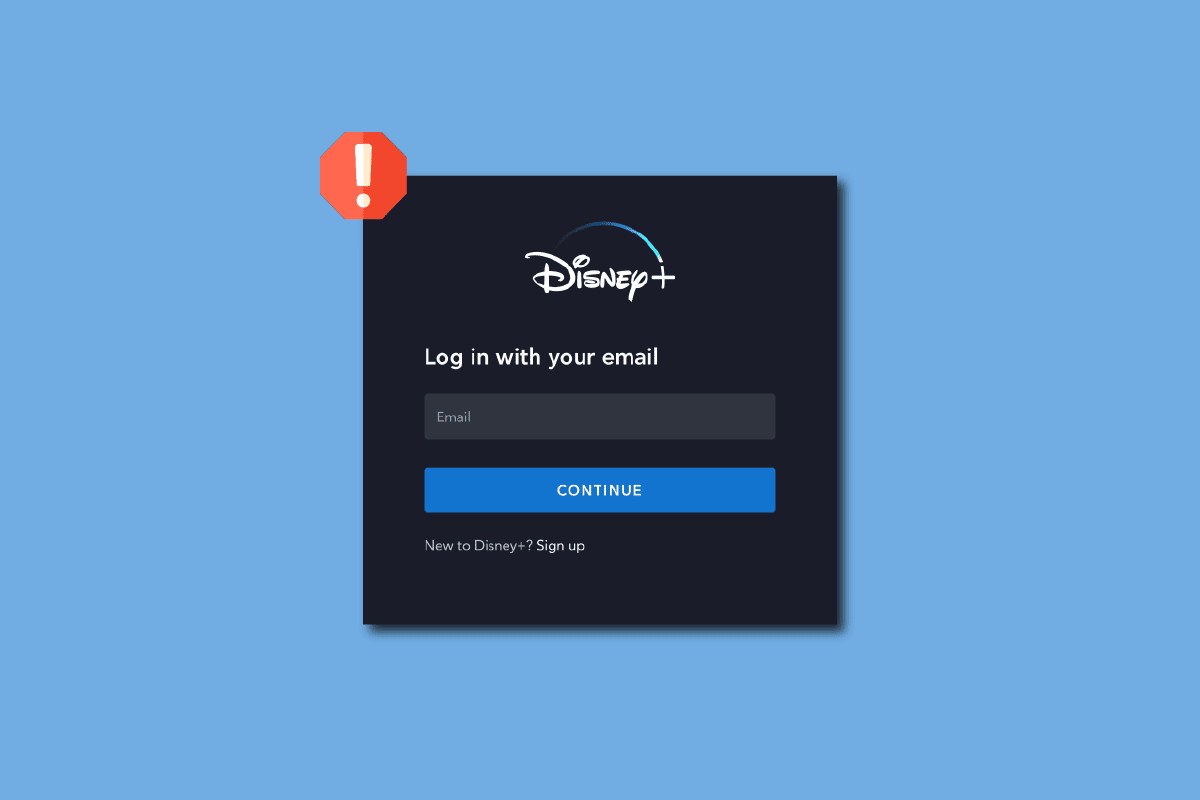
Преглед садржаја
Како да поправите Диснеи Плус страницу за пријаву која се не учитава
Пре него што почнемо, хајде да погледамо неке тачке зашто се овај проблем може догодити
- Грешка на сајту Диснеи Плус
- Бровсер Ектенсионс
- Проблеми са интернет везом
- Ограничења везе са рутером
- Проблеми са ВПН-ом
- Проблеми са профилом
- Грешка у писању
- Оштећена кеш меморија претраживача
- Проверите статус Диснеи плус сервера
Метод 1: Основне методе за решавање проблема
Ево неколико основних метода за решавање проблема за решавање проблема са учитавањем странице за пријављивање на Диснеи Плус.
1А. Поново покрените рачунар
Неки веб претраживачи, посебно Гоогле Цхроме, имају тенденцију да заузимају више РАМ-а што успорава рачунар и узрокује неке проблеме са неким функционалностима веб локације, ако имате основни рачунар, помаже да поново покренете рачунар једном.
1. Притисните тастере Алт + Ф4 заједно на радној површини и кликните на падајући мени.
2. Изаберите опцију Рестарт и кликните на ОК.
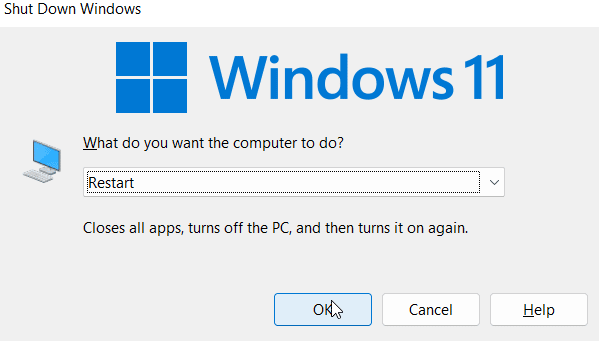
1Б. Проверите Интернет рутер
Данас, најновији рутери долазе опремљени и дугметом за напајање као и дугметом за ресетовање. Ако сте повезани на интернет везу преко рутера, покушајте да искључите напајање тако што ћете уклонити рутер са мрежног прекидача и сачекати 5 – 10 минута, а затим поново укључити.
1Ц. Проверите Интернет везу
Неисправне мрежне везе могу довести до проблематичног и нефункционалног приступа веб локацији, што може довести до проблема као што су проблеми са неуспјелим пријављивањем на Диснеи Плус. Ако користите хотспот везу и на ту везу сте повезани преко Ви-Фи мреже, покушајте да се повежете на другу мрежу.
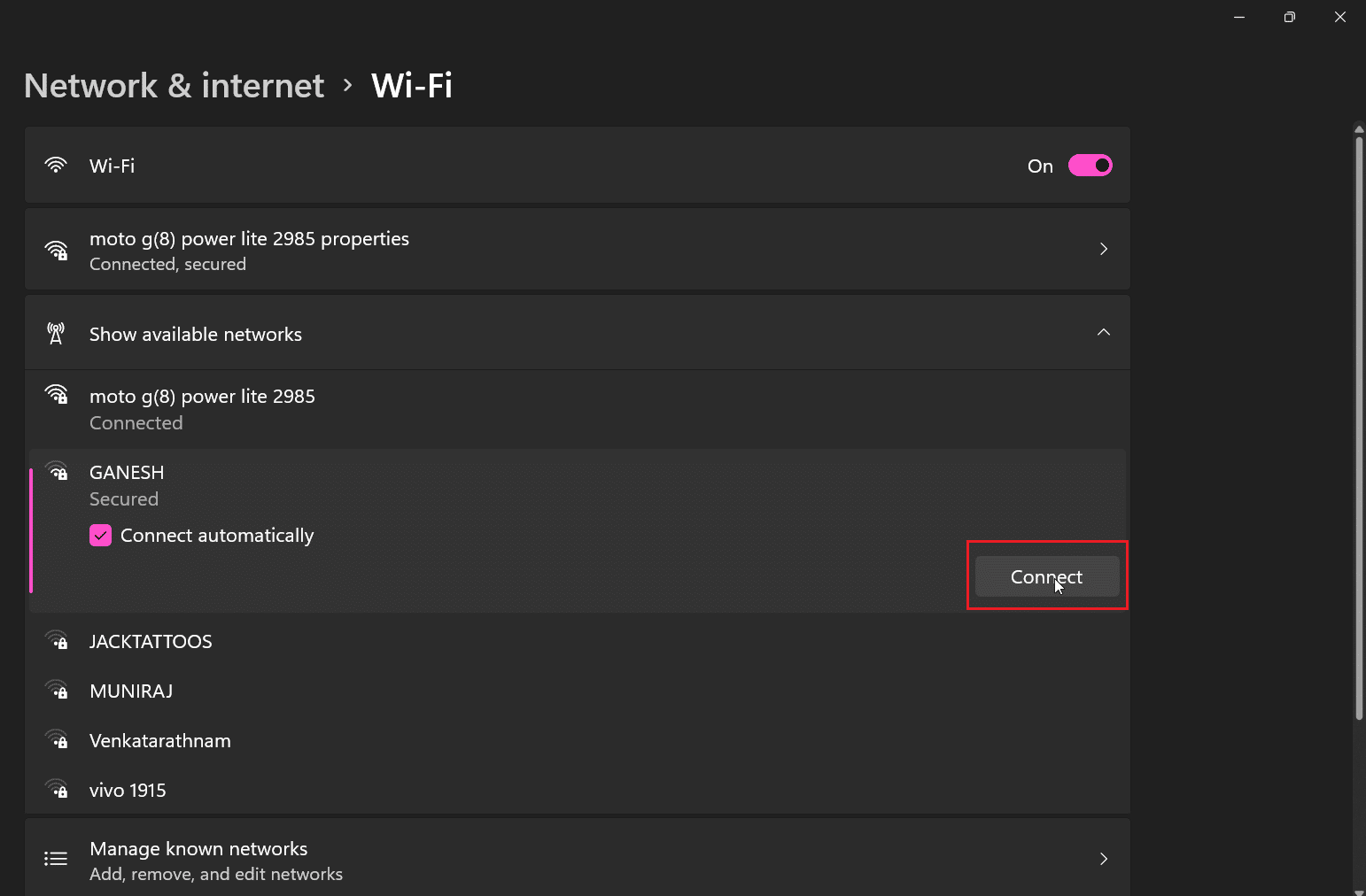
1Д. Проверите статус Диснеи Плус сервера
Ако не можете правилно да приступите веб локацији Диснеи Плус, сервер би могао да не ради због одржавања веб локације. Проверите званичне Дизнијеве Твиттер ручице за ажурирања на веб локацији. Ако постоје проблеми са сервером, можда ћете морати да сачекате док се не поправи. Можете да посетите страницу Довндетецтер да бисте проверили статус Диснеи Плус сервера.
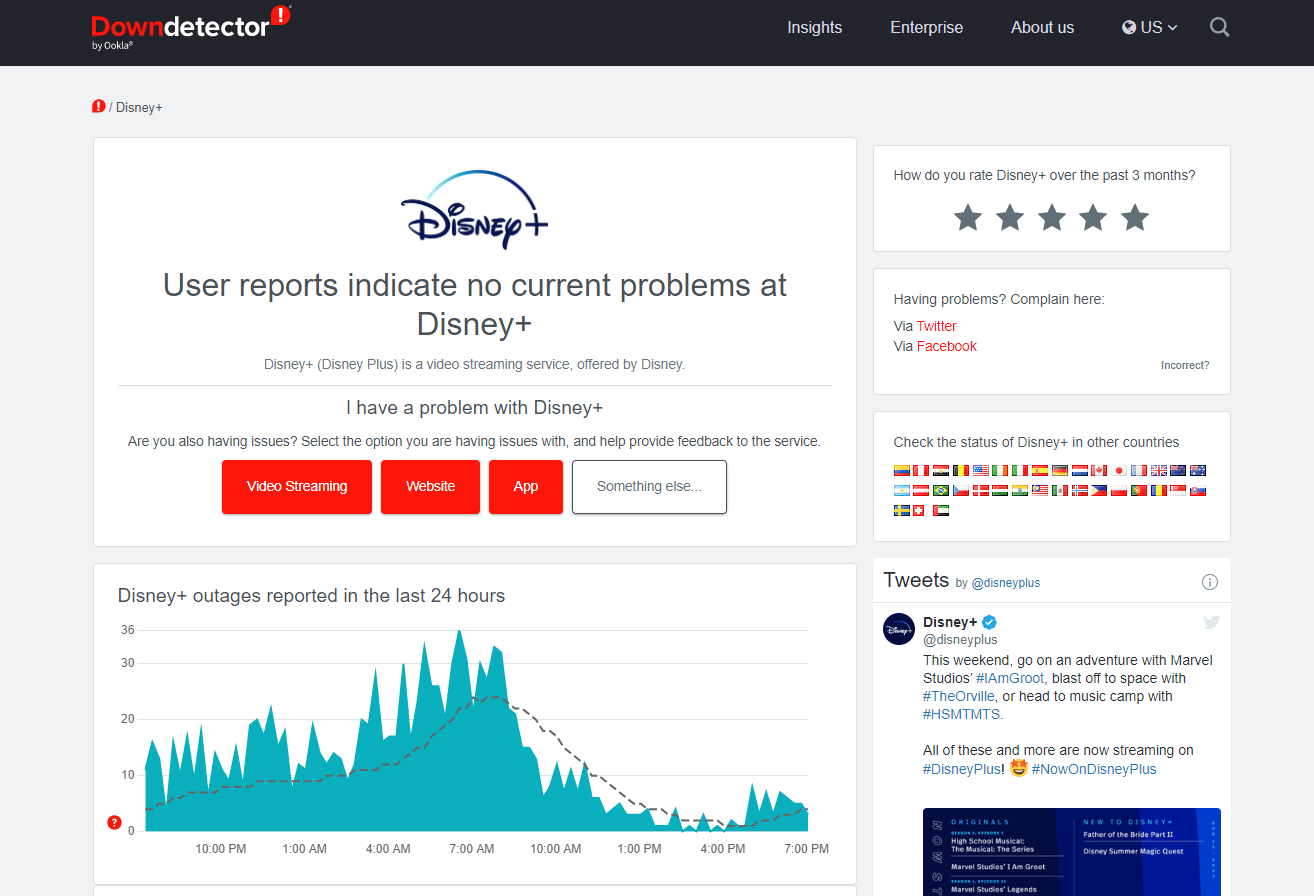
Метод 2: Идите кроз страницу за регистрацију
Корисници који нису у могућности да кликну на дугме за пријаву пријавили су успех када су кликнули на пријаву, а затим пријаву
1. Посетите веб локацију Диснеи Плус.
2. Кликните на ПРЕТПЛАТИТИ СЕ опција.
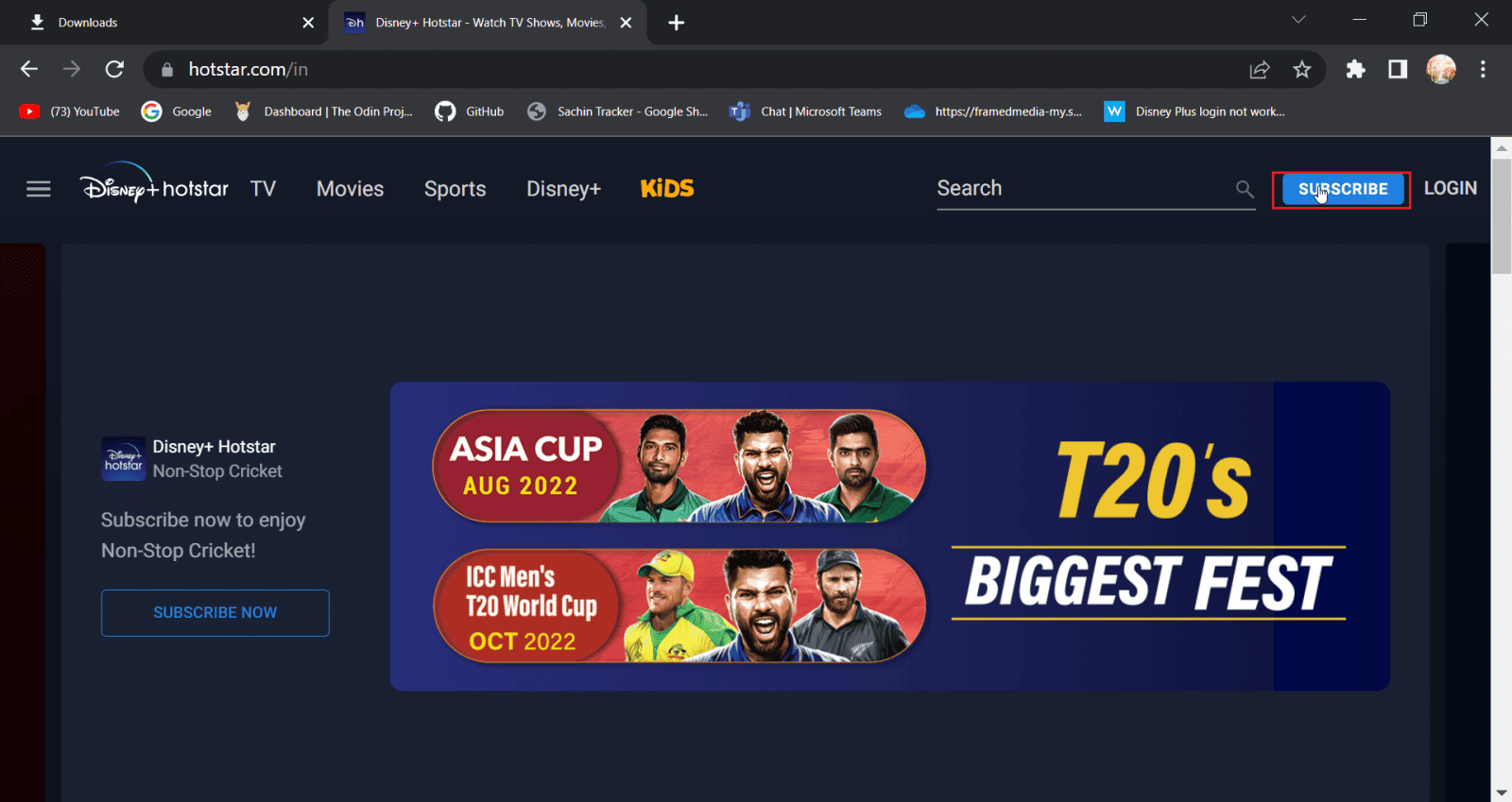
3. Затим кликните на Пријавите се опција.
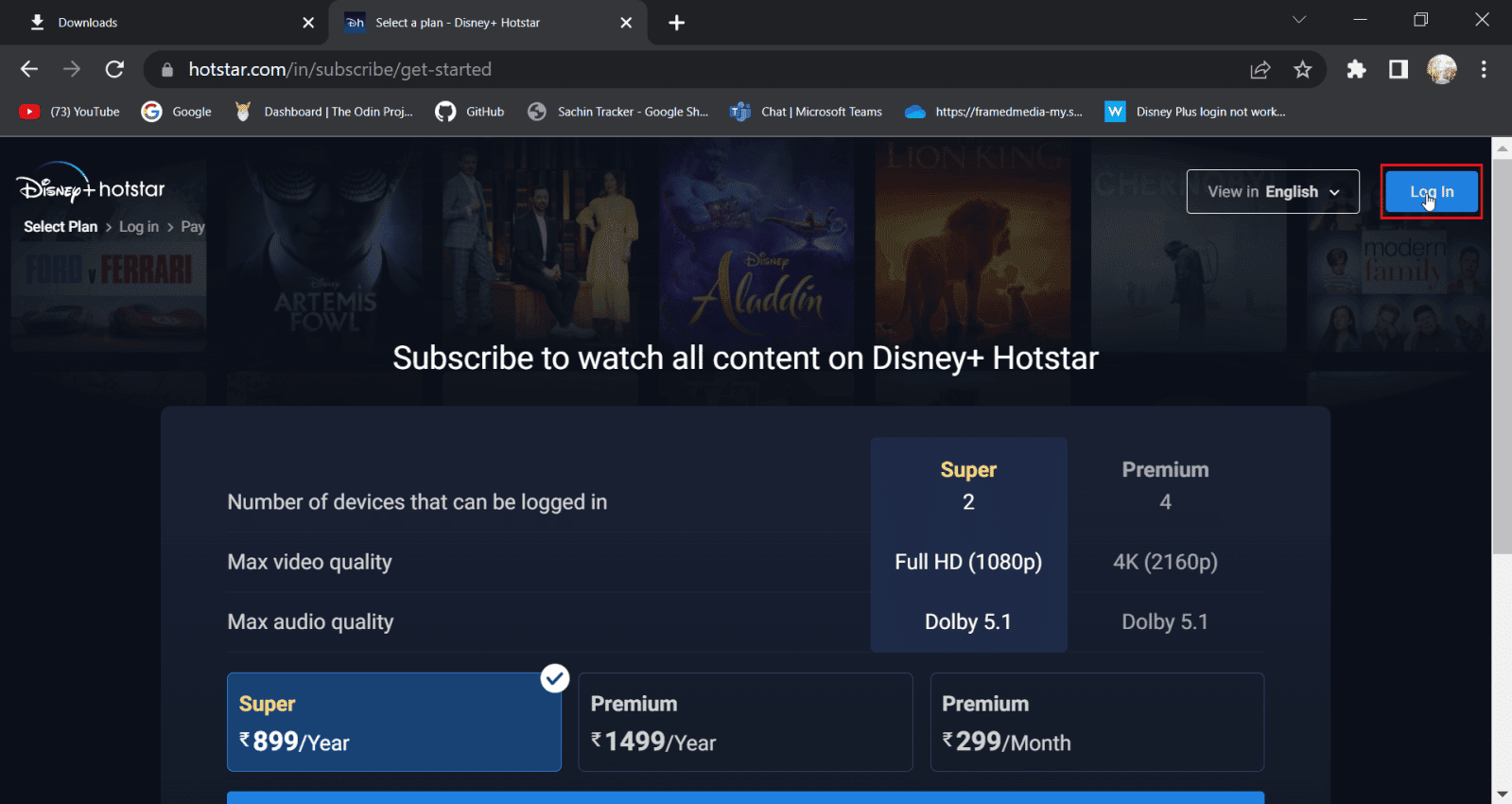
4. Сада унесите своје акредитиве за пријаву да бисте се нормално пријавили.
Метод 3: Обришите кеш и колачиће претраживача
Веб претраживачи могу имати ефекат зачепљења кеша и датотека са подацима током времена што може утицати на перформансе рачунара, претраживача, као и посећене веб локације, брисање података и кеша може се показати корисним. То може помоћи у већој функционалности претраживача
Опција И: На Мозилла Фирефок-у
1. Покрените Фирефок претраживач и кликните на икону менија апликације.
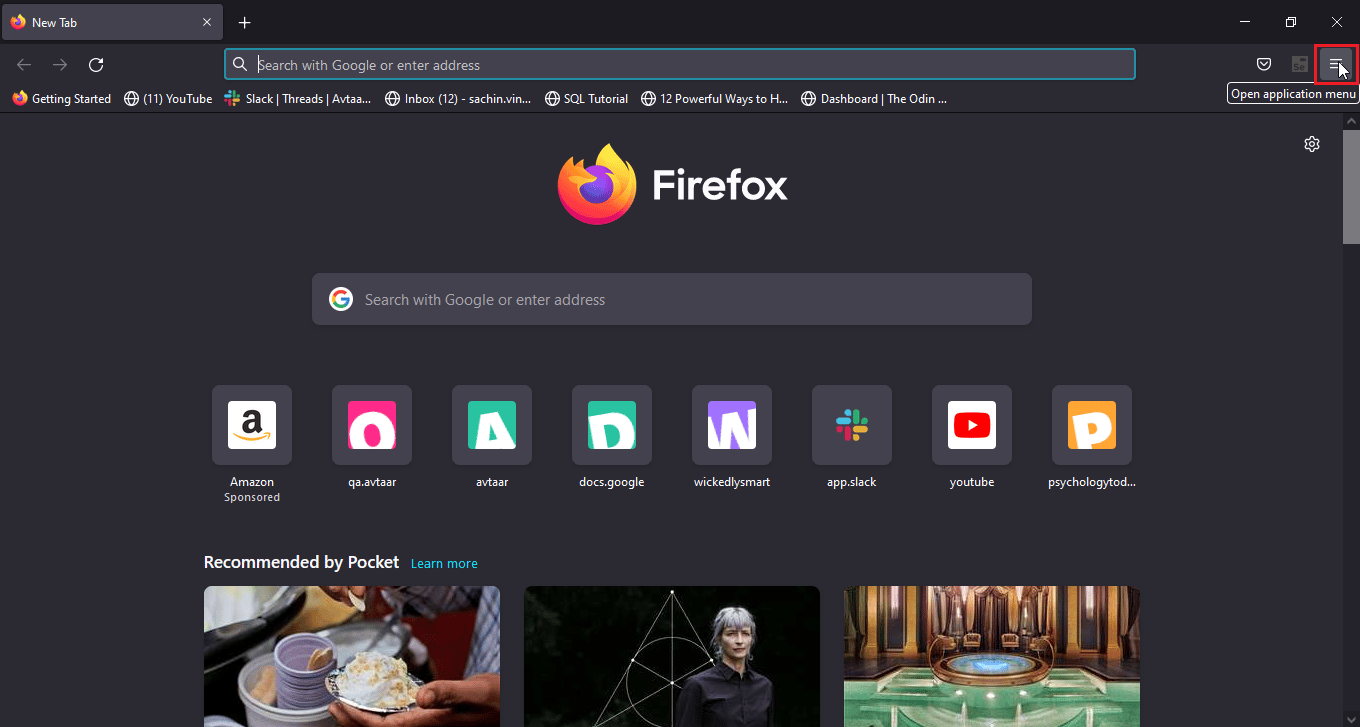
2. Сада изаберите опцију Подешавања.
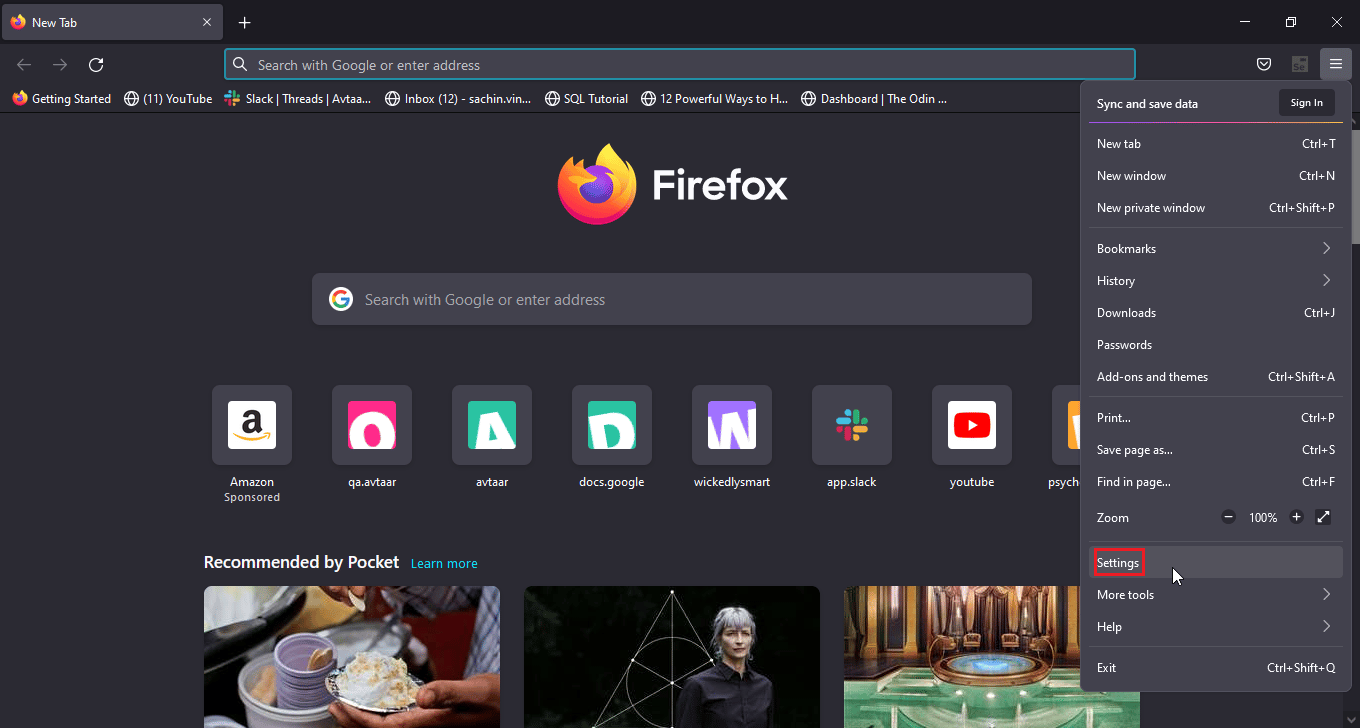
3. Кликните на Приватност и безбедност у левом окну.
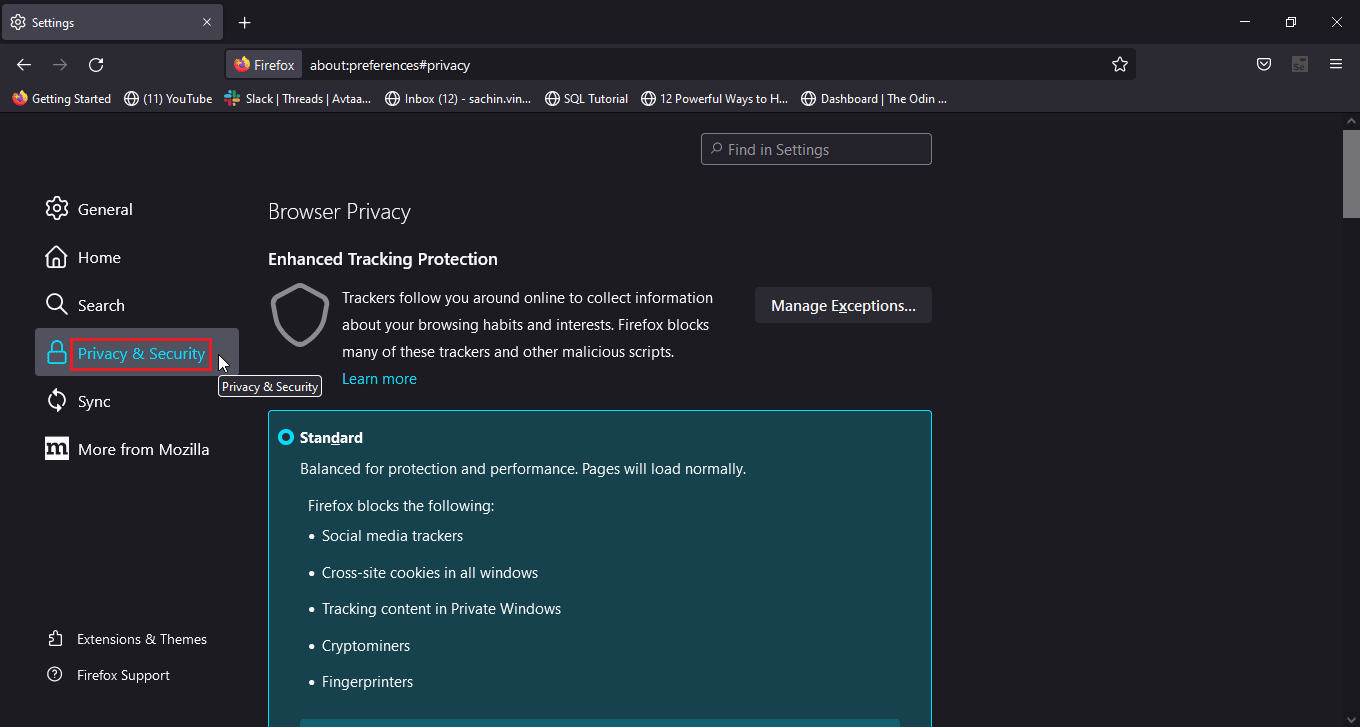
4. У одељку Историја кликните на опцију Обриши историју….
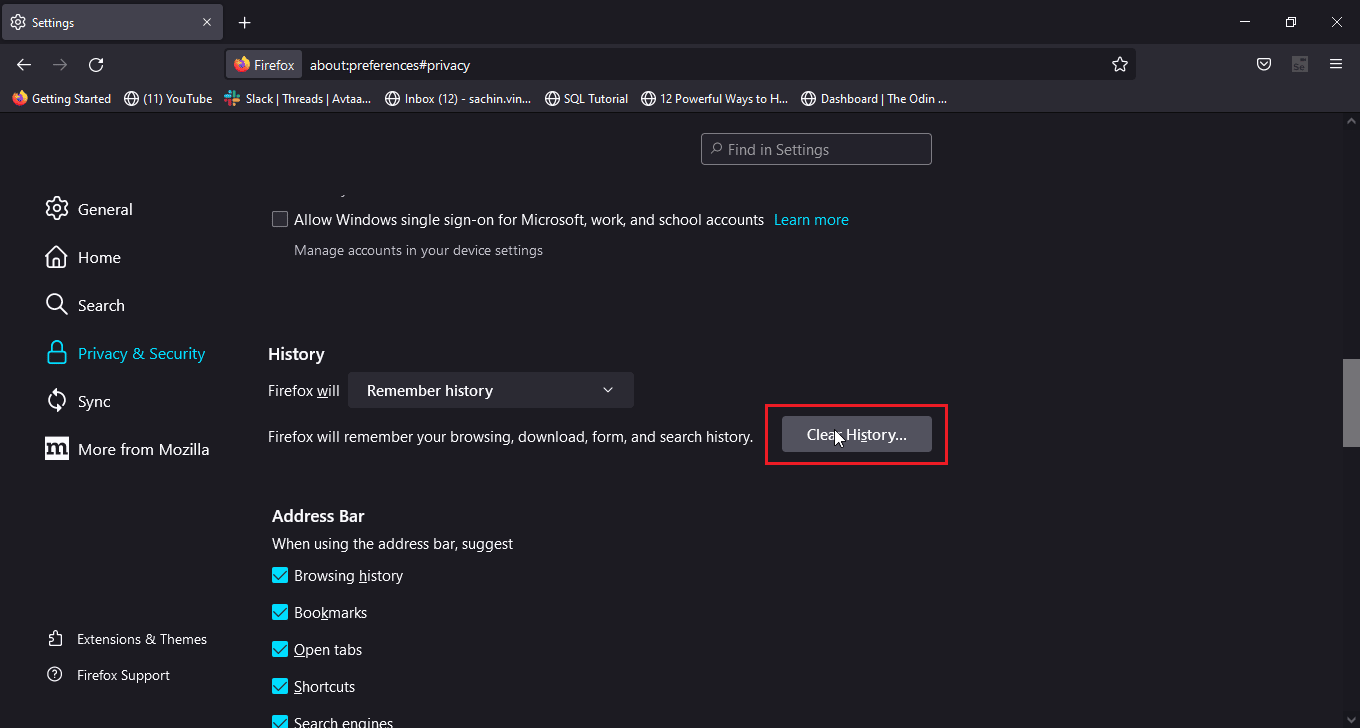
5. Изаберите опцију Све у временском опсегу за брисање.
6. Кликните на ОК.
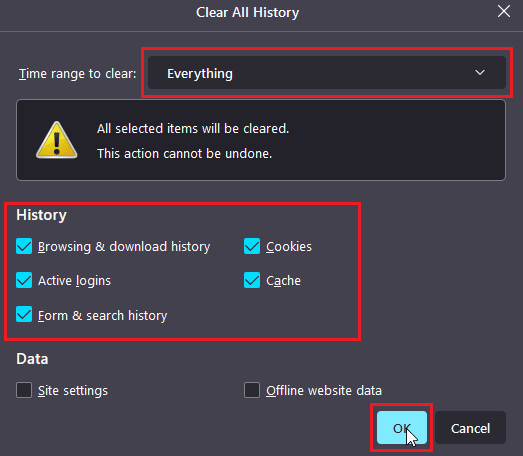
7. Сада поново покрените претраживач да би промене ступиле на снагу.
Опција ИИ: На Гоогле Цхроме-у
1. Отворите прегледач Гоогле Цхроме и кликните на икону са три тачке.
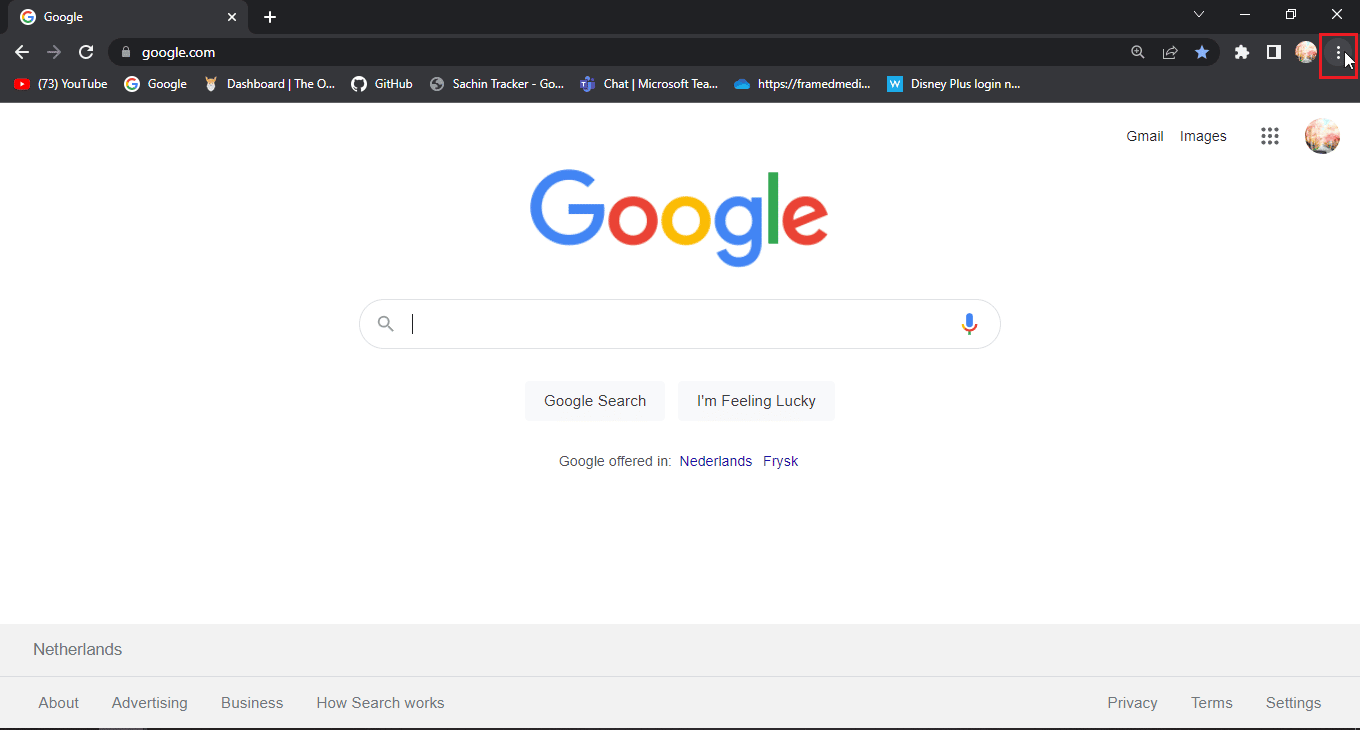
2. Сада кликните на Још алата.
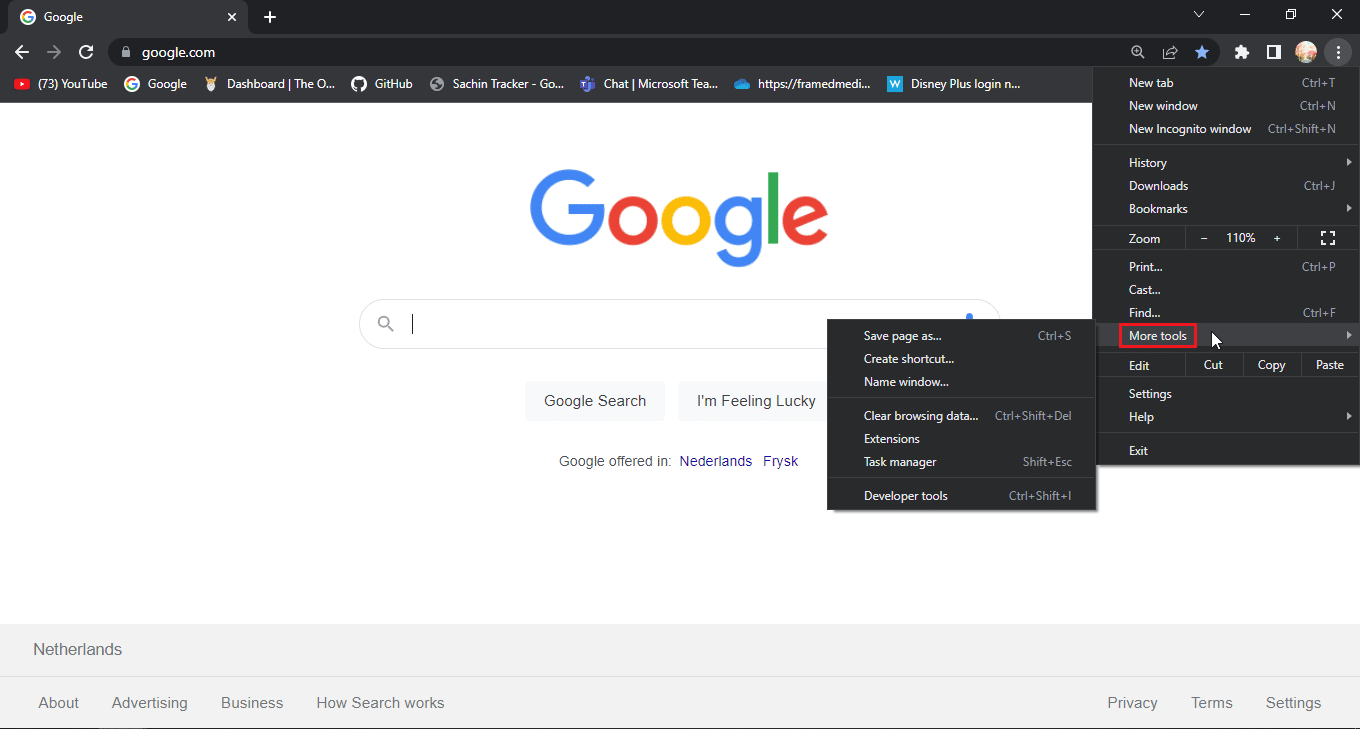
3. Затим изаберите опцију Обриши податке прегледања….
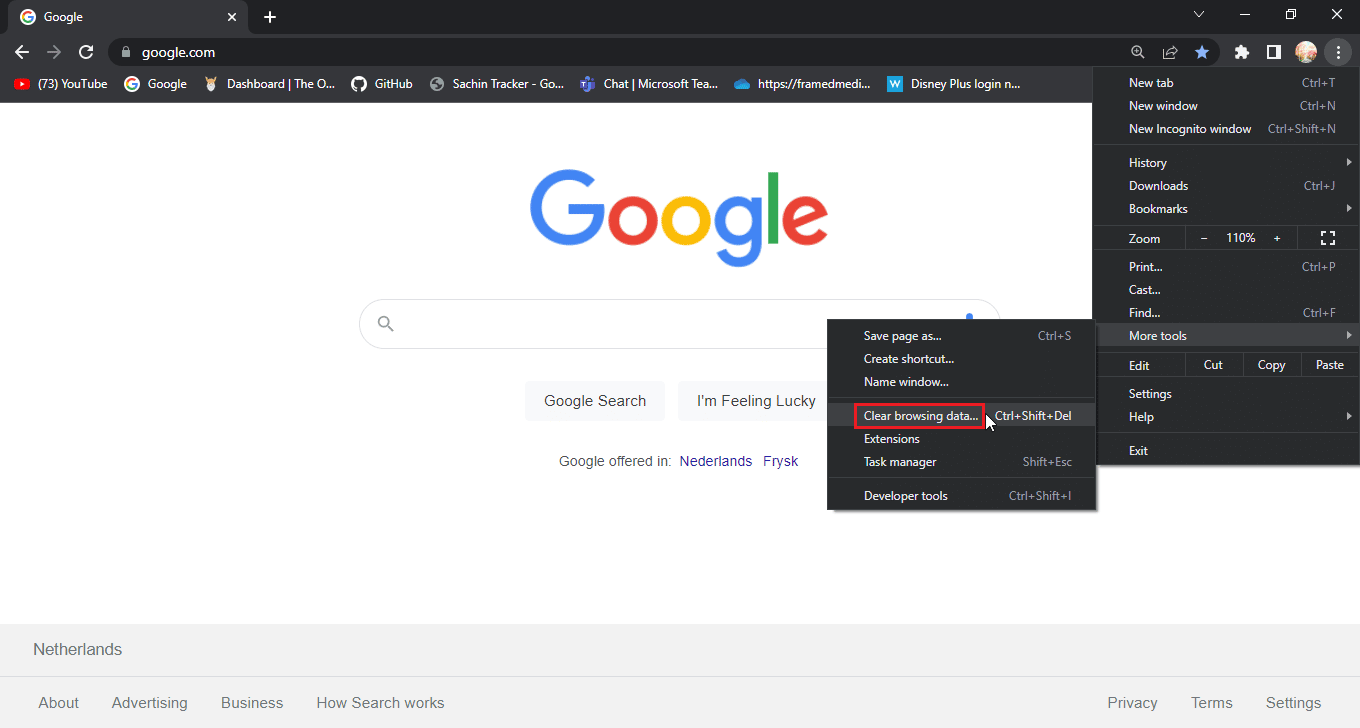
4. Кликните на поља за потврду у којима се налазе колачићи и други подаци о сајтовима и кеш слике на картици Напредно.
5. Изаберите опцију Последњи сат за Временски опсег.
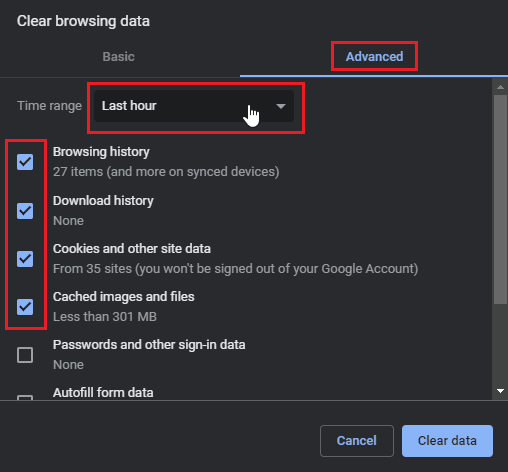
5. Кликните на Обриши податке.
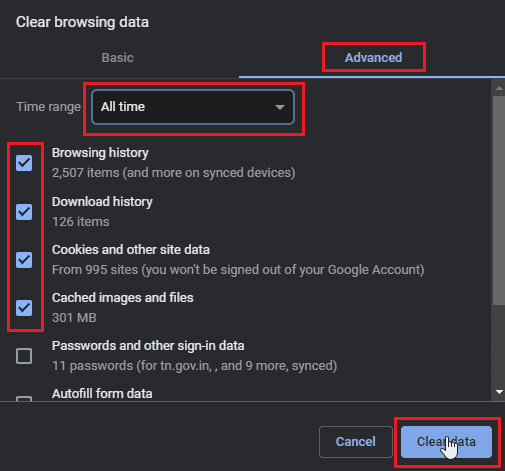
Опција ИИИ: На Мицрософт Едге-у
1. Отворите Мицросфт Едге претраживач и кликните на хоризонталну икону са три тачке у горњем десном углу претраживача.
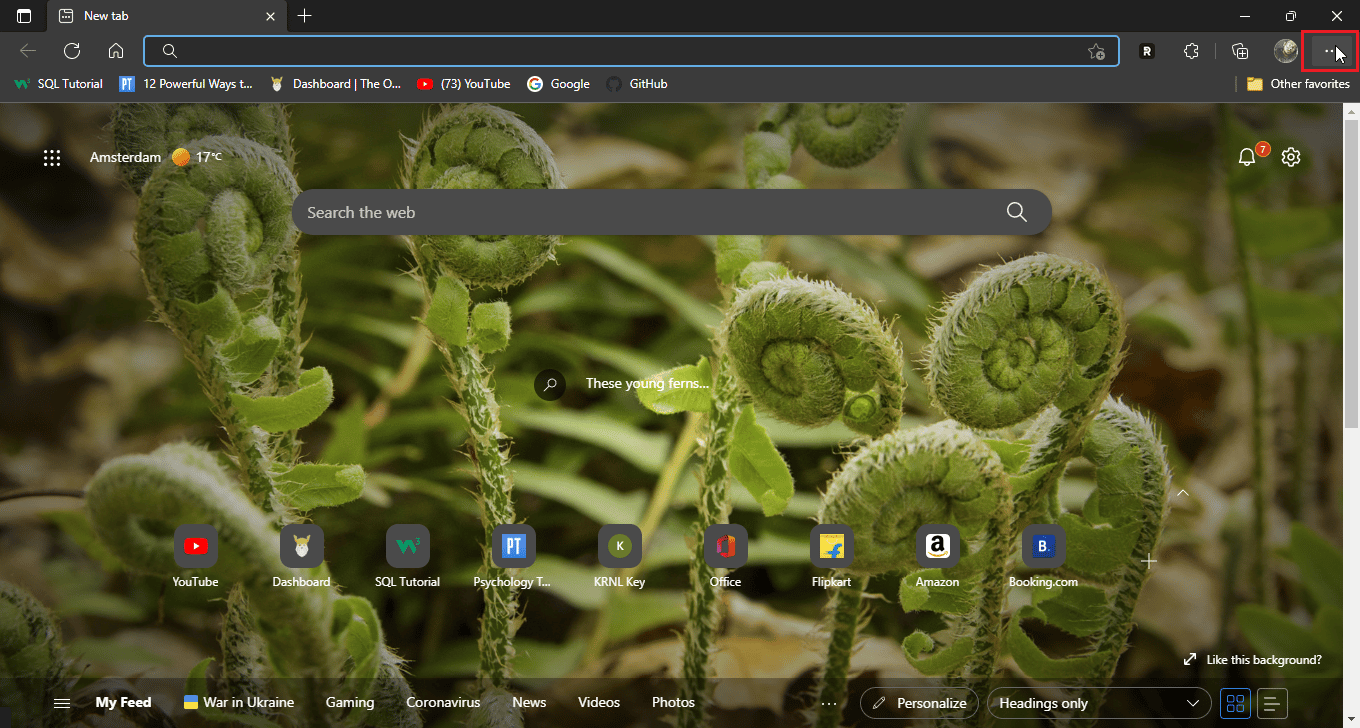
2. Сада кликните на Подешавања.
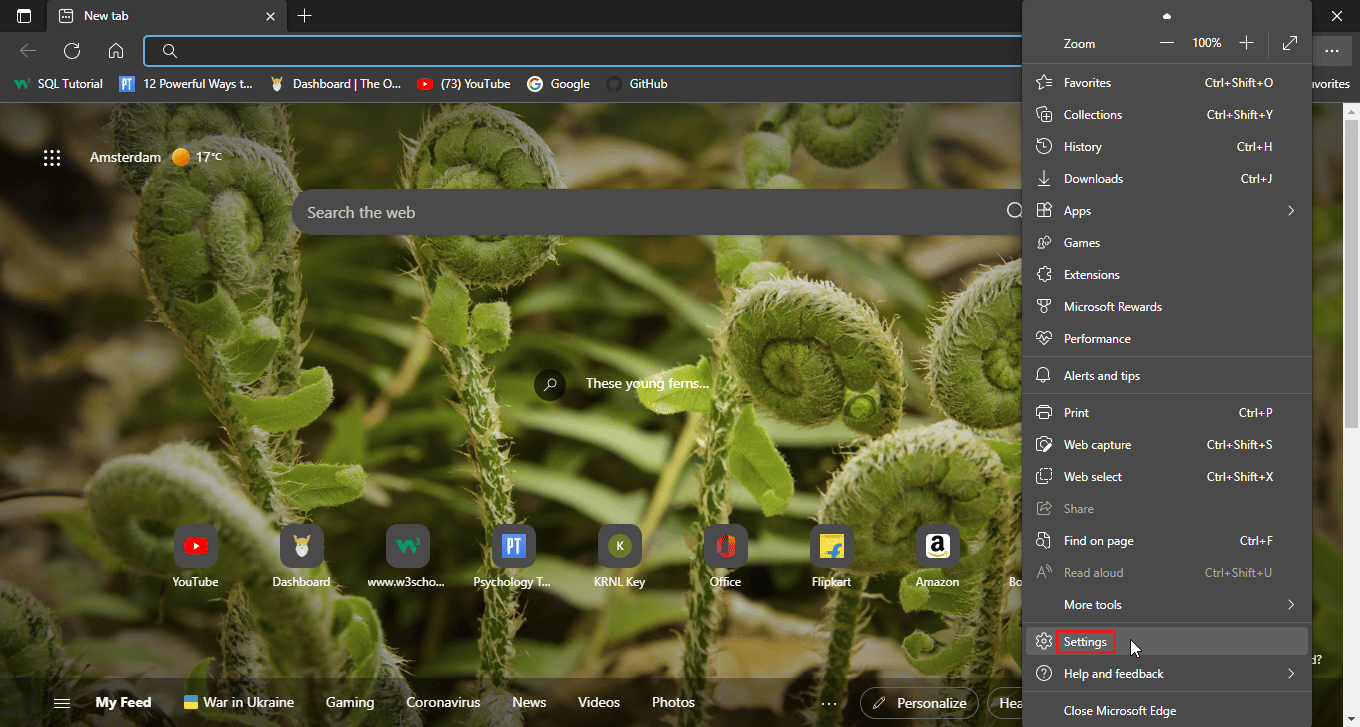
3. Идите на мени Прицаци, сеарцх анд сервицес и кликните на изаберите шта желите да обришете у одељку Обриши податке прегледања.
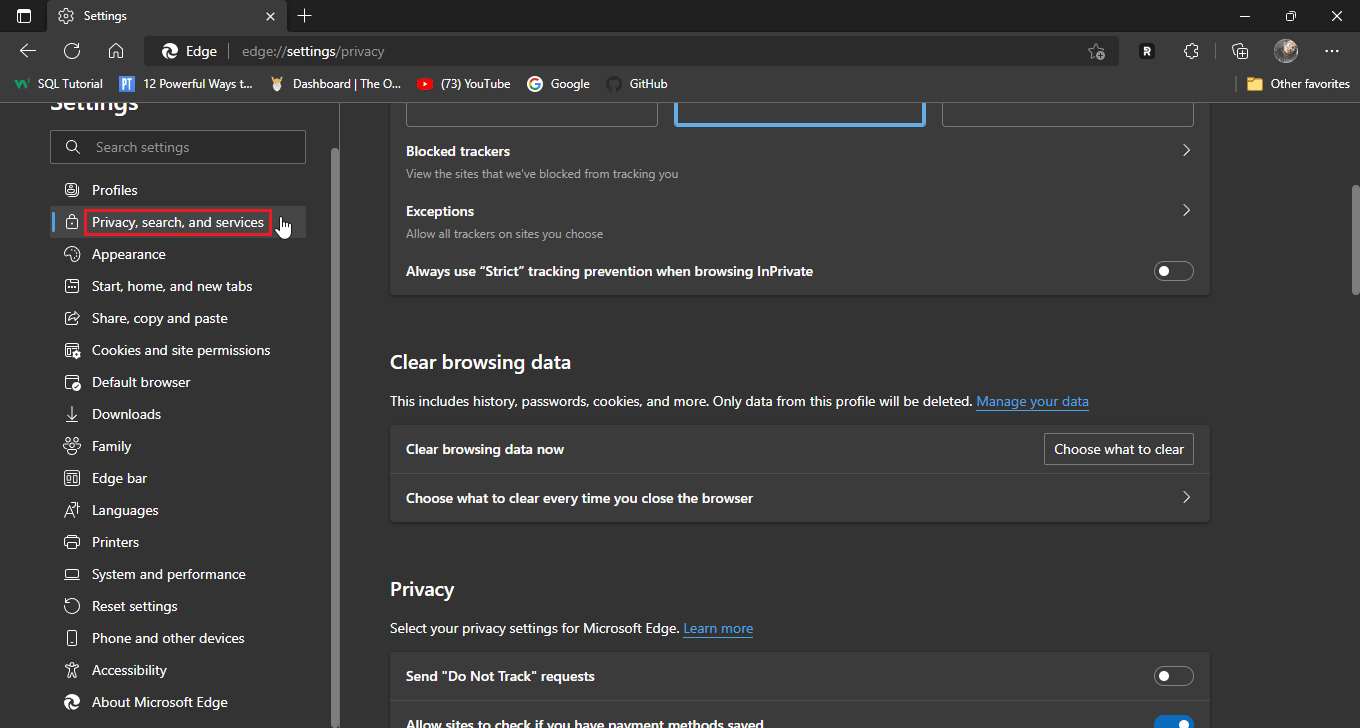
4. Проверите следеће опције.
- Историја прегледања
- Историја преузимања
- Колачићи и сачувани подаци веб сајта
- Кеширани подаци и датотеке
5. Сада кликните на Цлеар нов.
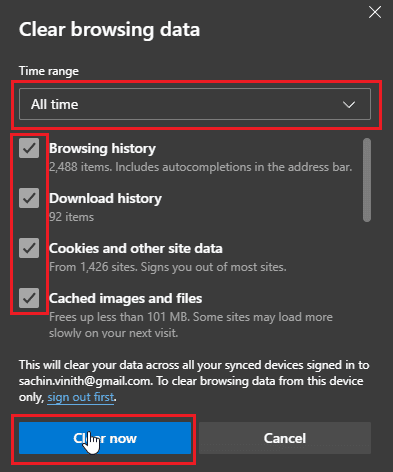
6. На крају, поново покрените прегледач да би се промене извршиле.
Метод 4: Уклоните проширења претраживача
Екстензије претраживача могу изазвати конфликте који могу узроковати проблеме у функционалности претраживача. Ако је било које од проширења прегледача у сукобу са веб локацијом, као што је блокатор огласа, може се појавити проблем да се Диснеи Плус страница за пријаву не учитава.
Опција И: На Гоогле Цхроме-у
1. Отворите Цхроме и кликните на икону слагалице у горњем десном углу прозора.
Напомена: Ако икона слагалице није видљива, кликните на три тачке на десној страни претраживача и идите на Још алата > Екстензије. Напомена: Ако икона слагалице није видљива, кликните на три тачке на десној страни страни прегледача и идите на Још алата > Екстензије.
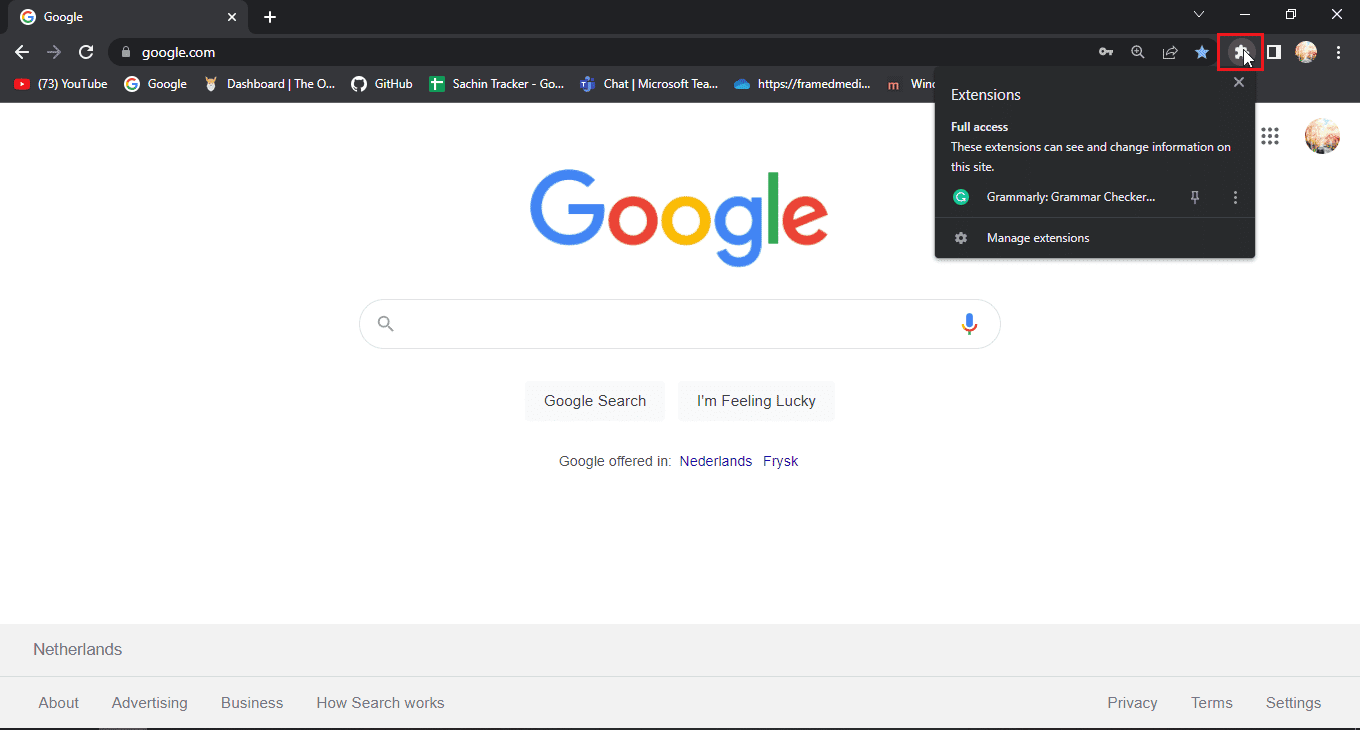
2. Кликните на Управљај екстензијама.
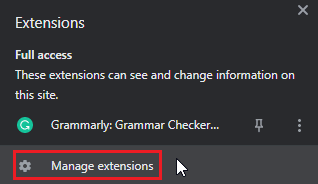
3. У менију Екстензије биће вам представљена сва инсталирана проширења.
4. Кликните на Уклони да бисте уклонили екстензију.
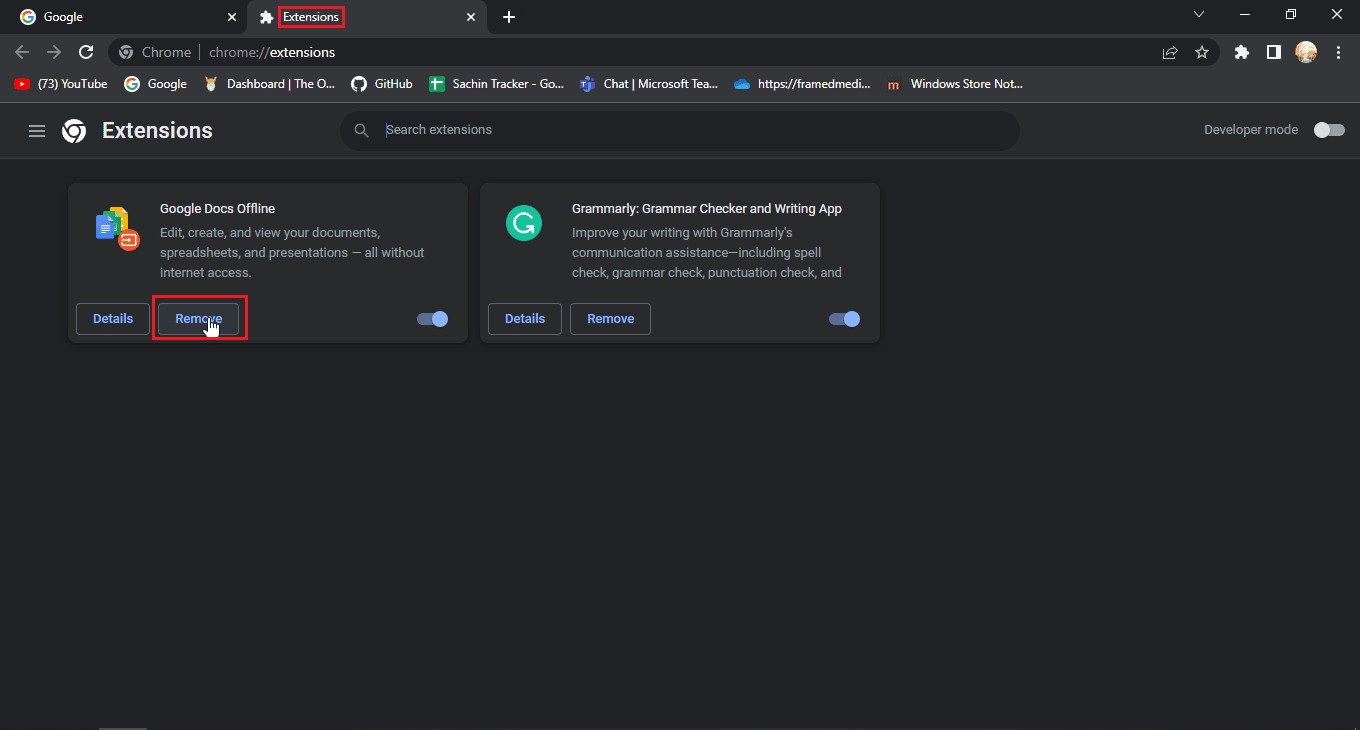
Опција ИИ: На Мозилла Фирефок-у
1. Покрените Мозилла Фирефок и кликните на икону хамбургера.
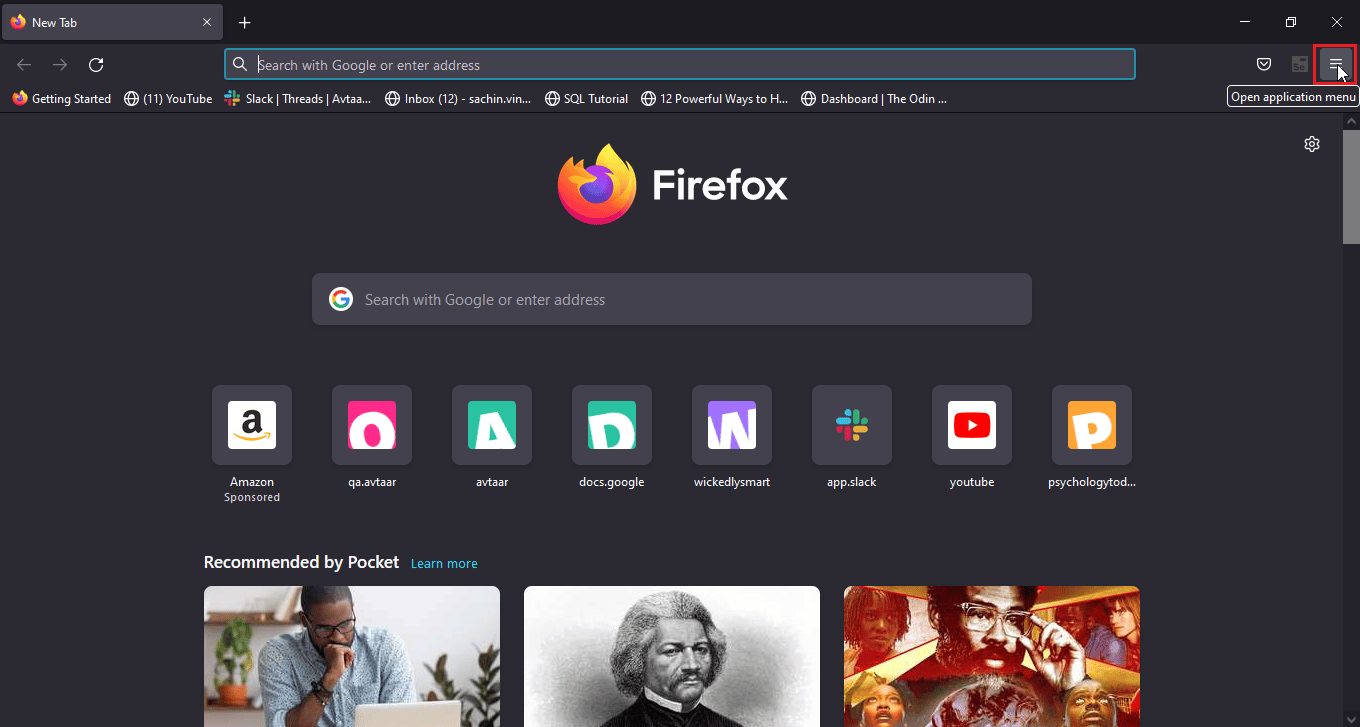
2. Затим кликните на Подешавања.
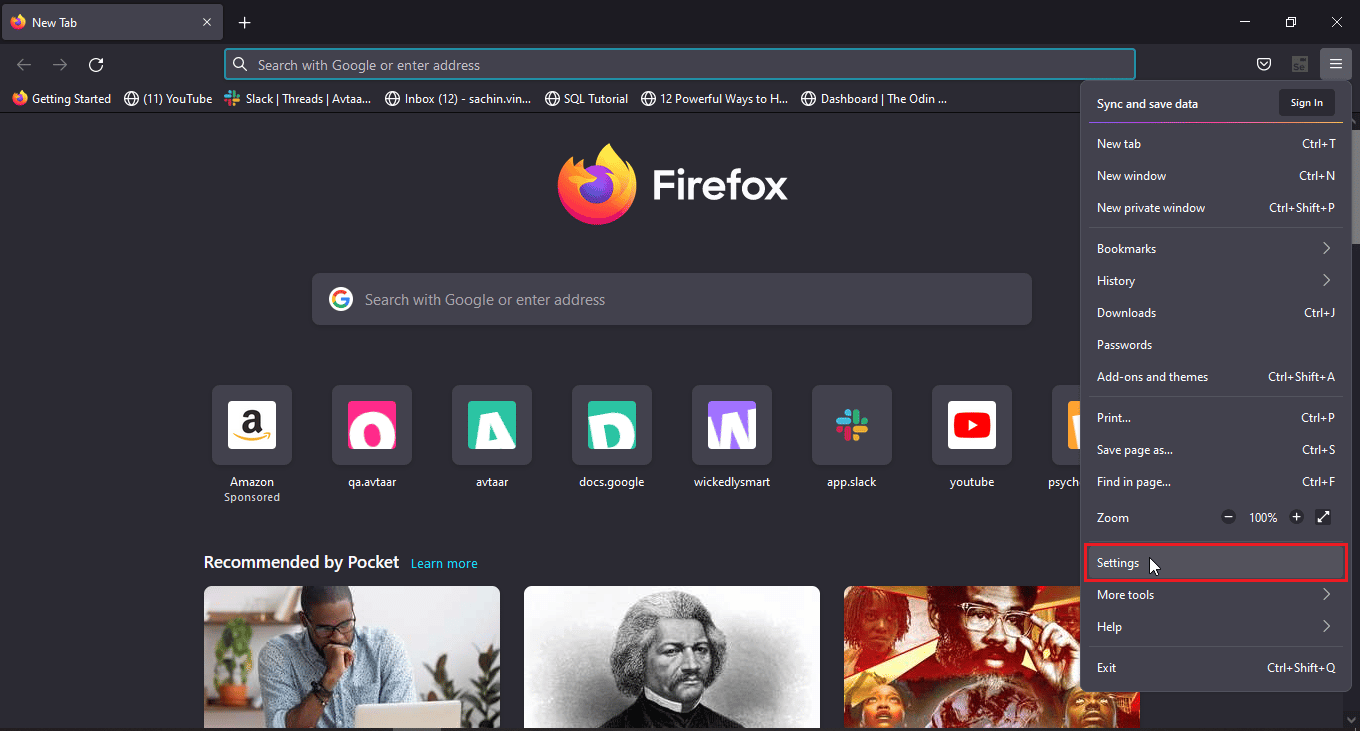
3. Идите на мени Ектенсионс и кликните на икону са три тачке.
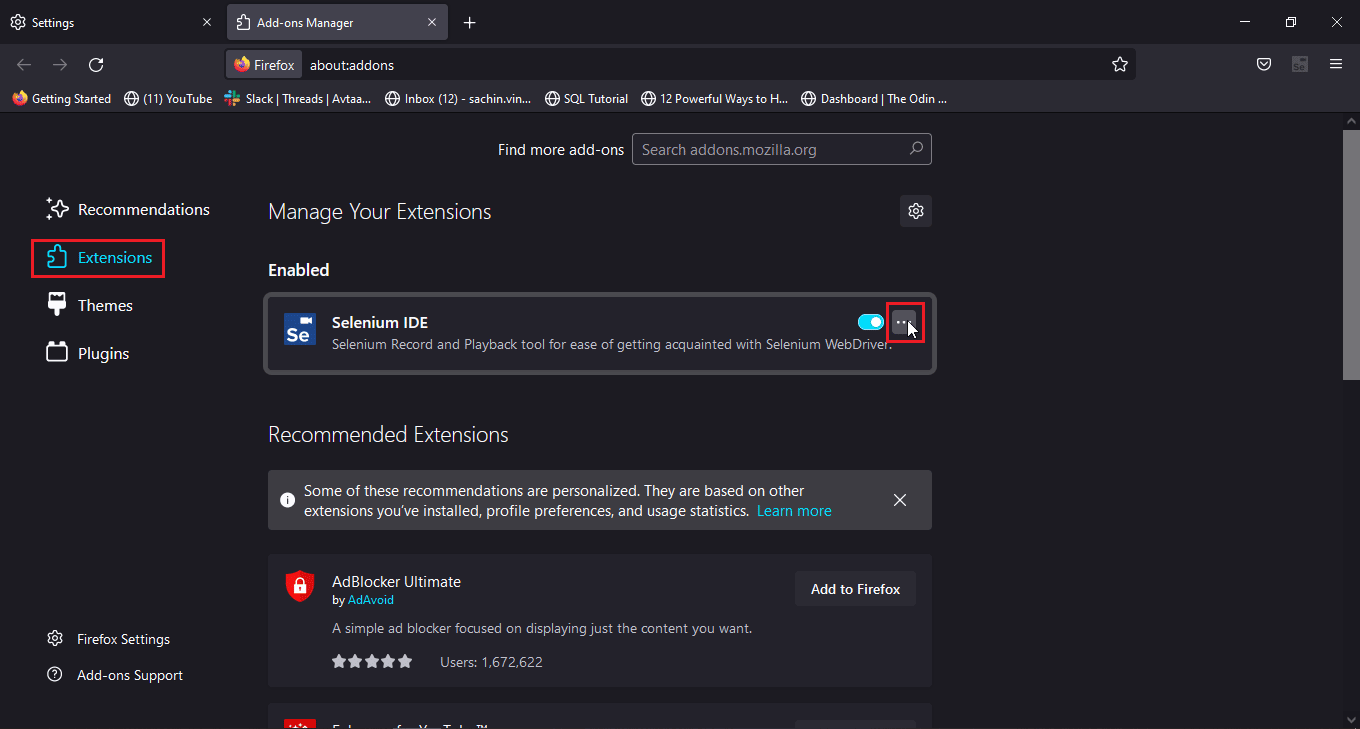
4. Кликните на опцију Уклони.
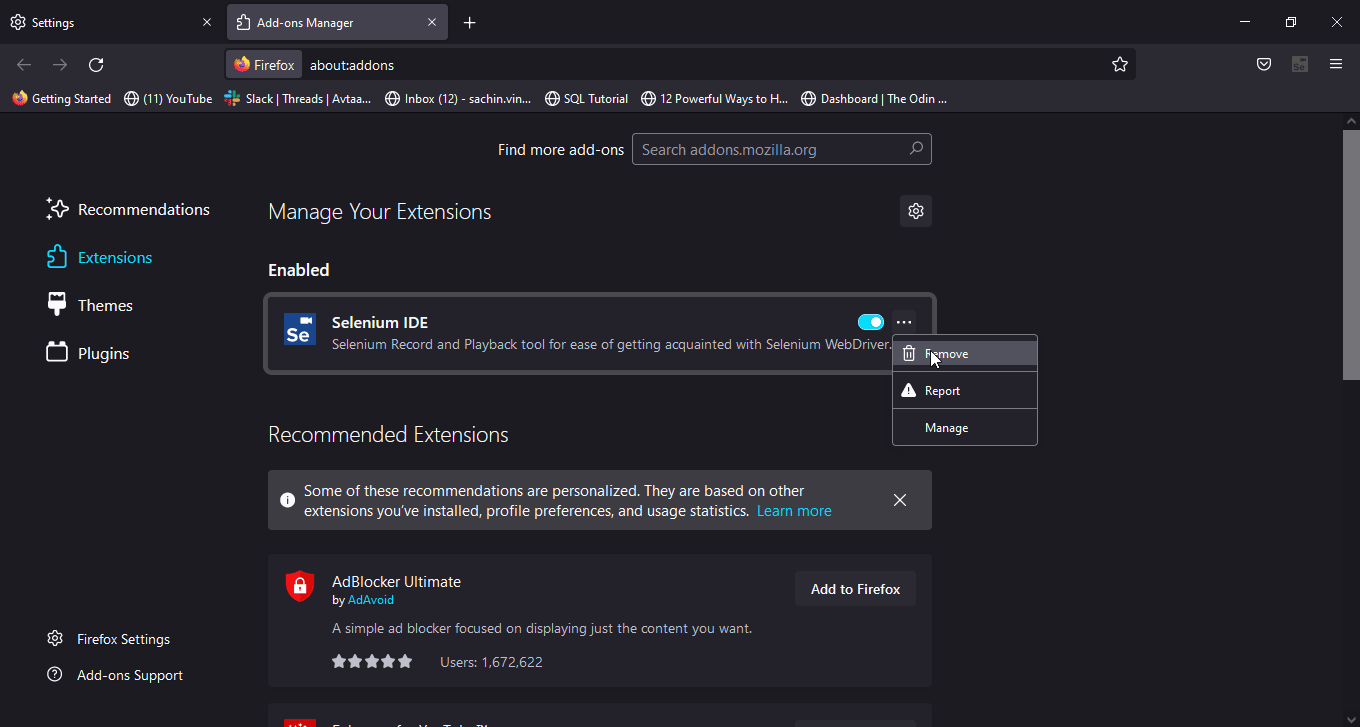
5. Такође можете кликнути на прекидач ако желите да задржите проширење, али желите да га онемогућите. Препоручује се уклањање проширења ради бољег решавања проблема.
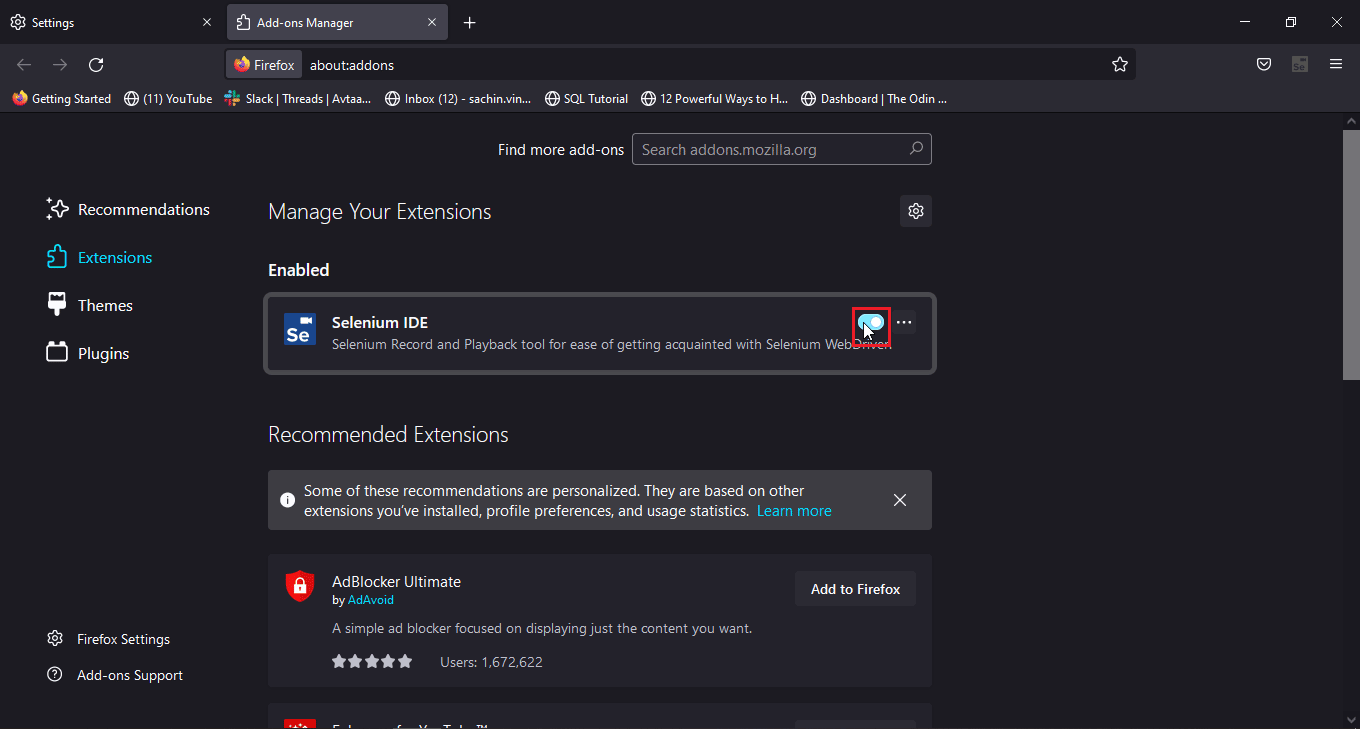
Опција ИИИ: На Мицрософт Едге-у
Напомена: Пошто Мицрософт Едге ради на модификованој верзији Цхромиум верзије Гоогле Цхроме-а, поменути кораци су слични Гоогле Цхроме-у.
1. Покрените Едге претраживач и кликните на икону слагалице.
Напомена: Ако се икона слагалице не види, кликните на три тачке на десној страни претраживача и кликните на Подешавања.
2. Изаберите опцију Управљање екстензијама.
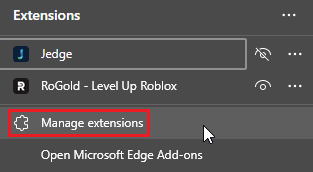
3. Сада кликните на приватност, претрага и услуге у левом окну
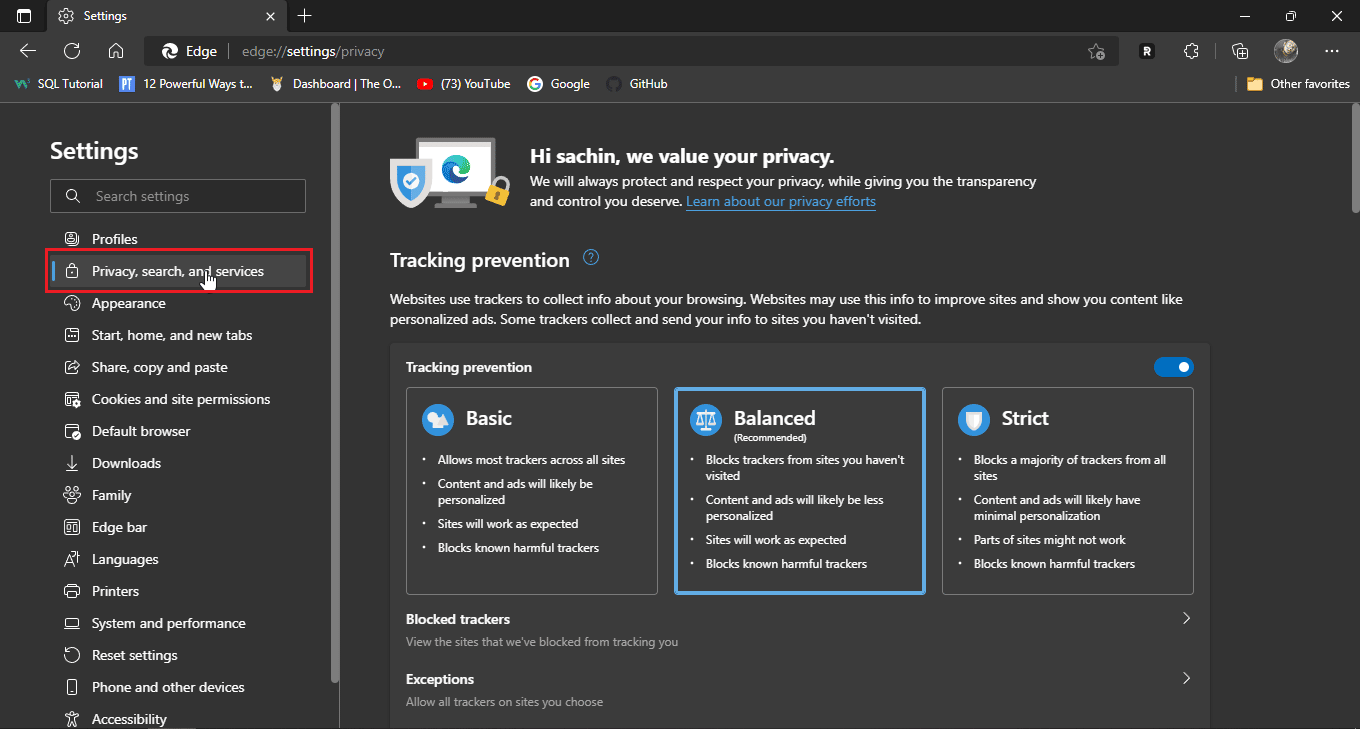
4. Кликните на Изабери шта да обришете под Обриши податке прегледања
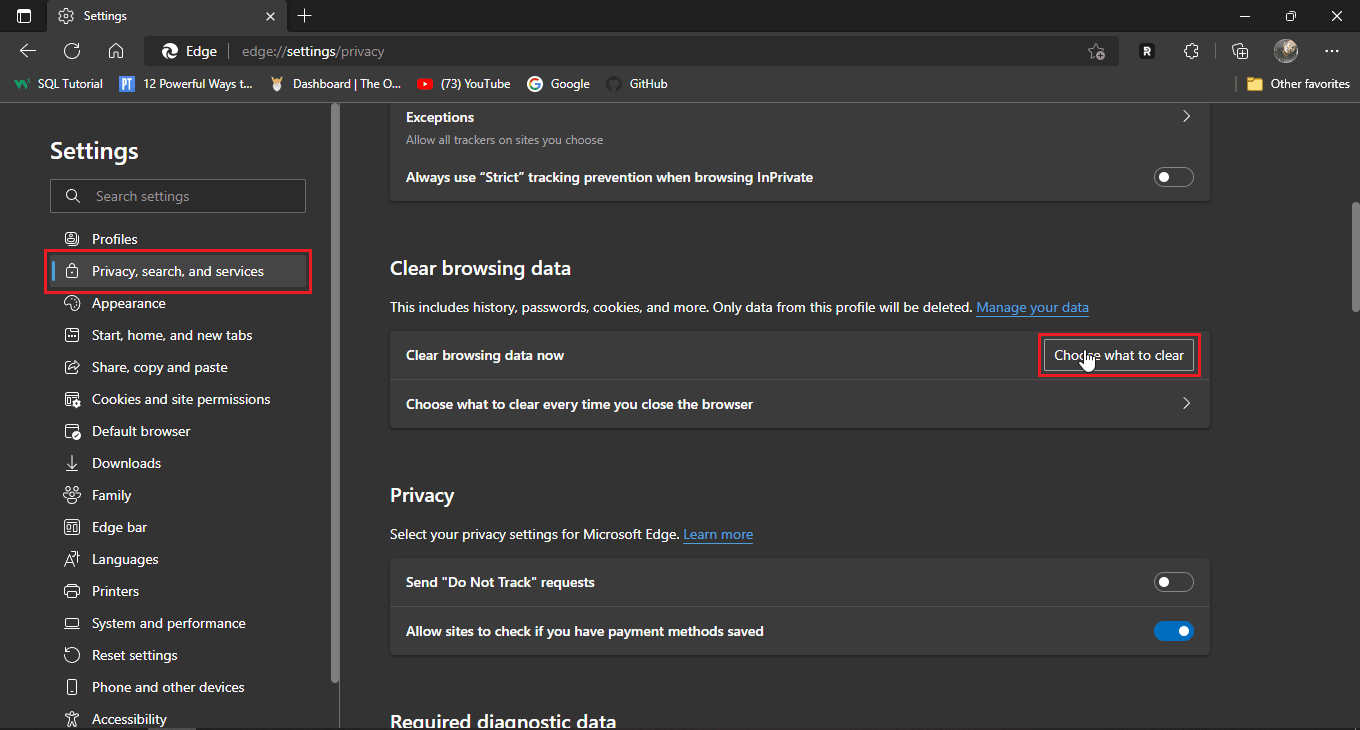
5. Сада кликните на падајући оквир Временски опсег и изаберите Све време и кликните на сва поља за потврду.
6. На крају, кликните на Цлеар нов.
Метод 5: Испробајте анонимни режим
Данашњи најновији претраживачи имају уграђени режим без архивирања, режим анонимности је приватни режим где претраживач креира нову картицу или прозор осим главног прозора тако да подаци корисника нису пријављени у историју. Корисник ће ући у анонимни режим као анонимни корисник, тако да су акредитиви за пријаву такође маскирани. Ако је Диснеи Плус веб локација имала проблема у главној нормалној сесији прегледача, приступ веб локацији преко анонимног режима може помоћи да се реши проблем неуспешног пријављивања на Диснеи Плус.
Ево корака за активирање режима без архивирања за сваки прегледач
Опција И: На Гоогле Цхроме-у
1. Покрените прегледач Гоогле Цхроме и кликните на вертикалну икону са три тачке у горњем десном углу прозора.
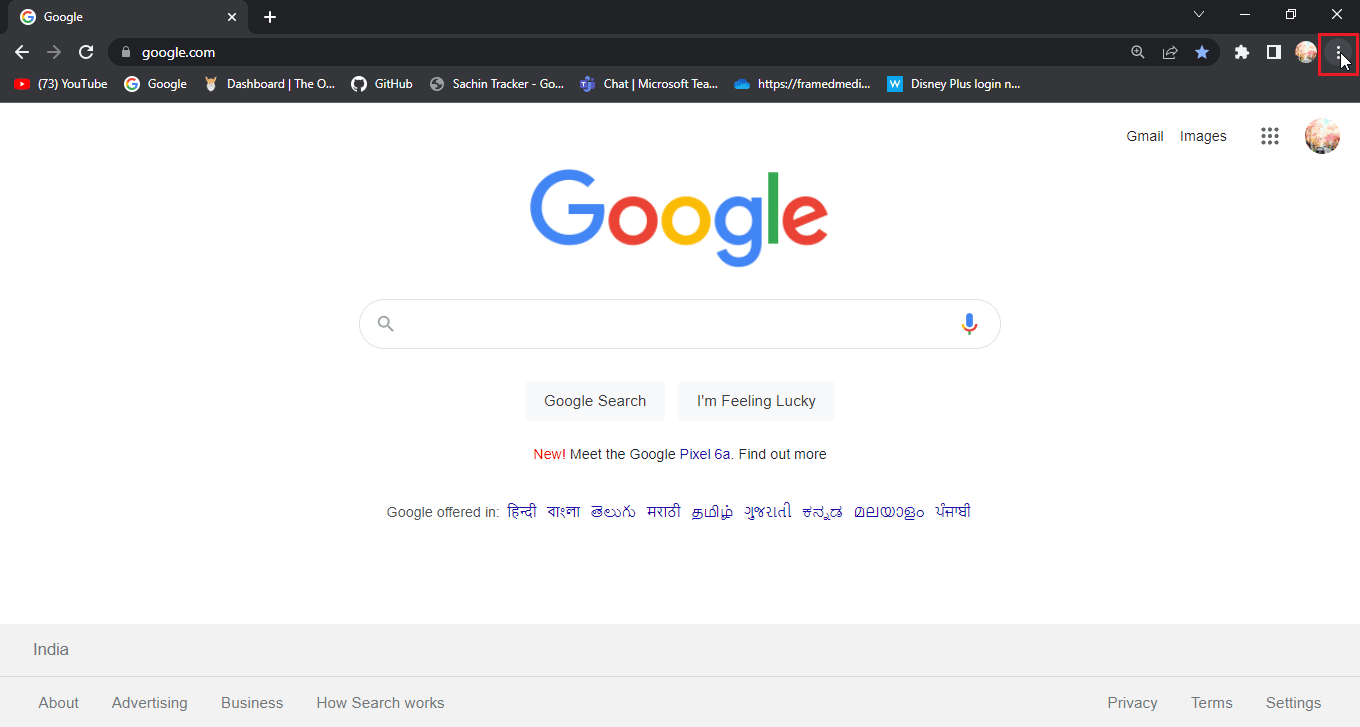
2. Сада кликните на Нови прозор без архивирања.
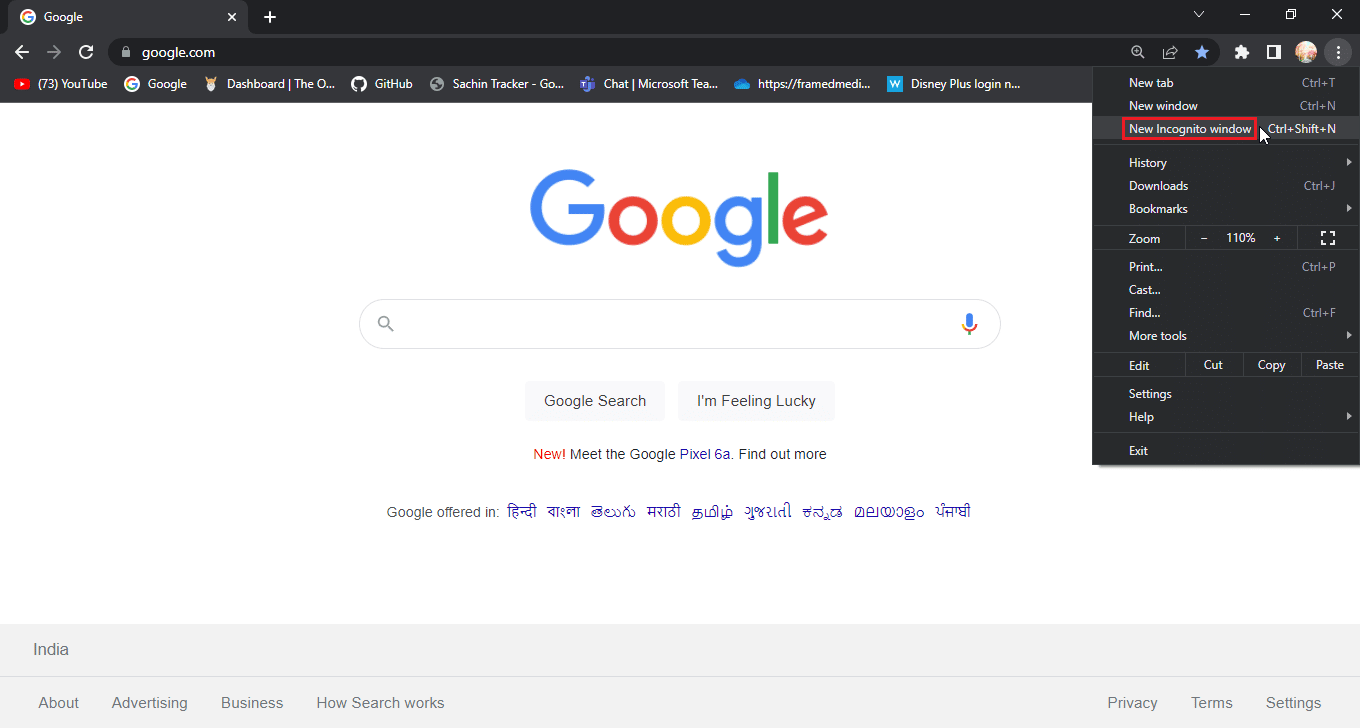
Опција ИИ: На Мозилла Фирефок-у
1. Покрените Мозилла Фирефок и кликните на икону три хоризонталне линије.
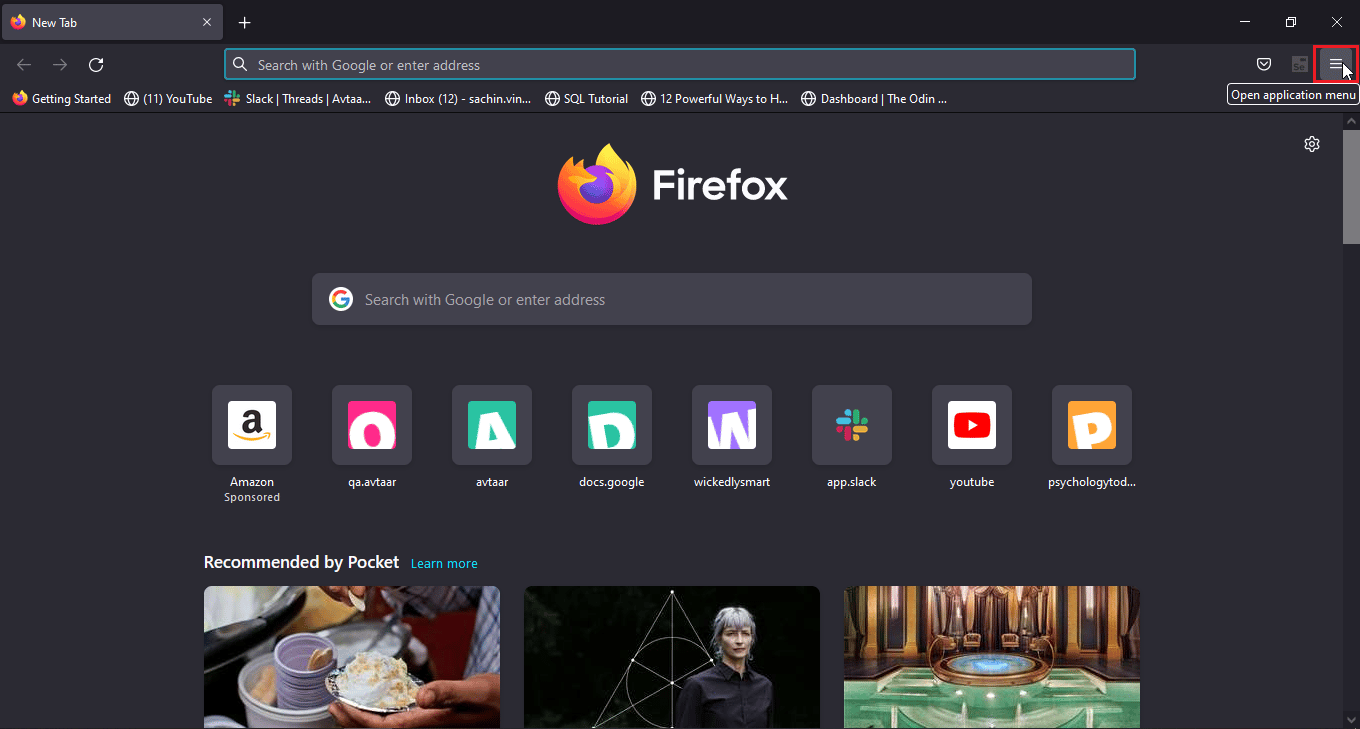
2. Сада кликните на Нови приватни прозор.
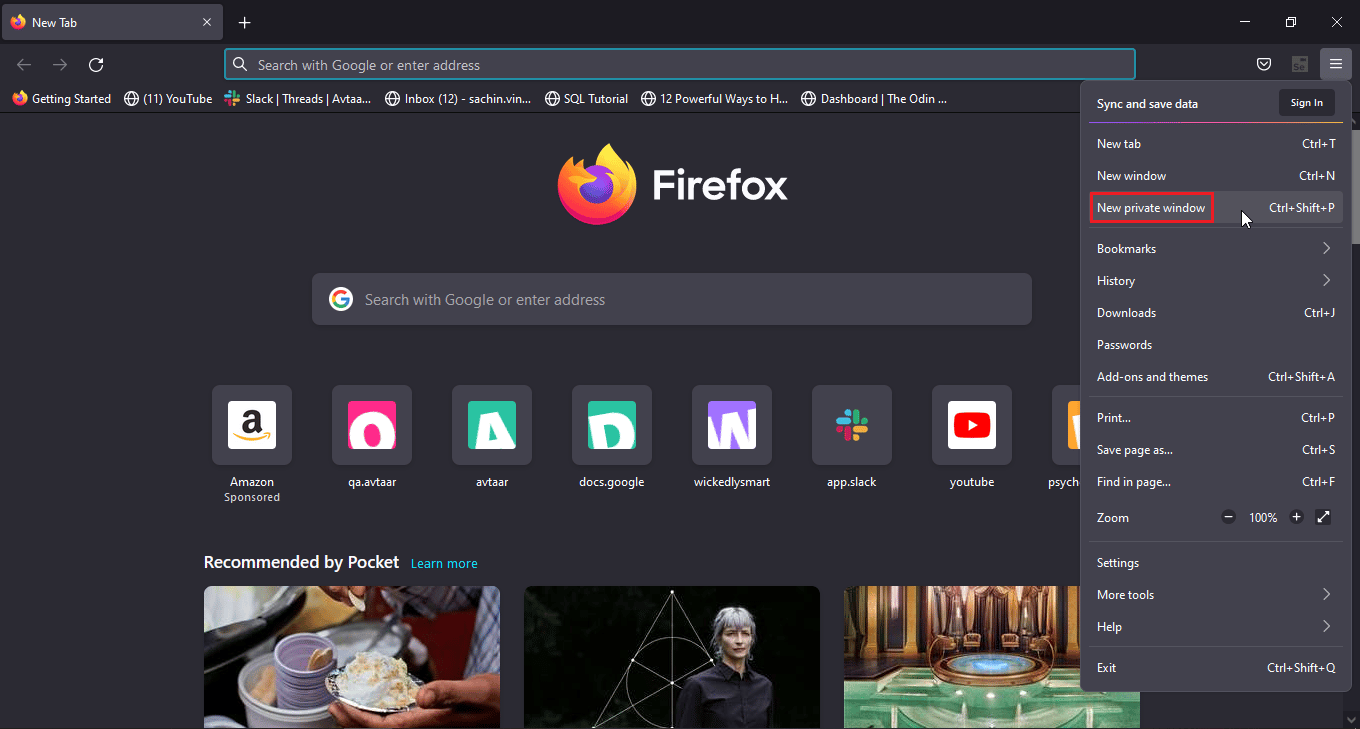
Опција ИИИ: На Мицрософт Едге-у
1. Отворите Мицрософт Едге и кликните на икону са три тачке у десном углу.
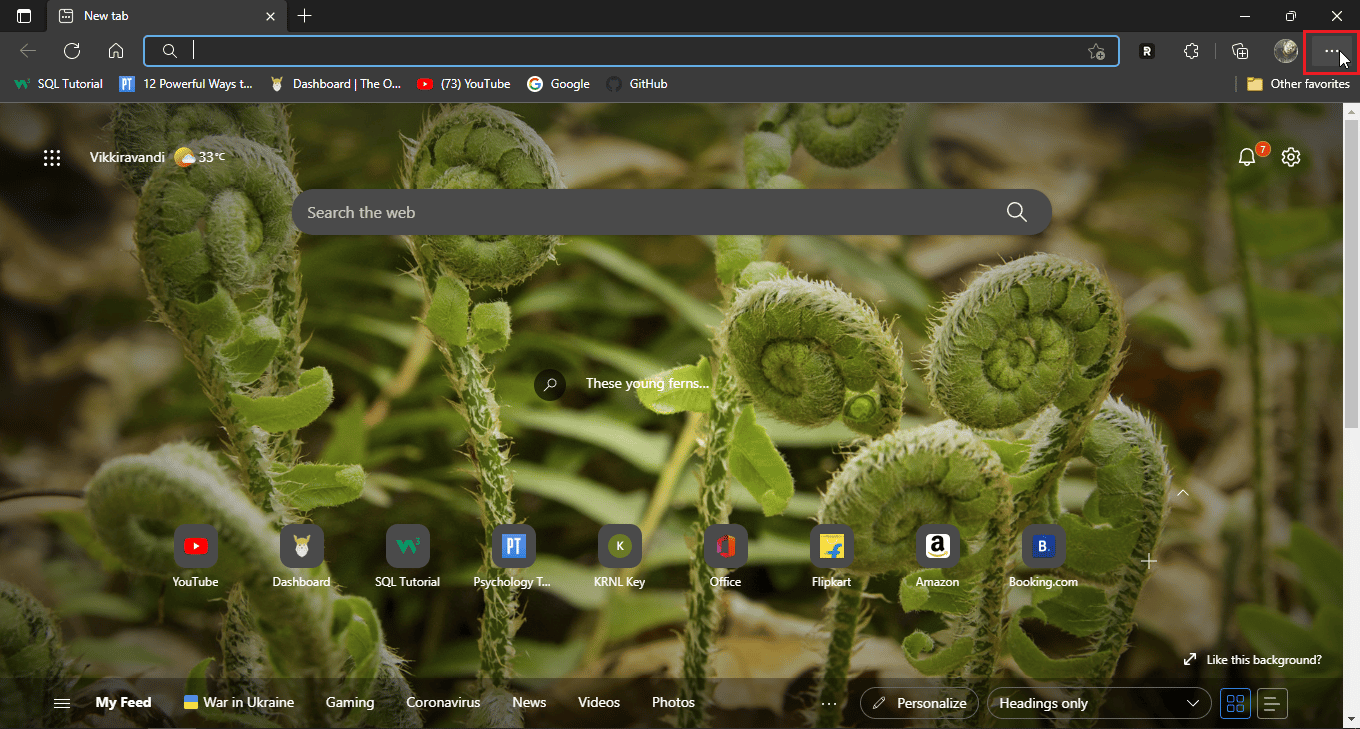
2. Сада кликните на Нев Ин-Привате прозор.
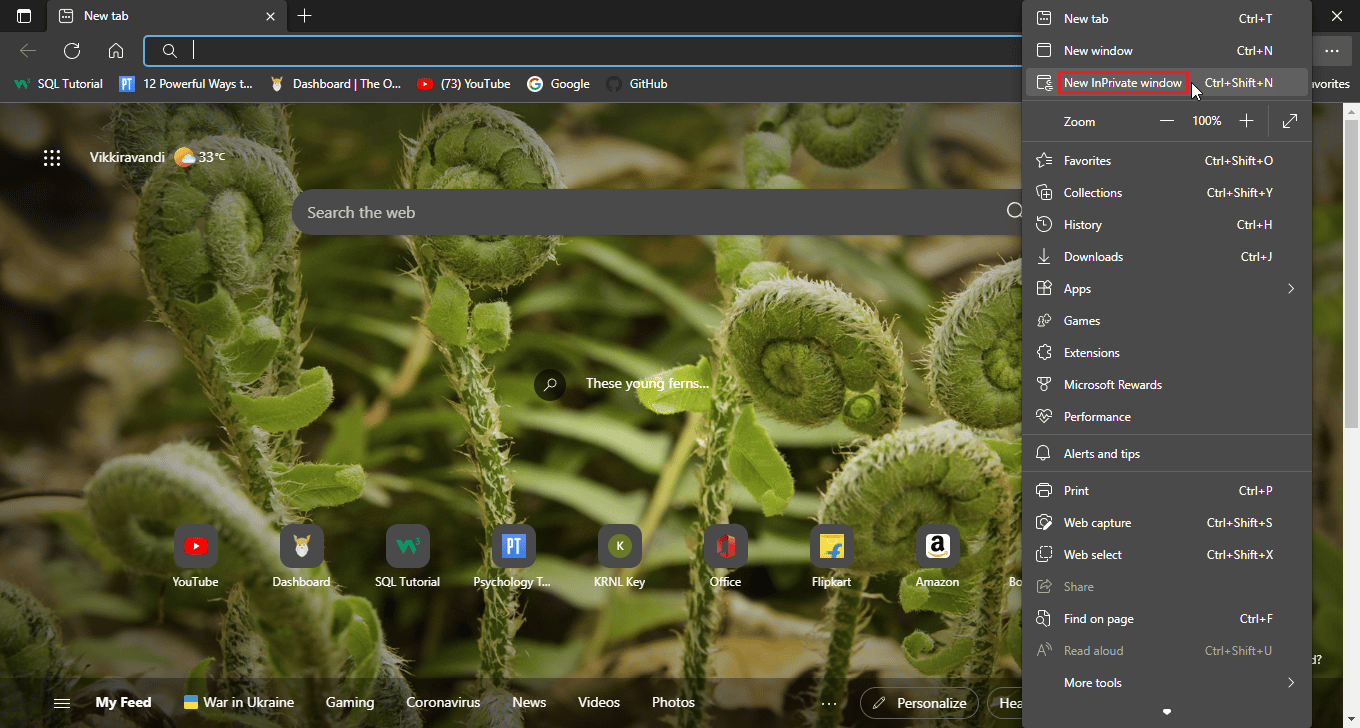
Метод 6: Вратите подразумеване поставке претраживача
Ако је прелазак на режим без архивирања решио ваш проблем, можда бисте желели да размотрите подразумевана подешавања за ваш претраживач
Опција И: На Гоогле Цхроме-у
1. Идите до подешавања Гоогле Цхроме-а.
2. Сада кликните на Ресетуј и очистите у левом окну претраживача.
3. Коначно, опција која се зове враћање поставки на оригиналне подразумеване вредности.
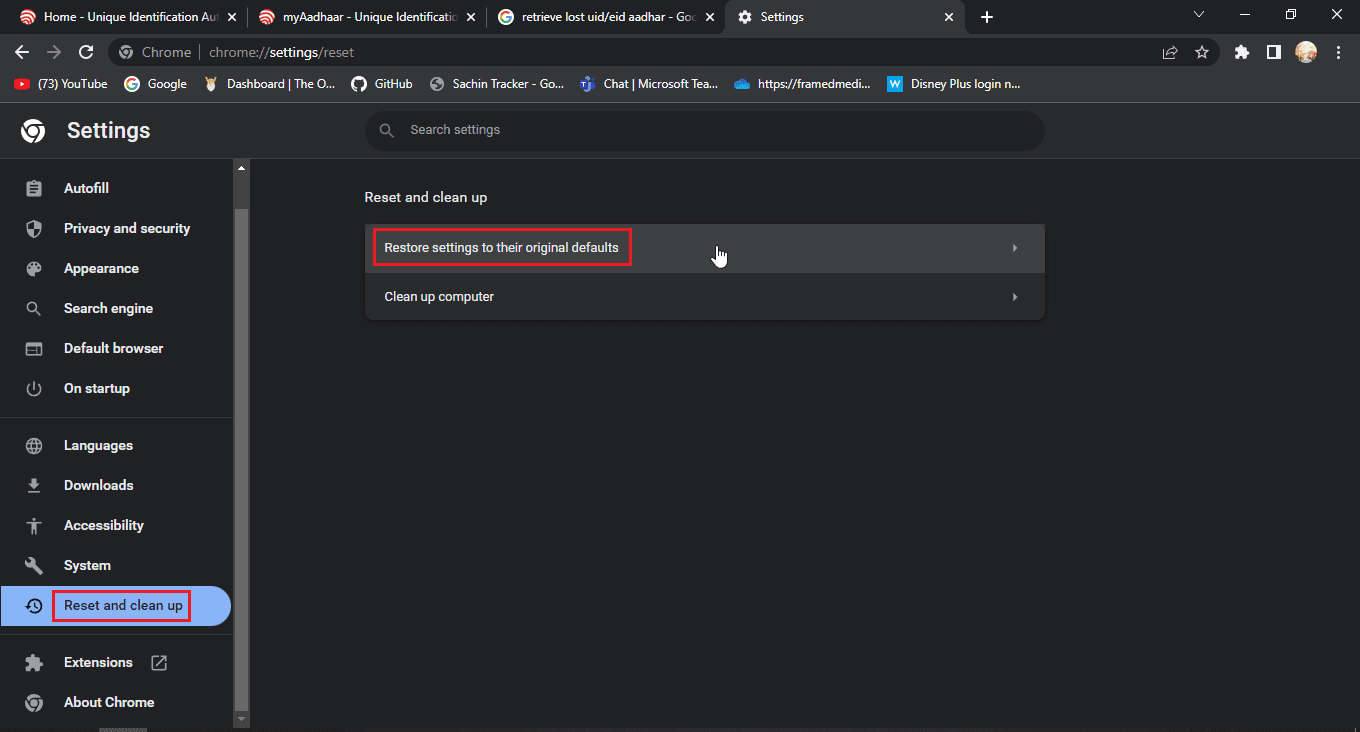
4. На крају, кликните на Ресет сеттингс.
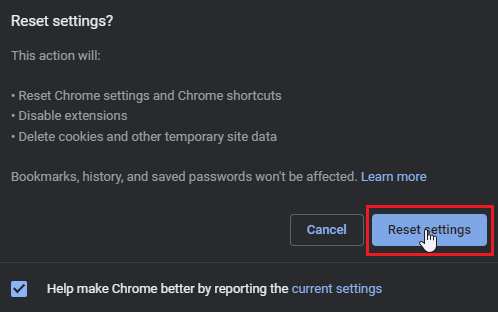
Опција ИИ: На Мозилла Фирефок-у
1. Отворите Мозилла Фирефок и кликните на икону хамбургера у горњем десном углу претраживача.
2. Затим кликните на Хелп.
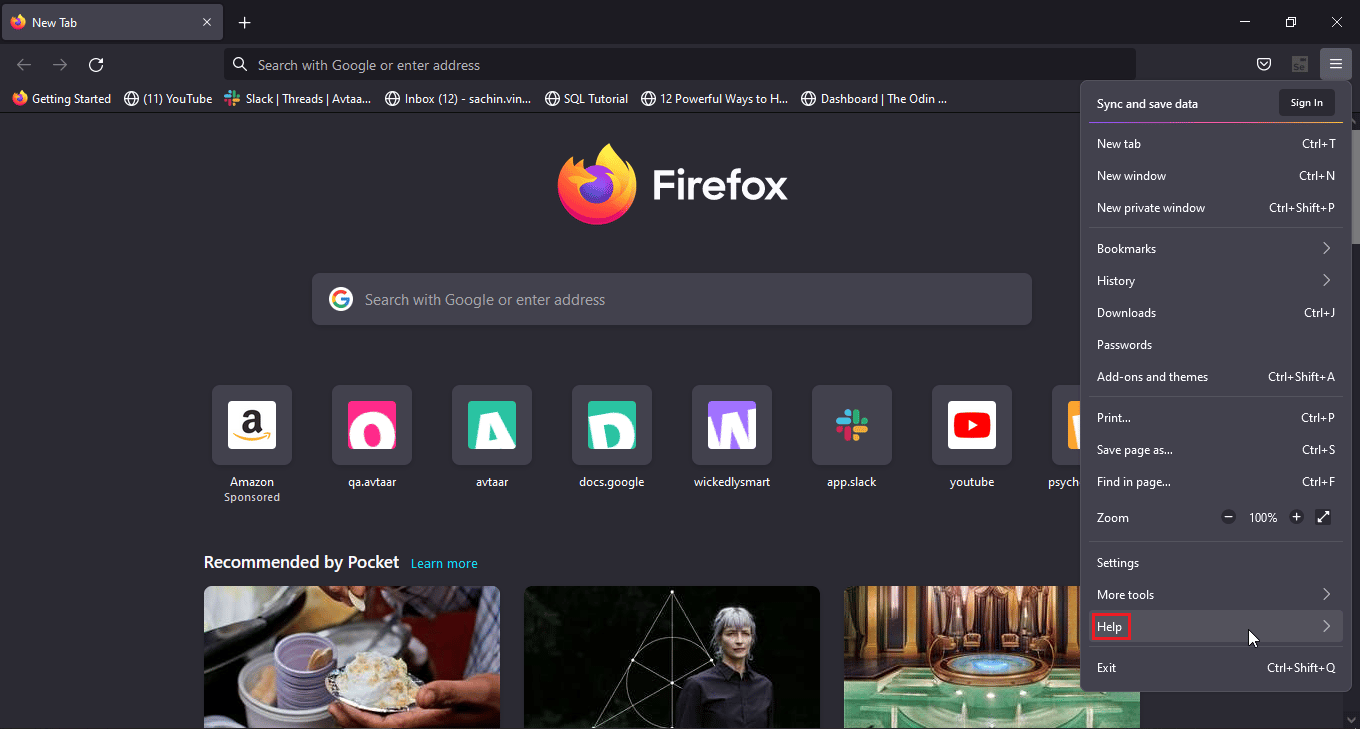
3. Затим изаберите Више информација о решавању проблема.
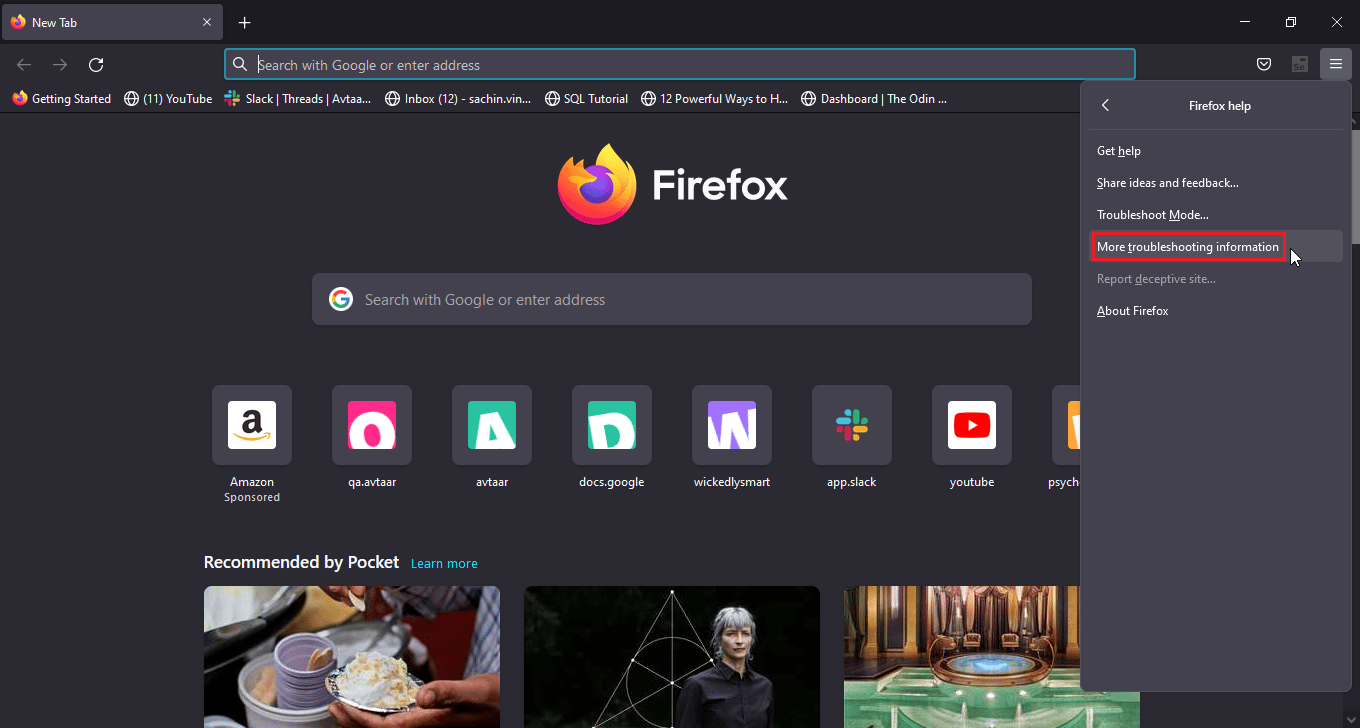
4. Под насловом Дајте Фирефок-у подешавање кликните на опцију Освежи фирефок… да бисте Фирефок поставили на подразумевана подешавања
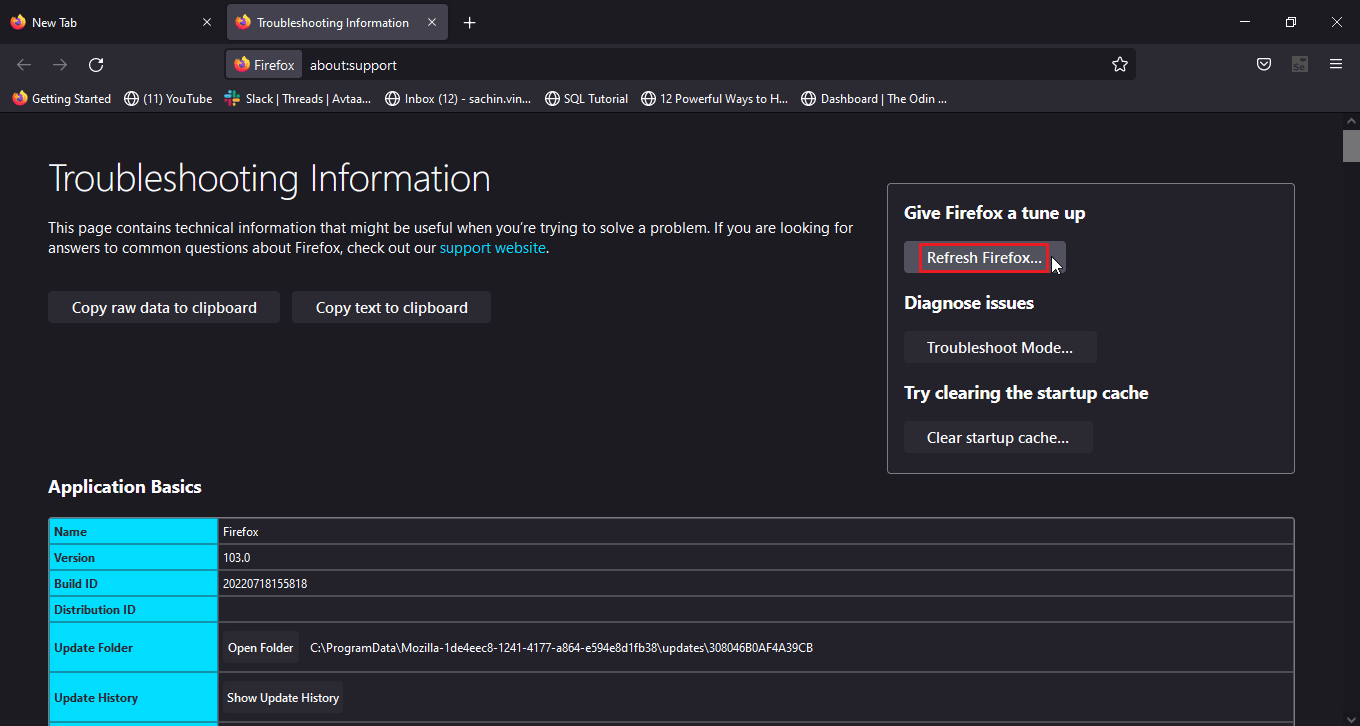
Опција ИИИ: На Мицрософт Едге-у
1. Покрените Едге претраживач и кликните на три тачке у горњем десном углу, а затим кликните на ресетовање подешавања у левом окну.
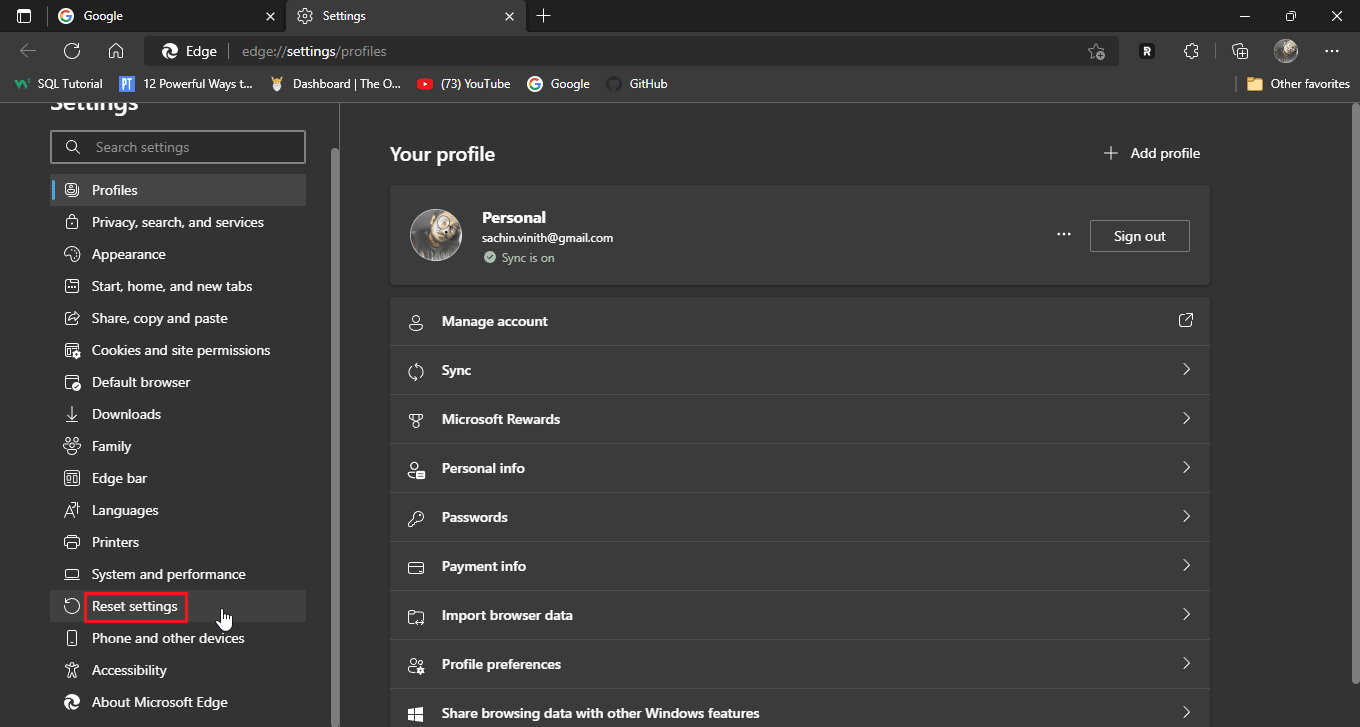
2. На крају, кликните на враћање поставки на њихове подразумеване вредности.
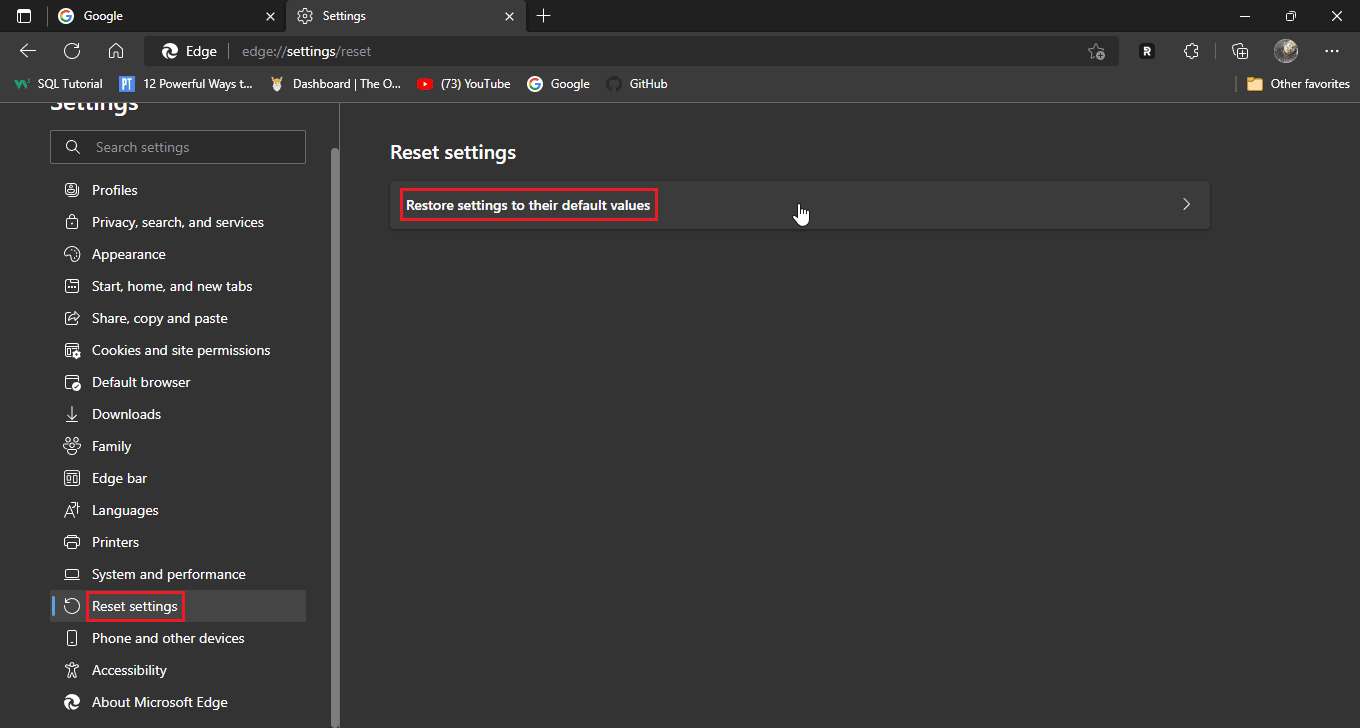
3. На крају кликните на ресетовање
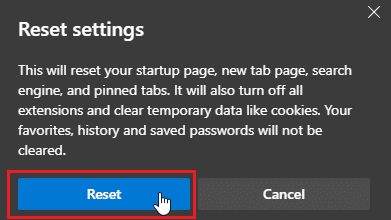
Метод 7: Ажурирајте претраживач
Такође можете покушати да ажурирате свој веб прегледач да бисте решили поменути проблем.
1. Отворите свој веб претраживач (нпр. Гоогле Цхроме)
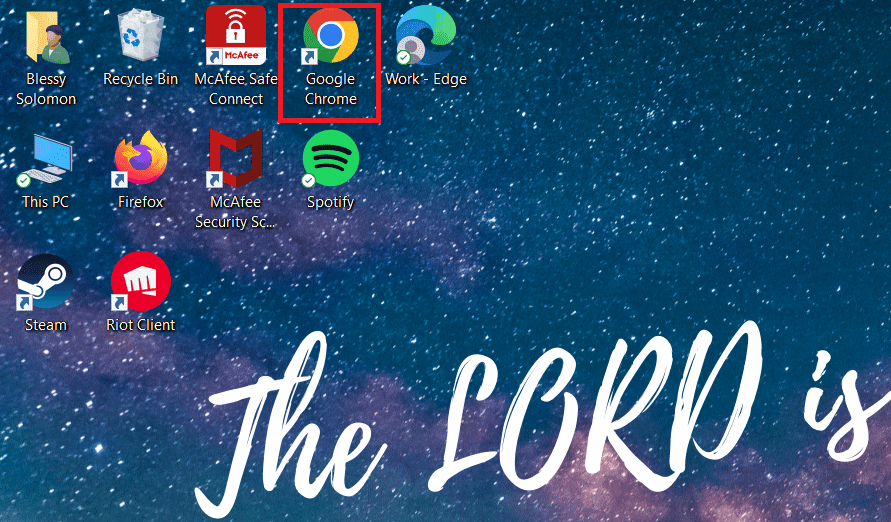
2. Кликните на икону са три тачке у горњем десном углу екрана.
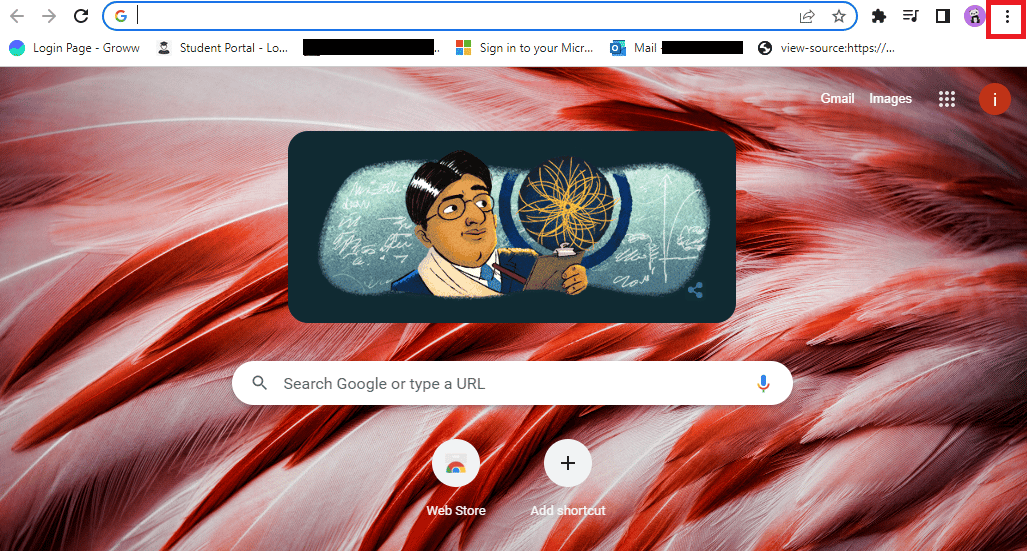
3. Кликните на Хелп у падајућем менију.
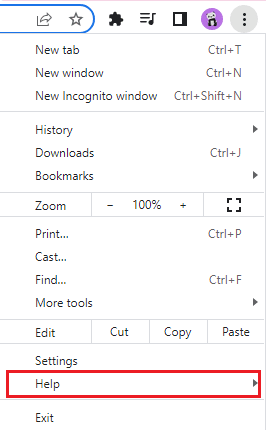
4. У њему изаберите О Гоогле Цхроме-у.
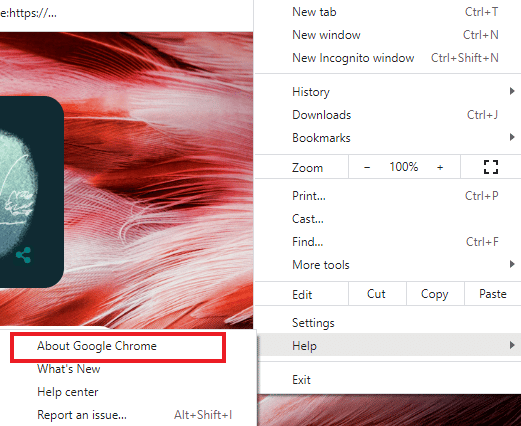
5А. Ако је Гоогле Цхроме ажуриран на најновију верзију, приказаће се да је Цхроме ажуриран.
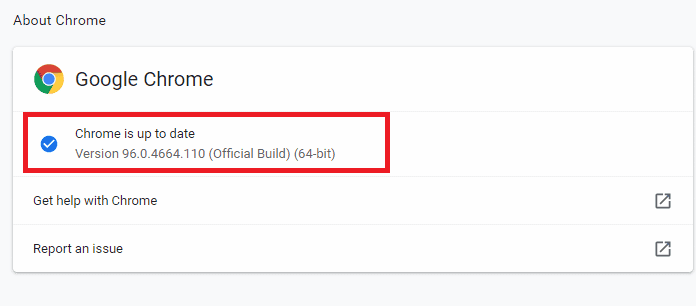
5Б. Ако је ново ажурирање доступно, претраживач ће аутоматски ажурирати претраживач на најновију верзију. Кликните на Поново покрени да бисте довршили процес ажурирања.
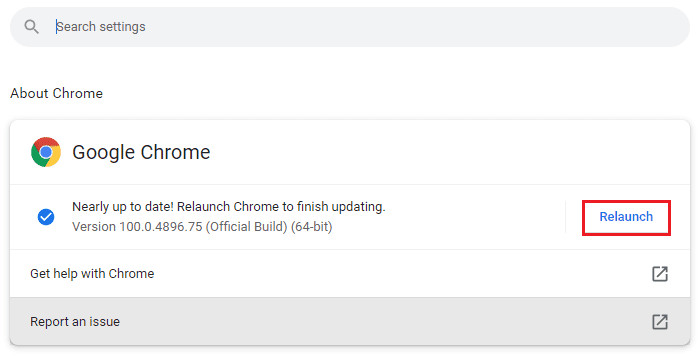
Метод 8: Ажурирајте Виндовс
Ако користите Виндовс 10 или Виндовс 11, велике су шансе да можда неће бити инсталиране исправке или да су услуге оштећене. Проверите да ли је Виндовс систем ажуриран, можда ћете помислити зашто је потребно ажурирање за Виндовс. То је зато што су нове верзије претраживача направљене са новим ажурирањима за Виндовс на уму, тако да ћете задржати најновије исправке и у Виндовс-у и у прегледачу обезбедите максималну функционалност у коришћењу веб локације која вам се свиђа. Пратите наш водич за преузимање и инсталирање најновијих ажурирања за Виндовс 10 или како да преузмете и инсталирате ажурирања за Виндовс 11. Ово може да реши проблем неуспешног пријављивања на Диснеи Плус.
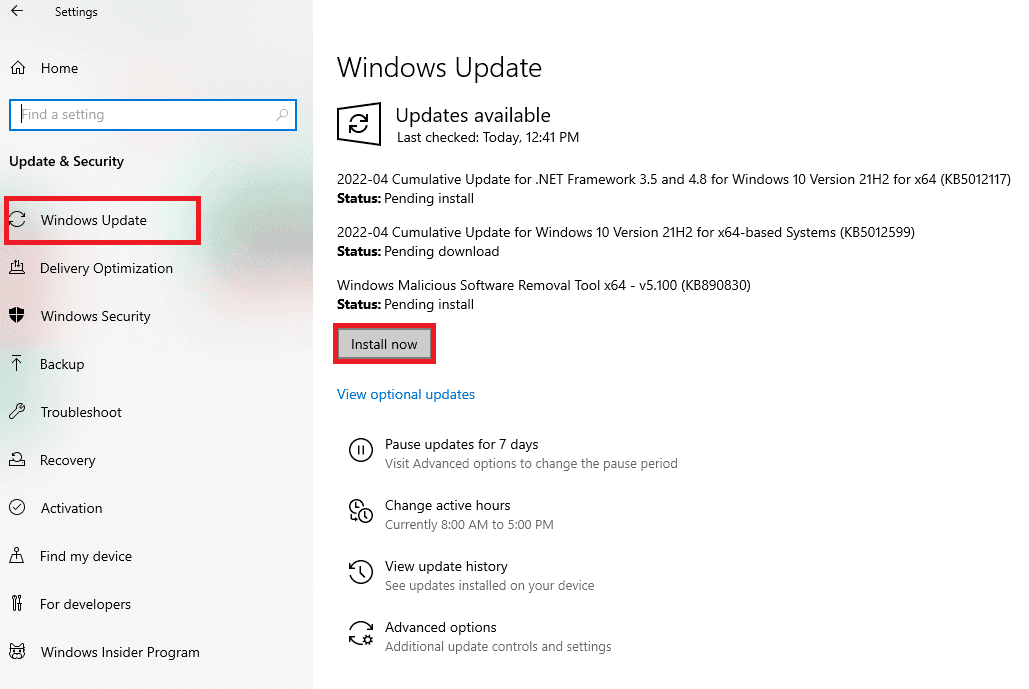
Метод 9: Пребаците веб претраживач
Ако је ваш подразумевани прегледач Мицрософт Едге, онда можете да испробате нову инсталацију другог прегледача као што је Гоогле Цхроме или Мозилла Фирефок да видите да ли се исто дешава у свим прегледачима. Пошто је ово веб локација, можете покушати да је тестирате на различитим прегледачима да видите да ли ради у прегледачима које сте преузели.
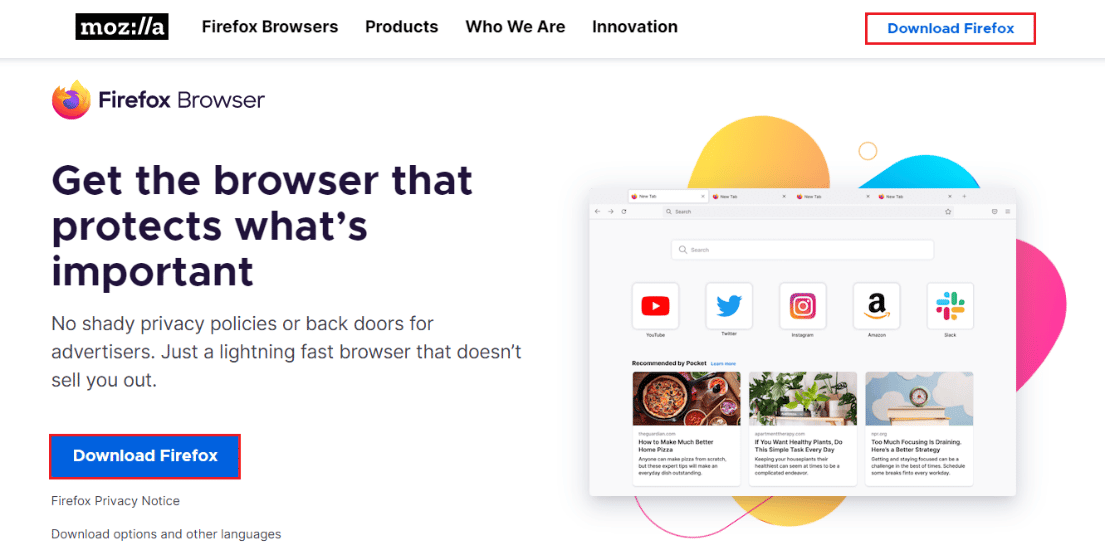
Метод 10: Покрените скенирање малвера
Ако је на вашем рачунару присутан злонамерни софтвер или вирус, то може да изазове проблеме са брзином интернет везе вашег рачунара и РАМ меморијом, што такође може утицати на Диснеи Плус веб локацију. Скенирајте свој рачунар у потрази за злонамерним софтвером и вирусима одвојено да бисте искључили могуће инфекције да бисте их уклонили ако их има. Ако имате инсталиран малвер/антивирусни програм, покрените скенирање малвера да бисте решили проблем неуспелог пријављивања на Диснеи Плус. Прочитајте наш водич за покретање скенирања вируса на мом рачунару.
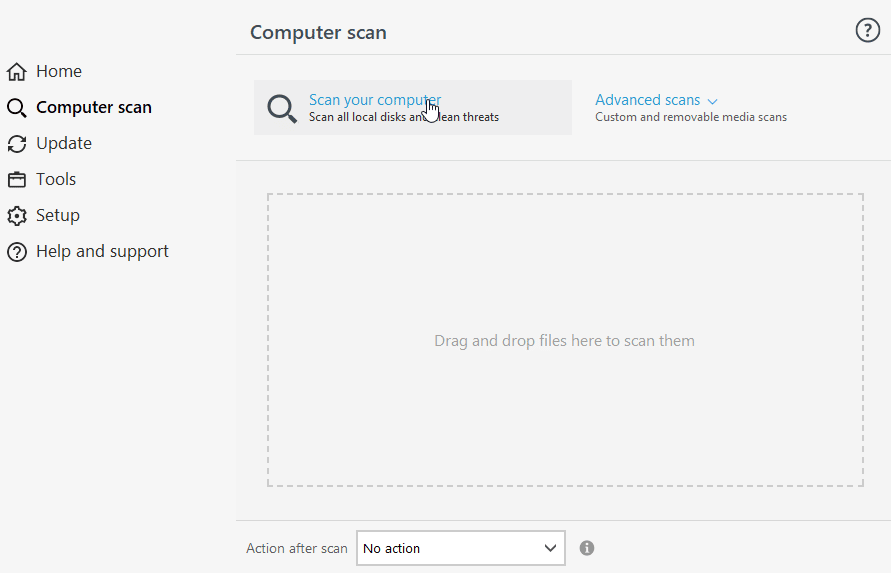
Ово ће решити проблем са учитавањем странице за пријаву на Диснеи Плус.
Метод 11: Контактирајте Диснеи Плус подршку
Ако већина ових поправки не успе и не можете да пронађете решење за свој проблем, можете покушати да пријавите проблем директно Диснеи подршци како би они могли званично да преузму ствар,
1. Да бисте пријавили свој проблем, идите на дно Диснеи Плус странице.
2. Сада кликните на Повратне информације.
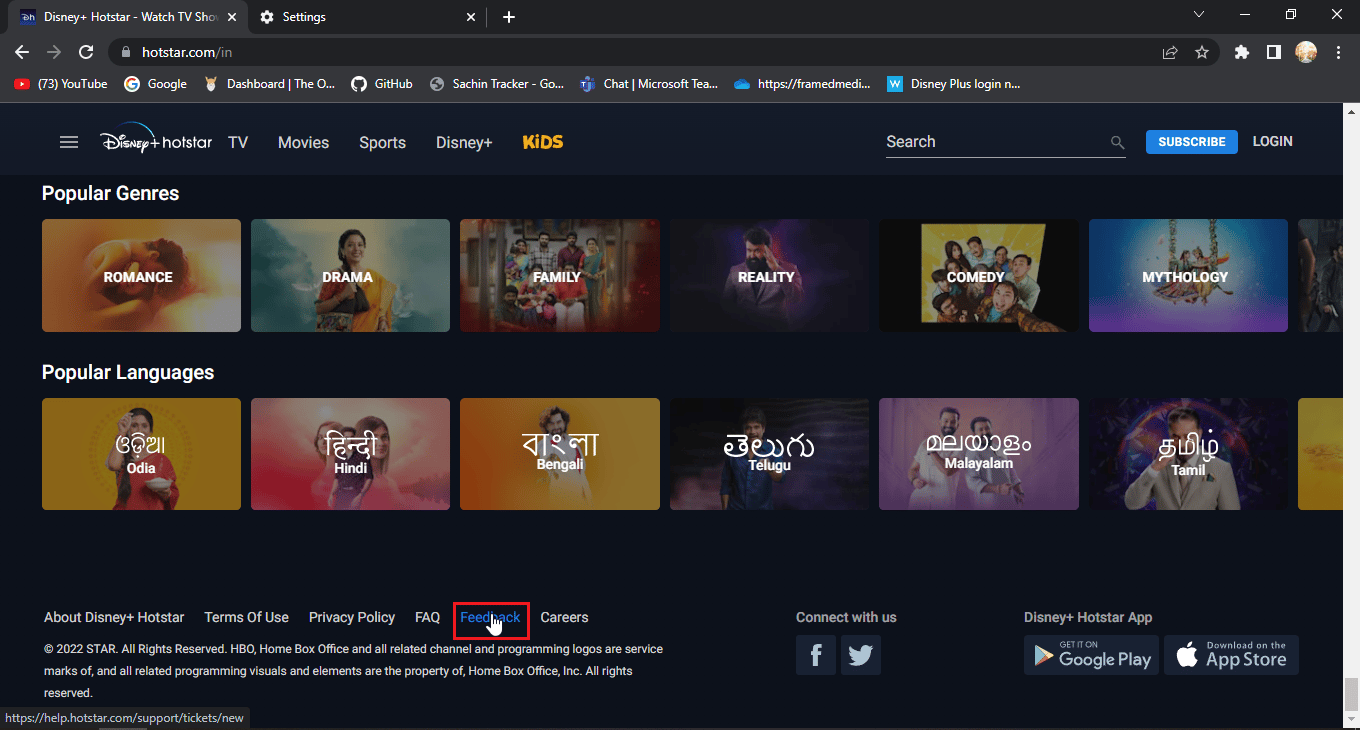
3. Ово ће вас одвести на страницу која се зове хелп деск.
4. Овде можете да наведете детаље како би они могли да сазнају више о проблему и да контактирају.
5. Унесите своју е-пошту или број телефона.
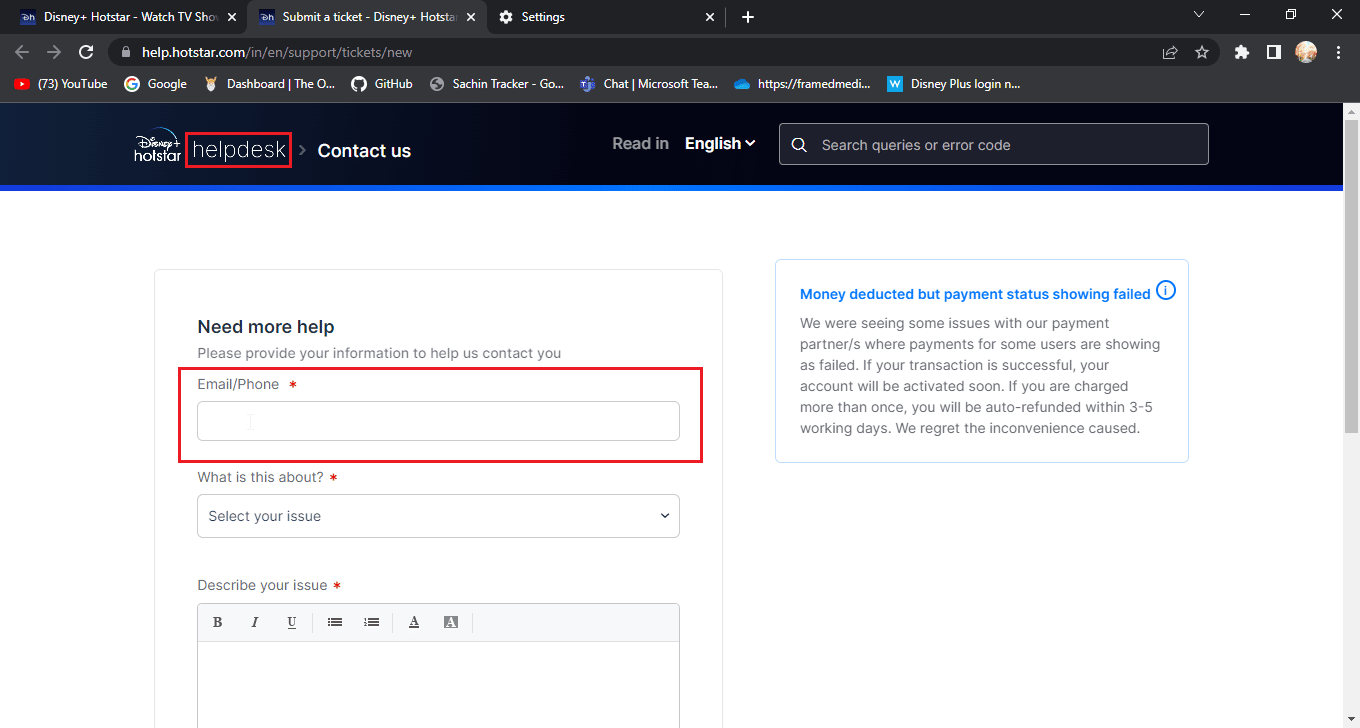
6. Изаберите падајући оквир за категорију о томе са којим проблемом.
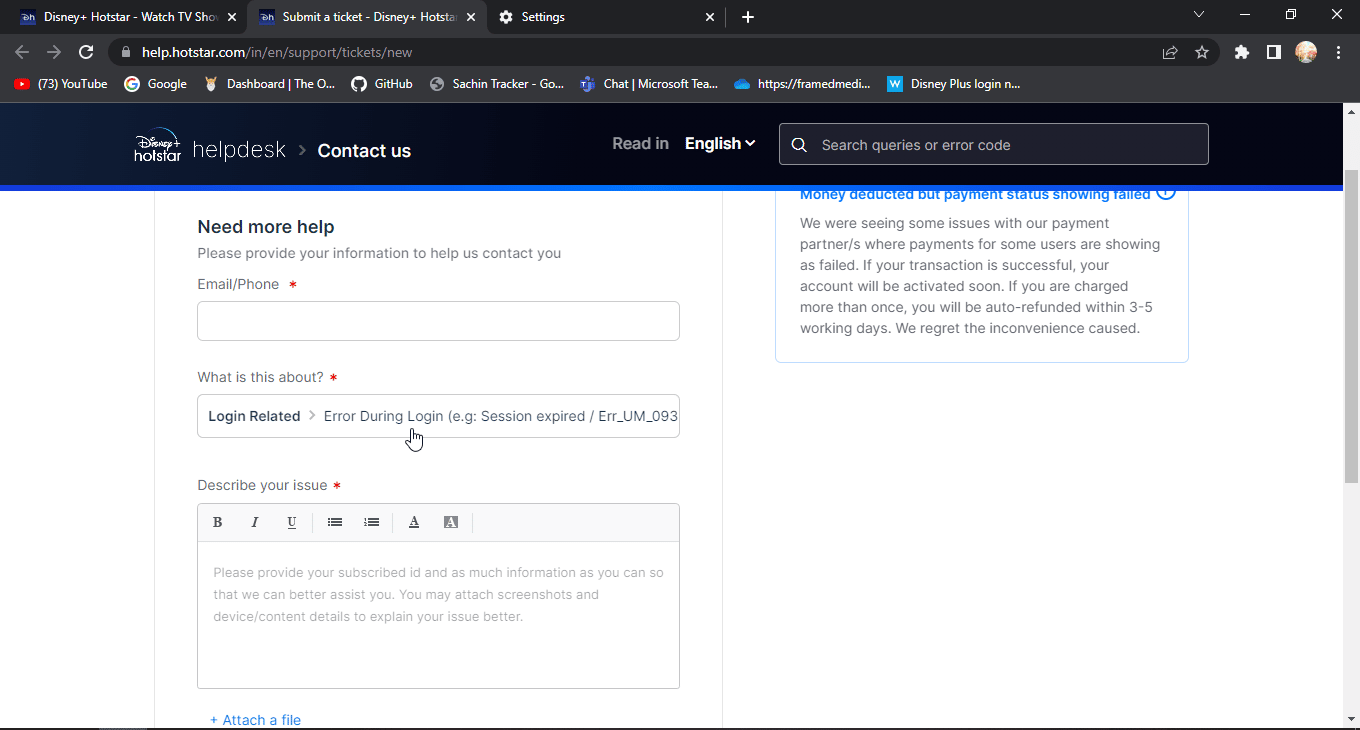
7. Опишите свој проблем детаљно на Диснеи Плус пријављивање није успело.
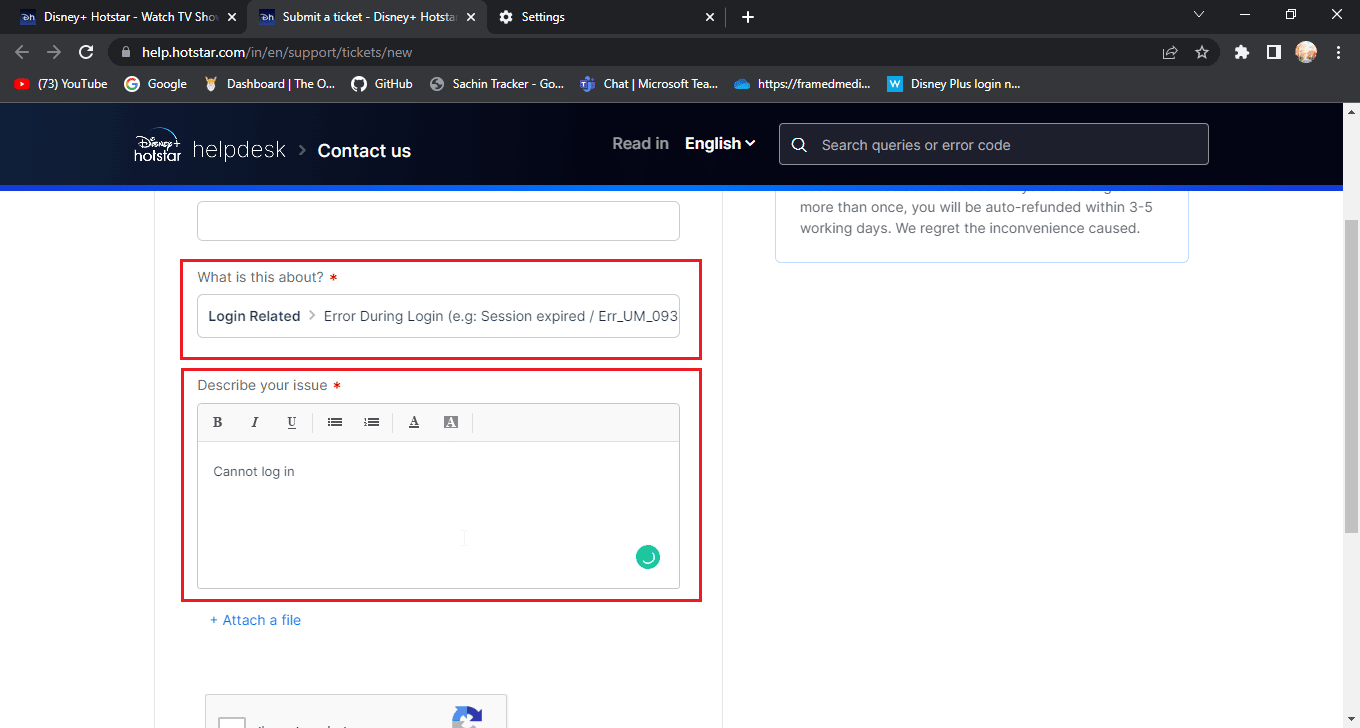
8. Можете додати своје снимке екрана у вези са грешком или грешком.
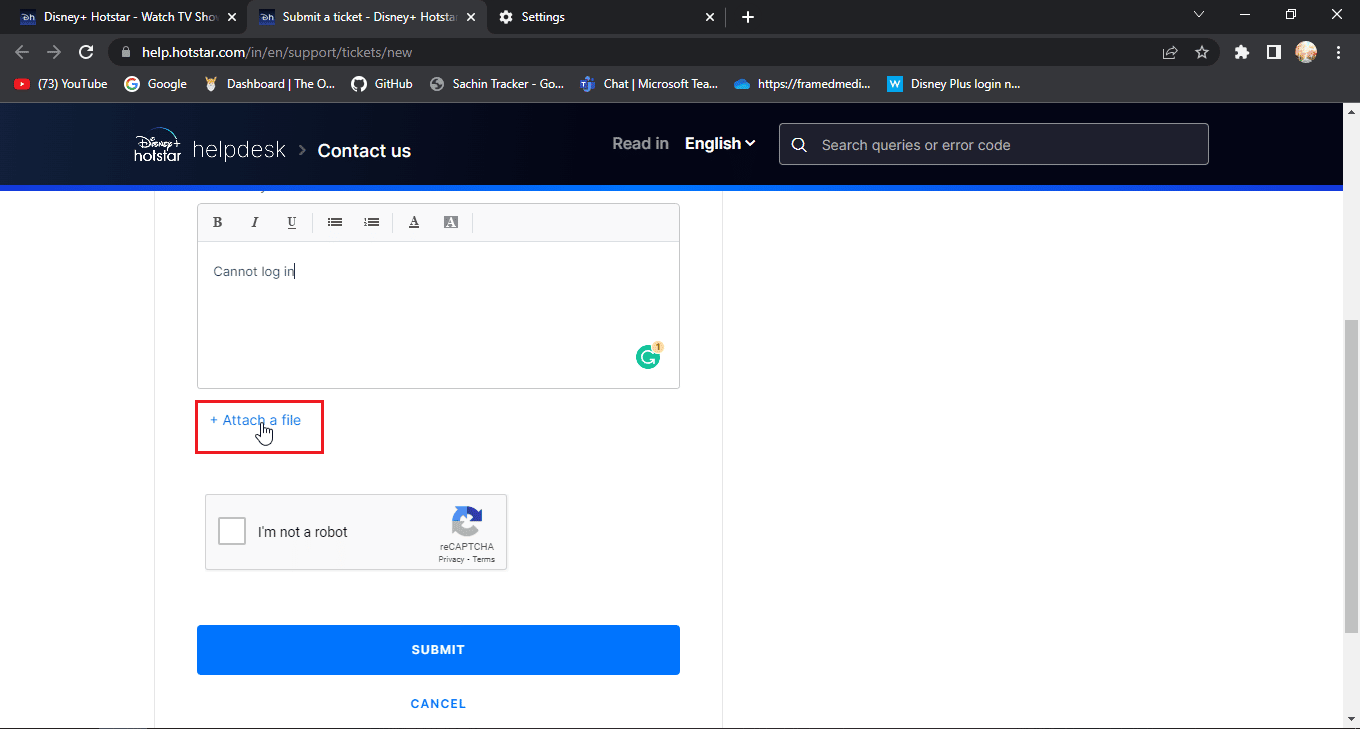
9. Сада кликните на Ја нисам робот.
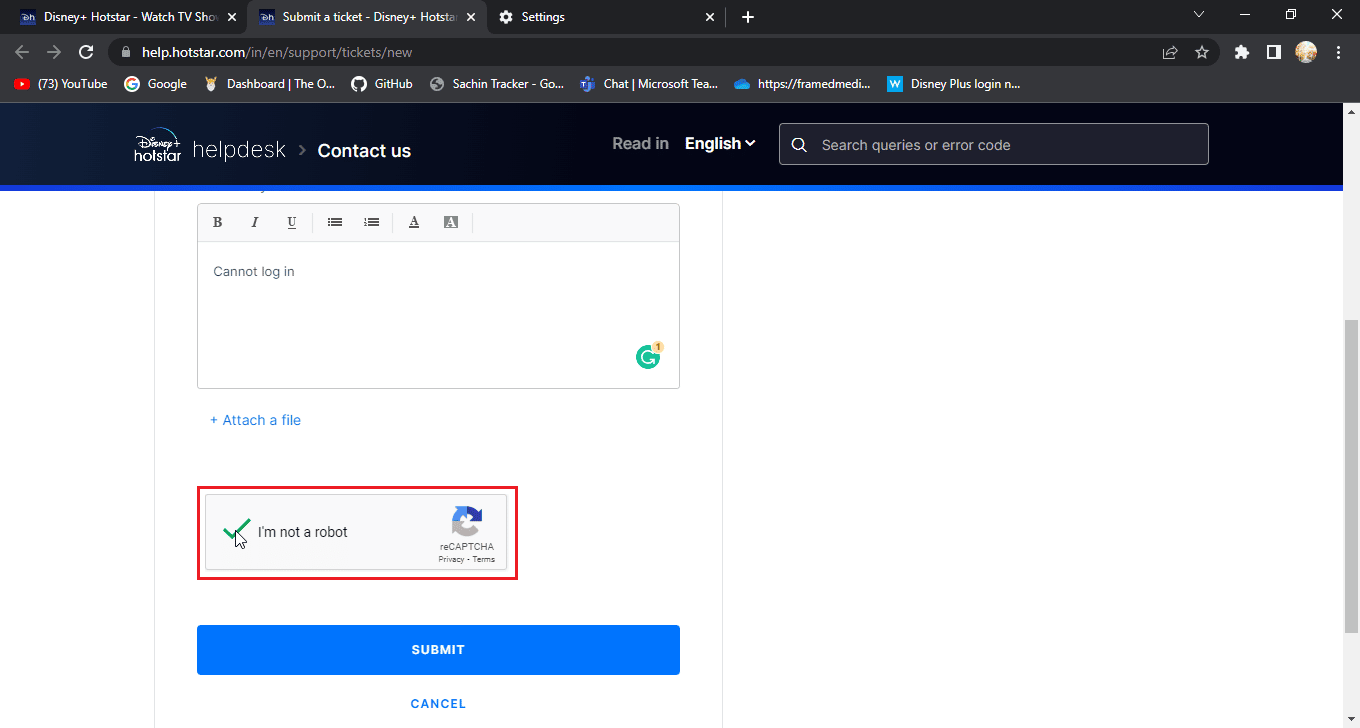
10. На крају кликните на СУБМИТ.
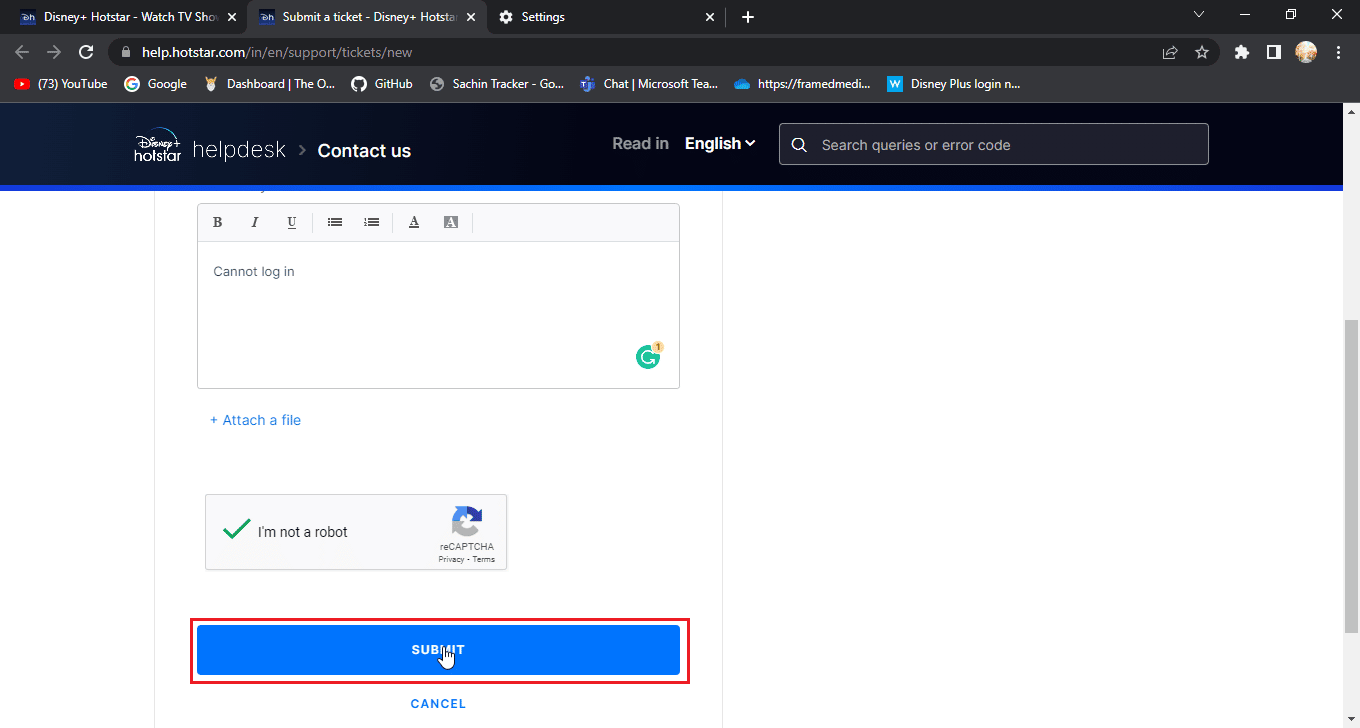
Често постављана питања (ФАК)
К1. Диснеи Плус има проблема или сервер не ради?
Анс. Поруке о прекиду Диснеи Плус сервера ће се преносити преко званичног Диснеи Плус Твиттер-а. Ово се ради за одржавање веб странице.
К2. Зашто не могу да се пријавим на свој Диснеи налог?
Анс. Постоје различити разлози за ово, да бисте решили овај проблем, пратите горњи водич.
К3. Већ сам платио на Дизнијев рачун, зашто Диснеи тражи да поново платим?
Анс. Ово је уобичајена ствар коју корисници доживљавају, најчешће због тога што се корисник пријављује са другим бројем, покушајте да се пријавите са бројем на који сте се претплатили.
***
Надамо се да је горњи чланак о томе како да поправите Диснеи Плус страницу за пријаву која се не учитава био користан и да сте успели да решите проблем. Ако имате било каквих сугестија или питања о чланку, слободно их оставите у коментару испод.