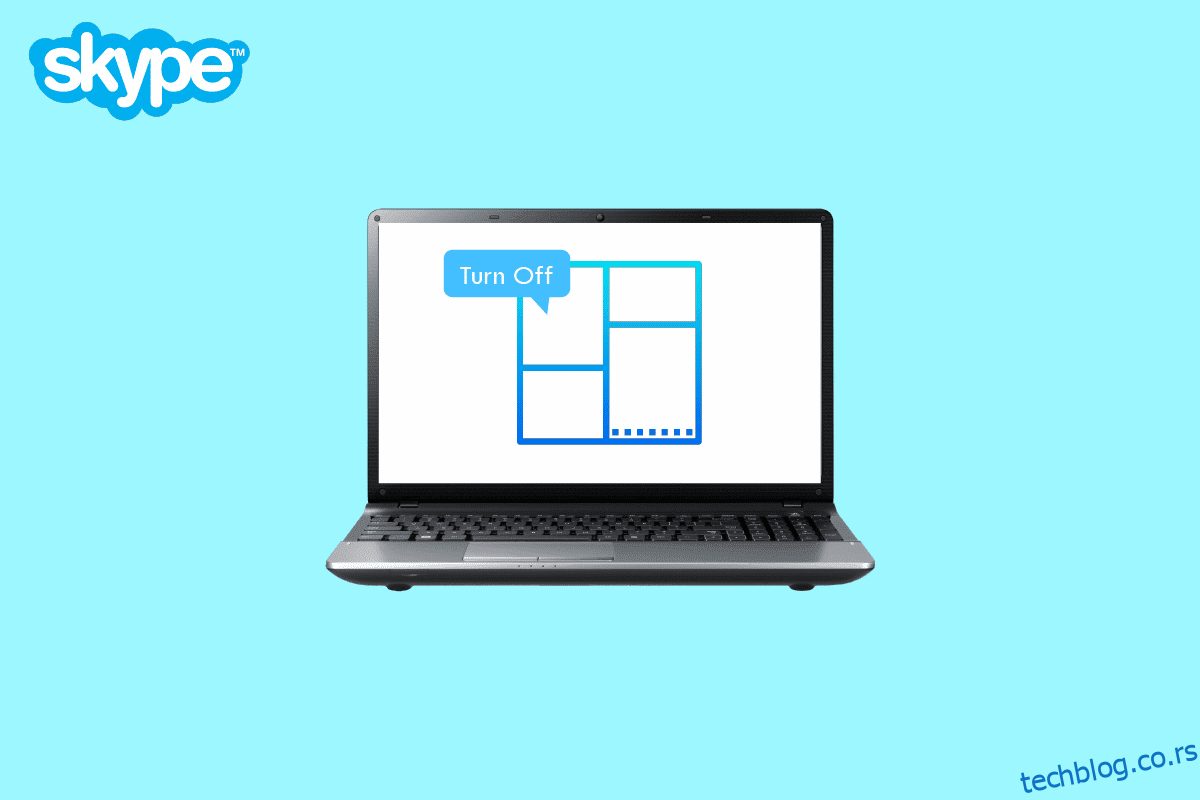Скипе је програм који омогућава комуникацију путем телефона, видеа и тренутних порука путем Интернета. Једно од најранијих открића са протоколом за пренос гласа преко Интернета (ВоИП) био је Скипе. У овом чланку ћемо објаснити како да искључите Скипе Сплит Сцреен и зашто Скипе Сплит Виев режим не ради. Такође ћете научити како да прикажете Скипе прозор на предњој страни и вратите мој Скипе екран. Прочитајте до краја да бисте сазнали више.
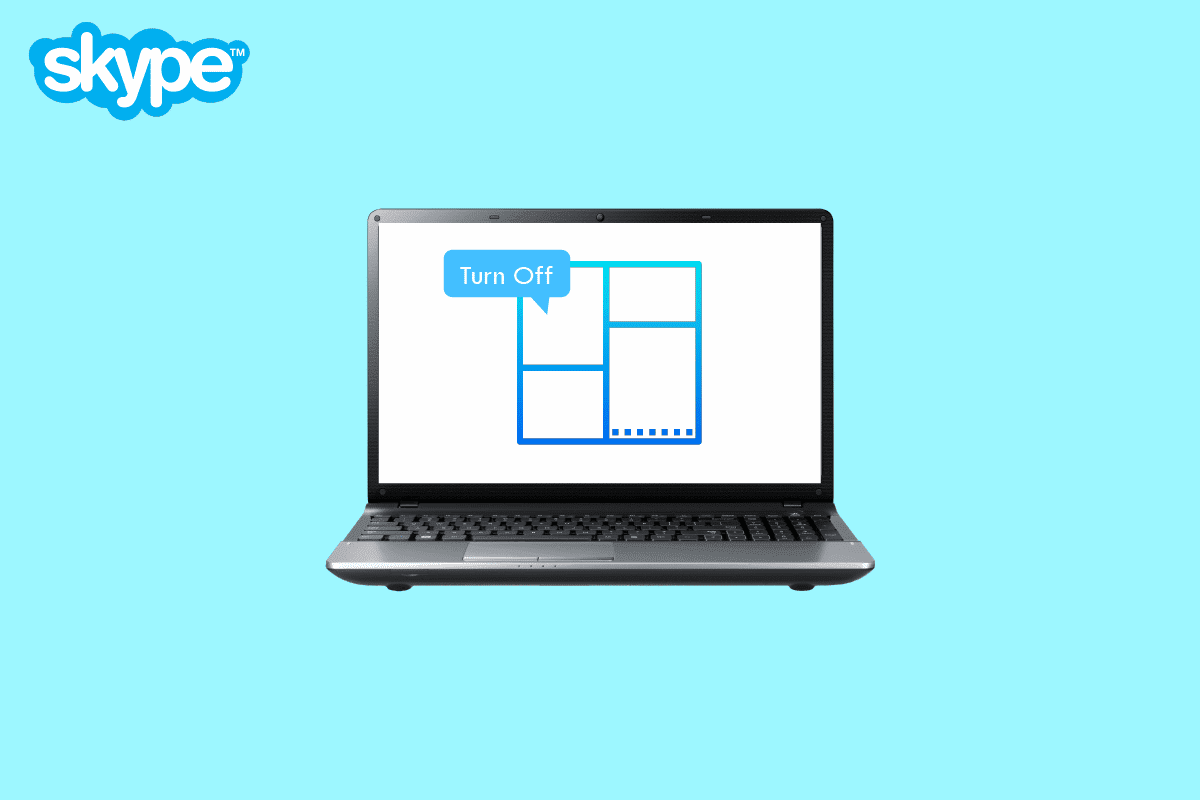
Преглед садржаја
Како да искључите Скипе подељени екран
Наставите да читате даље да бисте пронашли кораке који детаљно објашњавају како да искључите подељени екран Скипе-а са корисним илустрацијама за боље разумевање.
Шта је Скипе Сплит Сцреен? Шта је режим подељеног приказа на Скипе-у?
Приказ подељеног прозора вам омогућава да отворите ћаскање у другом прозору за сваки контакт на вашој листи контаката. Можете да померате прозоре за разговор и контакте по екрану да бисте у потпуности прилагодили начин на који користите Скипе. Нећете морати да се ослањате на пусх обавештења или петљате око бројних контаката и ћаскања јер то одржава ваше интеракције структурираним.
Режим подељеног приказа дели све на два прозора, један за вашу листу контаката и један за сваки разговор, за разлику од уобичајеног приказа једног прозора за све. Користећи ову функцију, можете да померате прозоре за разговор и контакте по екрану да бисте у потпуности прилагодили начин на који користите Скипе. Имаћете контролу над којим прозором комуницирате у Скипе-у и никада више нећете морати да мешате разговоре.
Зашто је мој Скипе тако мали?
Можете имати омогућено прозор Прикажи позив када је Скипе у функцији у позадини из подешавања позива. У Скипе видео позиву имате бројне алтернативе како да видите своје пријатеље, сараднике, вршњаке и чланове породице. На екрану позива можете изабрати између приказа звучника да бисте се концентрисали на особу која говори и приказа мреже да бисте видели до 10 видео и аудио стримова одједном. Такође можете да бирате између приказа велике галерије и режима Заједно, због чега изгледате као да седите један поред другог.
Како да се решим Скипе мини прозора?
Хајде да погледамо кораке да се решимо Скипе Мини Виндов-а.
1. Отворите Скипе апликацију на вашем рачунару/лаптоп-у.
Напомена: Уверите се да сте пријављени на свој налог.
2. Кликните на икону са три тачке > Подешавања у горњем левом углу.
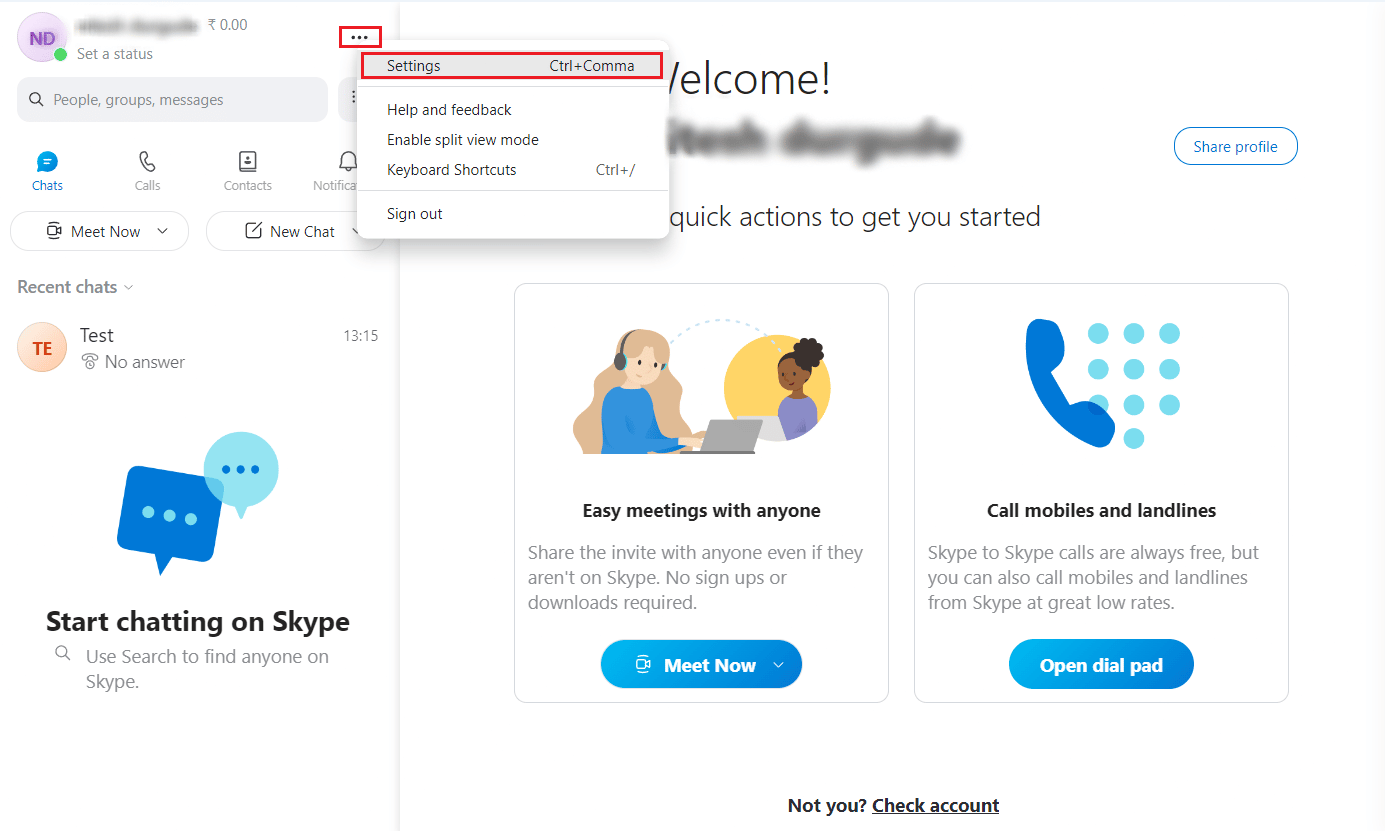
3. Кликните на картицу Позивање у левом окну.
4. Искључите прекидач за Прикажи прозор позива када је Скипе у опцији у позадини.
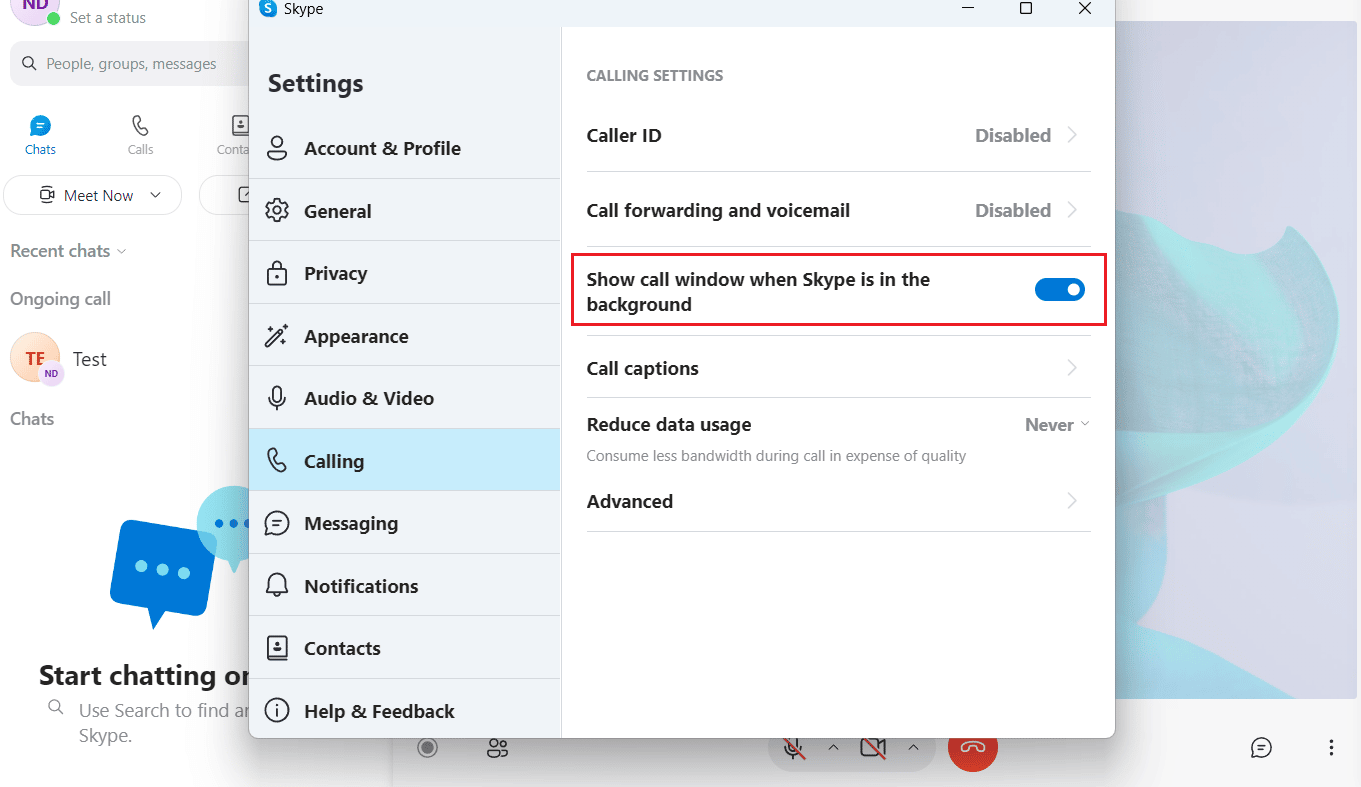
Наставите да читате да бисте сазнали како да искључите Скипе подељени екран.
Како да поставим Скипе прозор испред?
Да бисте отворили Скипе прозор, следите доле наведене кораке.
1. Отворите апликацију Скипе на рачунару или лаптопу.
2. Кликните на икону са три тачке у горњем левом углу.
3. Затим кликните на Подешавања.
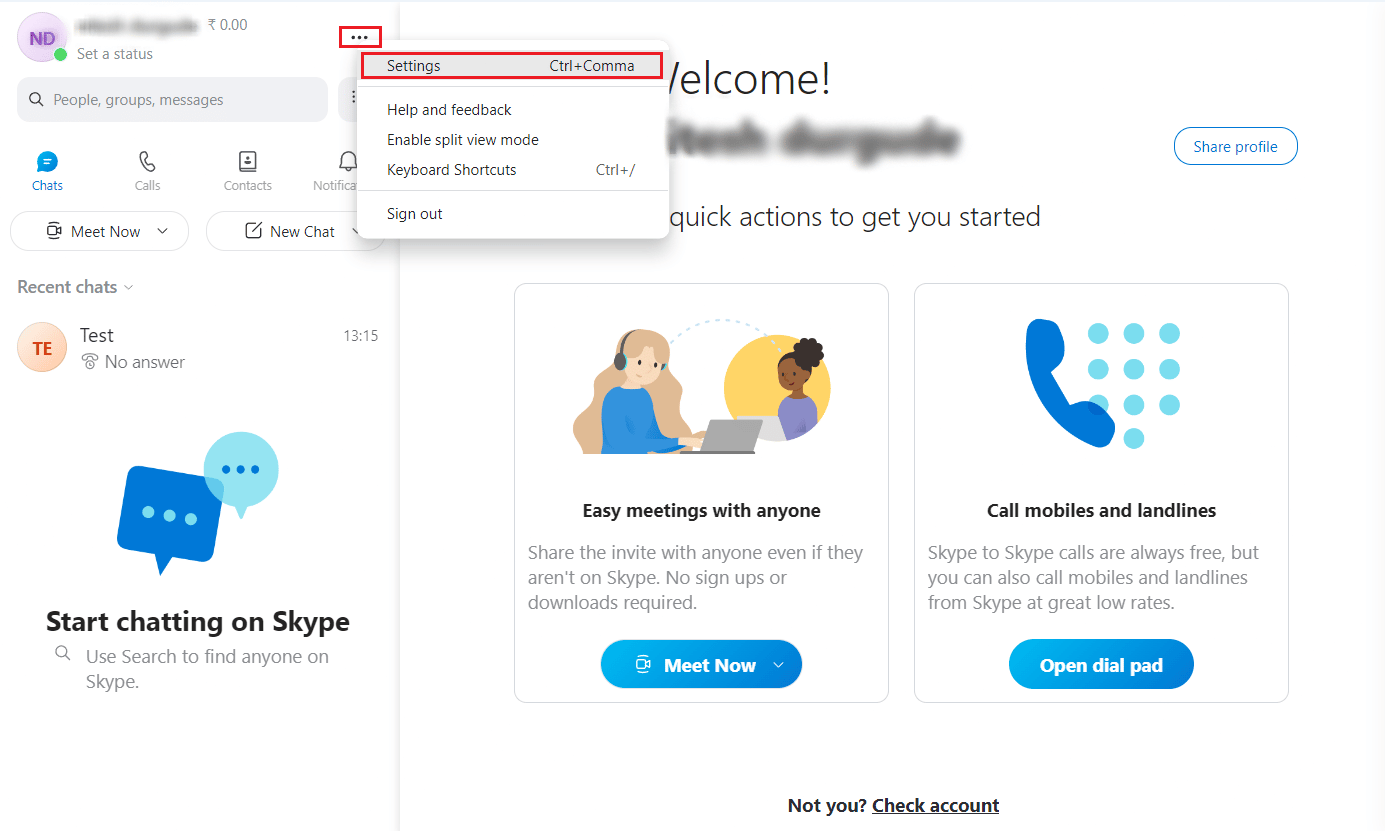
4. Кликните на картицу Позивање у левом окну.
5. На крају, укључите прекидач за Прикажи прозор позива када је Скипе у опцији у позадини.
Како да променим величину видеа за Скипе групу?
На Скипе групним видео конференцијама не постоји посебна конфигурација која вам омогућава да подједнако прилагодите величину видеа сваког учесника. Имате бројне алтернативе како да видите своје пријатеље, сараднике, вршњаке и чланове породице. На екрану позива можете изабрати између приказа звучника да бисте се концентрисали на особу која говори и приказа мреже да бисте видели до 10 видео и аудио стримова одједном. Такође можете бирати између приказа велике галерије и режима Заједно.
Можете испробати ове пречице да бисте Скипе учинили малим или великим:
-
Цтрл + Схифт + = за увећање
-
Цтрл + – за умањивање
-
Цтрл + 0 за стварну величину
Како да вратим свој Скипе екран?
Можете да вратите свој Скипе екран тако што ћете онемогућити режим подељеног приказа. Хајде да видимо кораке за то.
1. Покрените апликацију Скипе на рачунару и пријавите се на свој налог.
2. Кликните на икону са три тачке > Онемогући режим подељеног приказа у горњем левом углу.
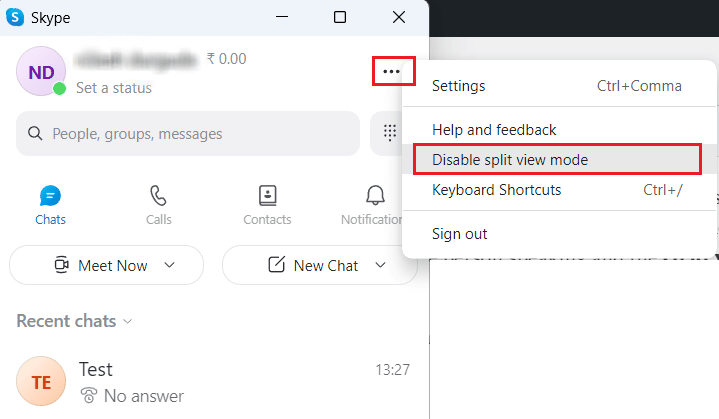
Како искључити Скипе Сплит Сцреен? Како да искључим Скипе Сплит Виев?
Када укључите Скипе-ов режим подељеног приказа, подразумевани интерфејс програма је подељен на два окна. Ваша листа контаката ће се појавити у првом прозору, а разговори са пријатељима ће почети у другом прозору. Оба прозора се могу преместити било где на екрану, према вашим жељама. Да бисте искључили Скипе Сплит Сцреен ака Сплит виев, пратите кораке наведене изнад.
Како да искључим искачући прозор за Скипе ћаскање?
Морате да искључите обавештења о ћаскању на Скипе-у да бисте престали да имате искачуће оквире. Хајде да видимо како то учинити:
1. Отворите Скипе на рачунару или лаптопу и кликните на икону са три тачке.
2. Кликните на Подешавања.
3. Затим кликните на картицу Обавештења у левом окну.
4. На крају, искључите прекидач за опцију обавештења о ћаскању.
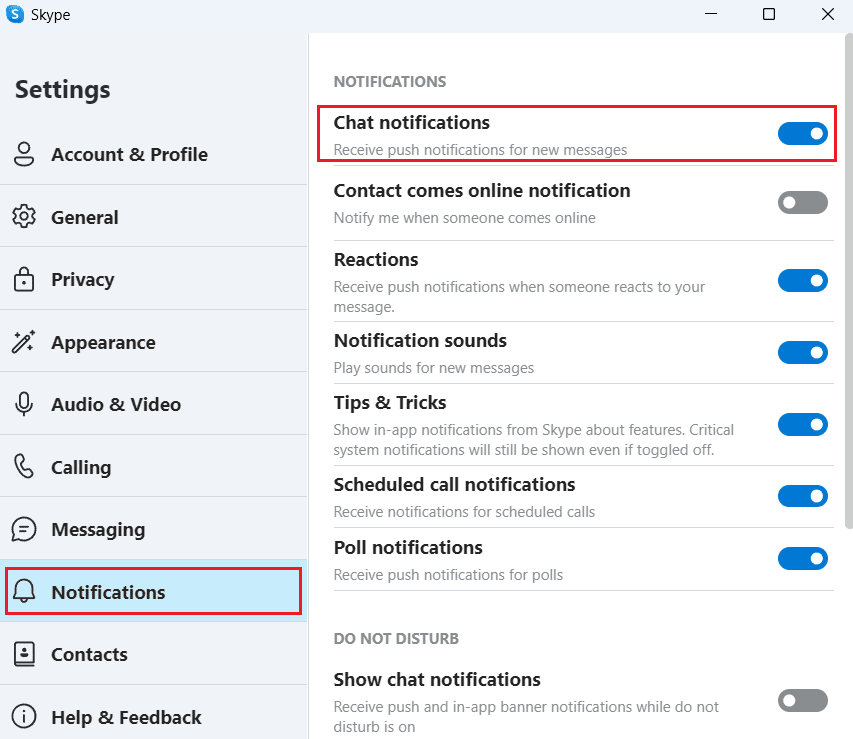
Како искључити Скипе Сплит Сцреен Андроид?
Не постоји опција Онемогући режим подељеног приказа Скипе Андроид апликација. Подразумевано, екран за ћаскање се отвара на следећем екрану у апликацији Скипе за Андроид.
Како искључити Скипе Сплит Сцреен иПхоне?
Попут Андроид апликације, Скипе иОС апликација такође нема доступну опцију Онемогући режим подељеног приказа.
Како да се решим подељеног екрана на Скипе иПад-у?
Не можете да се решите подељеног екрана у апликацији Скипе иПад/иОС.
Како да променим величину текста на Скипе-у?
Можете да прилагодите подразумевану величину слова Скипе-а на радној површини и на вебу. Запамтите ове пречице:
Опција И: На Мац-у
-
Цмд + + за увећање
-
Умањите помоћу Цмд + –
- За стварну величину, користите Цмд + 0
Опција ИИ: На Виндовс-у
-
Цтрл + Схифт + = за увећање
-
Цтрл + – за умањивање
-
Цтрл + 0 за стварну величину
Зашто Скипе режим подељеног приказа не ради?
Ако ваш Скипе режим подељеног приказа не ради исправно, режим Скипе подељеног приказа можда неће бити омогућен.
***
Дакле, надамо се да сте разумели како да искључите Скипе подељени екран и вратите мој Скипе екран са детаљним корацима који ће вам помоћи. Можете нам јавити сва питања или сугестије о било којој другој теми о којој желите да направимо чланак. Оставите их у одељку за коментаре испод да бисмо знали.