Грешка Минецрафт Лаунцхер-а 0к803ф8001 обично се јавља када корисници покушају да отворе покретач или га преузму и инсталирају из Мицрософт продавнице.
Неколико фактора може допринети томе; може постојати проблем са вашим налогом у Мицрософт Сторе-у, нисте пријављени са налогом који има Минецрафт лиценцу, кеш Мицрософт Сторе-а, инсталацију покретача или је сама Мицрософт продавница можда оштећена. Исто тако, проблем може изазвати ако не ажурирате свој оперативни систем дуже време.
Ако вас ова грешка спречава да покренете игру, ево неколико поправки које можете покушати.
Преглед садржаја
1. Уверите се да сте пријављени на прави Мицрософт налог
Уверите се да сте пријављени у Мицрософт Сторе са истим налогом који има Минецрафт лиценцу. Ево како да то проверите:
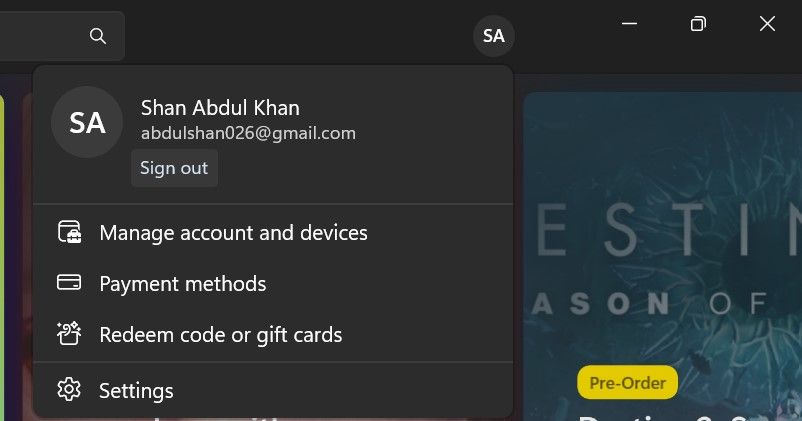
Ако сте већ пријављени у Мицрософт Сторе са исправним налогом, одјавите се једном и поново се пријавите. Ово ће изводљиво решити све проблеме и проблеме са синхронизацијом налога.
2. Покрените алатку за решавање проблема са апликацијама у Виндовс продавници
Пошто су Мицрософт Лаунцхер и Мицрософт Сторе и УВП (универзална Виндовс платформа) апликације, алатка за решавање проблема са апликацијама у Виндовс продавници може да пружи решење. Алат за решавање проблема са апликацијама у Виндовс продавници може да реши различите проблеме са апликацијама, што на срећу укључује ову грешку 0к803ф8001.
Ево како да покренете алатку за решавање проблема:


3. Уверите се да су Виндовс време и датум тачни
Један од водећих узрока грешака у Мицрософт Сторе-у је нетачна подешавања времена и датума. Када покренете игру, она се даљински повезује са серверима игара. Ако време и датум нису исправно конфигурисани, то може довести до погрешне комуникације између хоста и сервера, што може довести до грешке у питању.
Независни саветник за Форум Мицрософт заједнице такође препоручује да изаберете тачан формат времена и датума како бисте избегли суочавање са таквим проблемима. Они препоручују коришћење ИСО 8601 формата времена и датума, који почиње са годином и наставља се са месецом, даном, сатом, минутима, секундама и милисекундама.
Имајући то на уму, проверите време и датум у доњем десном углу екрана. Ако су датум и време тачни, али нису у горе описаном формату, погледајте наш водич о томе како да промените формат датума и времена у оперативном систему Виндовс и изаберите одговарајући.
4. Ресетујте Мицрософт Сторе и Минецрафт Лаунцхер преко подешавања
Апликација Подешавања укључује опцију Ресетуј за апликације која брише податке апликације када је изабрана. Пошто та опција може да поправи апликације које не раде како треба, препоручује се да ресетујете податке за Мицрософт Сторе и Минецрафт Лаунцхер.
Можете да ресетујете своје апликације у оперативном систему Виндовс 11 на следећи начин:


5. Ресетујте кеш Мицрософт продавнице
Грешка Минецрафт Лаунцхер-а 0к803ф8001 може се појавити због оштећене кеш меморије Мицрософт Сторе-а. Као такво, ресетовање оштећене кеш меморије може бити решење које тражите. Кеш меморију Мицрософт Сторе-а можете ресетовати помоћу всресет.еке на следећи начин:

6. Поново региструјте Мицрософт Сторе преко Елеватед ПоверСхелл-а
Понекад поновна регистрација Мицрософт продавнице помоћу Елеватед Поверсхелл-а помаже. Ево како то да урадите:

Get-AppXPackage *WindowsStore* -AllUsers | Foreach {Add-AppxPackage -DisableDevelopmentMode -Register "$($_.InstallLocation)\AppXManifest.xml"} Get-AppXPackage -AllUsers -Name Microsoft.WindowsStore | Foreach {Add-AppxPackage -DisableDevelopmentMode -Register "$($_.InstallLocation)\AppXManifest.xml" -Verbose}
Get-AppXPackage -AllUsers -Name Microsoft.WindowsStore | Foreach {Add-AppxPackage -DisableDevelopmentMode -Register "$($_.InstallLocation)\AppXManifest.xml" -Verbose}

7. Поново инсталирајте Мицрософт Сторе
Можда ћете морати да поправите оштећену инсталацију Мицрософт Сторе-а да бисте решили грешку 0к803ф8001. Поновна инсталација Мицрософт Сторе-а ће вероватно решити такав проблем. Међутим, не можете да деинсталирате ту апликацију преко подешавања. Да бисте га поново инсталирали, мораћете да унесете неколико ПоверСхелл команди попут ове:
Get-AppxPackage -allusers *WindowsStore* | Remove-AppxPackage
Get-AppxPackage -allusers *WindowsStore* | Foreach {Add-AppxPackage -DisableDevelopmentMode -Register “$($_.InstallLocation)\AppXManifest.xml”}

8. Поново инсталирајте апликацију Минецрафт Лаунцхер
Многи корисници су потврдили да поновна инсталација апликације Минецрафт Лаунцхер поправља грешку 0к803ф8001. Овако можете поново инсталирати Минецрафт Лаунцхер:

9. Инсталирајте Минецрафт Лаунцхер из Мицрософт продавнице
Да ли користите Минецрафт Лаунцхер који сте преузели са Минецрафт веб локације? Ако то учините, деинсталирајте покретач користећи један од начина за деинсталирање апликација у оперативном систему Виндовс. Затим га инсталирајте из Мицрософт продавнице.
Неколико корисника је пријавило у нити унутар Форум Мицрософт заједнице да су на овај начин успели да реше проблем. Стога, покушајте и видите да ли ће решити проблем.
10. Поправите све оштећене системске датотеке
Постоји могућност да оштећене зависности системских датотека за Мицрософт Сторе изазивају грешку 0к803ф8001. Стога, покретање скенирања Систем Филе Цхецкер (СФЦ) преко командне линије за поправку датотека може бити потенцијално решење грешке 0к803ф8001 за неке кориснике.
Пре покретања СФЦ скенирања, добра је идеја да претходно покренете ДИСМ скенирање. ДИСМ скенирање ће исправити све грешке повезане са СФЦ алатом, тако да је добро да још једном проверите да ли СФЦ алат ради исправно пре него што извршите скенирање.
Погледајте како да поправите оштећене Виндовс датотеке помоћу Виндовс уграђених алата за даља упутства о томе како да извршите оба скенирања.
11. Ажурирајте Виндовс
Алтернативно, ажурирање ваше копије оперативног система Виндовс такође може решити проблем. Погледајте како да ручно ажурирате Виндовс за више информација.
Поправите грешку Минецрафт Лаунцхер-а 0к803ф8001
Ово су неке од потенцијалних резолуција са којима су играчи поправили грешку Минецрафт Лаунцхер-а 0к803ф8001 у Виндовс 11/10. Надамо се да је једна од тих исправки решила грешку и на вашем рачунару.

