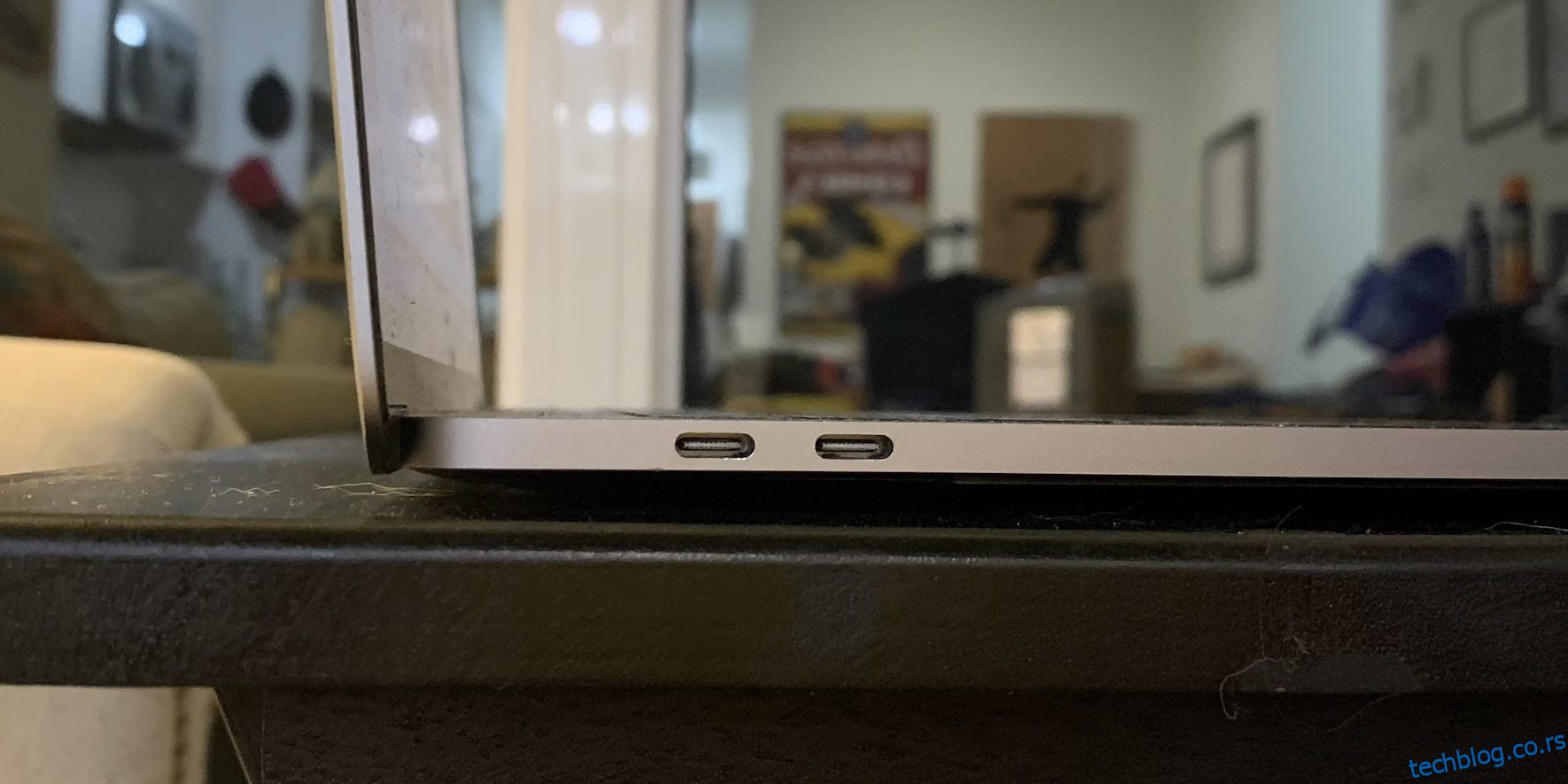Аппле-ови МацБоок-ови су одлични за рад на разним местима. Можете их донети у кафиће или у различите просторије у вашој кући да би наставили да раде.
Ако не морате да будете мобилни или да имате иМац, рад са само једног екрана може бити тежак, посебно ако користите много великих прозора и картица.
На срећу, можете да повежете свој Мац са спољним монитором и добијете други екран. Овде смо да вам кажемо како то да урадите и шта да тражите ако купујете монитор за свој Мац.
Преглед садржаја
Проверите портове на свом монитору и Мац-у
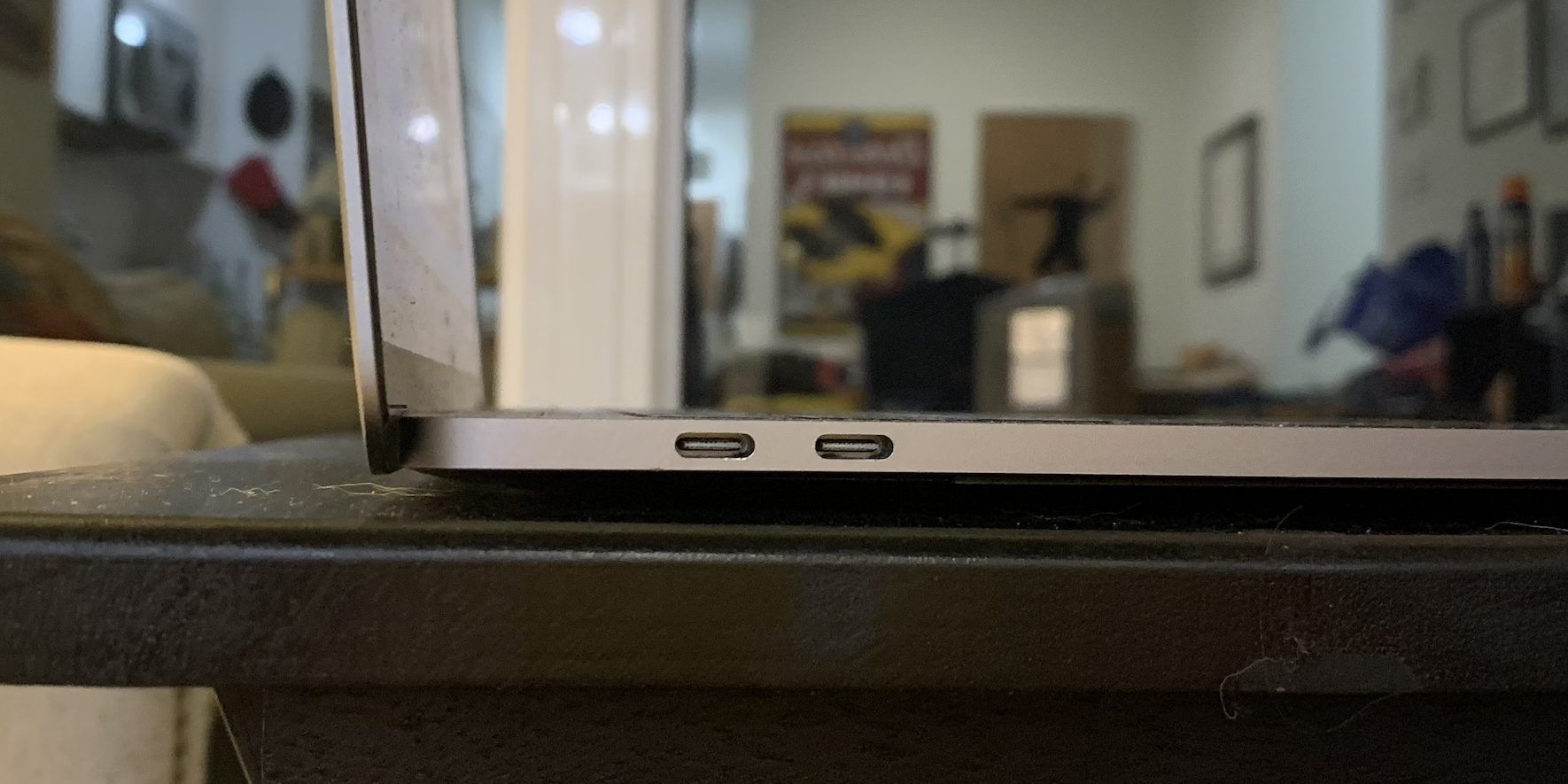
Да бисте повезали монитор са својим Мац рачунаром, морате да знате са којим портовима радите. Већина модерних Мац рачунара има УСБ-Ц портове за повезивање додатне опреме и периферних уређаја попут монитора.
Врши МацБоок рачунари, као што су МацБоок Про модели од 14 инча и 16 инча, и десктоп Мац рачунари, као што су Мац мини, Мац Студио и Мац Про, такође имају ХДМИ порт који вреди узети у обзир када покушавате да се повежете монитор.
Што се тиче монитора, већина модерних ће вероватно имати ХДМИ портове за видео улаз. Неки монитори могу имати ДисплаиПорт заједно са УСБ-Ц портовима, али то је мање уобичајено од ХДМИ. С друге стране, старији монитор може користити ДВИ или ВГА порт.

Ако још увек немате монитор, препоручујемо да набавите један са истим портовима као и они на вашем Мац-у, јер то заиста поједностављује ствари у овом процесу и смањује број каблова и адаптера који вам треба.
Набавите праве каблове и адаптере
Када знате са којим портовима радите, морате само да купите праве видео каблове који им одговарају. У неким случајевима, то је једноставно као куповина само једног кабла. У другим случајевима, можда ћете морати да инвестирате и у адаптере који вам омогућавају да прикључите један кабл у два различита порта.
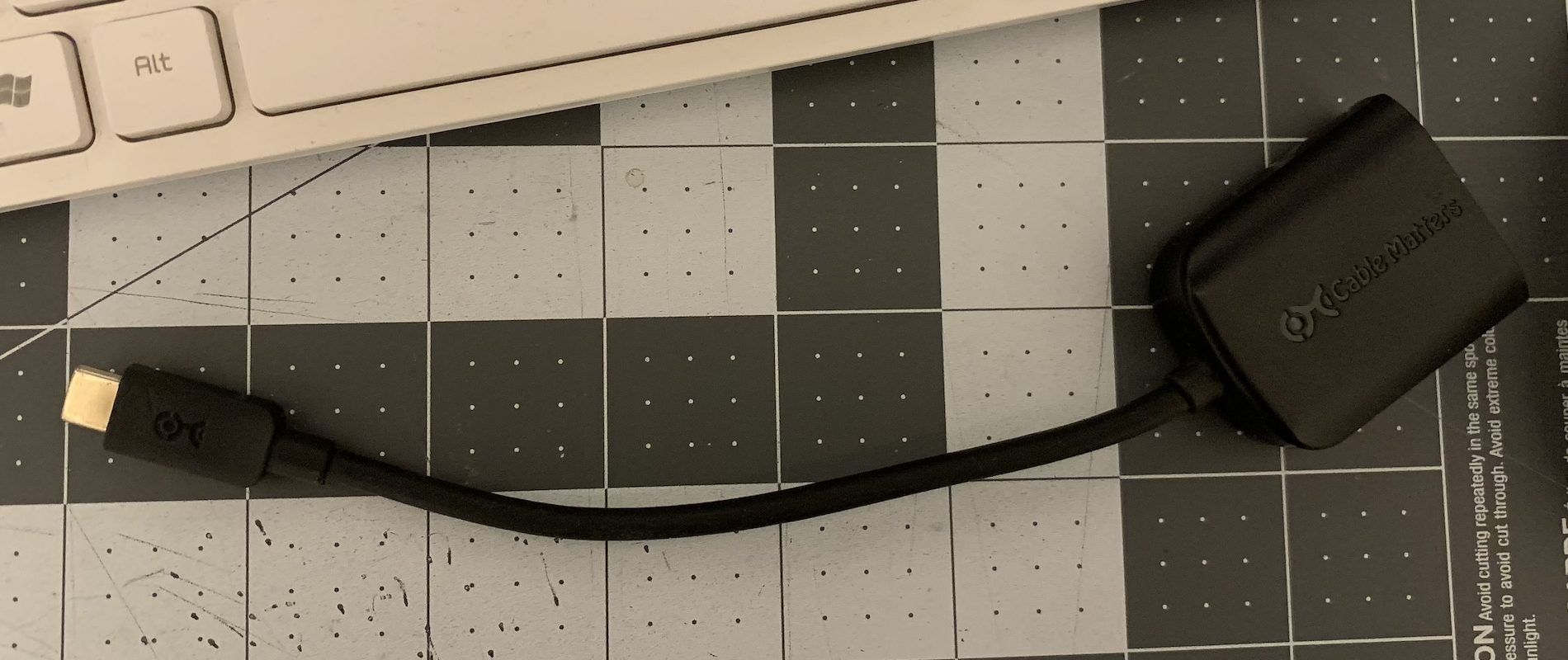
Највероватније ће вам требати адаптер ако ваш Мац нема ХДМИ порт. Срећом, ХДМИ на УСБ-Ц адаптери су прилично уобичајени и можете их набавити у Аппле Сторе-у или у продавцима трећих страна.
Обавезно размотрите дужину својих каблова пре него што их купите. Генерално, боље је набавити нешто дуго, јер ћете моћи лакше да померате ствари по столу или столу. Такође можете преуредити ствари када је потребно.
Такође је много мања главобоља прикривање или скривање дугих каблова него рад са кабловима који су прекратки за удобно повезивање две машине. Краћи каблови се могу сами ослободити; дуги каблови то неће учинити!
Укључите све и прилагодите подешавања
Када сазнате своје портове и припремите одговарајуће каблове, следећи корак је да прикључите каблове и почнете да користите монитор са Мац рачунаром.
Прво, уверите се да је кабл за напајање вашег монитора укључен и да ли је укључен. Затим прикључите кабл који ћете повезати са својим Мац рачунаром у монитор.
На десктоп Мац рачунару без уграђеног екрана, не би требало да радите више од тога да прикључите кабл (или кабл са адаптером). У том тренутку, ваш екран ће трептати црно на секунду, а екран монитора би требало да се укључи.
Ако је МацБоок или иМац, видећете наставак свог уграђеног екрана. У зависности од тога где постављате монитор у односу на лаптоп – десно, лево или чак изнад или испод њега – желећете да прилагодите начин на који ваши екрани функционишу тако да опонашају оно што се дешава у стварном животу.
Ако ваш МацБоок мисли да је монитор удесно, а стварно на левој страни, и даље ћете морати да померите курсор скроз удесно да бисте дошли до монитора. Ово може да дезоријентише и дефинитивно штети вашем току рада ако се много крећете између екрана.
Да бисте то поправили или избегли, идите на Подешавања система> Екран. Видећете уграђени екран вашег Мац-а и спољни монитор наведене у прозору као две картице. Можете кликнути на сваки од њих и подесити њихову осветљеност и профил боја.
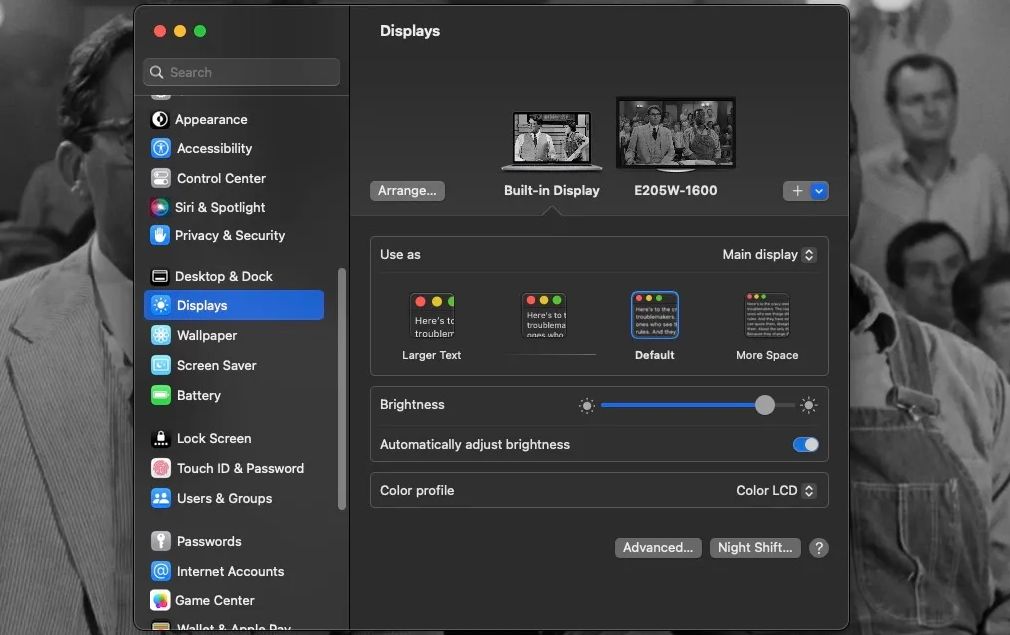
Такође можете да подесите резолуцију, ротацију и брзину освежавања спољног монитора и прилагодите укупну величину текста приказану на вашем уграђеном екрану.
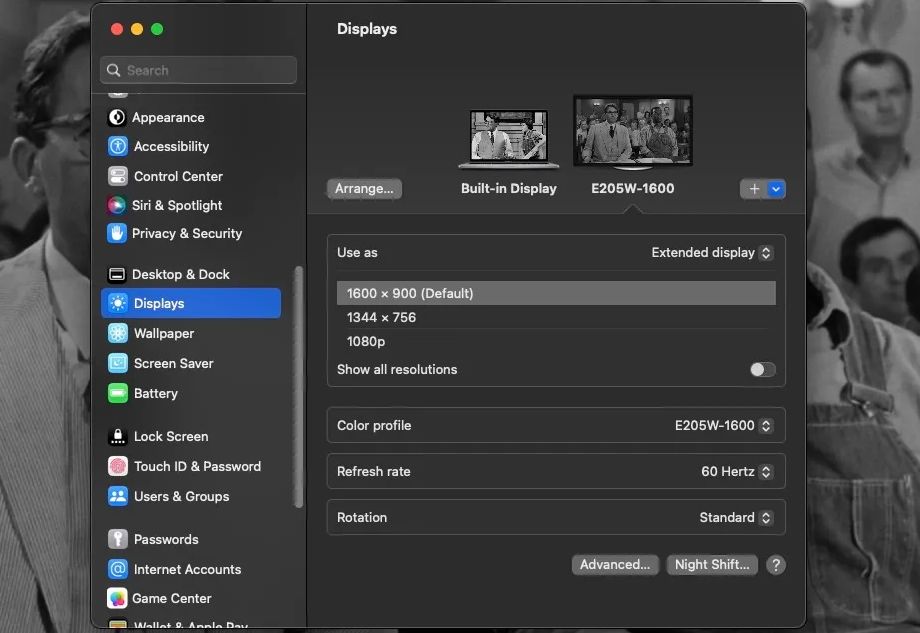
Да бисте променили распоред уграђеног екрана вашег Мац-а и вашег спољног монитора, кликните на дугме Распореди испод прегледа екрана. Затим кликните и превуците два поља која представљају екран вашег Мац-а и спољни монитор тако да буду постављени тако да одговарају како изгледају једно поред другог у стварном животу.
Када су прозори на исправним позицијама, кликните на Готово. Док сте у прозору Распореди екране, можда ћете приметити да један екран има белу траку на врху, а други не. Ова трака одређује који екран је „главни“ екран, а то је онај који приказује Доцк и обавештења док користите свој Мац.
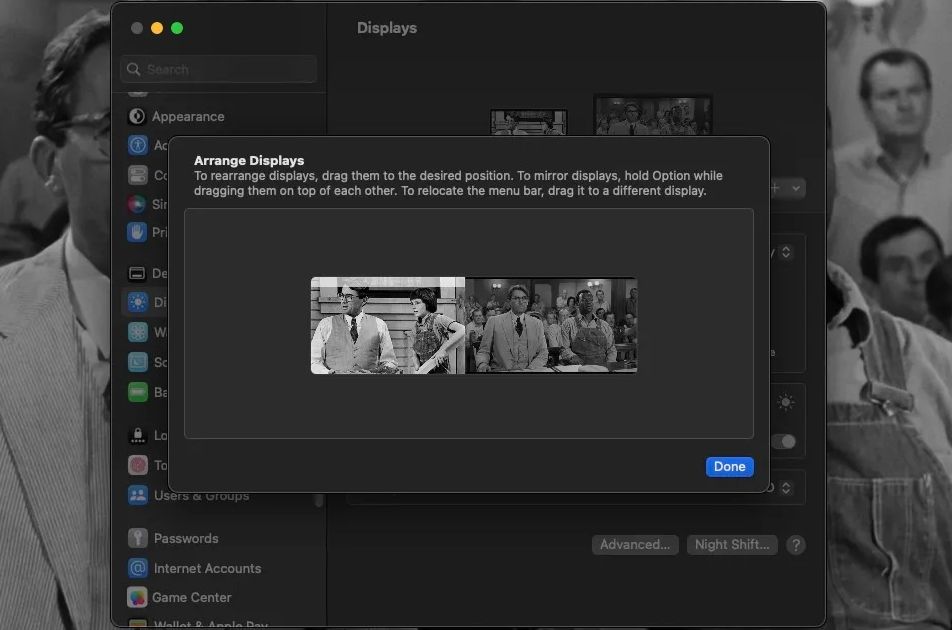
Да бисте променили који екран је главни екран, кликните и превуците белу траку на оквир за приказ који желите да буде.
Такође можете променити главни екран из прозора Дисплаис. На картици Уграђени екран кликните на падајући мени поред Користи као и изаберите Главни екран или Проширени екран.
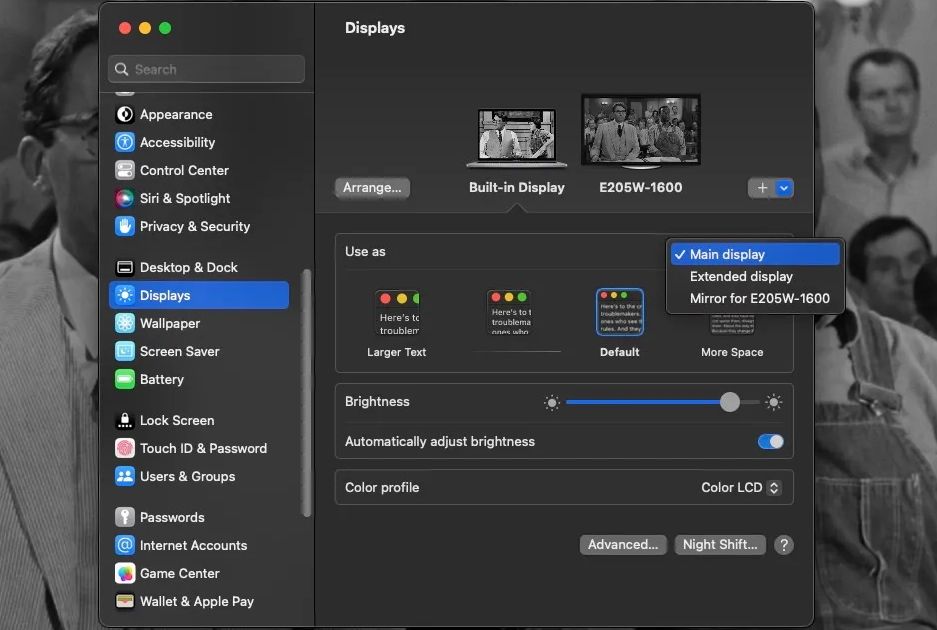
Такође можете да изаберете Миррор Фор [External Monitor name] из овог падајућег менија, али то спречава да ваш спољни монитор делује као наставак уграђеног екрана вашег Мац-а. Уместо тога, приказује тачну копију екрана вашег Мац-а.
Међутим, пресликавање вашег примарног екрана је савршено ако свој МацБоок прикључите на екран телевизора или пројектора и одржавате презентацију. Међутим, са рачунарским монитором, вероватно је најбоље да га изаберете као главни или проширени екран и користите већи радни простор који монитор креира за вас.
Поправљање спољног Мац монитора
Ако ваш спољни монитор остане црн или каже „није откривена веза“ након што је прикључен на ваш Мац, уверите се да су ваши каблови у потпуности укључени у своје портове. Ако јесу, покушајте да их искључите и поново укључите. Може бити вредно прикључити каблове у друге портове ако имате неколико исте врсте на било ком уређају.
Још увек се не повезујете? Покушајте да користите нови кабл да повежете свој Мац са спољним монитором. Такође можете покушати да исправите свој оригинални кабл у случају да кривине у њему узрокују проблеме.
Ако ваш Мац каже да је монитор повезан, али је монитор и даље таман, притисните дугме за напајање монитора да видите да ли је то проблем. Такође, покушајте да притиснете било које дугме на њему које повећава осветљеност.
Колико год једноставно, искључивање кабла за напајање монитора и његово поновно укључивање такође може да реши проблеме. А ако можете да тестирате монитор са другим лаптопом или рачунаром да бисте били сигурни да је монитор функционалан, то је такође добро.
Коришћење монитора са Мац рачунаром је једноставно
Мац рачунари (и монитори) долазе са различитим врстама портова, у зависности од њиховог модела. Када то схватите и имате одговарајуће каблове и адаптере, све што треба да урадите је да их укључите један у други да бисте почели да користите два екрана одједном.
Не мора се ту зауставити — можете се повезати на два монитора истовремено или чак више. Али чак и само један додатни екран може учинити рад и игру много бољим, па се надамо да ћете набавити монитор и користити свој Мац више него икада.