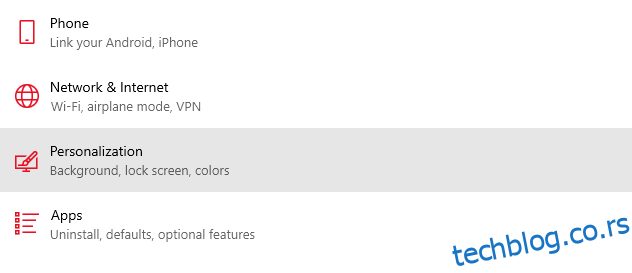Током година, Виндовс ОС је много побољшао дизајн као и функционалност.
Са издавањем оперативног система Виндовс 11, видимо много чистији интерфејс и функције које су боље него икада раније.
Да не заборавимо, перформансе се такође побољшавају са надоградњом, тако да ако тренутно користите Виндовс 10, видећете значајну разлику када пређете.
Уз све нове функције и дизајн интерфејса, постоји могућност да будете збуњени у одређеним областима. На пример, не знате како да прилагодите или онемогућите закључани екран Виндовс 11.
Ако је то ваша брига, онда више не морате да бринете јер ћу вам показати како то можете најлакше да урадите у овом посту.
Преглед садржаја
Аспект персонализације Виндовс ОС-а
Од нечег једноставног као што је промена позадине закључаног екрана до креирања прилагођених колекција ваших омиљених веб локација, могућности персонализације на Виндовс 11 су скоро бескрајне.
Покрива луксуз, као и основне опције којима се лако може приступити. На пример, када одете на картицу „Персонализација“ на вашем Виндовс 11 систему, можете променити боје интерфејса, фонт, величину, па чак и применити теме.
Осим тога, можете да укључите куцање гласом, користите виџете, промените иконе, прилагодите траку са алаткама и још много тога.
Можете буквално да трансформишете његов изглед и осећај како бисте били сигурни да га поседујете према вашим жељама.
Такође прочитајте: Начини на које је Виндовс 11 бољи од Виндовса 10
Увод у Виндовс закључани екран
Виндовс је представио функцију закључавања екрана у својој 8. верзији и наставио се до 11. верзије. Очекује се да ће ова функција остати иу новијим верзијама.
Закључани екран је у основи екран на који слетите чим укључите уређај. Приказује информације као што су:
- Време/датум
- Позадина
- Жељене апликације
И као и опција за уношење лозинке за откључавање уређаја и наставак на почетни екран.
Зашто бисте желели да промените позадину закључаног екрана?
У зависности од сваког појединца, могу постојати различити разлози за замену подразумеване позадине закључаног екрана.
Ако је у личне сврхе, то углавном може бити због тога што вам је досадно гледати исте старе позадине. Или ако само желите да поставите позадину по сопственом избору.
С друге стране, ако сте предузеће, желели бисте да се уверите да позадина садржи елемент вашег сопственог брендирања. Дакле, замена подразумеване позадине са позадином ваше компаније би била добра опција.
Ово осигурава правилно брендирање вашег пословања. Имајући то у виду, хајде да научимо како да то урадимо без проблема.
Прилагођавање позадине закључаног екрана за Виндовс 11
Петљање са закључаним екраном у оперативном систему Виндовс 11 и промена позадине је прилично једноставан процес. Ево корака за то:
Корак 1: Из почетног менија идите на Подешавања.
Корак 2: Кликните на Персонализација.
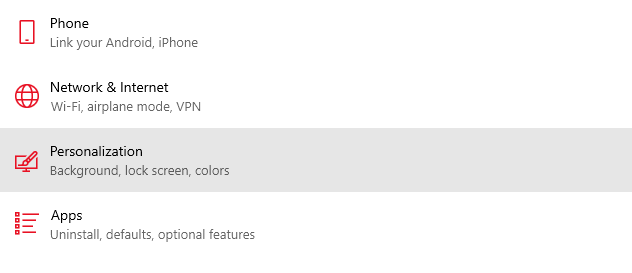
Корак 3: Приметићете да постоје различите опције прилагођавања. Можете да промените позадину, боје, фонтове, теме итд. Пошто желимо да променимо позадину закључаног екрана, кликнимо тамо где пише „Закључани екран“.
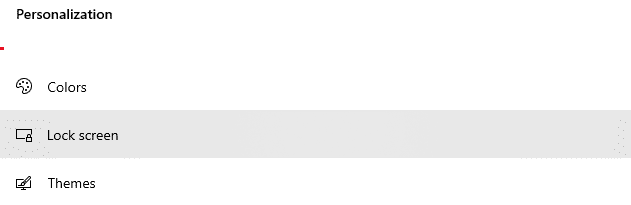
Корак 4: Сада, када кликнете на падајући мени, добићете 3 опције:
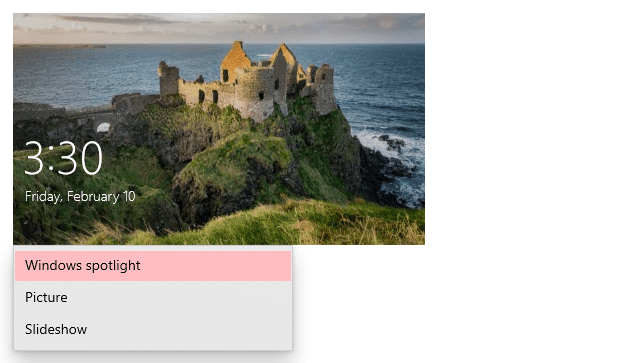
Виндовс рефлектор је у основи опција која ће, подразумевано, аутоматски приказати прелепе фотографије. Осим укључивања, не морате ништа да радите. Све се дешава само од себе. Слике се мењају свакодневно.
Затим, опција Слика вам омогућава да додате сопствену статичну слику као позадину. Можете одабрати било коју слику из своје галерије и ставити је као позадину закључаног екрана.
Коначно, опција Слидесхов вам омогућава да прикажете цео албум слика који наставља да ради као пројекција слајдова на позадини закључаног екрана.
За овај пример, користићу опцију Слика да бих могао да додам сопствену статичну слику као позадину.
Корак 5: Када уђете у опцију Слика, добићете опцију да отпремите слику из своје галерије или одаберете једну од примера слика.
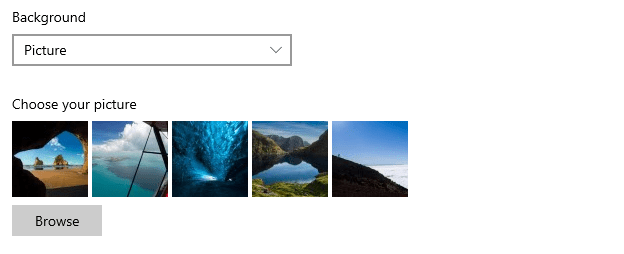
Када изаберете било које од ова два, приметићете да је позадина закључаног екрана успешно промењена.
Онемогућавање закључаног екрана Виндовс 11
Иако је то згодна карактеристика, можда ово не желе сви. Ако сте један од оних људи који не воле да имају закључани екран, можете га једноставно онемогућити.
Могу постојати различити разлози зашто не желите да користите закључани екран. Неки од уобичајених су:
- Када желите да уђете директно у Виндовс, што резултира бржим приступом
- Када не желите да трошите време на памћење и унос лозинки
- Када желите да вашем лаптопу/рачунару сви приступају (нарочито у канцеларијском окружењу
НАПОМЕНА: Онемогућавање закључаног екрана не уклања екран за пријаву. Само уклања прву страницу коју видите када укључите уређај. Ако желите, можете уклонити и екран за пријаву ако приватност није ваша брига.
Постоји неколико начина да онемогућите закључани екран у оперативном систему Виндовс 11. Ево корака за два најлакша начина:
Метод 1: Коришћење уређивача групних смерница (ГПЕ)
Едитор групних смерница је важан алат за администрацију Виндовс-а, помоћу којег такође можете да онемогућите закључани екран. Ево корака које треба да пратите:
Корак 1: На тастатури притисните икону Виндовс + Р да бисте покренули команду за покретање.
Корак 2: Сада откуцајте гпедит.мсц и притисните тастер ентер или кликните на ОК.
Корак 3: Видећете да ће се отворити уређивач смерница групе. Идите на Конфигурација рачунара > Административни шаблони > Контролна табла > Персонализација.
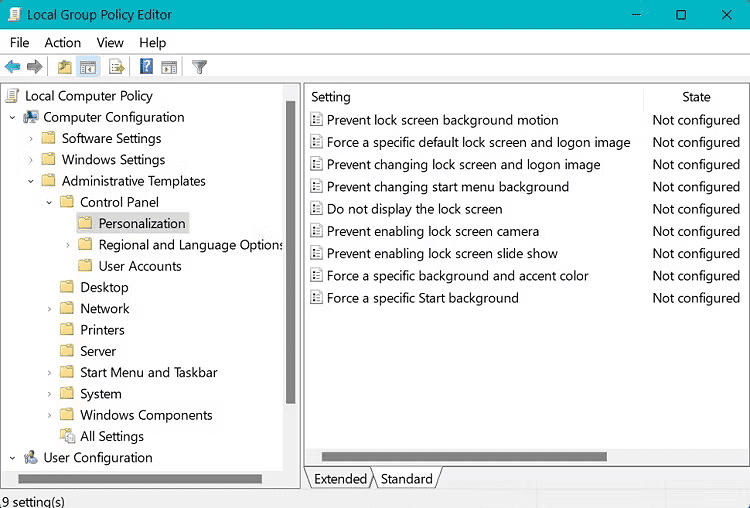
Корак 4: Двапут кликните на место где пише „Не приказуј закључани екран“.
Корак 5: Отвара се нови прозор; кликните на место где пише „Омогућено“ ако није подразумевано изабрано. Затим кликните на Примени, а затим на крају кликните на ОК.
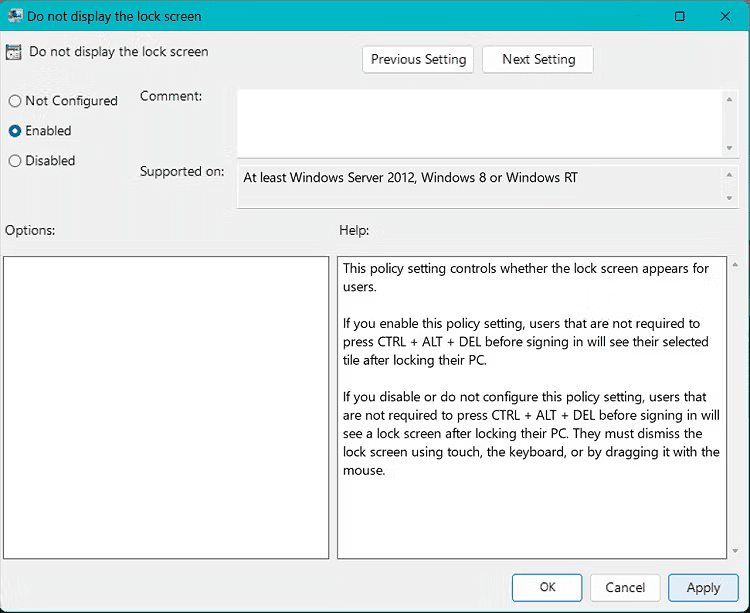
Сада можете поново покренути систем и проверити да ли су промене успешно извршене.
Метод 2: Коришћење апликације треће стране
Ако не желите да се петљате са горњим методом, можете да користите апликацију треће стране да то уради за вас одмах и за много краће време.
Препоручујем коришћење ове бесплатне апликације под називом ВинАероТвеакер. Ево корака за то:
Корак 1: Преузмите, инсталирајте и покрените решење.
Корак 2: Кликните на Онемогући закључани екран под Боот анд Логон.
Корак 3: Кликните на поље за потврду Онемогући закључани екран.
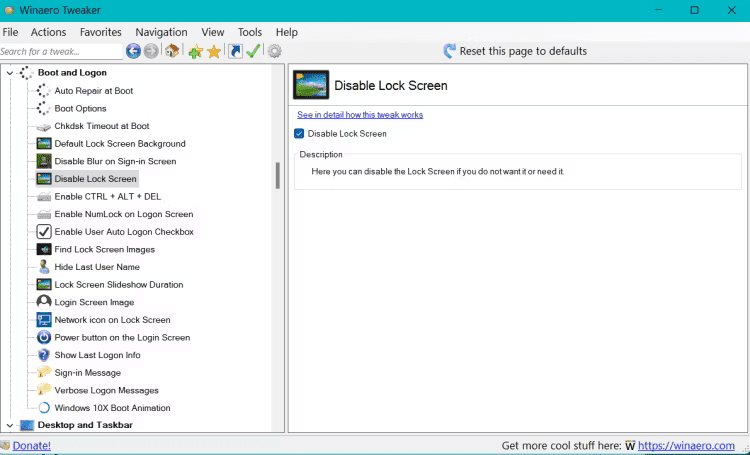
Поново покрените рачунар да бисте проверили да ли су промене успешно примењене.
Такође прочитајте: Обавезне апликације за Виндовс 11 које једноставно не можете пропустити
Онемогућавање захтева за лозинку за пријаву у Виндовс 11
Након што онемогућите закључани екран, ако желите да онемогућите и екран за пријаву (пријава лозинком) и уместо тога идите право на почетни екран, можете да пратите доле наведене једноставне кораке:
Корак 1: Идите на Подешавања > Налози.
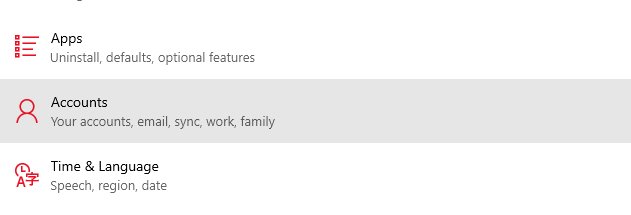
Корак 2: Кликните на опције за пријављивање.
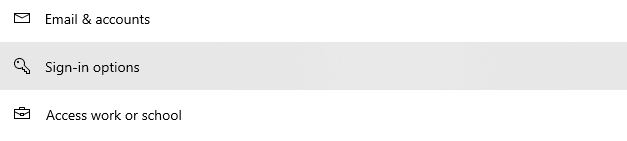
Корак 3: Кликните на падајућу икону на Ако сте били одсутни, када би Виндовс требало да захтева да се поново пријавите? и изаберите Никад.
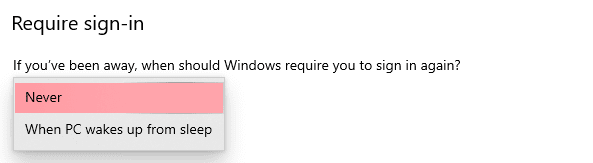
Захтев за пријаву лозинке ће сада бити онемогућен на вашем систему.
Завршне речи
Иако је лични избор да ли да онемогућите закључани екран и екран за пријаву на Виндовс 11 рачунар, лично, ја сам свој онемогућио због чињенице да га ја једини користим.
Поврх тога, штеди вам време и чини ствари згодним.
Затим испробајте ова подешавања која би требало да подесите у оперативном систему Виндовс 11 за најбоље искуство.