Да ли имате посла са кодом грешке 0кц000021а на вашој Виндовс машини? Ако јесте, наишли сте на праву веб страницу.
Плави екран смрти, или БСОД, грешке се сматрају најгором врстом грешака са којима се треба бавити. Ове грешке се првенствено јављају због пада система или фаталне грешке и могу изазвати озбиљне проблеме као што су нестабилност система, потенцијални губитак података и још много тога.
У већини услова, ове БСОД грешке вам ограничавају приступ вашем Виндовс ОС-у. Стога, решавање ових грешака постаје веома важно и помало изазовно. Исто се дешава са грешком стоп кода 0кц000021а на Виндовс-у.
Да бих вам помогао да решите овај БСОД код грешке 0кц000021а, овде сам дао детаљан водич који покрива заобилазна решења која можете следити да бисте то поправили. Овај водич такође покрива информације о овој грешци, зашто до ње долази и начине да је спречите.
Дакле, без икаквог одлагања, хајде да почнемо –
Преглед садржаја
Шта је грешка стоп кода 0кц000021а?
Стоп код 0кц000021а је БСОД грешка. Према Мицрософт-у, овај код грешке представља СТАТУС_СИСТЕМ_ПРОЦЕСС_ТЕРМИНАТЕД, што значи да је системски процес подсистема на вашем Виндовс-у прекинуо и неочекивано прекинуо системски процес.
Овај код грешке се првенствено покреће када је било која критична системска услуга, као што су ВинЛогон (винлогон.еке), Сервице Хост (свцхост.еке), клијент-сервер Рун-тиме подсистем (цсрсс.еке), итд., оштећена или не успе правилно учитати.
У свим сценаријима, ова грешка значи да се не може гарантовати безбедност система. Стога вас Виндовс ОС пребацује у режим кернела и приказује БСОД.
Пошто је већина људи приметила ову грешку недавно након надоградње свог Виндовс ОС-а, мисле да је до ње дошло због надоградње оперативног система Виндовс. Иако то може бити случај код вас, ова идеја није сасвим тачна. Ова грешка постоји већ дуго времена и утицала је на неколико других верзија Виндовс-а.
На Виндовс 10 и 11, ова грешка се јавља са БСОД-ом током покретања са поруком о грешци која каже –
Ваш рачунар је наишао на проблем и мора се поново покренути. Само прикупљамо неке информације о грешци, а затим можете поново да покренете. (##% завршено) Ако желите да сазнате више, можете касније да потражите ову грешку на мрежи: 0кЦ000021а.
Док се на другим верзијама оперативног система Виндовс ова грешка обично јавља са неким другим изјавама као што су –
- СТОП 0кЦ000021А
- СТАТУС_СИСТЕМ_ПРОЦЕСС_ТЕРМИНАТЕД (Системски процес статуса прекинут)
- ХАЛТ: ц000021а {фатална системска грешка}
- СТОП ц000021а
Без обзира коју поруку о грешци добијете, решење за грешку би било исто. И морате да следите исти приступ да бисте то поправили.
Шта узрокује код грешке 0кц000021а на Виндовс-у?

Овај код грешке 0кц000021а и друге БСОД грешке могу настати због неколико специфичних разлога које смо поделили у наставку –
- Некомпатибилни спољни уређаји – Често се види да су спољни уређаји као што су УСБ-ови кривци који узрокују ове БСОД грешке. Због лоших драјвера или других сличних разлога, ови уређаји могу пореметити функционисање и изазвати сметње критичним системским процесима.
- Оштећени сектори чврстог диска – Као и све друге датотеке на вашем рачунару, системски процеси и апликације се такође чувају на вашем чврстом диску. Ако су сектори вашег чврстог диска оштећени или имате неких проблема, ваш Виндовс ОС не би могао да приступи системским процесима и датотекама. Као резултат тога, појавиће се грешке као што је БСОД стоп код 0кц000021а.
- Оштећени или застарели драјвери – Оштећени и лоши драјвери често узрокују неколико грешака у вези са Виндовсом, укључујући БСОД и проблеме везане за компатибилност. Исти би могао бити разлог због којег се суочавате са грешком стоп кода 0кц000021а на Виндовс-у.
- Оштећени/некомпатибилни програми и ажурирања за Виндовс – Слично управљачким програмима, оштећени програми и датотеке ажурирања за Виндовс које нису правилно преузете или су оштећене такође могу изазвати проблеме са системским процесима. Као резултат, видећете ову БСОД грешку.
- Вируси или злонамерни софтвер – То је још један могући разлог који не само да покреће БСОД грешке већ и изазива друге нежељене претње. Због тога би требало да размислите о редовном скенирању рачунара како бисте били сигурни да сте безбедни од свих претњи повезаних са вирусима.
- Погрешно конфигурисани уноси у Виндовс регистратору – Сваки пут када извршите промену на нивоу система, она мења уносе у Виндовс регистратору. Програми независних произвођача такође могу да користе регистар за чување подешавања. Стога, из било ког разлога, ако имате погрешно конфигурисане уносе у регистратору на вашем систему, то би могао бити разлог зашто имате посла са овом БСОД грешком.
Ово су најчешћи разлози који покрећу овај БСОД код грешке 0кц000021а. Сада када знате узрок, хајде да разговарамо о заобилазним решењима која можете да пратите да бисте исправили ову грешку.
Ствари које ће вам помоћи да поправите Виндовс Стоп Цоде 0кц000021а
Често ћете бити заглављени у петљи за покретање система и нећете моћи да покренете рачунар ако имате посла са БСОД кодом грешке 0кц000021а. Међутим, можете покушати са тешким поновним покретањем да видите да ли вам то помаже да учитате ОС.
Ако тешко поновно покретање помаже, можете покренути заобилазна решења која су подељена у каснијем одељку овог чланка да бисте исправили ову БСОД грешку. Можете тешко поново покренути рачунар једноставним притиском на тастер за укључивање док се рачунар не искључи, а након тога га поново покрените.
Али ако се петља покретања понавља, тешко поновно покретање неће радити. У овом сценарију, можете покушати неколико ствари –
#1. Покрените поправку при покретању
Поправка при покретању је окружење за опоравак прозора (ВинРЕ) које вам помаже да отклоните грешке које спречавају да се ваш ОС правилно покрене. Међутим, достизање ВинРЕ-а је мало изазовно ако се ваш рачунар не покреће. То је зато што вас БСОД ограничава да било шта радите на рачунару.
Да бисте дошли до ВинРЕ-а, морате се ослонити на хард ребоотс. Да бисте то учинили, морате тешко поново покренути Виндовс машину три до четири пута у року од неколико минута.
Ево како можете тешко поново покренути рачунар и учитати ВинРЕ –
- Притисните и држите дугме за напајање да бисте искључили рачунар.
- Сада поново притисните дугме за напајање да бисте покренули рачунар. Али након што видите било који знак за покретање система Виндовс, као што је Виндовс логотип, поново притисните дугме за напајање док се рачунар не искључи.
- Поновите овај поступак неколико пута у року од неколико минута.
Неколико неуспешних покушаја покретања ће вас одвести у ВинРЕ. На екрану ћете видети „Припрема аутоматске поправке“.
Када се учита, морате кликнути на дугме Напредне опције. Након тога, следите ове кораке да бисте покренули поправку при покретању –
- Кликните на опцију Решавање проблема.
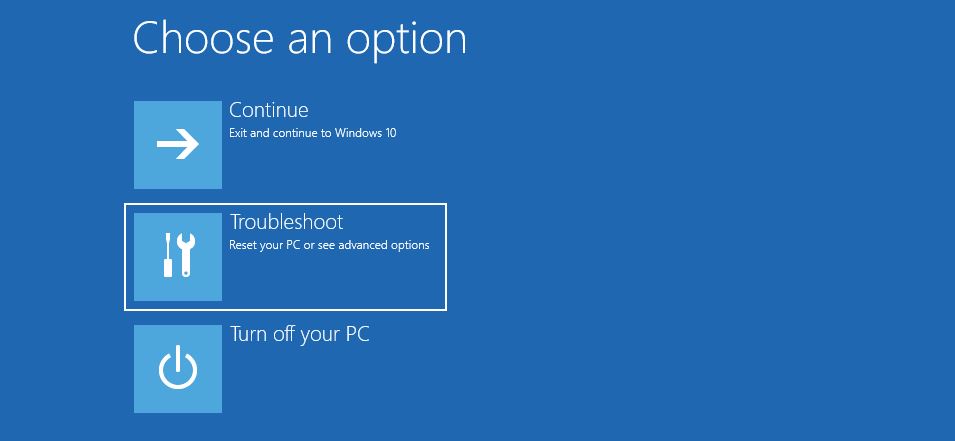
- Сада изаберите Напредне опције.
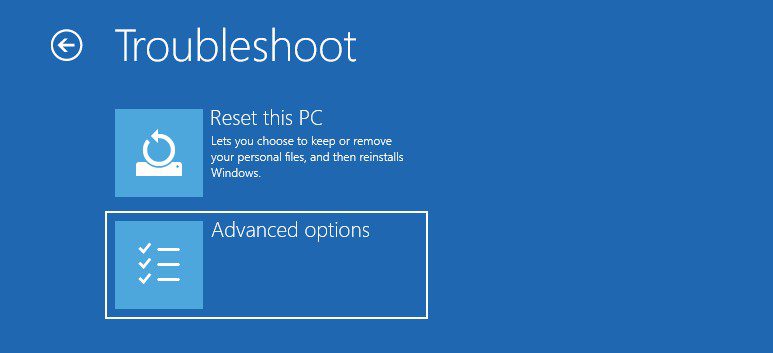
- Овде ћете видети гомилу опција. Изаберите Стартуп Репаир.
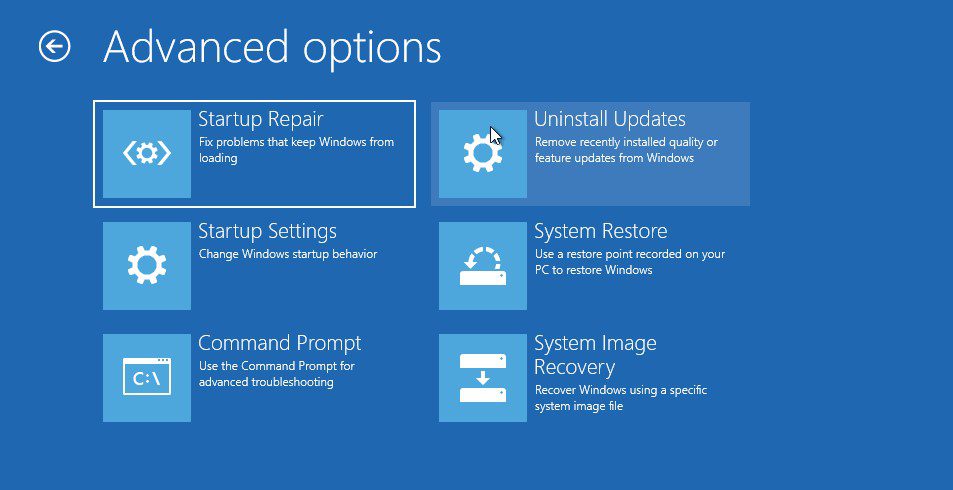
- Рачунар ће се поново покренути и тражити да изаберете свој кориснички налог и да се пријавите на њега користећи своју лозинку да бисте покренули поправку при покретању. Једноставно следите упутства.
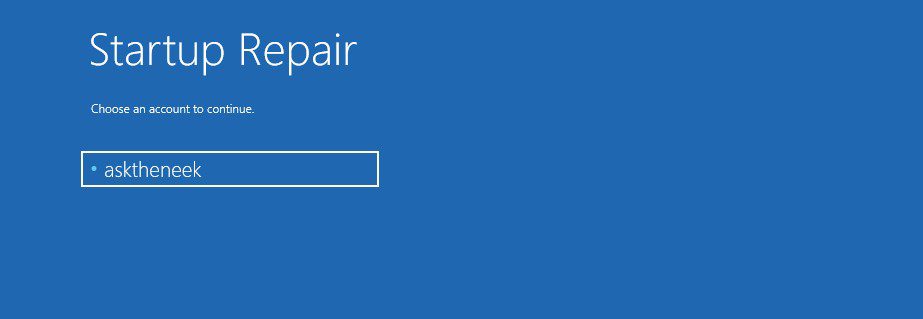
- Када се пријавите, директно ће покренути поправку при покретању и започети дијагностику вашег рачунара.
Морате имати стрпљења и сачекати да поправка при покретању заврши свој процес. Међутим, ако поправка при покретању не може да реши ваш проблем и не дозвољава вам да се покренете, морате да покренете систем користећи безбедни режим. Тек након тога можете применити поправке.
#2. Омогућите безбедни режим
Виндовс безбедни режим је режим дијагностике који покреће ваш оперативни систем само са основним драјверима и услугама. Овај режим се првенствено користи за решавање проблема као што су пали оперативни систем, немогућност правилног покретања, нестабилност због ажурирања, драјвера и апликација и друге грешке.
Пошто сте заглавили у петљи покретања, можете омогућити безбедни режим користећи ВинРЕ. Да бисте учитали ВинРЕ, можете пратити горе наведене кораке.
Након што се ВинРЕ учита, можете пратити ове кораке да бисте омогућили безбедни режим –
- Кликните на опцију Решавање проблема.
- Овде кликните на Напредне опције.
- То ће донети гомилу опција. Морате да изаберете подешавања за покретање.
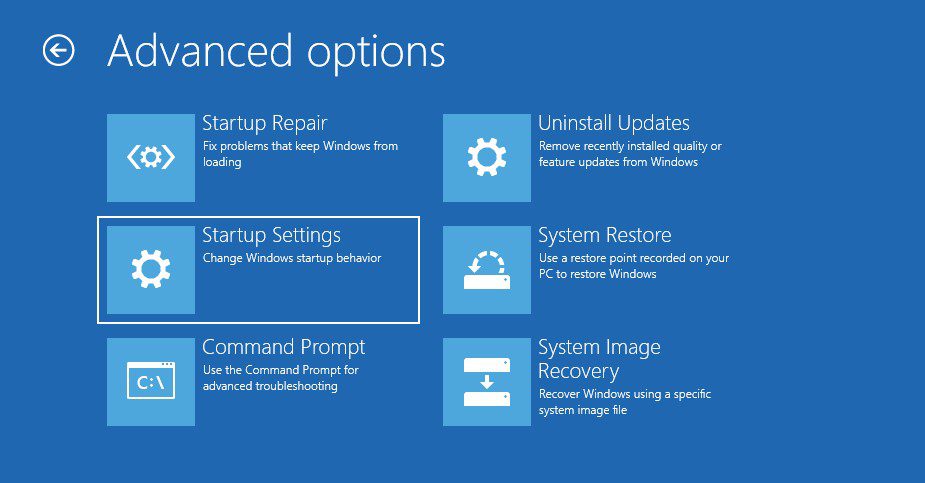
- Сада кликните на дугме Рестарт.
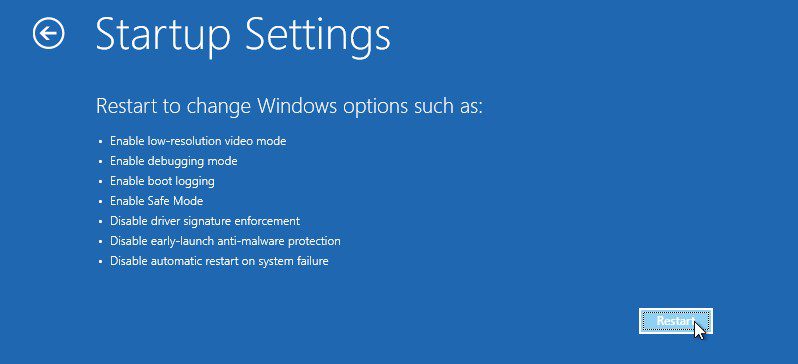
- Када се рачунар поново покрене, притисните функцијски тастер који је додељен опцији Енабле Сафе Моде. На већини Виндовс машина биће Ф4, али у неким ретким сценаријима може да варира.

То је то. Ово ће вас покренути у безбедном режиму. Једном када сте у безбедном режиму, видећете црни екран са поменутим „безбедним режимом“ на свим угловима. Одавде можете започети процес решавања проблема да бисте решили грешку стоп кода 0кц000021а.
Како да поправите код грешке 0кц000021а на Виндовс-у
Сада када сте се покренули у безбедном режиму, време је да покренете заобилазна решења да поправите ову БСОД грешку –
#1. Искључите све спољне уређаје
Један од најчешћих разлога због којих се људи суочавају са овом грешком је због некомпатибилних спољних уређаја који ометају процес покретања. Стога би њихово искључивање са рачунара требало да буде најбољи метод да видите да ли то помаже. Међутим, не морате да се покрећете у безбедном режиму за овај метод.
Искључите све спољне уређаје повезане са рачунаром и поново га покрените. Ако се грешка исправи, повежите сваки уређај један по један да видите који је кривац.
Али ако грешка и даље постоји, следите следећи метод.
#2. Покрените СФЦ скенирање
Као што је поменуто, ова грешка се често јавља због оштећених сектора чврстог диска. Покретање СФЦ скенирања може вам помоћи да поправите оштећене датотеке и секторе чврстог диска. Као резултат, ова БСОД грешка ће бити исправљена.
Добра ствар је што је покретање СФЦ скенирања као цакевалк.
Ево како можете да покренете СФЦ скенирање –
- Пре свега, покрените рачунар у безбедном режиму.
- Притисните тастер Виндовс на тастатури да бисте отворили мени Старт.
- Овде откуцајте цмд да бисте пронашли командну линију и кликните на опцију Покрени као администратор. Покренуће командну линију са свим администраторским правима.
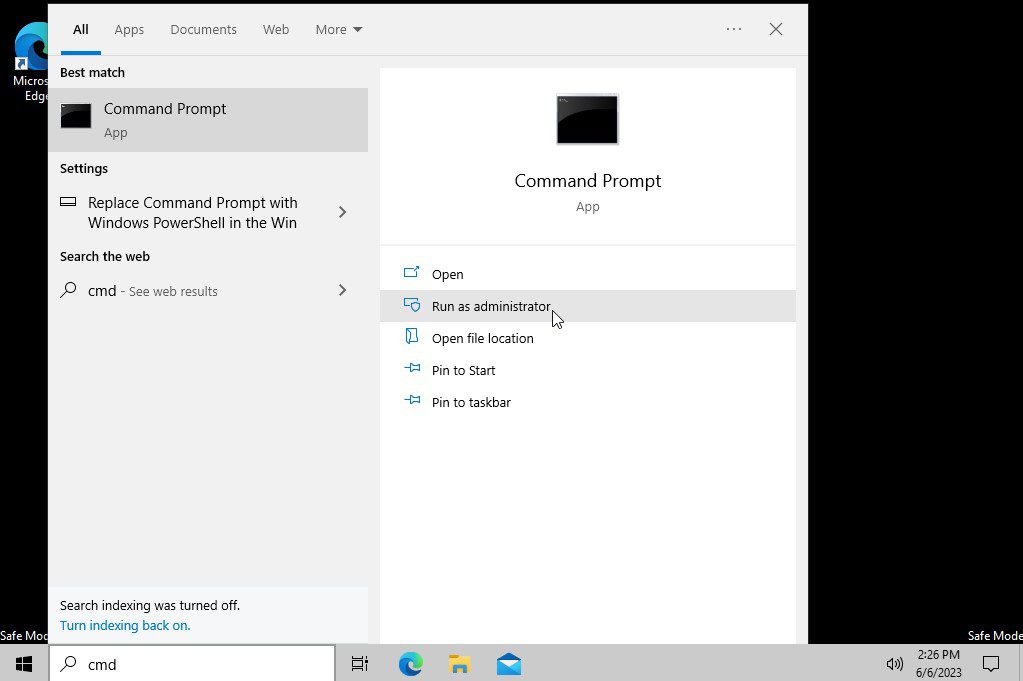
- Сада морате да откуцате следећу команду и притиснете Ентер.
DISM.exe /Online /Cleanup-image /RestoreHealth
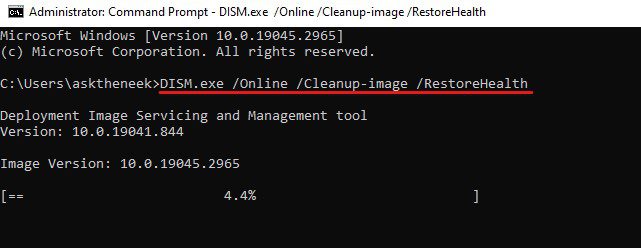
Ово ће покренути сервисирање и управљање сликом привођења. Неопходно је и препоручује се да покренете ДИСМ пре употребе Систем Филе Цхецкер-а. Ово може потрајати јер ће прикупити датотеке које узрокују проблеме и које треба поправити.
- Када се заврши, откуцајте следећу команду да бисте покренули СФЦ скенирање и притисните Ентер.
sfc /scannow
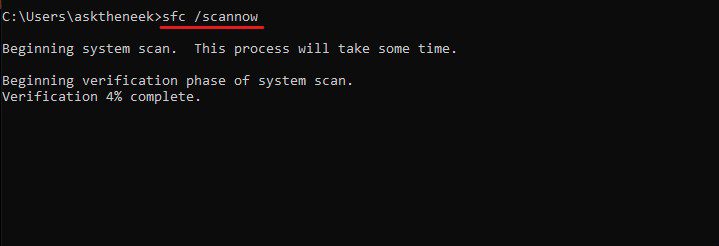
Ово ће покренути услужни програм за проверу системских датотека и обрадити аутоматску поправку. Скенирање може потрајати, зато будите стрпљиви и не затварајте командну линију.
- По завршетку скенирања, СФЦ ће произвести листу датотека које су поправљене. Ако не може да пронађе оштећене датотеке, видећете поруку у којој се наводи – Виндовс заштита ресурса није пронашла ниједно кршење интегритета. У обе ситуације, откуцајте команду за излаз и притисните Ентер да бисте затворили командну линију.
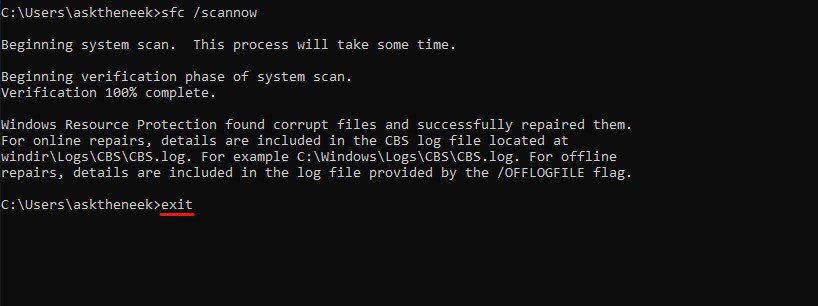
Сада поново покрените рачунар и видите да ли се и даље суочавате са грешком 0кц000021а у оперативном систему Виндовс. Ако јесте, покушајте са следећим решењем.
#3. Врати радње на чекању
Пошто се већина људи суочава са овом грешком након ажурирања свог Виндовс ОС-а, неправилне инсталације ажурирања и радње на чекању као што су ажурирања драјвера, сервисни пакети и други могу бити разлог зашто се суочавате са овим кодом грешке 0кц000021а. У таквом сценарију, враћање радњи на чекању може бити одлично решење за исправљање ове грешке.
Враћање радњи на чекању би у основи зауставило и вратило неуспелу и непотпуну инсталацију и може вам помоћи да поправите ову грешку.
Да бисте вратили радње на чекању, потребно је да покренете Виндовс окружење за опоравак. Већ смо писали како можете доћи до ВинРЕ-а изнад.
Када уђете у ВинРЕ, пратите ове кораке да бисте вратили радње на чекању –
- Кликните на опцију Решавање проблема.
- Након тога, изаберите Напредне опције.
- Овде изаберите опцију командне линије.
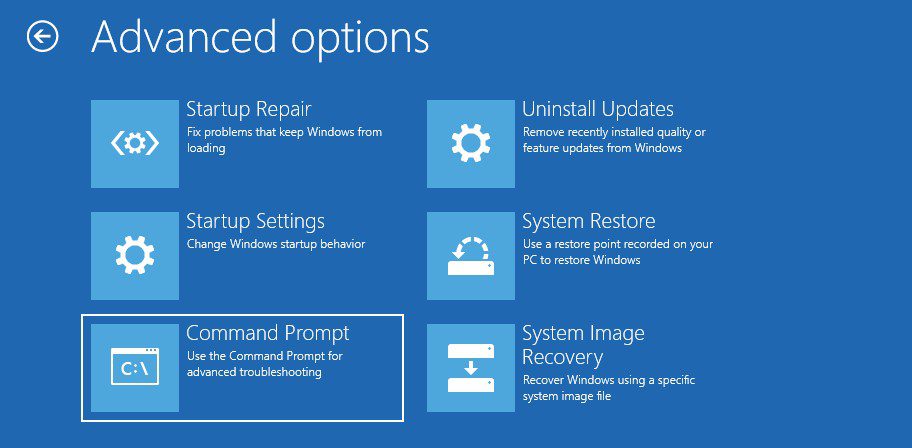
- Можда ће од вас тражити да изаберете свој налог и пријавите се на њега. Уради то.
- Када се командна линија учита, откуцајте доњу дељену команду и притисните Ентер.
dism /image:C: /cleanup-image /revertpendingactions
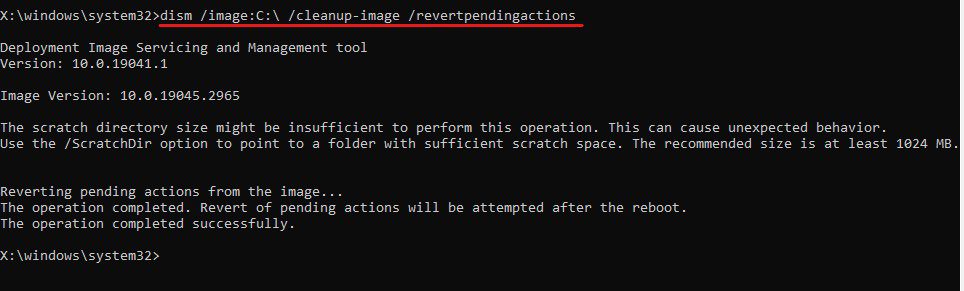
Пошто имам инсталиран Виндовс на Ц диску, у команду сам унео Ц. Ако имате Виндовс инсталиран на било ком другом диску, замените Ц са додељеним словом тог диска.
Сачекајте да се команда успешно изврши. Затим покушајте да нормално покренете Виндовс да бисте проверили да ли грешка и даље постоји. Ако јесте, следите следеће решење.
#4. Вратите систем у последње радно стање
Опет, пошто се већина корисника суочава са овом грешком БСОД стоп кода 0кц000021а након надоградње свог ОС-а, враћање на претходну радну тачку враћања могло би бити одлично решење за исправљање ове грешке. Ово је најбољи метод јер ако инсталирате тачку враћања, нећете изгубити никакве податке и исправити грешку.
Након тога, ако желите, можете поново да инсталирате ажурирања.
Овај метод, опет, може се пратити или из безбедног режима или из ВинРЕ-а. Ево како то можете да урадите из ВинРЕ-а, јер је то мало бољи избор и садржи мање корака –
- Пре свега, обратите се ВинРЕ-у. За исто можете пратити горе наведене кораке.
- Кликните на опцију Решавање проблема.
- Овде изаберите Напредне опције.
- Овде ћете видети гомилу опција. Изаберите опцију Систем Ресторе. То ће покренути ваш рачунар за опоравак система.
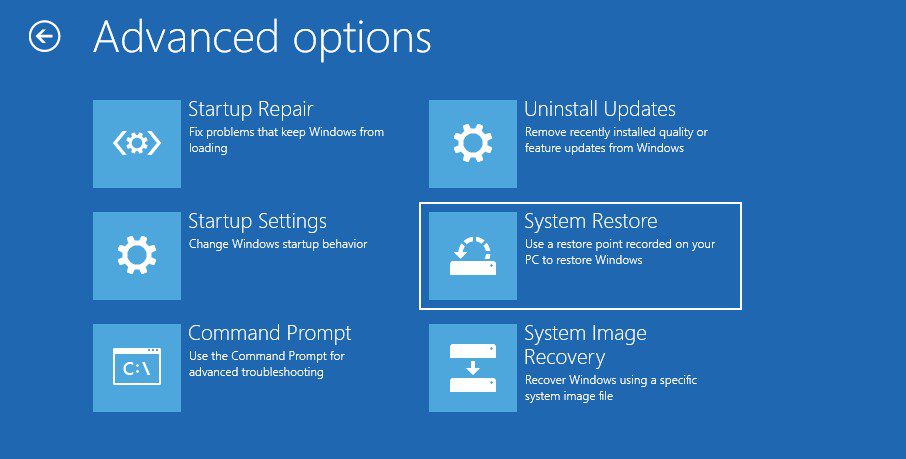
- Изаберите свој кориснички налог и пријавите се на њега уносом лозинке.
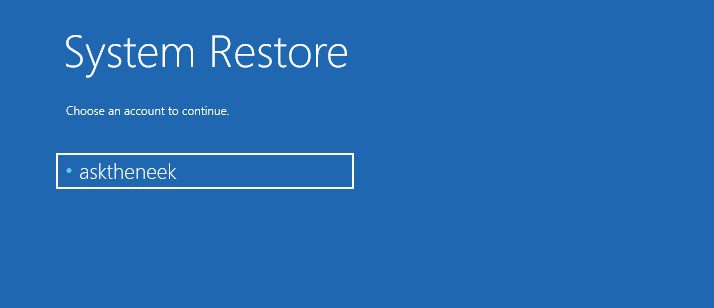
- Показаће вам листу системских слика креираних на вашем рачунару. Једноставно одаберите тачку враћања коју сте креирали или најновију, а затим кликните на дугме Даље.
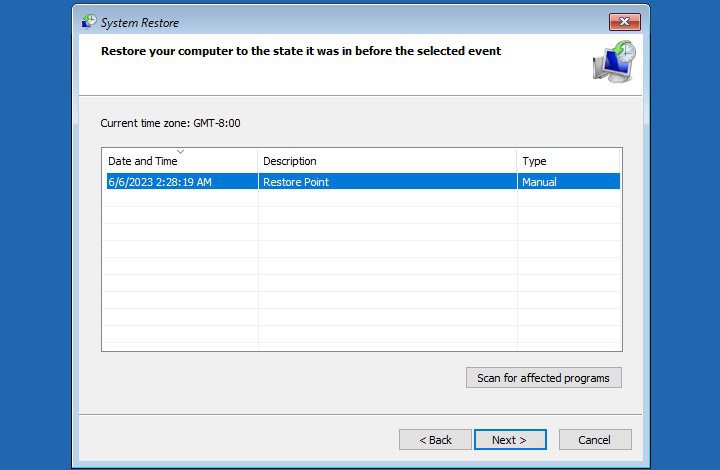
- Пратите упутства на екрану да бисте вратили слику система.
Цео процес враћања слике може потрајати до неколико минута.
Ваш рачунар ће се аутоматски поново покренути након што се процес враћања заврши. У случају да није, сами поново покрените рачунар и проверите да ли је грешка исправљена.
Имајте на уму да иако је Систем Ресторе веома згодан услужни програм за Виндовс, он је подразумевано онемогућен. Стога, ако нисте могли да пронађете слику за враћање система, то може бити зато што је овај услужни програм онемогућен на вашем рачунару. У том сценарију, ово решење неће радити за вас.
#5. Поново направите податке о конфигурацији покретања
Подаци о конфигурацији покретања, познатији као БЦД, садрже упутства потребна за брзо и безбедно покретање оперативног система Виндовс. Ако је БЦД оштећен или нешто пропусти, ваш рачунар неће успети да се исправно покрене, изазивајући грешке као што је БСОД стоп код 0кц000021а.
Стога би поновна израда података о конфигурацији покретања могла бити одлично решење за решавање грешке 0кц000021а.
Да бисте поново изградили БЦД, морате да пратите ове једноставне кораке –
- Покрените свој Виндовс рачунар у ВинРЕ-у.
- Кликните на опцију Решавање проблема.
- Након тога, изаберите Напредне опције.
- Овде изаберите опцију командне линије.
- Откуцајте команду боотрец /ребуилдбцд и притисните Ентер. Ово ће поново изградити податке о конфигурацији покретања. Ако ова команда не пронађе ништа, користите следећу команду и притисните Ентер.
bcdboot C:windows /s C:
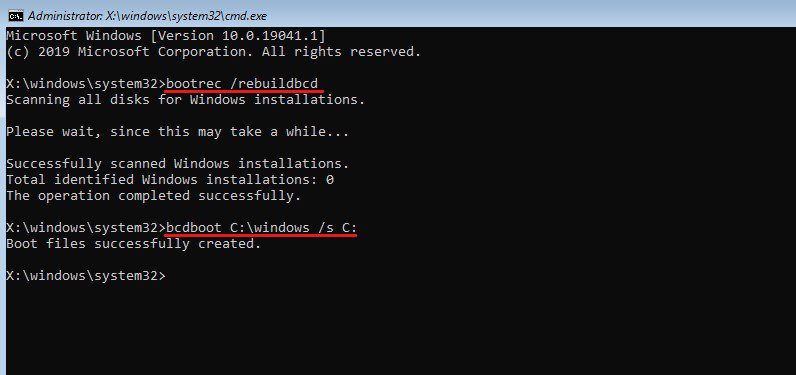
Поред података о конфигурацији покретања, требало би да размислите и о поправљању главног записа за покретање.
- Да бисте поправили МБР, потребно је да откуцате команду боотрец /фикмбр и притиснете Ентер.
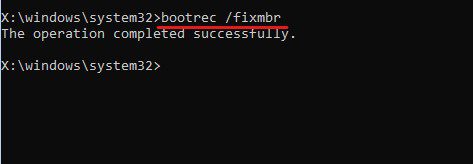
- Сада откуцајте команду за излаз и притисните Ентер.
Након тога, поново покрените рачунар да видите да ли је грешка исправљена. У случају да и даље видите грешку, следите следеће решење.
#6. Покрените Виндовс Дефендер Антивирус
Као што је поменуто, могуће је да је ваш рачунар заражен малвером и вирусима, што на крају може изазвати ову грешку БСОД кода заустављања 0кц0021а на вашој Виндовс машини. Због тога би требало да извршите темељно скенирање вируса.
Проблем је у томе што чак и ако имате инсталиран антивирусни програм, не можете га користити јер сте заглављени у петљи за покретање. У таквом сценарију, можете користити уграђени антивирусни услужни програм Мицрософт Виндовс-а, Виндовс Дефендер.
Ево како можете да покренете Виндовс Дефендер антивирус да поправите ову грешку –
- Пре свега, покрените Виндовс рачунар у безбедном режиму.
- Сада отворите системске поставке.
- Кликните на опцију Ажурирање и безбедност.
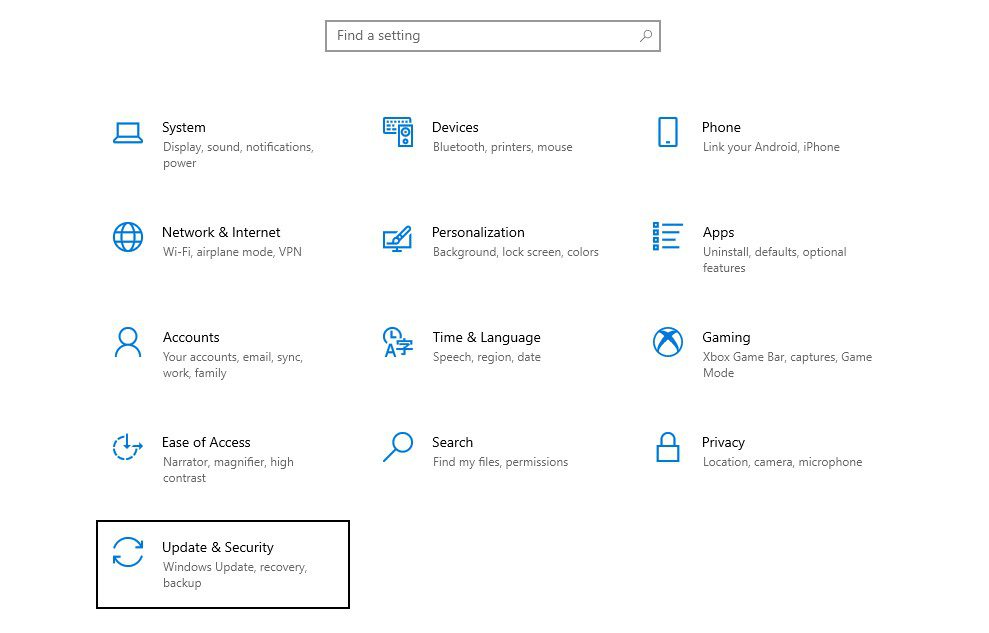
- Изаберите опцију Виндовс безбедност у левом окну.
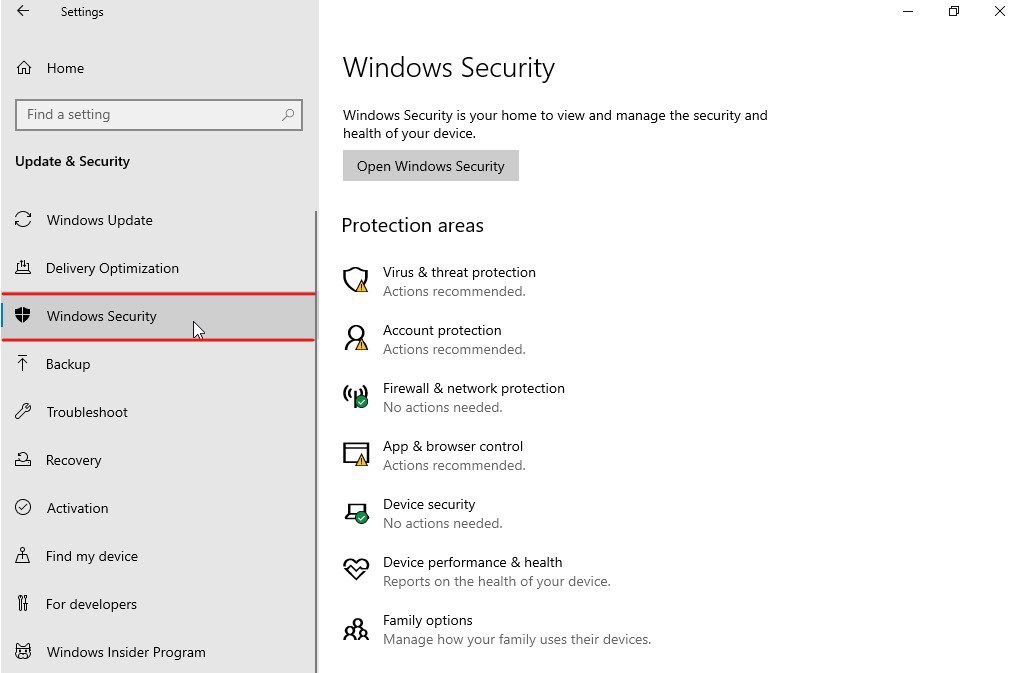
- Кликните на опцију заштите од вируса и претњи наведену под областима заштите. Ово ће вам отворити нови прозор.
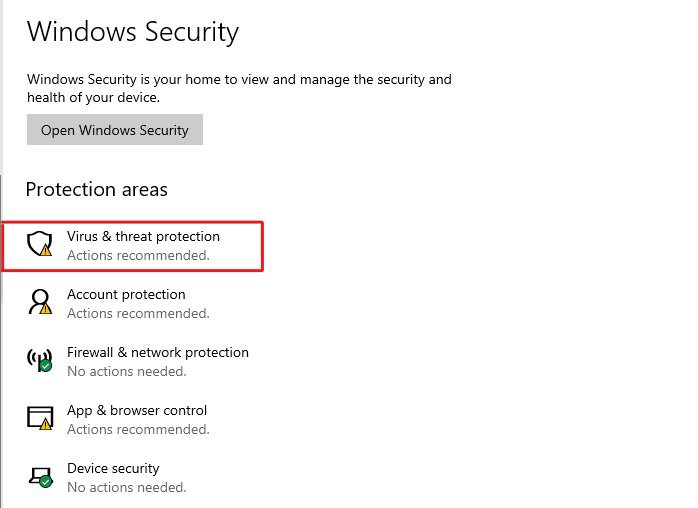
- Кликните на Опције скенирања у оквиру Тренутне претње.
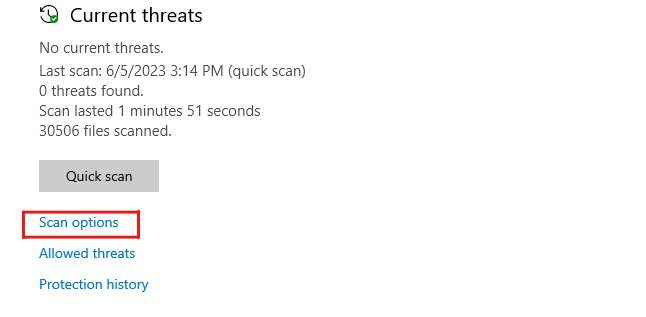
- Сада кликните на опцију Потпуно скенирање, а затим кликните на дугме Скенирај сада.
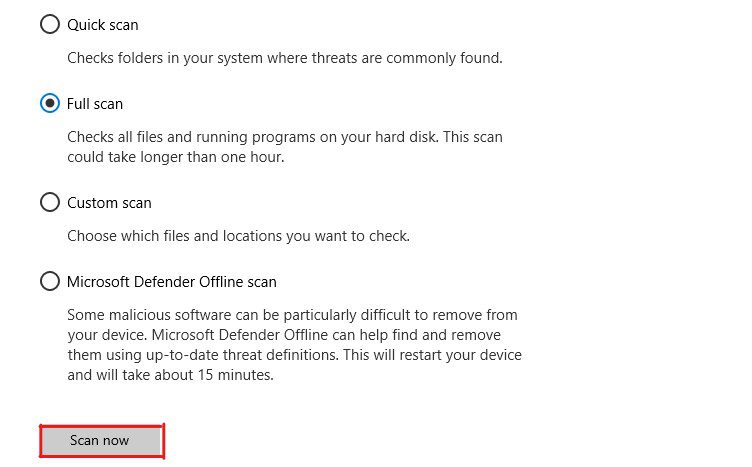
То је то. Виндовс Дефендер ће почети да темељно скенира ваше дискове у потрази за вирусима и малвером. Ако Виндовс Дефендер пронађе било какву претњу на вашем рачунару, Дефендер ће то ставити на листу.
Виндовс заштитник даље пружа упутства за отклањање ових претњи како бисте поново могли да имате рачунар у радном стању. Када су све претње поправљене, поново покрените рачунар да бисте проверили да ли грешка и даље постоји.
#7. Деинсталирајте недавно инсталиране програме
Ако се код грешке 0кц000021а појавио након инсталирања било ког програма, програм је вероватно узрок грешке. Стога би требало да деинсталирате ове програме да видите да ли вам то помаже да поправите ову БСОД грешку.
Ево како можете да деинсталирате недавно инсталиране програме –
- Пре свега, покрените Виндовс ОС у безбедном режиму.
- Сада притисните тастер Виндовс и откуцајте Цонтрол Панел и притисните Ентер.
- Изаберите опцију Деинсталирај програм у оквиру Програми.
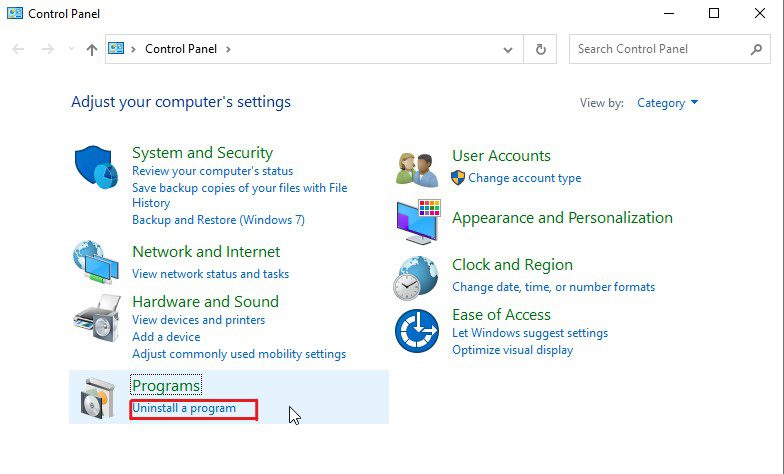
- Овде ћете видети листу инсталираних програма. Сортирајте листу по датуму инсталирања и деинсталирајте програме које сте недавно инсталирали.
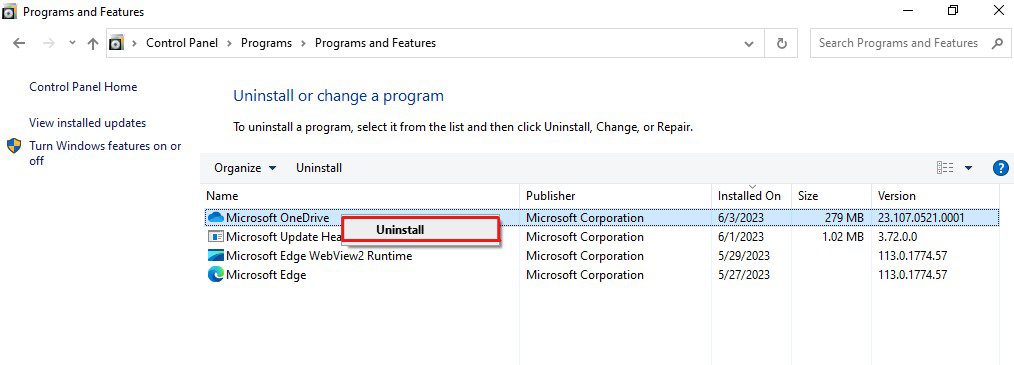
Када се ове апликације деинсталирају, поново покрените систем и проверите да ли је грешка исправљена. Ако није, следите следеће решење.
#8. Деинсталирајте проблематично ажурирање оперативног система Виндовс
Како се већина људи суочава са овом грешком након надоградње свог оперативног система Виндовс, деинсталирање недавних ажурирања за Виндовс може бити решење за отклањање грешке.
Ево како можете да деинсталирате проблематична ажурирања да бисте поправили код грешке 0кц000021а –
- Пре свега, покрените Виндовс рачунар у безбедном режиму.
- Сада идите на Подешавања.
- Кликните на опцију Ажурирање и безбедност.
- Изаберите опцију Виндовс Упдате у левом окну, а затим кликните на опцију Прикажи историју ажурирања.
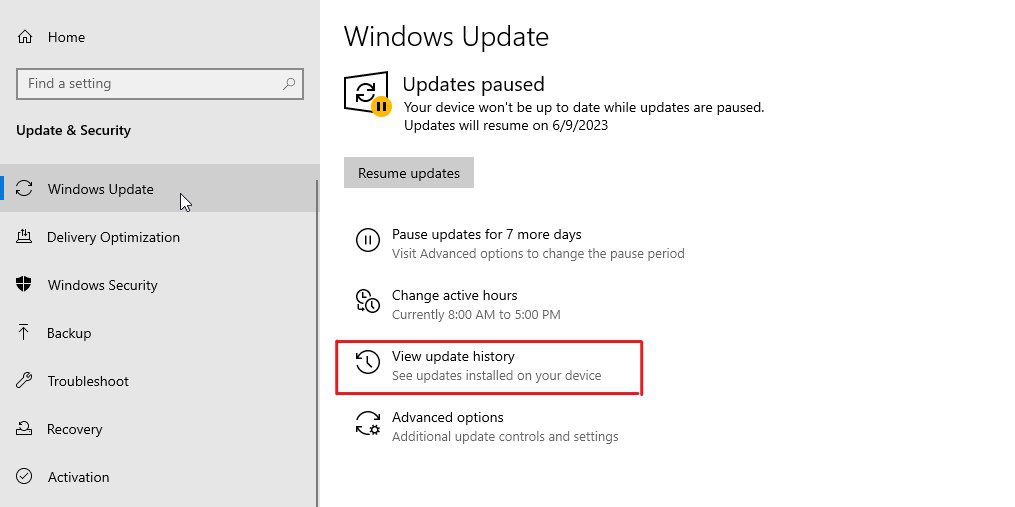
- Сада кликните на опцију Деинсталирај ажурирања.
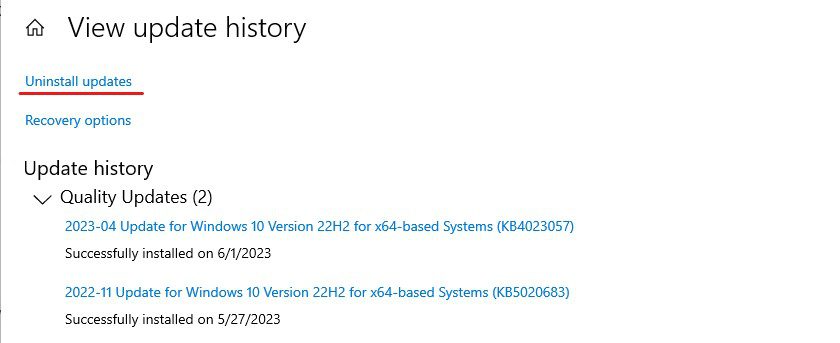
- Овде потражите недавна ажурирања која сте инсталирали и која могу изазвати ову БСОД грешку. Кликните десним тастером миша на њих и изаберите Деинсталирај.
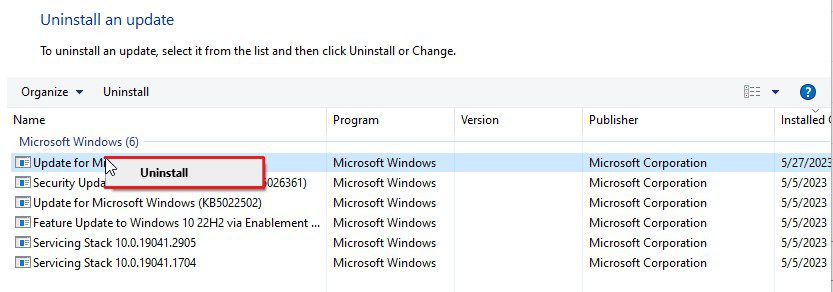
- Ако тражи било какве дозволе, дозволите то и наставите даље.
Када деинсталирате недавна ажурирања, поново покрените рачунар и проверите да ли је грешка отклоњена. Ако и даље видите БСОД код грешке 0кц000021а, следите следеће решење.
#9. Ажурирајте управљачке програме уређаја
Застарели и некомпатибилни драјвери су међу најчешћим разлозима због којих се људи суочавају са БСОД грешкама. Пошто је код грешке 0кц000021а такође БСОД грешка, ажурирање управљачких програма уређаја или уклањање проблематичних може бити одлично решење за отклањање грешке.
Ево како можете да решите проблеме у вези са драјверима –
- Пре свега, покрените Виндовс у безбедном режиму.
- Кликните десним тастером миша на дугме Старт и изаберите Девице Манагер из падајућег менија.
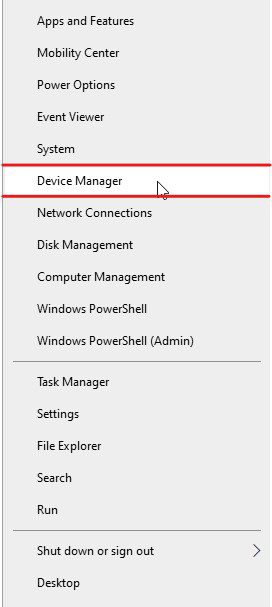
- Сада пронађите проблематичне драјвере. Управљачки програми који вам могу узроковати ову грешку имали би жути знак узвика.
- Кликните десним тастером миша на проблематичан драјвер и изаберите опцију Ажурирај драјвер.
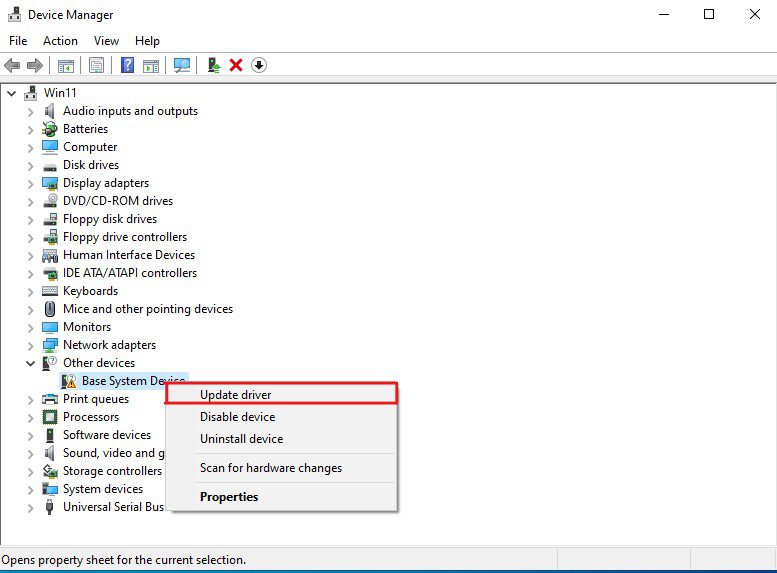
- Појавиће се мини прозор. Овде изаберите опцију Аутоматска претрага драјвера.
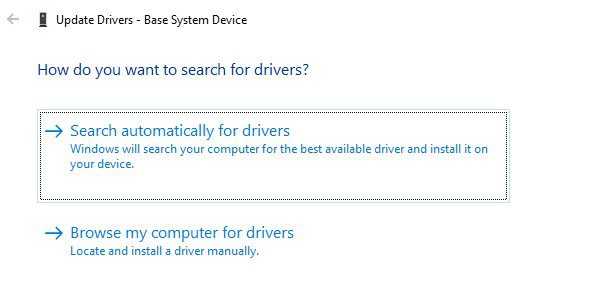
То ће аутоматски покренути процес ажурирања драјвера. Ако програм за ажурирање драјвера не може да пронађе повезане драјвере, можете покушати опцију Онемогући уређај или Деинсталирај уређај. Међутим, онемогућавање/деинсталирање ће одмах зауставити тај уређај. Мораћете поново да инсталирате драјвере уређаја да би тај уређај поново радио.
#10. Онемогућите примену потписа возача
Ако ажурирање или деинсталирање драјвера није могло да исправи грешку, можете покушати да онемогућите спровођење потписа возача.
Програмима које Мицрософт није дигитално потписао или верификовао није, подразумевано, дозвољено да се покрећу у оперативном систему Виндовс. Постоје шансе да је контрола потписа возача била онемогућена у вашој претходној верзији Виндовс-а, али када сте надоградили рачунар, она је прешла на подразумевана подешавања.
Ако је то можда случај, онемогућавање примене потписа возача сигурно би решило грешку уместо вас.
Ево како то можете учинити –
- Пре свега, дођите до Виндовс окружења за опоравак.
- Кликните на опцију Решавање проблема.
- Сада кликните на Напредне опције.
- Овде морате да кликнете на опцију Подешавања покретања, а затим на опцију Рестарт.
- Видећете листу опција. Притисните Ф7 да бисте онемогућили провођење потписа возача.

Након овога, ваш систем ће се аутоматски поново покренути. У случају да није, једноставно поново покрените рачунар ручно и проверите да ли је проблем решен.
#11. Регистар система за поправку
Оштећени уноси у системском регистру који су неопходни за покретање су још један уобичајени разлог који узрокује БСОД грешке као што је код грешке 0кц000021а. Стога, враћање уноса у системски регистар на подразумеване може бити одлично решење за исправљање ове грешке.
Ево како можете да поправите системске регистре да бисте поправили овај код грешке –
- Пре свега, покрените рачунар у Виндовс окружењу за опоравак.
- Сада кликните на опцију Решавање проблема.
- Овде изаберите Напредне опције, а затим изаберите командну линију.
- Од вас ће се тражити да изаберете свој кориснички налог и да се пријавите користећи своју лозинку. Уради то.
- Сада откуцајте следеће команде и притисните тастер Ентер након што се свака команда изврши.
cd /d C:windowsSystem32config xcopy *.* C:RegBack cd RegBack dir
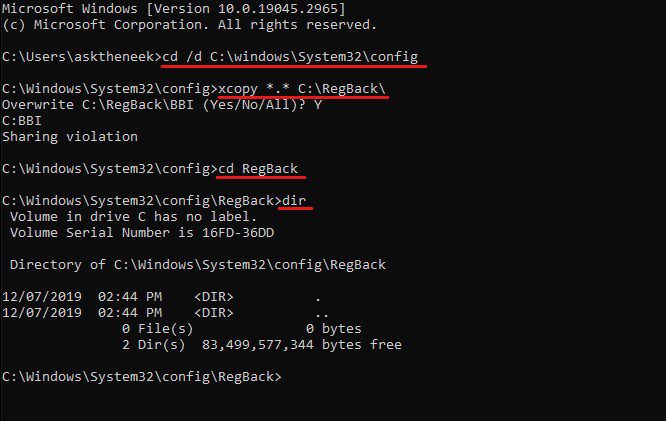
Ове команде ће повући све промене које су направљене у регистру вашег система било којим софтвером, системским датотекама или САМ датотекама. Ако пронађете било какве промене које су недавно направљене и које су могле да утичу на ваш систем, следите следећи корак.
У супротном, ако су последње промене направљене пре неког времена, не радите ништа осим поново покрените рачунар и следите следећи метод.
- Откуцајте следеће команде једну по једну и притисните Ентер након што се свака наредба изврши.
copy /y software .. copy /y System .. copy /y Sam ..
Имајте на уму да су две тачке укључене у команде.
#12. Користите Евент Виевер
Ако ниједно од горе поменутих решења не ради за вас, можете покушати да користите Евент Виевер, Виндовс интерни услужни програм за евидентирање, да бисте идентификовали могући разлог зашто се ова грешка јавља код вас.
Ево како можете да користите Евент Виевер –
- Пре свега, покрените Виндовс у безбедном режиму.
- Притисните тастер Виндовс, откуцајте Евент Виевер и покрените овај услужни програм.
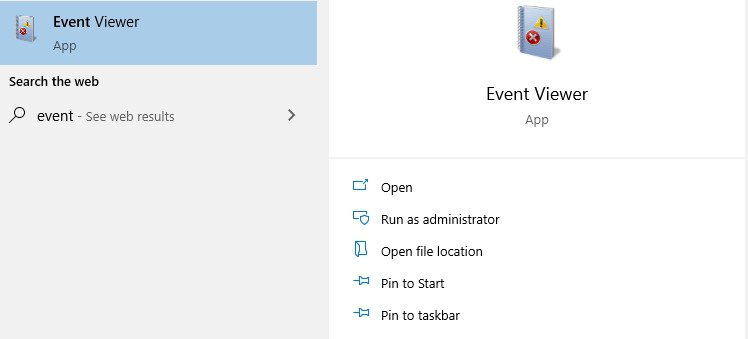
- У левом окну изаберите Виндовс евиденције, а са падајуће листе изаберите Систем.
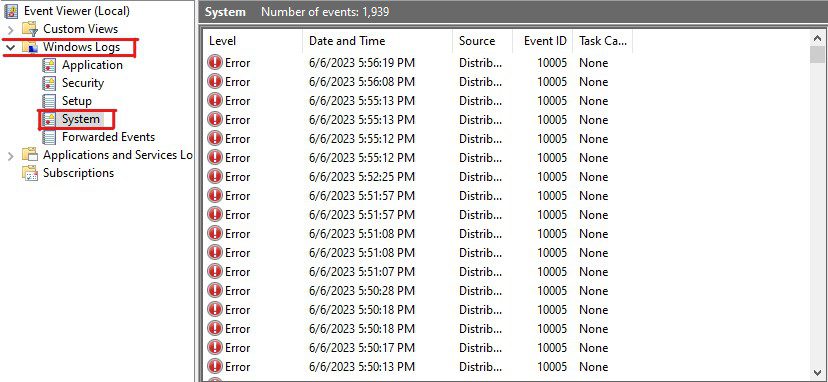
- Ако постоји неки недавни унос који каже Грешка, кликните на њега.
- Овде потражите информације на картици Опште и детаљи. Ове информације можете користити да пронађете друга релевантна решења која можете да пратите да бисте поправили ову БСОД грешку.
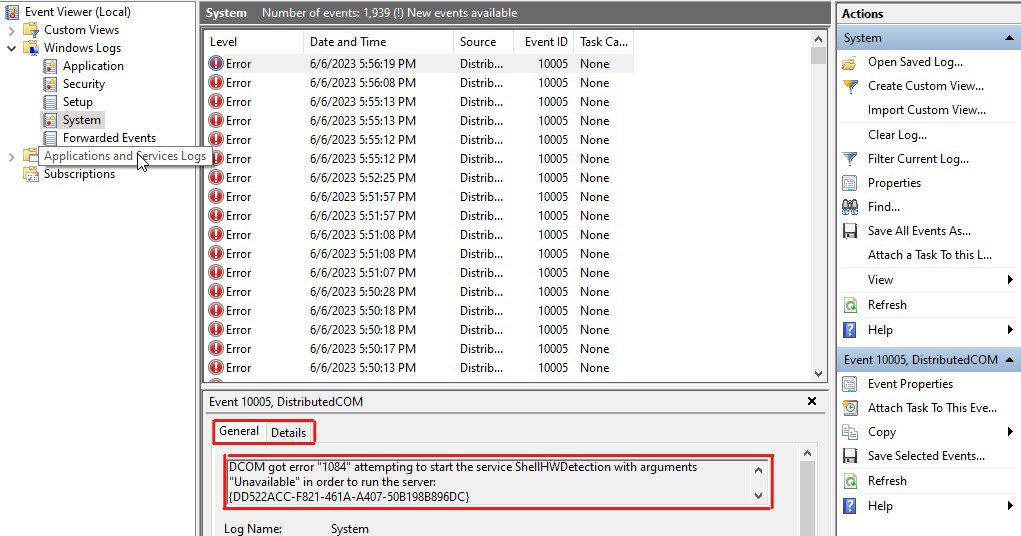
#13. Ресетујте свој Виндовс
Ако вам ништа не ради, једина опција која остаје је ресетовање Виндовс-а.
Међутим, имајте на уму да би ресетовање оперативног система Виндовс избрисало све инсталиране програме и подешавања. Ресетовање Виндовс-а би у основи ресетовало све на фабрички подразумевано стање. Виндовс вам, међутим, даје опцију ако желите да задржите своје личне датотеке.
Ако се одлучите за ову опцију, само ваш Виндовс системски диск ће бити враћен на подразумеване вредности, док неће променити ниједну датотеку на другим дисковима.
Пошто бисте изгубили своје податке у свим сценаријима, ресетовање Виндовс-а би требало да буде последње оружје у вашем арсеналу.
Ево како можете да ресетујете свој Виндовс –
- Пре свега, покрените Виндовс рачунар у ВинРЕ-у.
- Изаберите опцију Решавање проблема.
- Кликните на опцију Ресетуј овај рачунар.
- Овде ћете видети две опције – Задржи моје датотеке и Уклони све. Као што је поменуто, опција Кееп ми филес ће само ресетовати системски диск, док ће опција Уклони све избрисати податке са свих дискова. Препоручио бих да се одлучите за опцију Задржи моје датотеке.
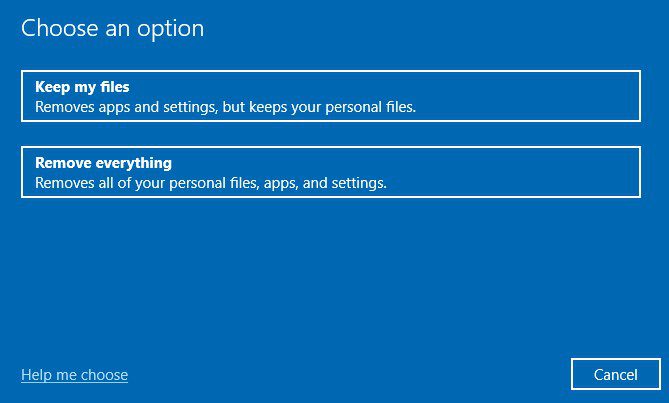
- Од вас ће бити затражено да изаберете свој налог и пријавите се на њега користећи своју лозинку. Уради то.
То је то. Ово ће покренути процес ресетовања, а у зависности од опција које одаберете, може потрајати од неколико минута до неколико сати.
Ресетовање рачунара је сигурно решење за поправку овог кода грешке 0кц000021а. Међутим, ово ће избрисати све инсталације апликације, податке и подешавања.
Како спречити БСОД грешке као што је код грешке 0кц000021а
У наставку сам поделио неке од најбољих савета које можете пратити да бисте спречили БСОД грешке –
- Одржавајте ажурирање вашег Виндовс-а и управљачких програма – Пошто се БСОД грешке првенствено јављају због некомпатибилних драјвера и некомпатибилних Виндовс инсталација, ажурирање управљачких програма и Виндовс-а може бити најбоља ствар коју можете да урадите. Можете да ажурирате Виндовс директно из Виндовс Упдате поставки, а за управљачке програме можете користити програме за ажурирање управљачких програма.
- Избегавајте софтвер треће стране – софтвер треће стране, посебно лош, може изазвати проблеме и покренути БСОД грешке. Због тога избегавајте инсталирање софтвера треће стране из непознатих извора.
- Користите поуздан антивирус – Иако Виндовс подразумевано долази са Виндовс Дефендер-ом, увек је одлична идеја да користите ефикаснији антивирусни програм за заштиту рачунара од различитих врста малвера, вируса и претњи.
Ево га – детаљан водич који покрива различита решења за исправљање грешке 0кц000021а.
БСОД грешке је тешко решити јер вас онемогућавају да покренете Виндовс ОС. Када се бавите БСОД грешкама као што је стоп код 0кц000021а, морате да следите другачији приступ од уобичајеног.
Надамо се да су вам горе поменута решења помогла да поправите ову грешку на вашој Виндовс машини.
Затим можете прочитати и како да поправите грешку „д3дк9_43.длл није пронађен/недостаје“ у оперативном систему Виндовс.

