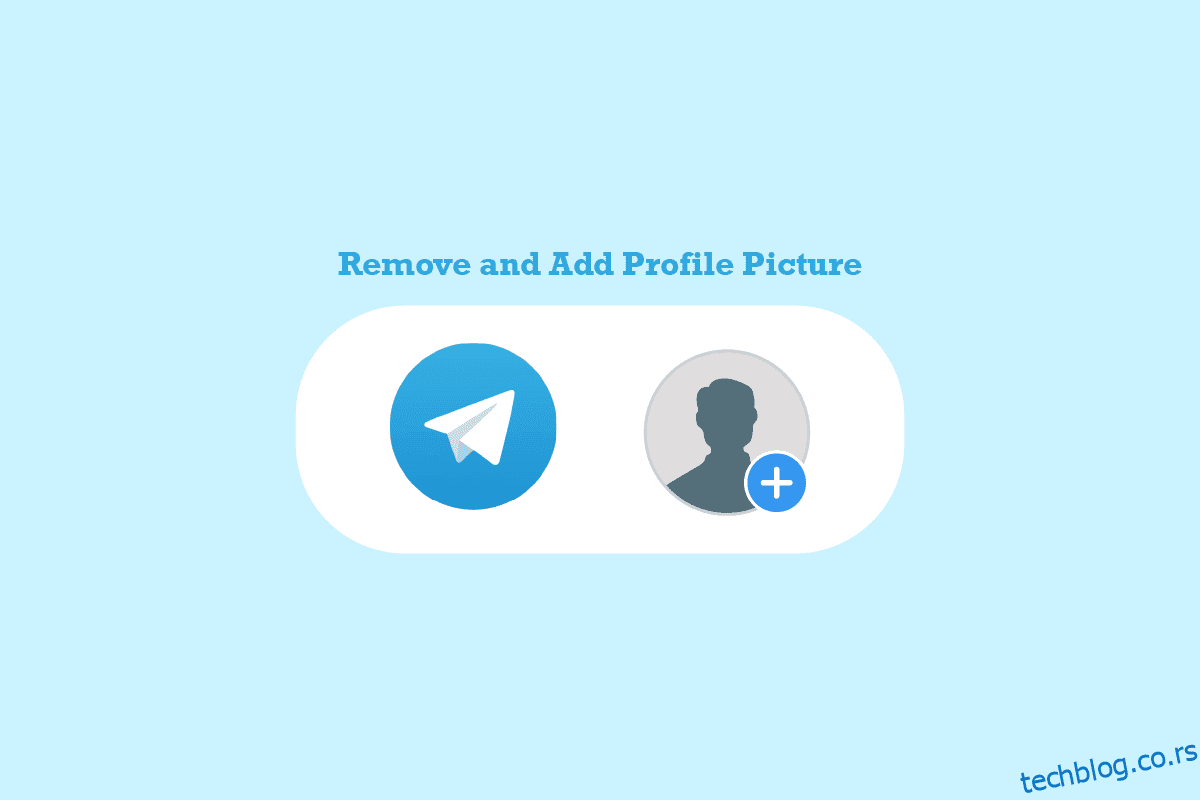Последњих година, Телеграм је еволуирао у једну од најбољих и најпопуларнијих апликација за размену порука. Апликација је доступна за преузимање за Андроид, иОС и Виндовс оперативне системе. Телеграм омогућава корисницима да ћаскају са пријатељима у индивидуалним и групним разговорима. Корисници такође могу да упућују аудио и видео позиве из Телеграма. Ако сте нови у Телеграму, можда ћете се запитати како да подесите свој налог. Једна од првих ствари која вам може пасти на памет је како додати слику профила на Телеграму. У овом водичу ћемо вам објаснити како да поставите своју слику профила и како да додате више слика на Телеграм профилу. Такође, знаћете како да промените слику профила на Телеграму. Стога, наставите да читате да бисте пронашли водич корак по корак за постављање савршене слике Телеграм профила.
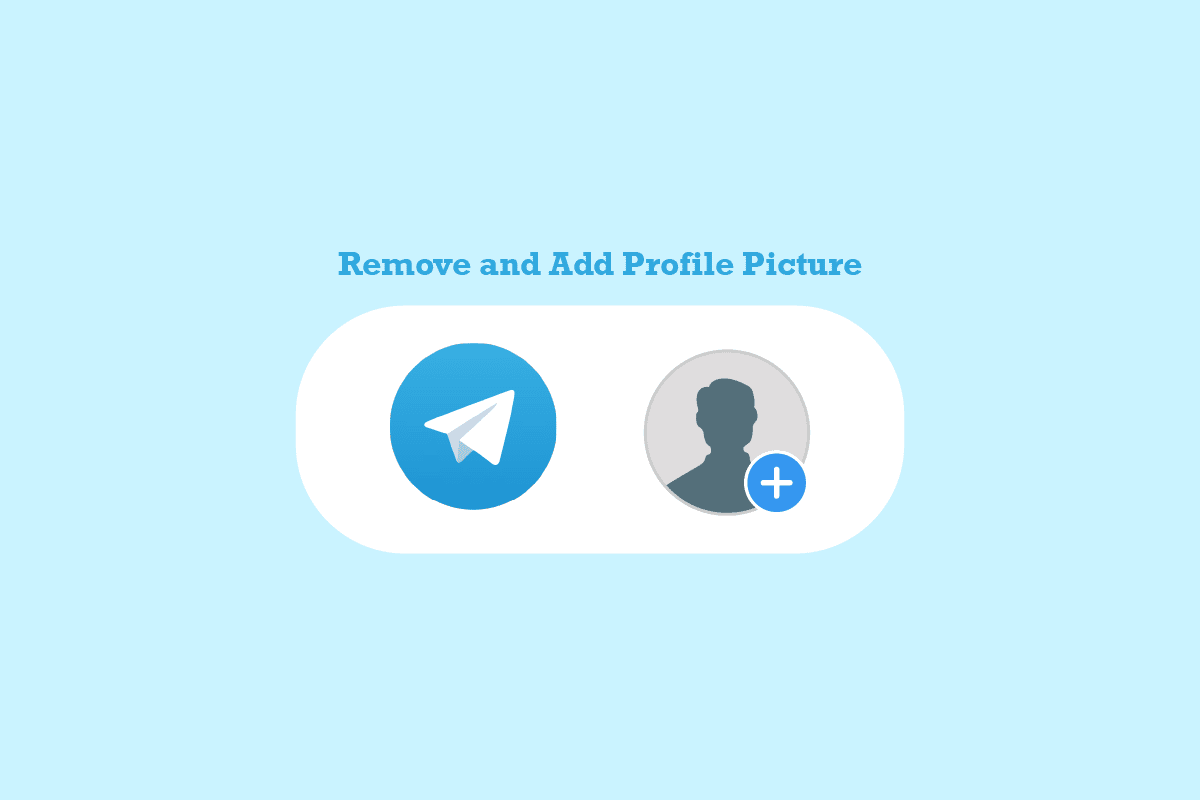
Преглед садржаја
Како додати, променити и избрисати слику Телеграм профила
Овде смо показали кораке за додавање или уклањање вашег Телеграм слику профила у детаље.
Како додати слику профила Телеграма на мобилну апликацију
Веома је важно додати слику свог Телеграм профила на свој Телеграм налог из мобилне апликације. Можете једноставно пратити ове кораке да бисте додали савршену слику профила.
1. Отворите Телеграм из менија телефона.
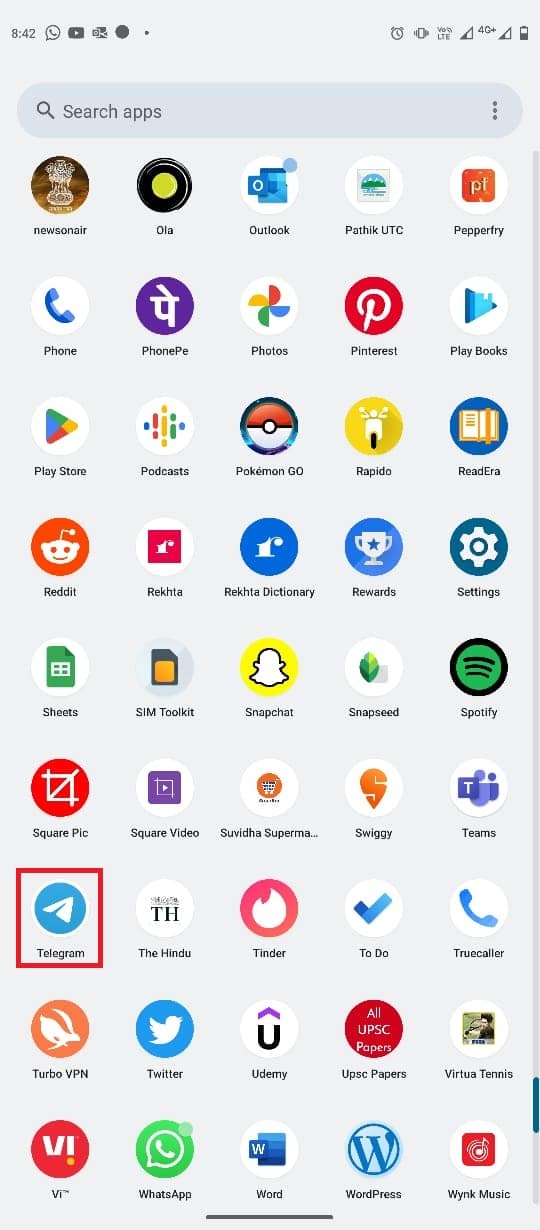
2. Сада додирните икону са три линије у горњем левом углу екрана да бисте отворили опције менија.
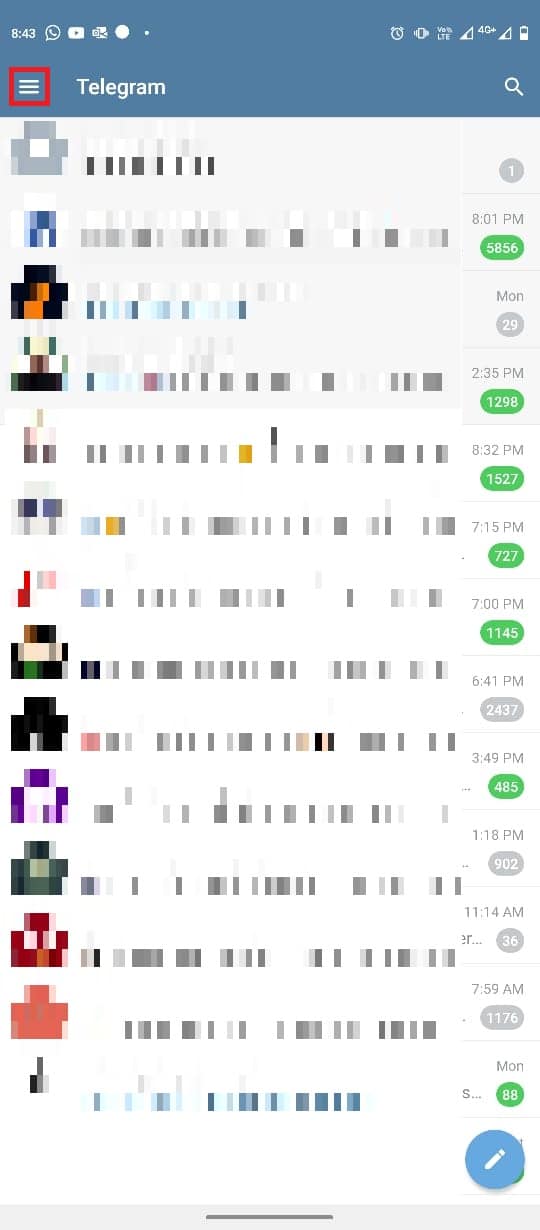
3. Сада додирните икону профила.
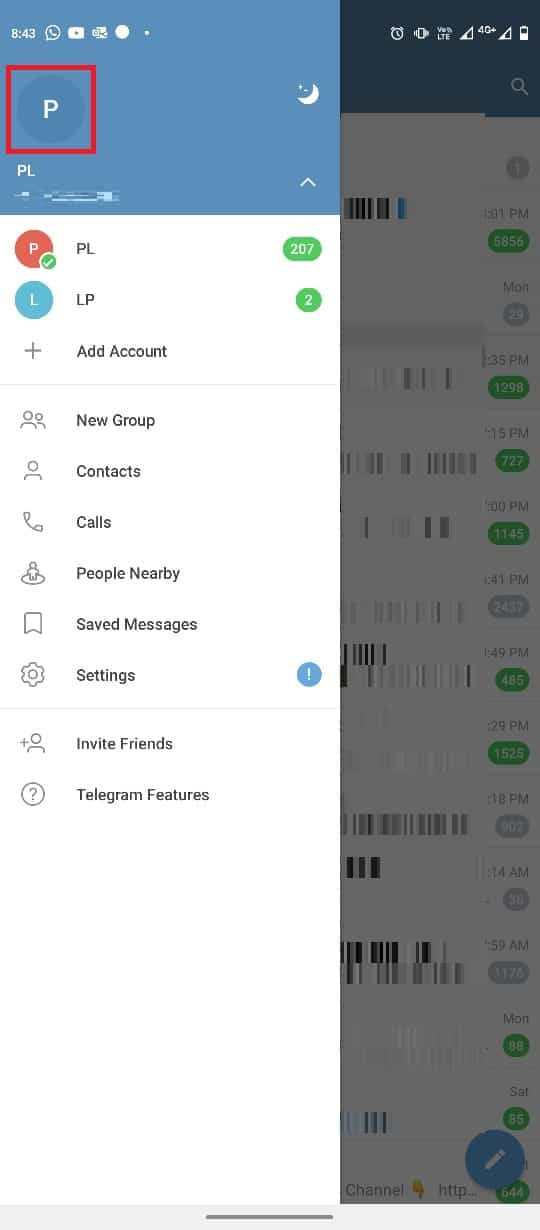
4. Пронађите и додирните опцију Сет Профиле Пхото.
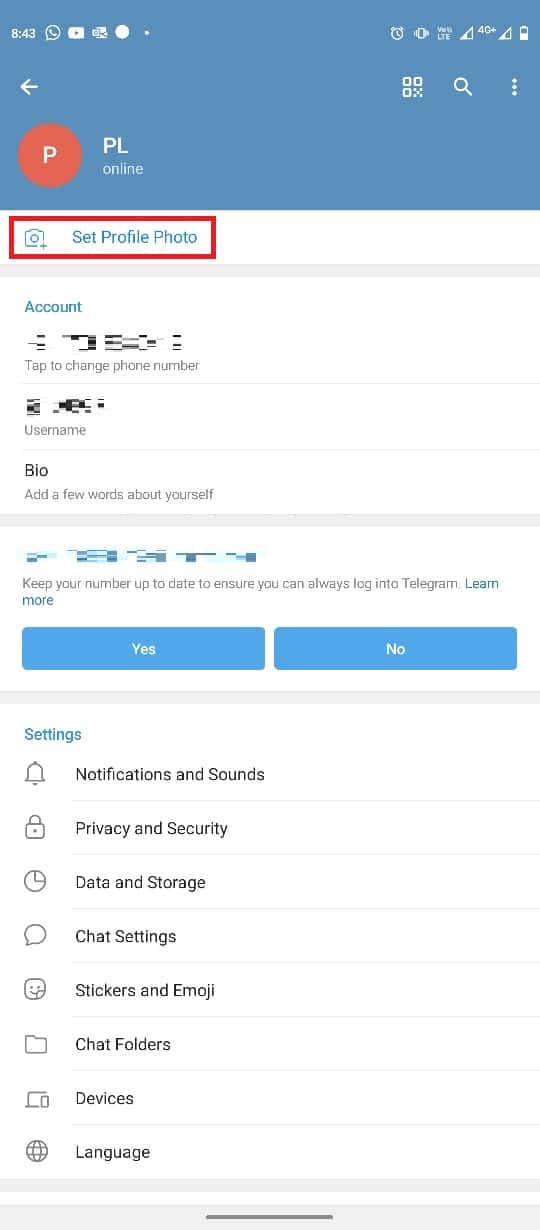
5. Изаберите своју слику из Цхоосе пхото ор видео галерије.
6. Уредите слику према вашим захтевима и додирните икону знака за потврду.

Како уклонити слику Телеграм профила на мобилној апликацији
Када треба да промените или избришете слику профила са свог Телеграм налога, можда ће вам то бити тешко. Међутим, као и додавање слике на налог, уклањање слике је врло једноставно. Ове једноставне кораке можете пратити помоћу мобилне апликације Телеграм.
1. Отворите Телеграм из менија телефона.
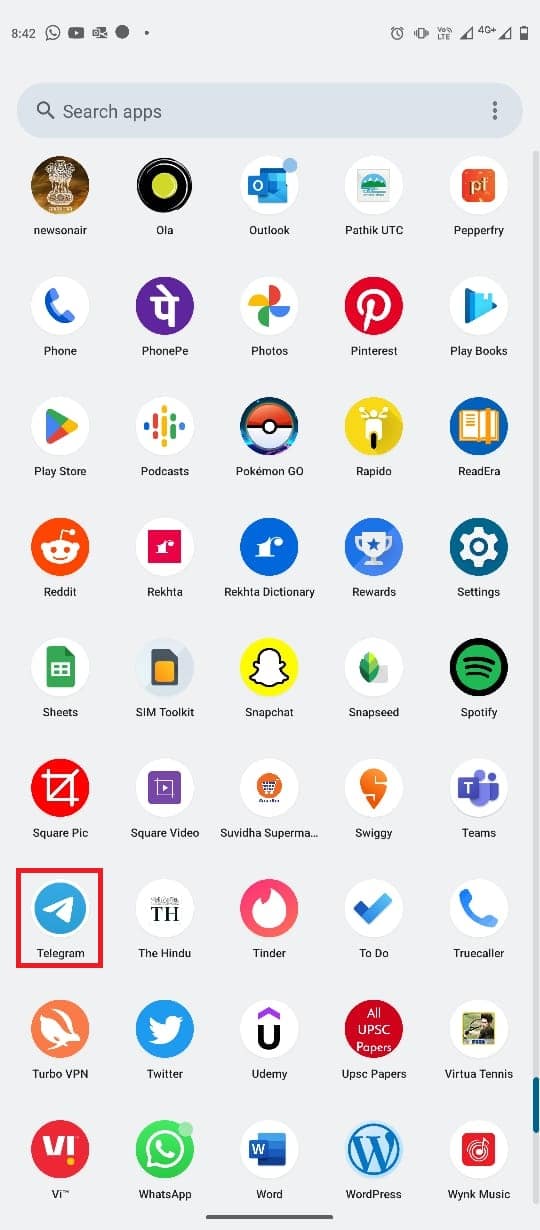
2. Додирните икону са три линије да бисте отворили опције менија.
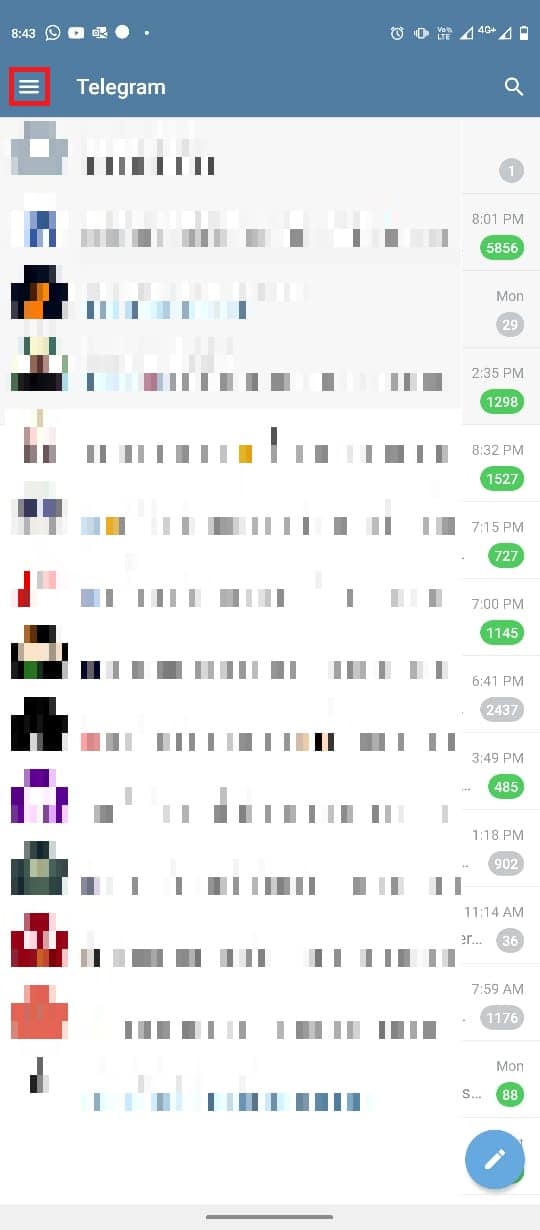
3. Овде додирните икону Профил.
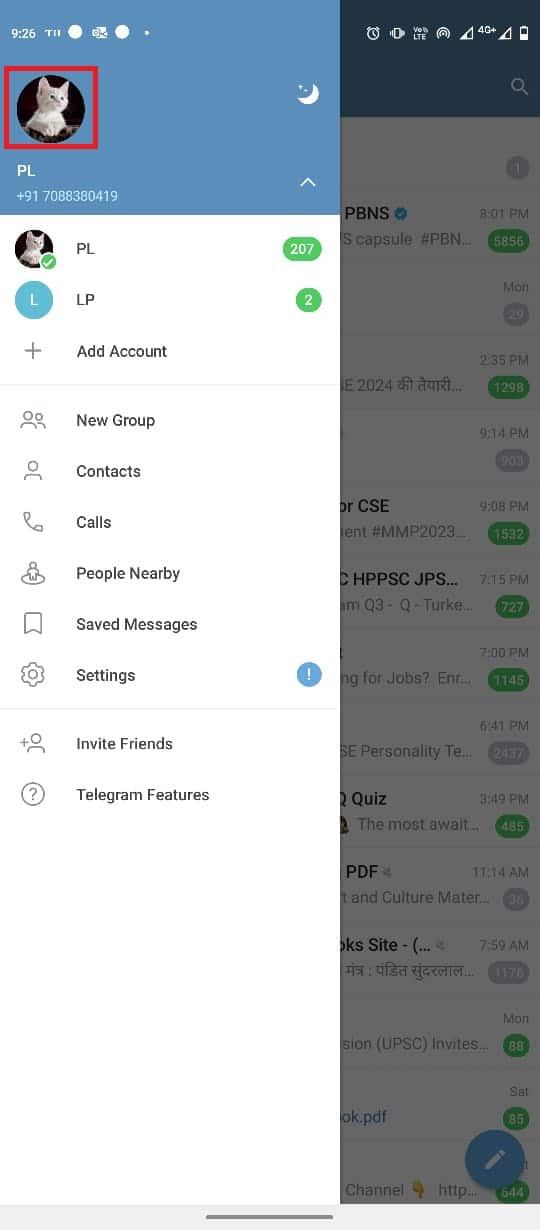
4. Сада пронађите и додирните икону са три тачке у горњем десном углу екрана.
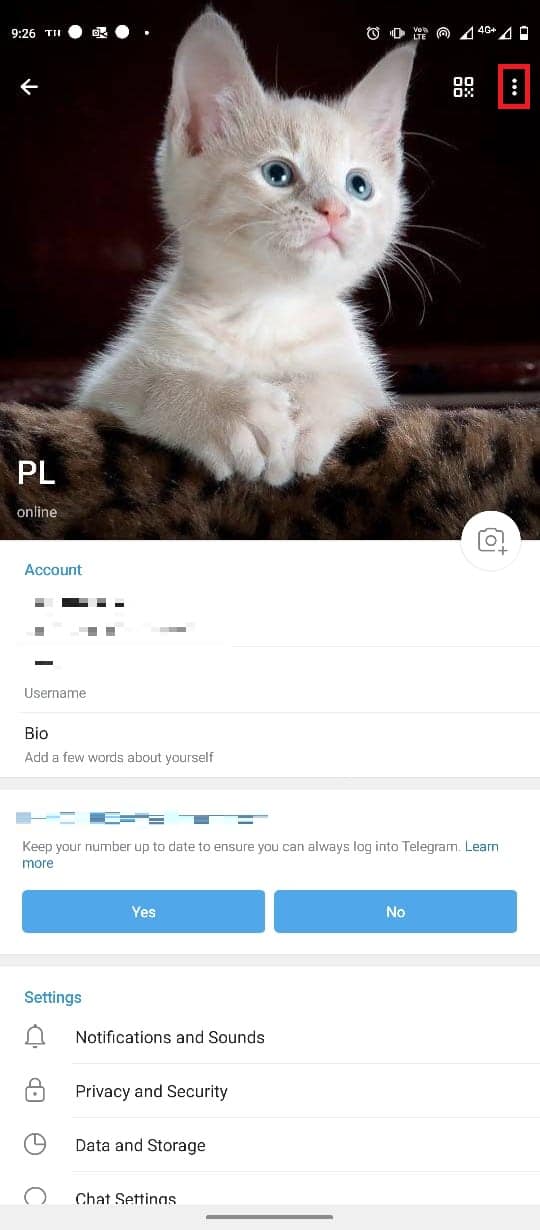
5. Сада додирните Избриши да бисте уклонили слику профила.
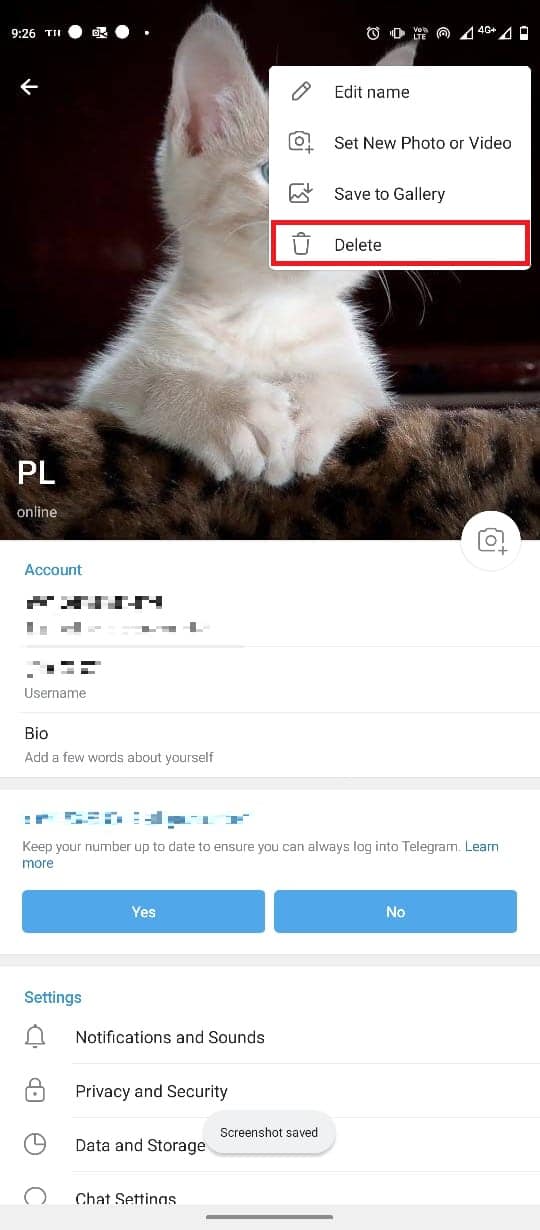
Како додати слику профила Телеграма у апликацију за рачунар
Такође можете да користите свој Телеграм налог са рачунара са Телеграм десктоп апликацијом. Користите ове једноставне кораке да промените слику Телеграм профила на свом Телеграм налогу из десктоп апликације за Виндовс 10.
1. Притисните тастер Виндовс, откуцајте Телеграм, а затим кликните на Отвори.
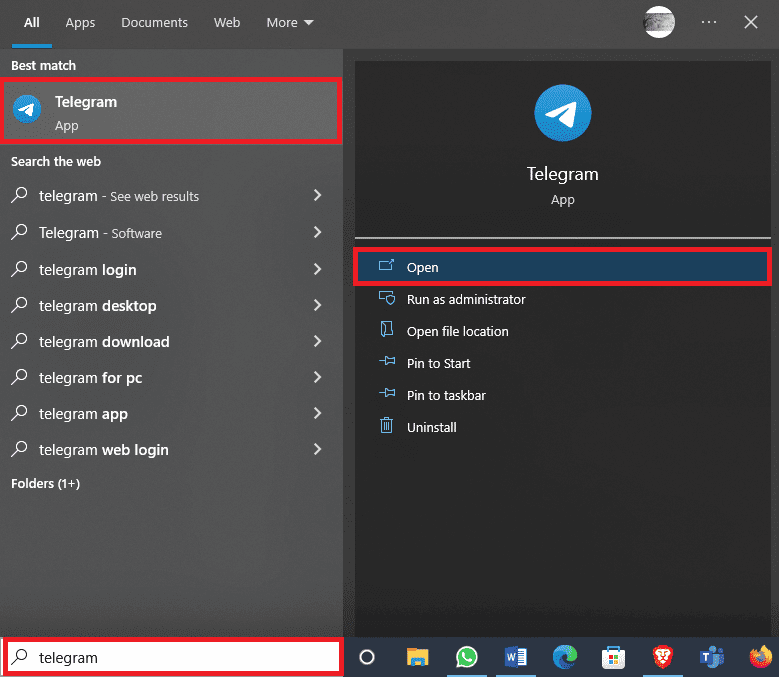
2. Са горње леве стране екрана кликните на икону са три реда да бисте отворили опције менија.
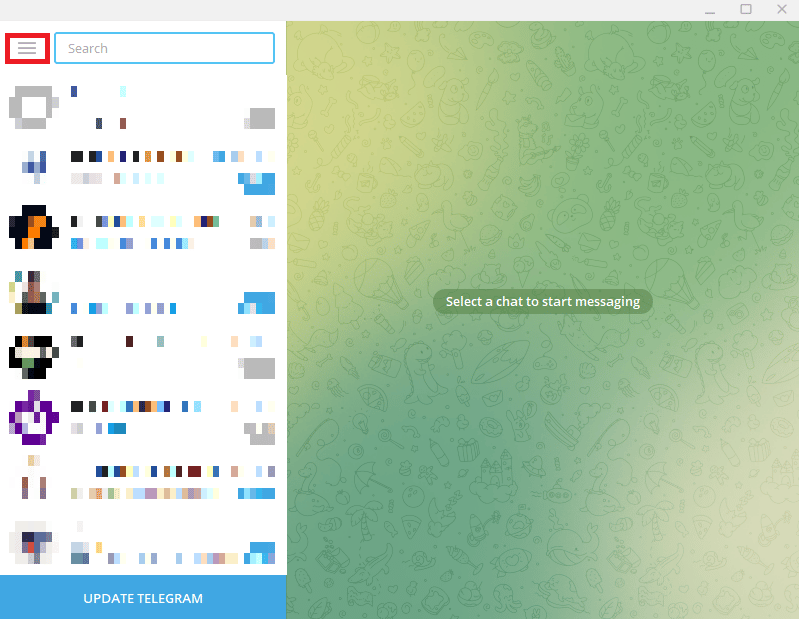
3. Овде кликните на Подешавања.
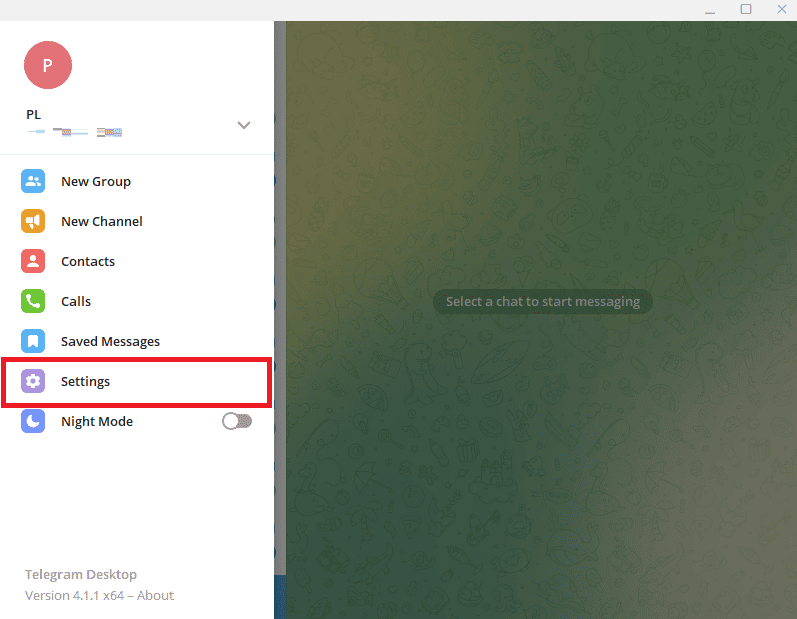
4. Пронађите и кликните на опцију Уреди профил.
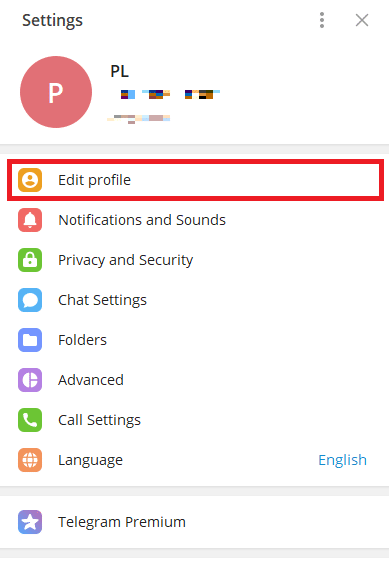
5. Сада кликните на икону камере.
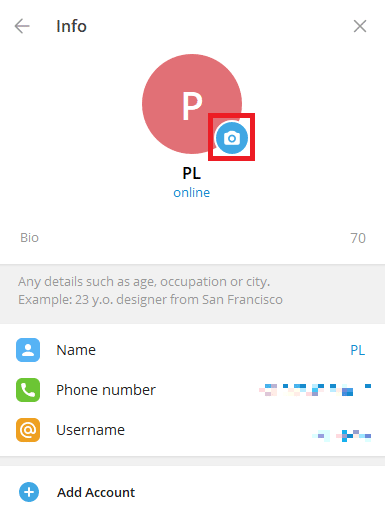
6. Изаберите датотеку да бисте отпремили слику са свог рачунара.
Напомена: Такође можете да изаберете Камера да бисте снимили слику са рачунара.
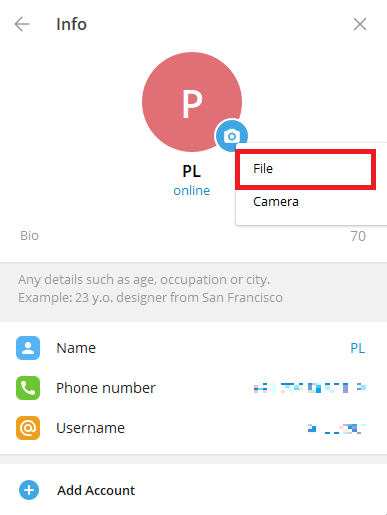
7. Изаберите своју слику профила са рачунара.
8. Уредите слику и кликните на Готово да потврдите отпремање.
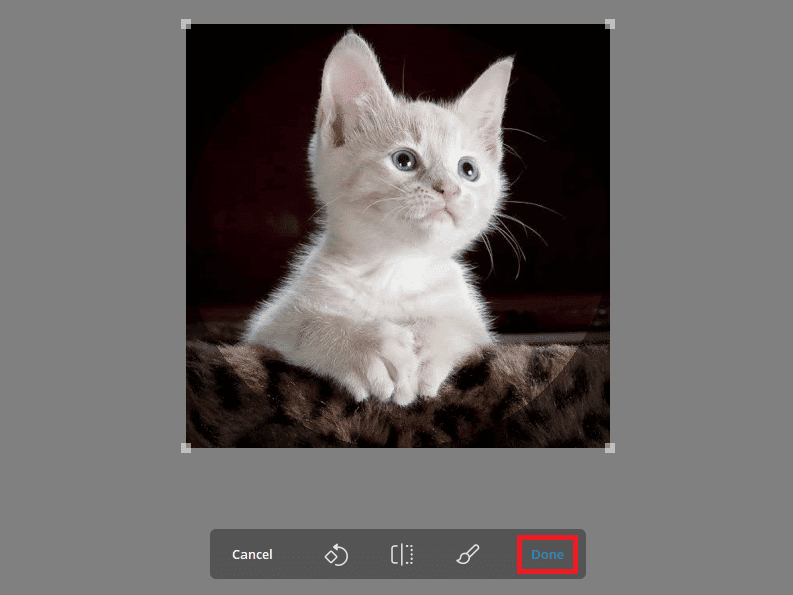
Како уклонити слику профила Телеграма у апликацији за рачунаре
Ако користите Телеграм на радној површини, можете уклонити слику профила Телеграма помоћу десктоп апликације. Можете користити ове једноставне кораке из десктоп апликације. Такође, наставите да читате да бисте сазнали како да промените подешавања приватности како бисте спречили странце да виде скривену слику на Телеграму.
1. Отворите Телеграм из Старт менија.
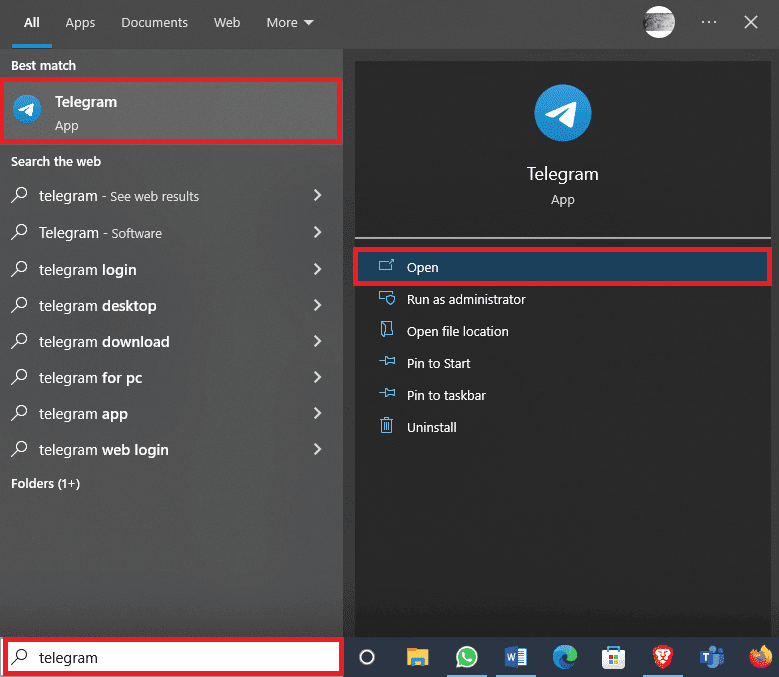
2. Кликните на икону са три линије у горњем левом углу екрана.
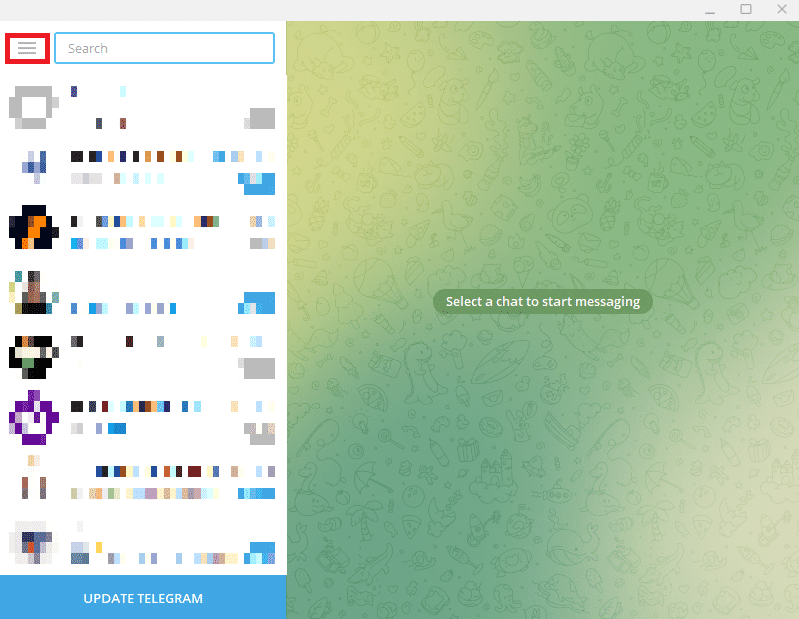
3. Овде пронађите и кликните на Подешавања.
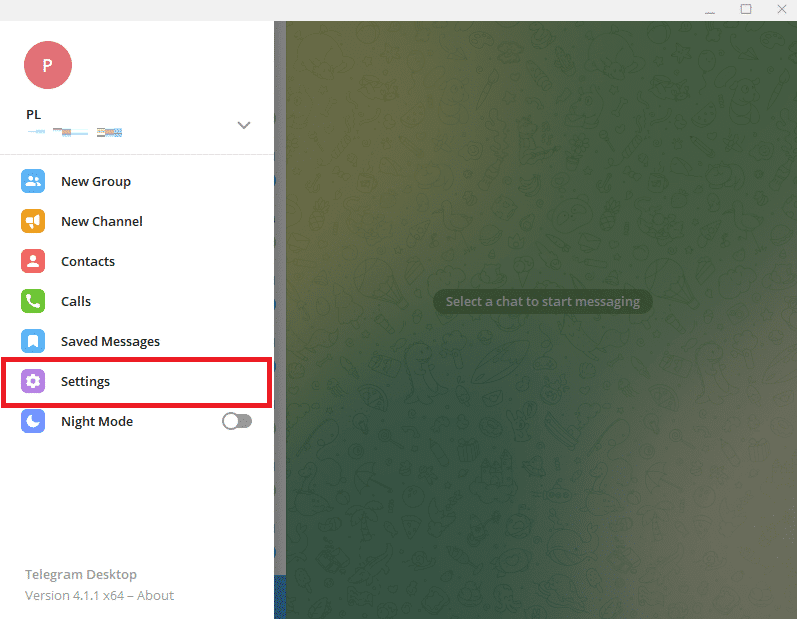
4. Сада кликните на Уреди профил.
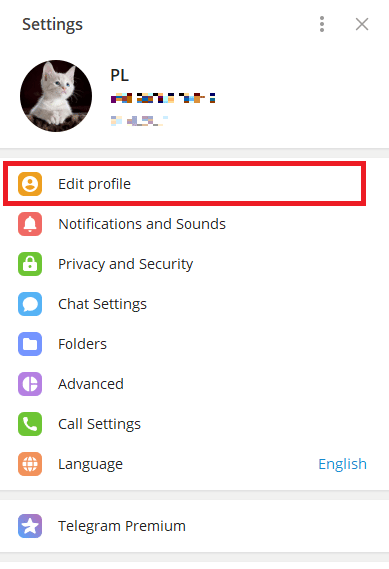
5. Кликните на своју слику профила.
6. Пронађите и кликните на икону са три тачке у доњем десном углу екрана и кликните на Избриши да бисте уклонили слику профила.
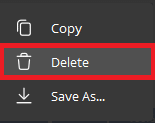
8. На крају, поново кликните на Делете да потврдите процес.
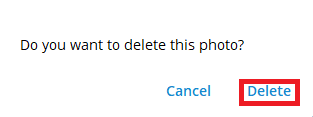
Како додати више слика Телеграм профила на Телеграм
Телеграм омогућава корисницима да додају слику профила Телеграма како би се идентификовали. Међутим, такође можете додати више од једне слике као слику профила. Ако желите да промените слику Телеграм профила и додате више од једне слике профила на свој Телеграм налог, то можете да урадите из мобилне апликације. Процес је једноставан и може се завршити у неколико једноставних корака.
1. Отворите Телеграм из менија телефона.
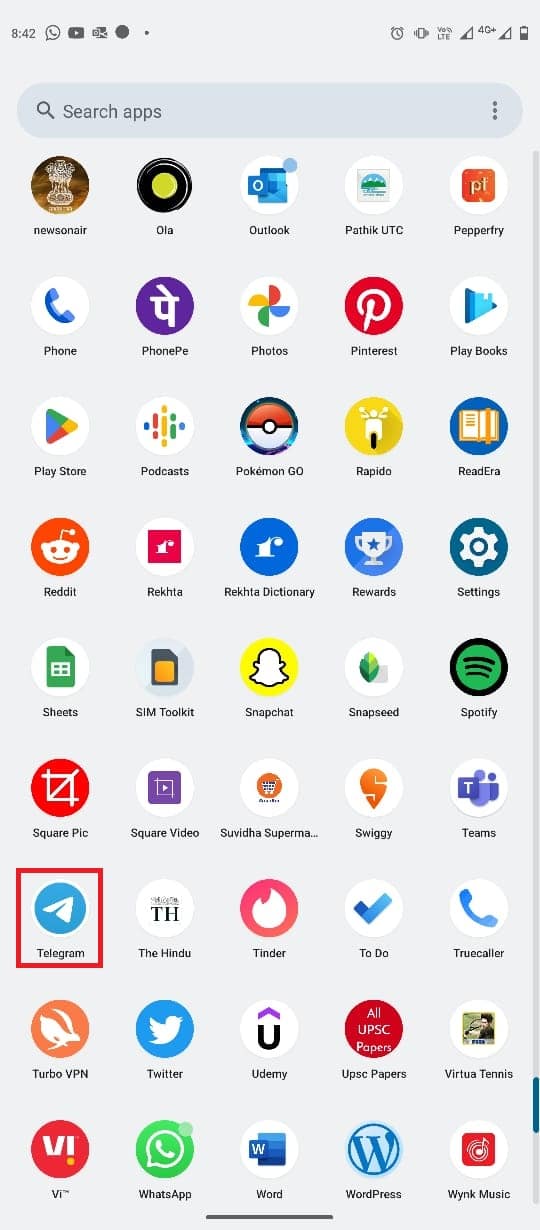
2. Са горње леве стране екрана, додирните икону са три линије да бисте отворили опције менија.
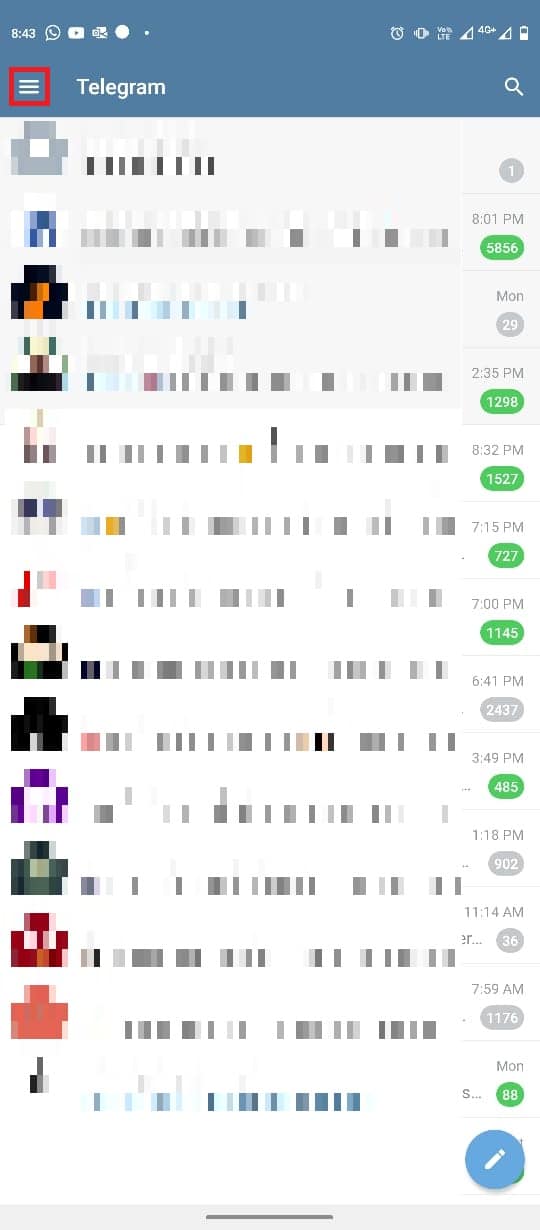
3. Сада додирните икону Профил.
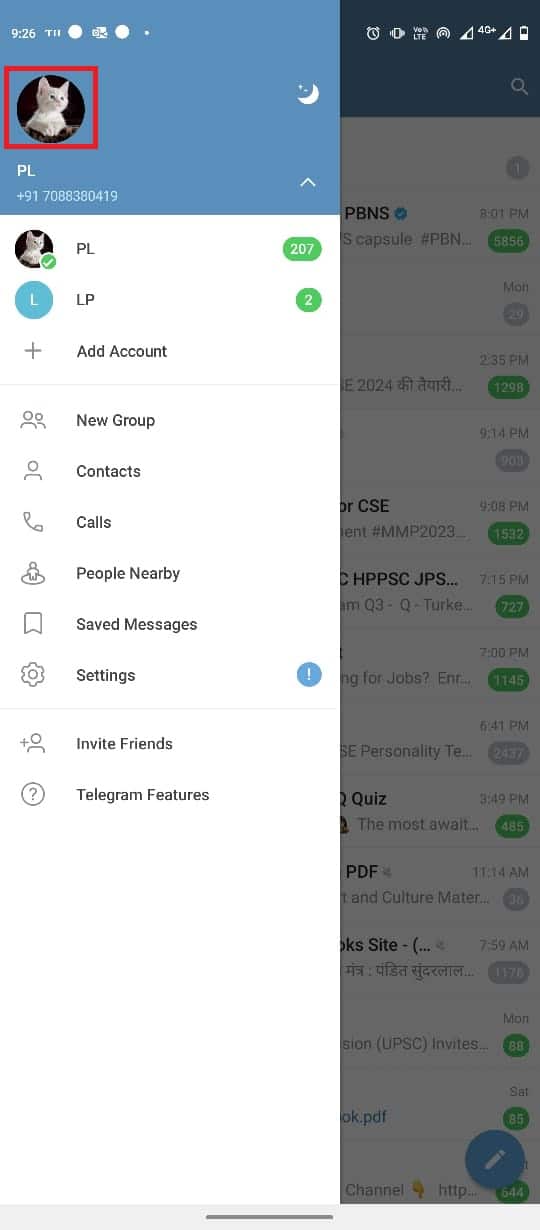
4. Додирните дугме са три тачке у горњем десном углу екрана.
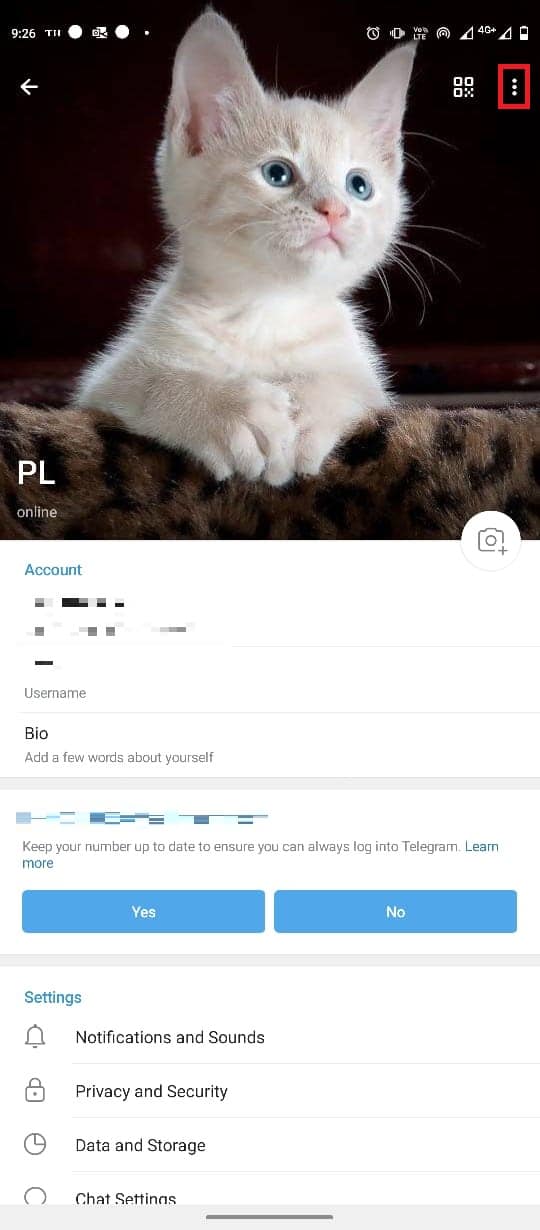
5. Овде додирните Постави нову фотографију или видео.
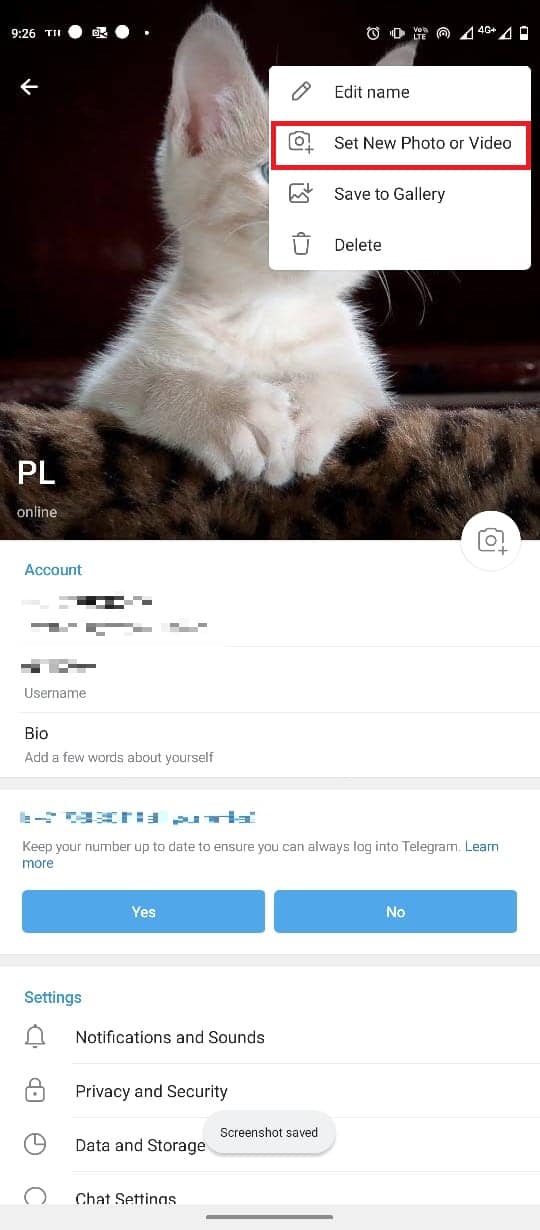
6. Изаберите слику из галерије телефона.
7. Уредите слику и додирните икону Провери да бисте сачували слику профила.

Како додати више слика профила у Телеграм из апликације за десктоп
Такође можете да користите десктоп апликацију Телеграм да додате више слика профила. Можете пратити ове једноставне кораке да додате слику.
1. Отворите Телеграм из Старт менија.
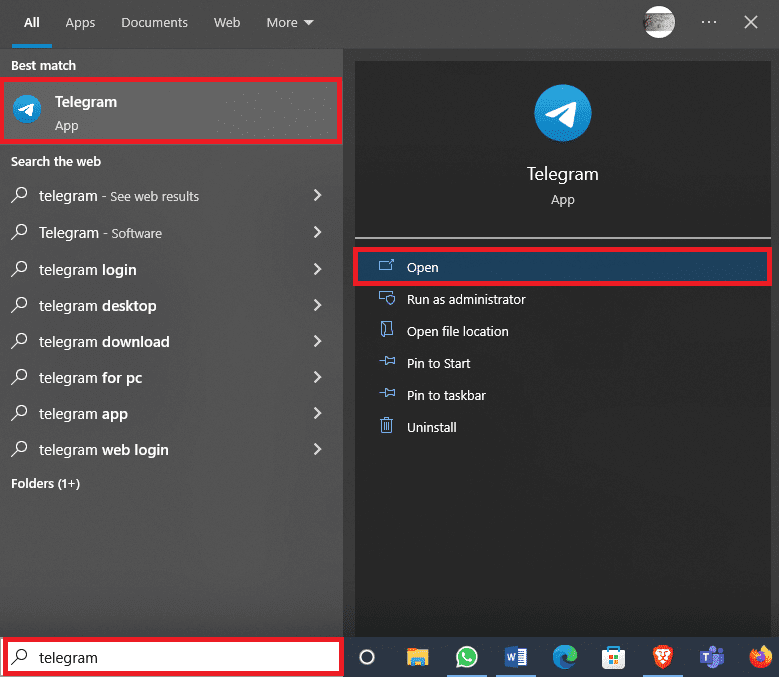
2. Са горње леве стране екрана пронађите и кликните на икону са три реда.
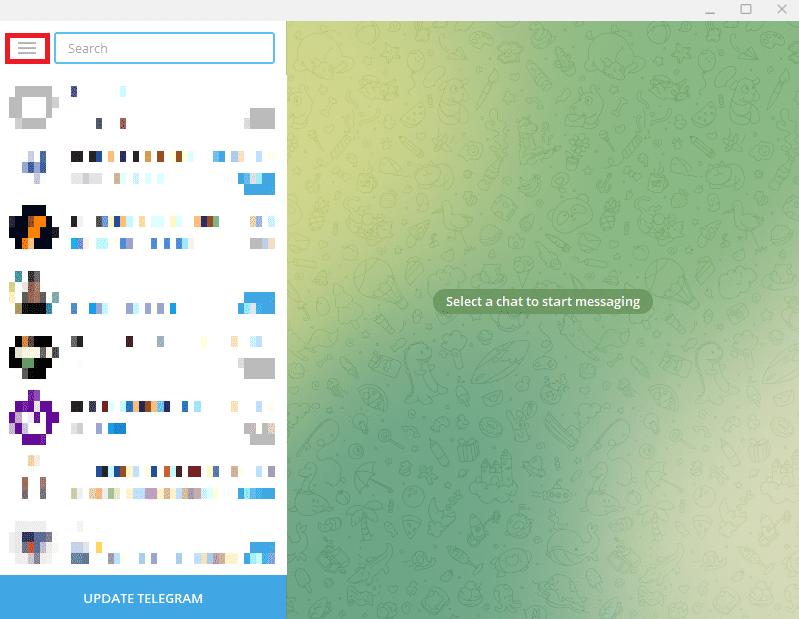
3. Овде кликните на Подешавања.
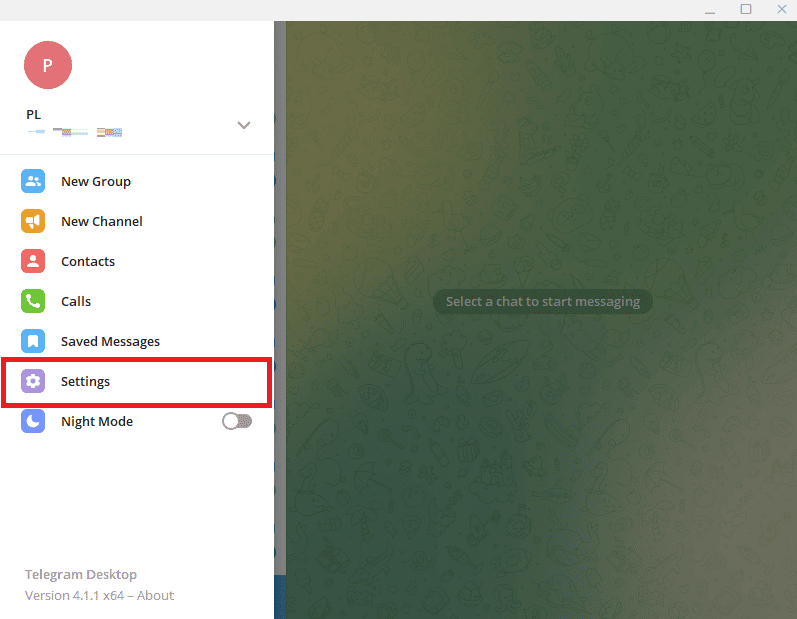
4. Сада кликните на Уреди профил.
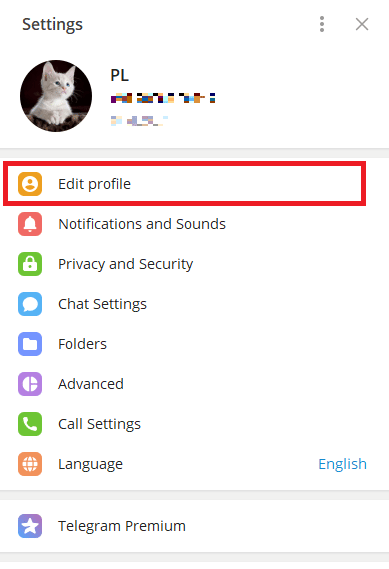
5. Кликните на икону камере на вашој профилној слици.
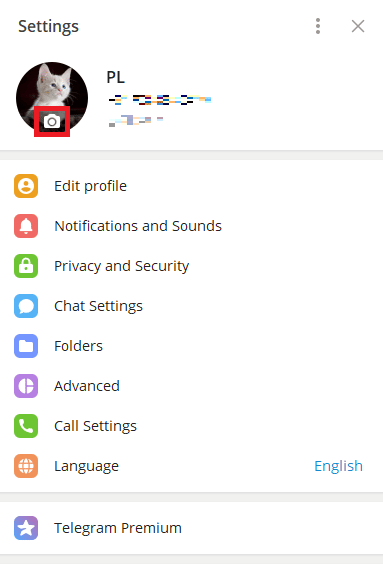
6. Кликните на Датотека да бисте отпремили слике са рачунара.
Напомена: Такође можете да кликнете на Камера да бисте снимили слику са рачунара.
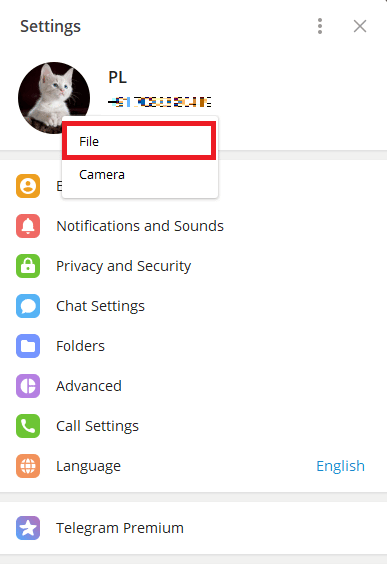
7. Изаберите слику и уредите је.
8. На крају, кликните на Готово да бисте поставили нову слику профила.
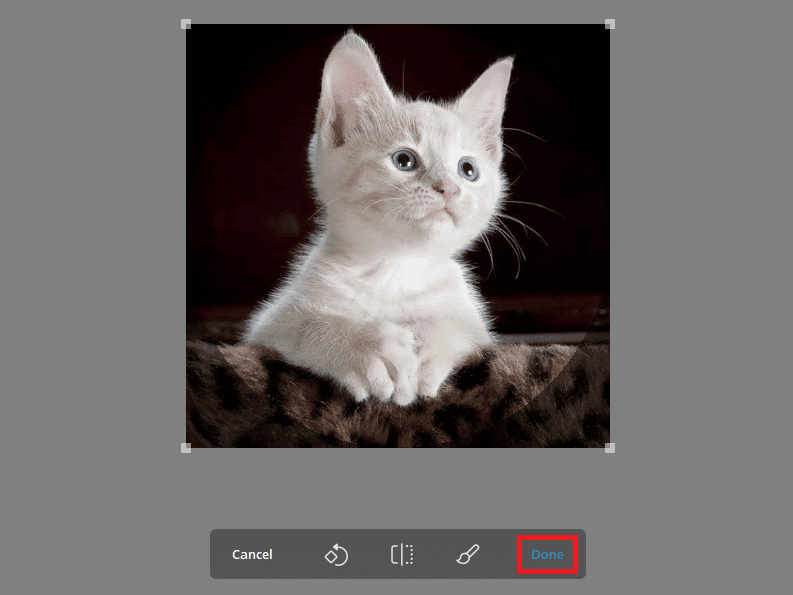
Како сакрити слику профила у Телеграму
Ако сте забринути за своју приватност и не желите да странци виде вашу слику. Телеграм вам даје опцију да промените подешавања приватности да бисте сакрили своју слику профила од нежељених контаката. Да бисте то урадили, можете пратити ове једноставне кораке.
1. Отворите Телеграм из менија телефона.
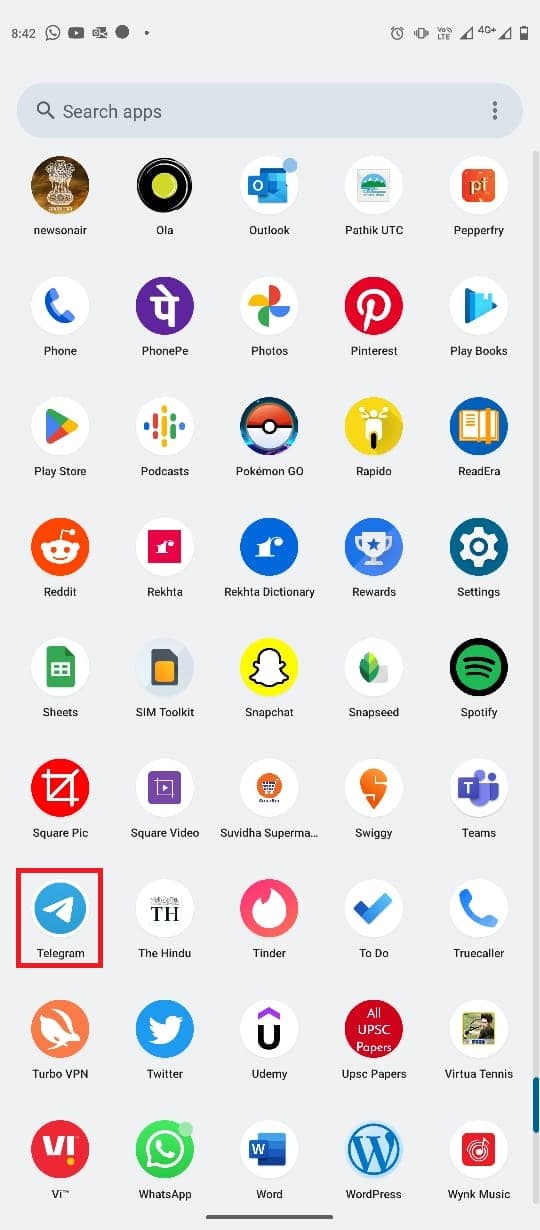
2. Сада додирните икону са три линије у горњем левом углу екрана да бисте отворили опције менија.
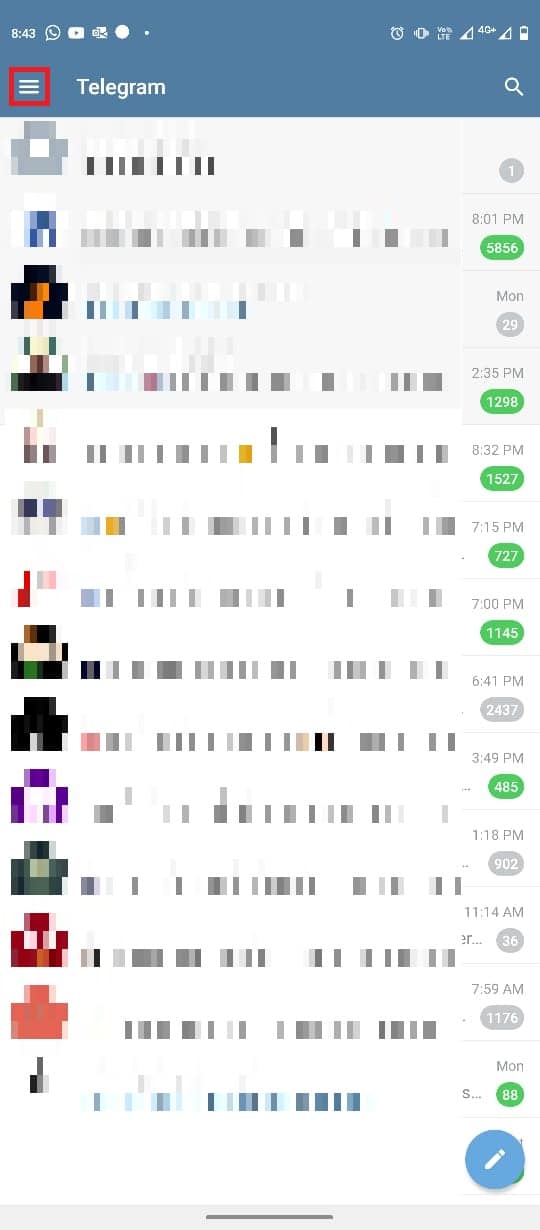
3. Овде додирните Подешавања.
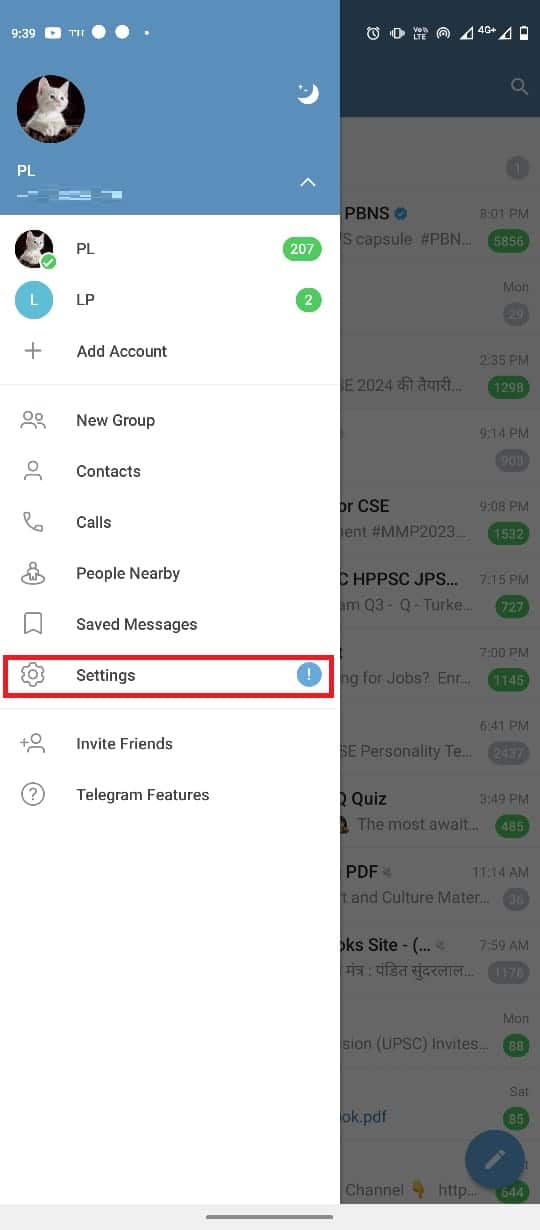
4. Сада идите на Приватност и безбедност.
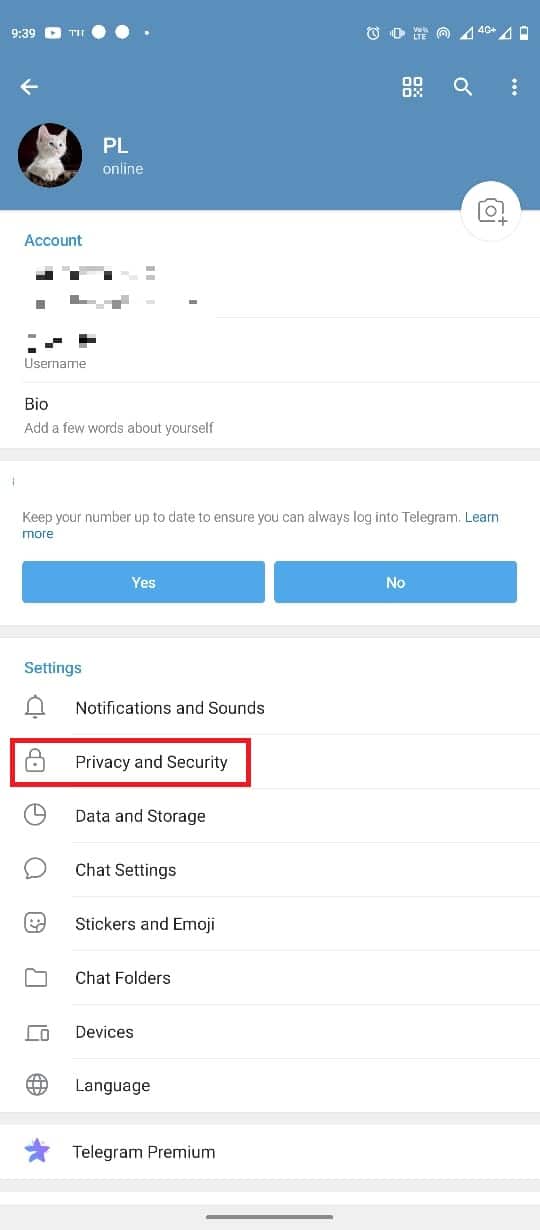
5. Пронађите и додирните Профилне фотографије и видео записе.
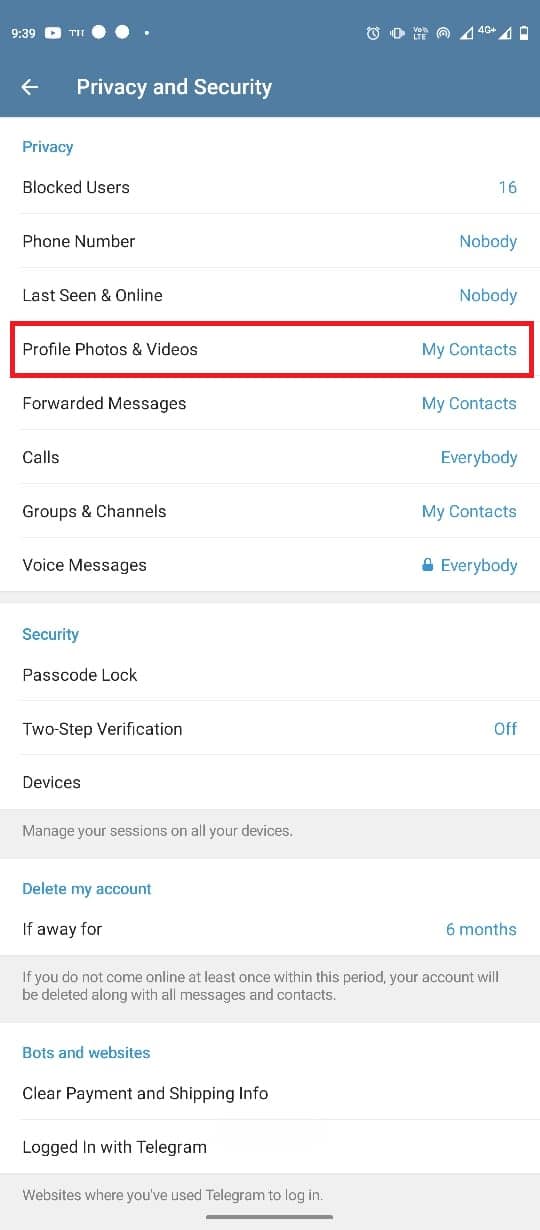
6. Изаберите опцију Моји контакти.
Напомена: Уношење промена у подешавања приватности омогућиће само вашим Телеграм контактима да виде вашу слику или видео записе. Можете додати контакт као изузетак ако желите да ограничите видљивост слике профила за њега.
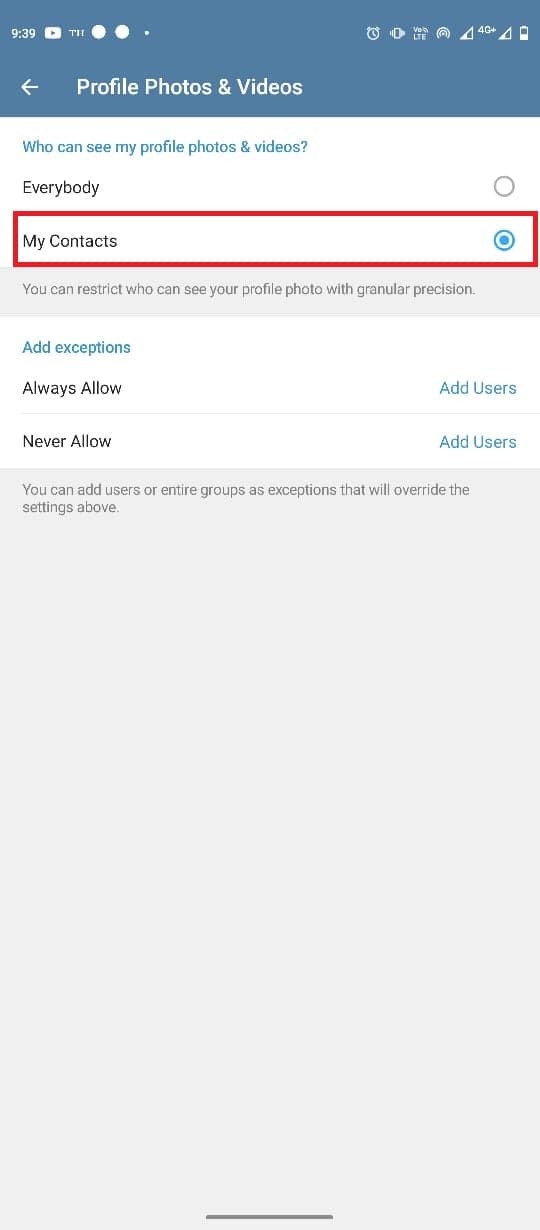
Како додати Телеграм анимирану слику профила
Ако користите апликацију на свом мобилном уређају, можете додати само слике или видео записе на свој профил. Међутим, уз Телеграм Премиум можете да додате анимиране слике профила и видео записе. Опција за додавање анимиране слике профила доступна је само за премиум кориснике.
Често постављана питања (ФАК)
К1. Могу ли да користим више слика профила на Телеграму?
Анс. Да, можете користити више од једне слике на Телеграму.
К2. Ко може да види моју слику профила на Телеграму?
Анс. Можете да контролишете ко види вашу слику профила на Телеграму. Можете да промените подешавања за слику профила у подешавањима приватности.
К3. Могу ли да уклоним слику профила на Телеграму?
Анс. Да, када додате слику као слику профила, можете је уклонити касније тако што ћете је избрисати са свог профила.
К4. Могу ли да користим анимиране слике као слику профила на Телеграму?
Анс. Ако имате Телеграм Премиум, можете додати анимиране слике као приказне слике на Телеграм.
К5. Како да подесим своју слику за приказ на Телеграму?
Анс. Можете додати слику за приказ тако што ћете се кретати до подешавања и опција профила.
***
Надамо се да вам је овај водич био од помоћи и да сте могли да додате слику Телеграм профила или промените слику Телеграм профила. Јавите нам који метод вам је помогао. Ако имате питања или сугестије, молимо вас да нас обавестите у одељку за коментаре.