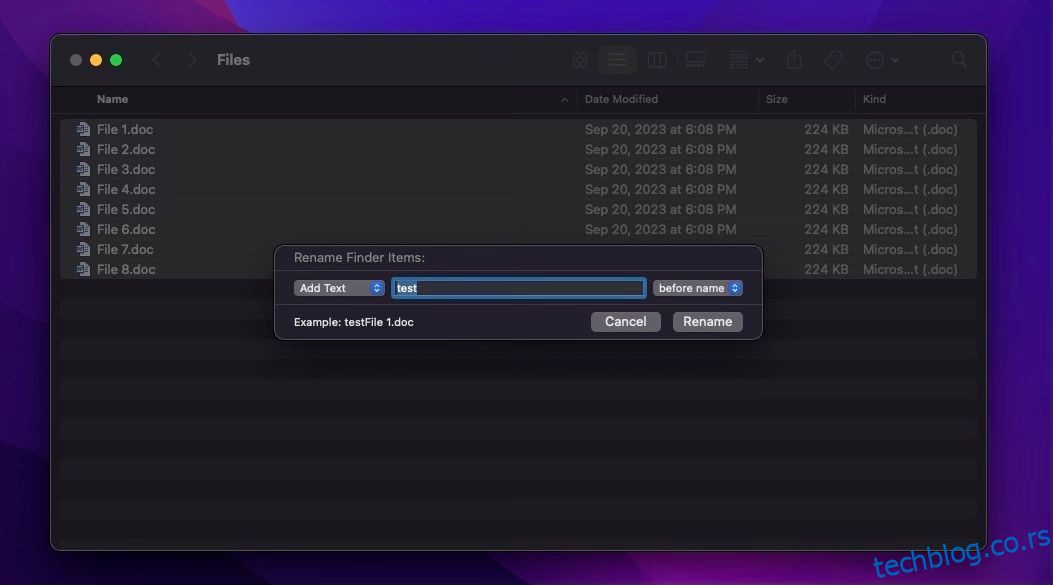Имате милион датотека за преименовање на рачунару и не радујете се дугом и досадном задатку. Не паничите; не морате ручно преименовати све своје датотеке. Постоји неколико једноставних начина да то урадите на Мац-у.
Без обзира да ли желите да користите функцију Преименуј у Финдеру или да креирате ток рада Аутоматор-а, можете групно преименовати све своје датотеке скоро тренутно.
Преглед садржаја
Групно преименовање више датотека помоћу Финдер-а
Финдер у мацОС-у укључује веома корисну алатку за преименовање. Можете заменити текст у називу датотеке, додати текст пре или после тренутног имена или изабрати нови формат имена и додати индекс, бројач или датум пре или после тог имена. Овако га можете користити.
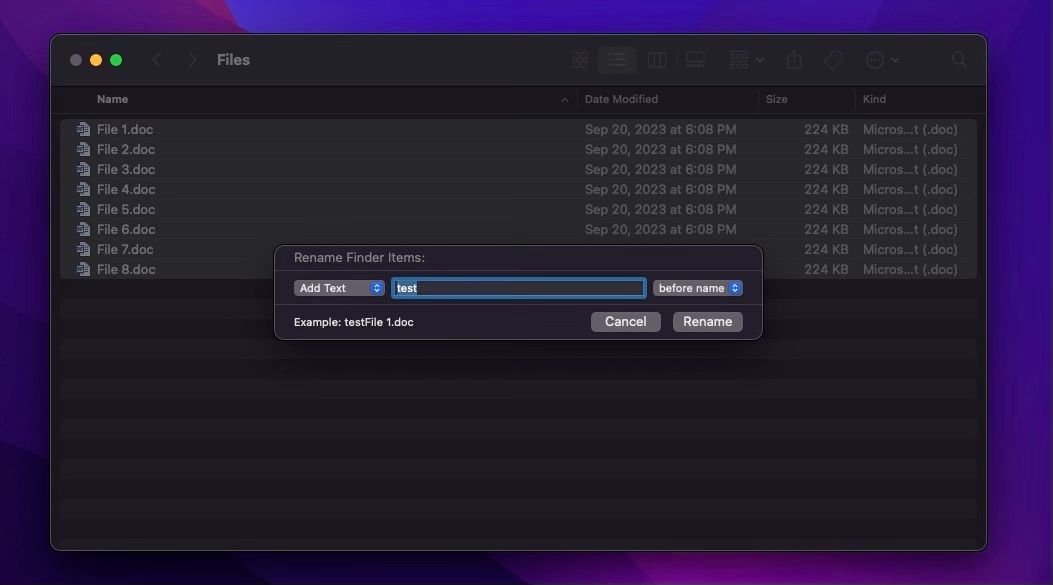
Као што видите, ово је прилично брз и лак начин за групно преименовање свих ваших датотека. Док смо показали како да додате текст имену датотеке, такође можете заменити текст или чак додати други формат. Све зависи од тога шта вам је потребно за именовање датотека. Играјте се са овом опцијом док не пронађете жељена подешавања.
Групно преименовање више датотека помоћу Аутоматора
Већина обичних корисника можда није користила уграђену апликацију Аутоматор у мацОС-у, али је прилично згодна у оваквим ситуацијама. Можете га користити за креирање токова посла који ће вам уштедети време, па чак и да користите Аутоматор вашег Мац-а са прегледачем.
Међутим, користићемо га да креирамо ток посла који ће нам помоћи да групно преименујемо више датотека. Ово ће потрајати неколико корака, али је заправо прилично лако учинити. Само будите сигурни да пратите наше кораке.
Креирајте нови радни ток у Аутоматору
Постављање новог тока рада Аутоматор-а није тако тешко као што мислите. Само следите ове кораке:
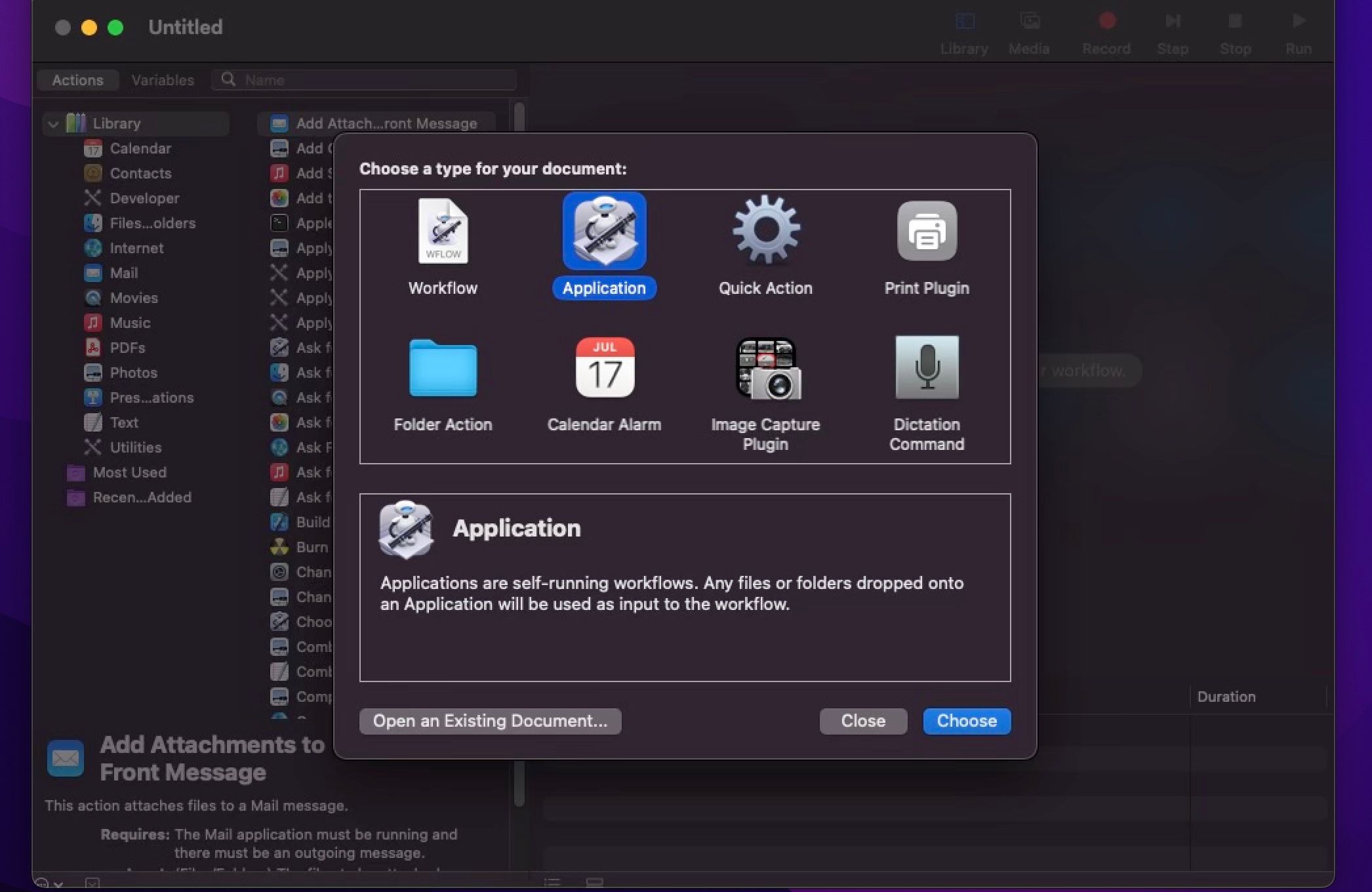
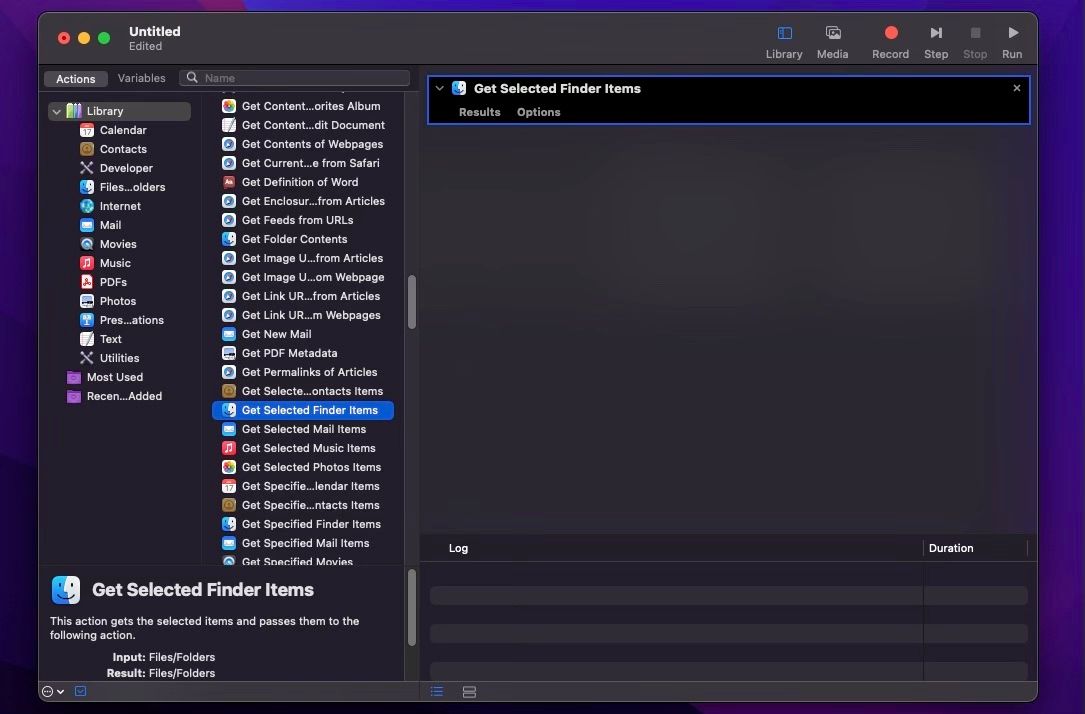
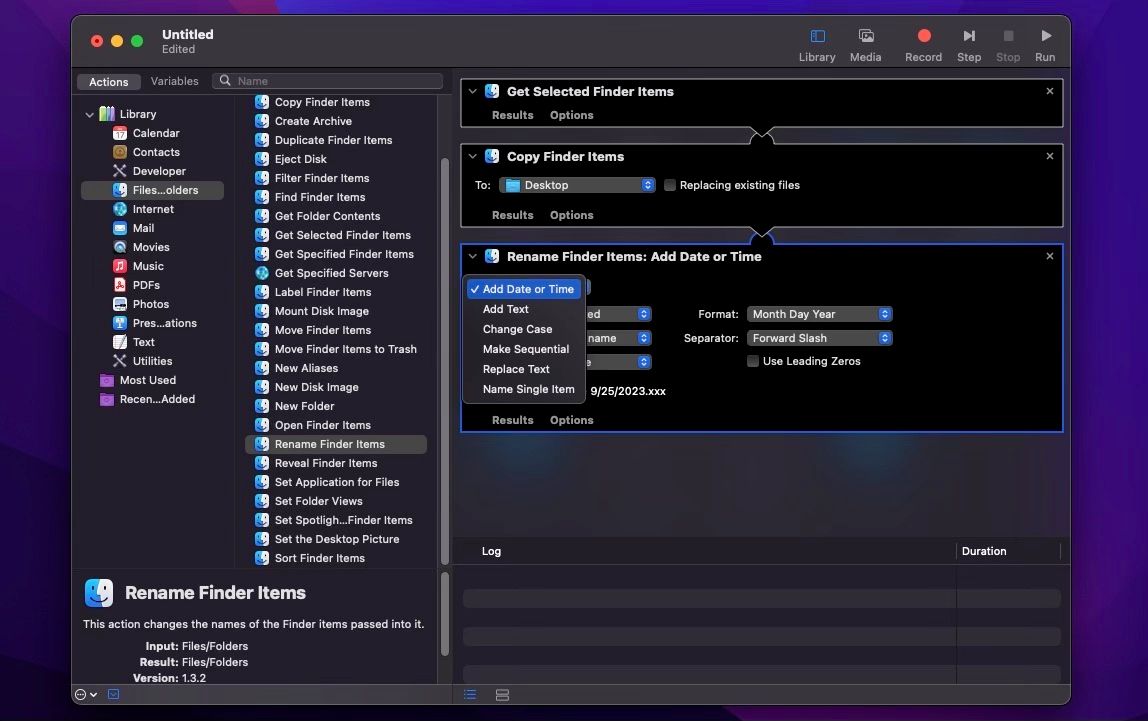
Сачувајте свој нови ток посла
Сада када сте конфигурисали Аутоматор радни ток по свом укусу, време је да га сачувате. Ево шта треба да урадите:
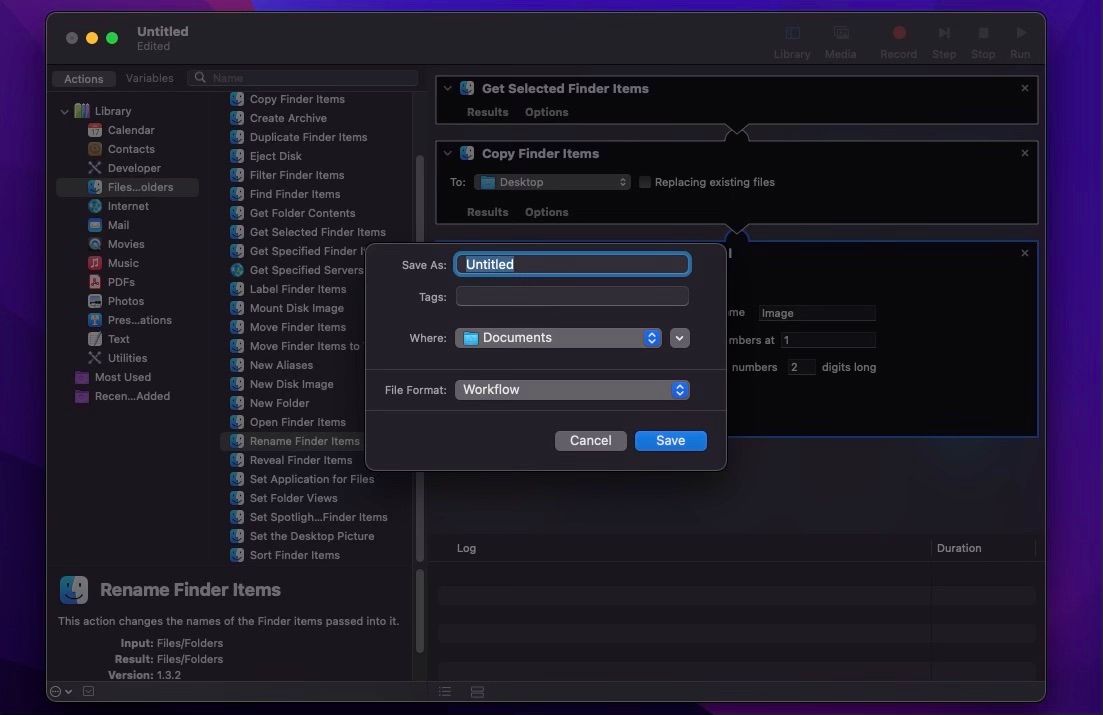
Сада можете да почнете да користите своју нову апликацију, али можете отићи корак даље и поставити је на Доцк у мацОС-у тако што ћете превући ток посла из фасцикле у којој сте је сачували и поставити је у Доцк. Ово ће знатно олакшати употребу у будућности.
Користите Аутоматор за групно преименовање ваших датотека
Ово је заиста забаван део јер ћете видети како сте управо направили потпуно функционалну апликацију за себе. Пратите ове кораке да бисте започели преименовање датотека:
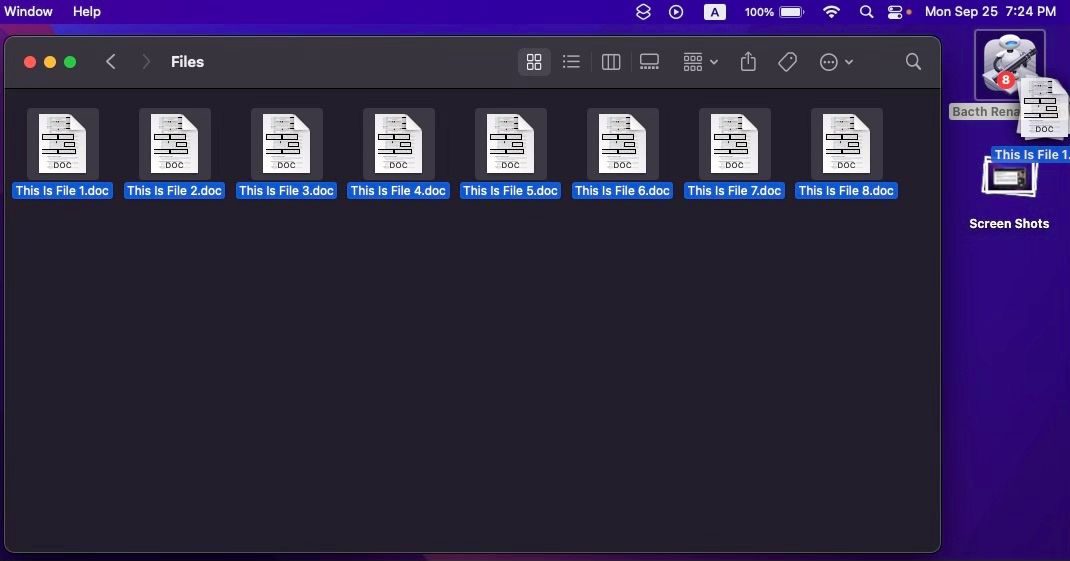
То је то! Пронаћи ћете новопреименоване датотеке у фасцикли коју сте изабрали када сте креирали апликацију Аутоматор. Додуше, потребно је неколико корака само за преименовање неколико датотека, али светла страна је то што ову апликацију можете поново користити колико год пута желите. Ово је посебно корисно ако имате много фотографија или видео записа које желите да сортирате за неколико секунди.
Пакетно преименујте своје датотеке одмах
Као што видите, ваш Мац има све потребне алате који су вам потребни за преименовање више датотека одједном. Без обзира да ли желите да то урадите сами или да постанете програмер креирањем сопствене апликације, можете групно преименовати све своје датотеке без потребе да то радите појединачно.