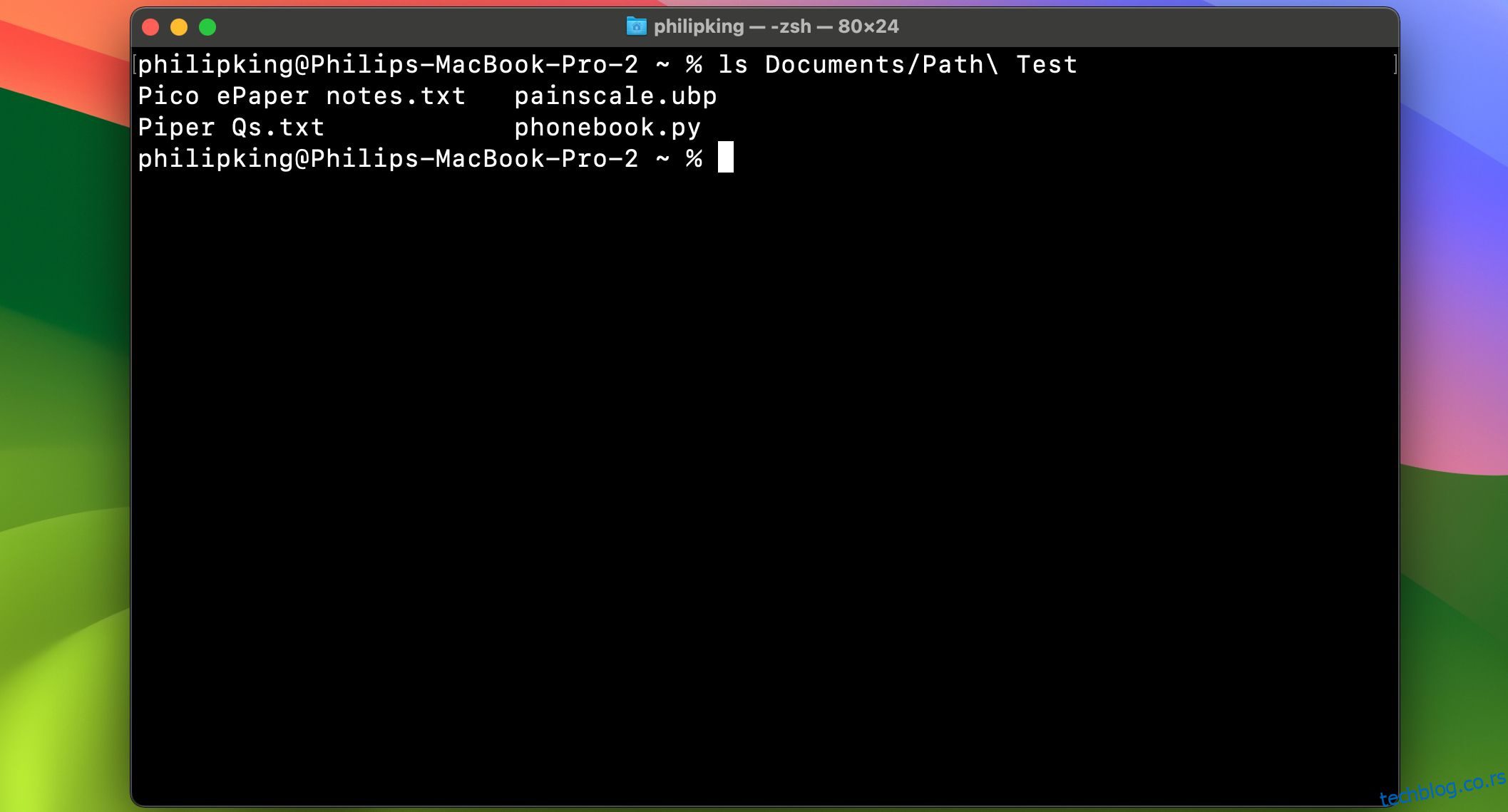Преглед садржаја
Брзе везе
Кључне Такеаваис
- Услужни програм Терминал на Мац-у вам омогућава да користите моћне текстуалне команде за различите задатке као што су проналажење датотека и прилагођавање поставки.
- Разумевање синтаксе команди терминала и путање датотека помоћи ће вам да се ефикасније крећете и комуницирате са својим Мац рачунаром.
- Неке корисне команде терминала укључују “финд” за претраживање датотека, “ду” за проверу коришћења диска, “мв” за премештање датотека, “лс” за списак датотека, “мкдир” за креирање фасцикли и “рм” за брисање датотека.
Док је графички интерфејс Мац рачунара једноставан за коришћење и довољан за већину ваших свакодневних потреба, услужни програм Терминал вам омогућава да уђете испод хаубе и користите неке моћне команде засноване на тексту за обављање свих врста задатака.
Постоје бржи начини да сазнате где се скрива та досадна датотека од 5 ГБ или путању сваке датотеке која се односи на ту апликацију за коју сте мислили да сте избрисали. За ове и друге послове, Мац терминал је ваш нови најбољи пријатељ.
Шта је терминал?
Терминал је услужни програм који вам омогућава да комуницирате са својим Мац рачунаром преко командне линије. Линук оперативни системи укључују сличне алате, пошто су и Линук и мацОС оперативни системи слични Униксу. Док је мацОС Терминал раније користио Басх команде, још од мацОС Цаталина је базиран на зсх (З схелл). Међутим, основне команде које овде користимо требало би да раде са било којом другом.
Постоје различити начини да отворите терминал на вашем Мац-у. Када почнете да га користите, такође можете да прилагодите зсх промпт у Мац терминалу својим жељама.
Има још много ствари које можете да урадите и на Терминалу. Инсталирањем Хомебрев менаџера пакета, можете га користити за инсталирање нових програмских језика, складишта софтвера и још много тога.
Општи савети за Мац командну линију
Прво, погледајмо неколико основних чињеница о терминалу које треба да знате.
Општа синтакса
Команда зсх (или Басх) обично прати овај образац:
[Command] [Options] [Input or Path to File or Directory]
На пример, у команди:
ls -la Downloads
…да бисте навели садржај фасцикле Преузимања:
- лс је команда
- -ла је спој две појединачне опције: -л (формат дугачке листе) и -а (све датотеке и директоријуми)
- Преузимања су путања до директоријума (фасцикле)
Путања
Разумевање путања ће вам помоћи да разумете како мацОС заправо види ваше датотеке. У суштини, путања датотеке је руско гнездо фасцикли у којима се налази, праћено именом саме датотеке.
На пример, на Мац рачунару, пуна путања датотеке под називом Моје тајне која се налази на радној површини корисника Јохн Доеа је:
/Users/jdoe/Desktop/"My Secrets"
Међутим, ако сте већ у почетној фасцикли тог корисника — проверите командом пвд — можете само да користите релативну путању:
Desktop/"My Secrets"
Бели простор
Морате да побегнете од белог простора да би га терминал правилно обрадио. Када зсх види размак, тумачи га као крај команде. Дакле, ако имате фасциклу са размацима у свом имену, као што је Тест путање, и покушате да наведете њен садржај са:
ls Documents/Path Test
… добићете грешку „Нема такве датотеке или директоријума“. Шта се дешава овде? Па, зсх мисли да сте позвали лс на документима/путању. Када није могао да пронађе датотеку или директоријум са тим именом, стао је.
Ако желите да зсх препозна пуно име ваше фасцикле, можете или умотати име у наводнике:
ls Documents/"Path Test"
Или можете користити обрнуту косу црту пре размака:
ls Documents/Path\ Test
Затим ће бити наведен садржај директоријума Патх Тест.
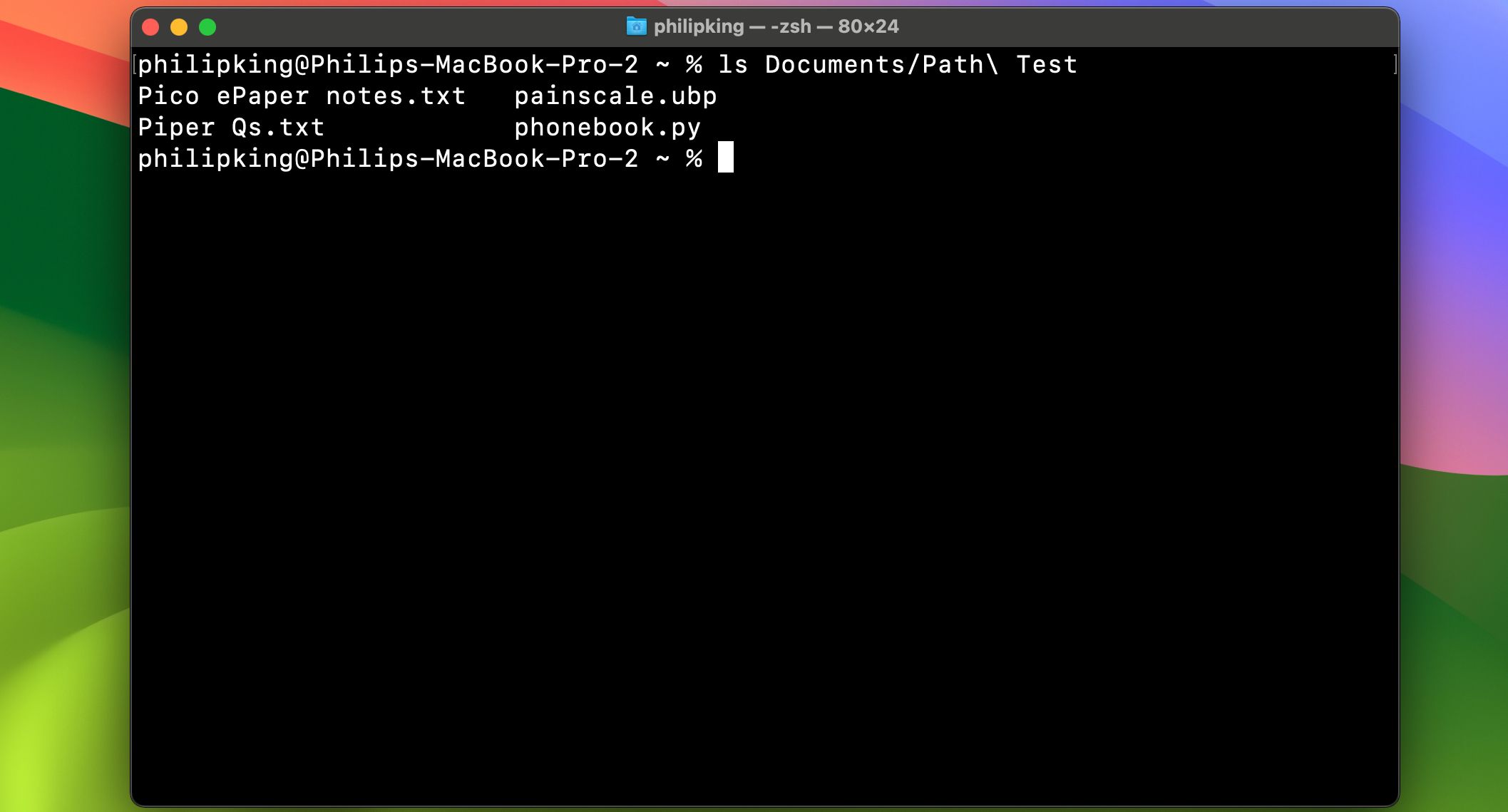 Пхил Кинг/МакеУсеОф
Пхил Кинг/МакеУсеОф
Судо
Многе од наредби у наставку захтевају приступ на нивоу администратора. Ако тренутно нисте пријављени на администраторски налог, али знате администраторску лозинку, можете поставити судо (што значи „суперусер до“) испред команде да бисте јој привремено дали привилегије на нивоу администратора.
Команде терминала за побољшање тока рада
Сада када знате основе, хајде да погледамо неке од најзгоднијих команди терминала. Имајте на уму да можете извући пуне информације о овим командама, укључујући све њихове опције и примере, тако што ћете откуцати:
man <command name>
…у Терминал.
наћи
Замењује: Спотлигхт
Зашто је бољи: Бржи је и претражује системске фасцикле које Спотлигхт искључује или има проблема са индексирањем. Спотлигхт има тенденцију да прескочи мацОС системске датотеке осим ако му не кажете, а чак и тада може имати проблема са њиховим индексирањем. Насупрот томе, команда за проналажење терминала може да тражи било шта, на било ком месту, и даће пуну путању онога што тражите.
Синтакса финд се састоји од четири дела. По реду, то су:
Требало би да знате да финд користи регек (који се називају и регуларни изрази). Овде користимо звездицу
, који се понаша као џокер знак. Стављање на крај стринга за претрагу значи да ће финд дати резултате који имају знакове пре и после термина за претрагу.
find Documents -d 1 -name "p*"
Све скупа изгледа овако:
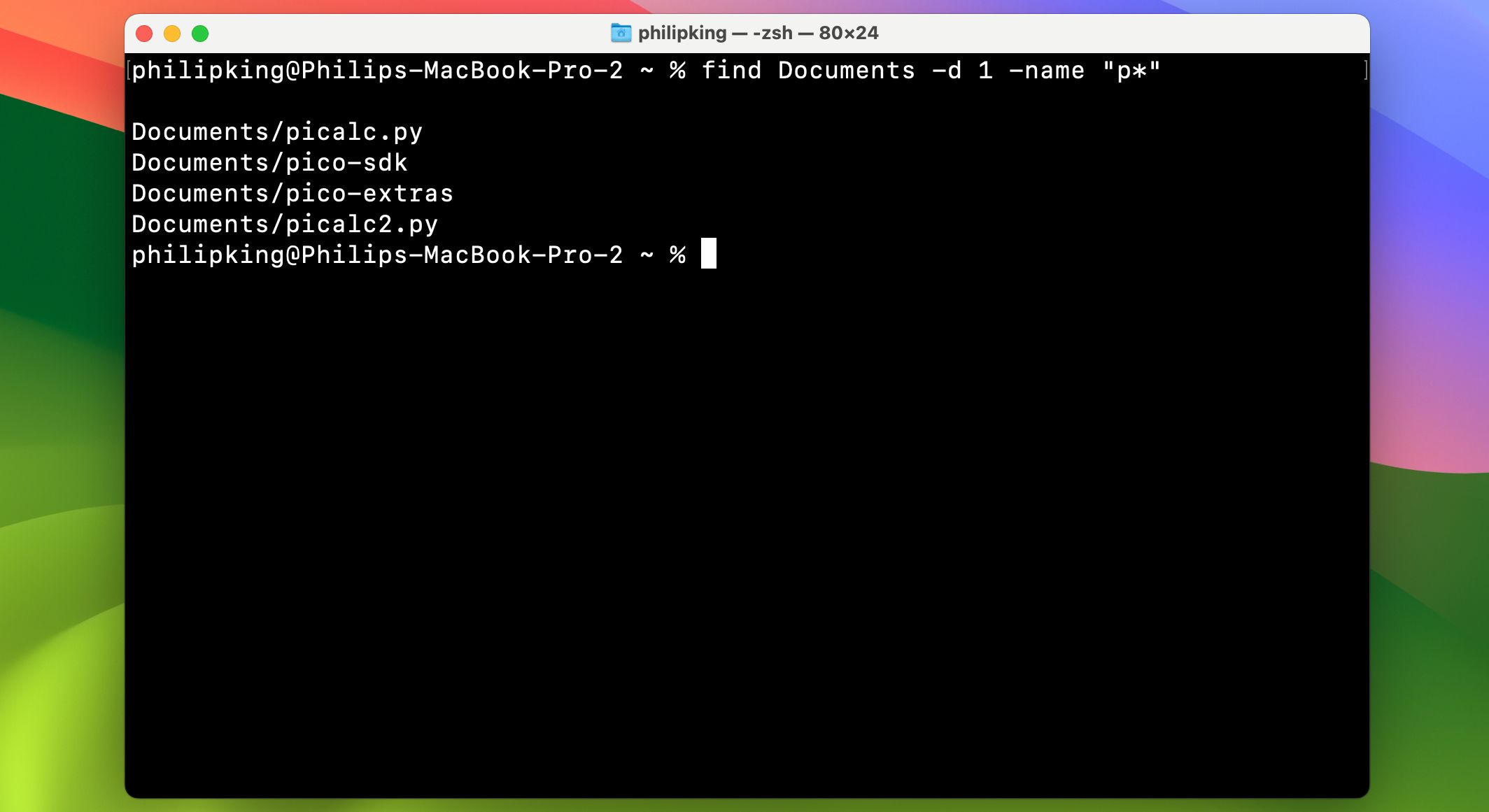 Ово проналази све датотеке или директоријуме са именима која почињу малим словима „п“ у директоријуму Документи (без тражења било којег од његових поддиректоријума, због опције -д 1 дубине 1).
Ово проналази све датотеке или директоријуме са именима која почињу малим словима „п“ у директоријуму Документи (без тражења било којег од његових поддиректоријума, због опције -д 1 дубине 1).
Пхил Кинг/МакеУсеОф
ду
Замењује: Цмд + И за приказ информација.
- Зашто је боље: Може да вам покаже више фасцикли одједном и обично је потребно мање времена за учитавање. ду је скраћеница за „коришћење диска“ и може вам брзо рећи величину датотеке или фасцикле, или чак листу датотека унутар фасцикле. Најбоље опције за ду су:
- -д (дубина): Када иза њега следи број, говори ду да ограничи претрагу на -д ниво дубине у директоријуму у коме се покреће. На пример, ду -д 1 Доцументс ће вам показати само укупну величину датотека и први ниво подфолдера у фасцикли Документи.
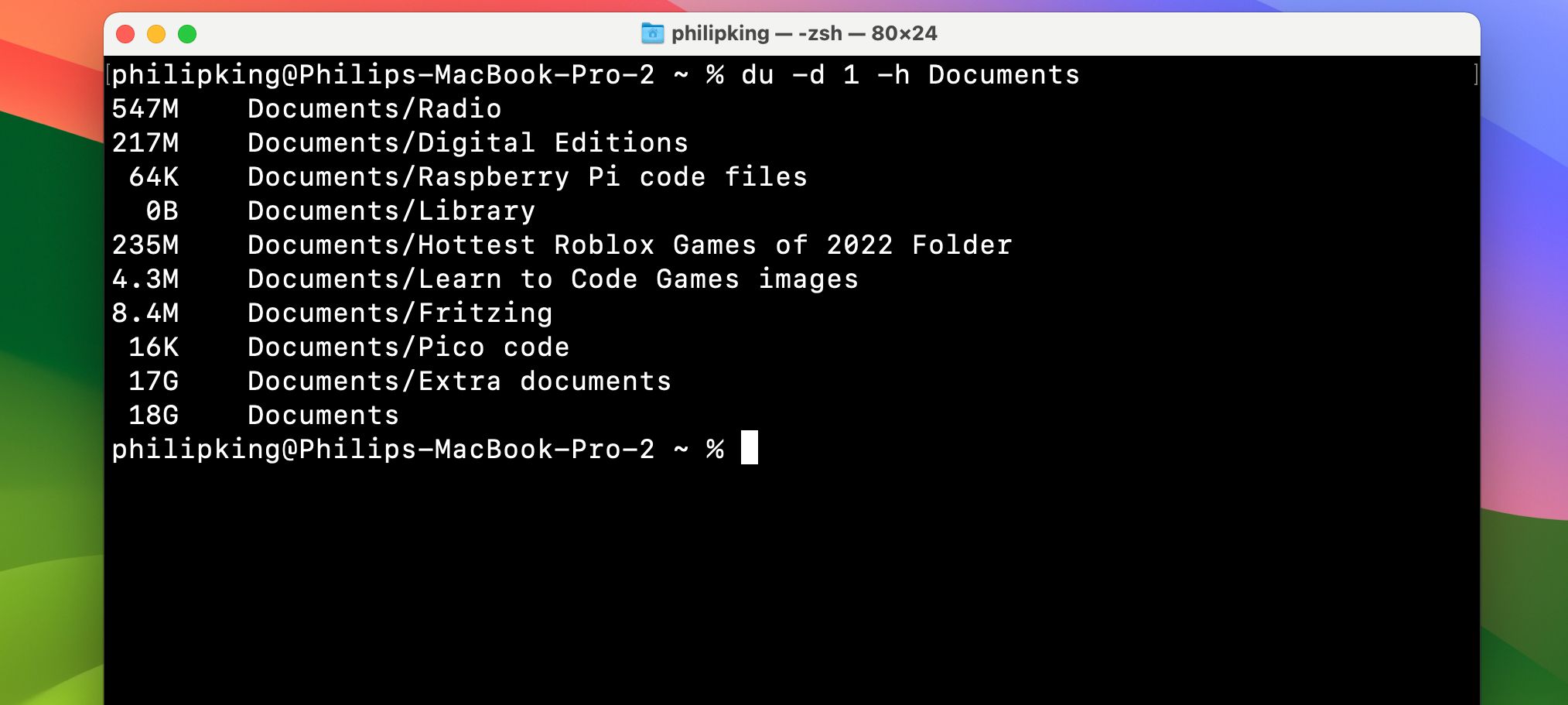 -х (читљиво за људе): Приказује величину ваших датотека у К, М или Г, што значи килограм, мега или гигабајт.
-х (читљиво за људе): Приказује величину ваших датотека у К, М или Г, што значи килограм, мега или гигабајт.
Пхил Кинг/МакеУсеОф
мв
Замењује: премештање фасцикли и датотека помоћу покажи и кликни.
Зашто је боље: Брже је и не захтева навигацију. Можете брзо да преместите датотеку или фасциклу у другу фасциклу помоћу мв. Ради једноставном променом имена путање.
mv <old file path> <new file path>
Синтакса је:
mv /Users/jdoe/Documents/file1.rtf /Users/jdoe/Desktop/file1.rtf
На пример:
… ће преместити филе1.ртф из фолдера Документи корисника јдое на радну површину.
лс
Замењује: Цмд + И за приказ информација.
Зашто је бољи: Бржи је, може да прикаже информације о више датотека одједном и веома је прилагодљив. лс је невероватно моћна команда која вам показује шта се тачно налази у вашим фасциклама. Такође открива коме је дозвољено да их види, да ли имате скривене датотеке или фасцикле и још много тога.
- Најбоље опције за лс су:
- -л (дуго): Приказује дозволе за сваку датотеку у фасцикли, време последње измене, власника датотеке и име датотеке.
-а (све): Приказује све датотеке у фасцикли, укључујући скривене датотеке (одлично за приказивање корисничке библиотеке у мацОС-у, која је подразумевано скривена).
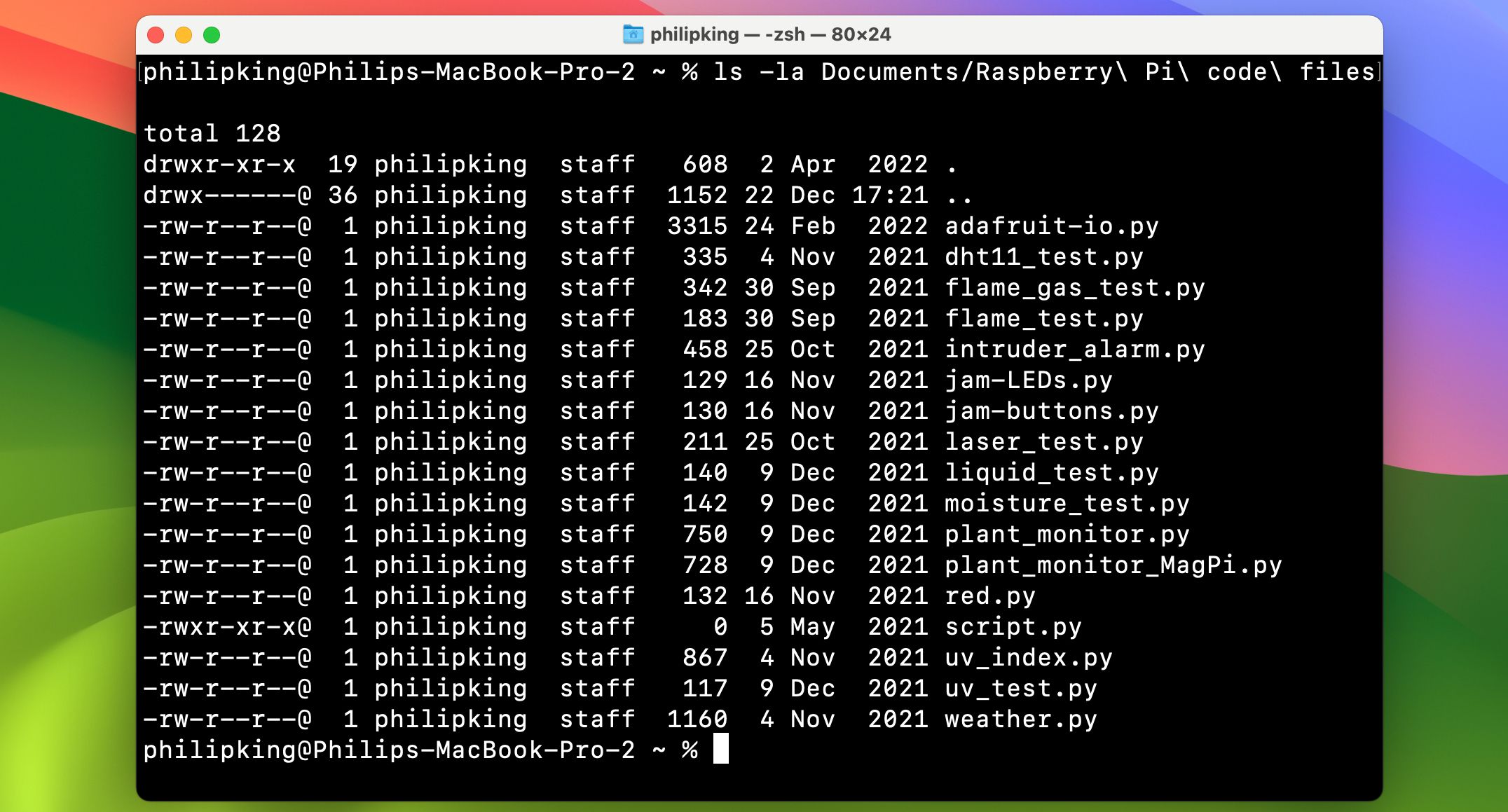 Ево како изгледа пример излаза:
Ево како изгледа пример излаза:
Пхил Кинг/МакеУсеОф
мкдир
Замењује: Финдер > Филе > Нев Фолдер
Зашто је боље: Брже је, а име можете подесити директно у команди уместо да двапут кликнете на нову фасциклу. Креирајте нове фасцикле у тренутку помоћу ове команде.
mkdir /Users/jdoe/Desktop/cool_stuff
На пример, команда:
…креира нову фасциклу цоол_стуфф на радној површини.
рм
Замењује: премештање датотека у смеће и пражњење.
Зашто је боље: Брже је и добро за брисање досадних датотека којих се смеће неће отарасити. Ова команда ће обрисати, одмах и без предрасуда, сваку датотеку коју ставите на њену путању. Очигледно, користите га са великим опрезом. За разлику од клика на Испразни смеће, рм неће питати да ли сте сигурни. Претпоставља се да знате шта радите.
Једна ствар коју треба напоменути у вези са рм-ом је да ће он подразумевано брисати само датотеке, не и фасцикле. Да бисте избрисали фасцикле, морате користити опцију -Р, што значи „рекурзивно“.
rm -R /Users/jdoe/Desktop/cool_stuff
На пример, команда:
… ће избрисати фасциклу цоол_стуфф на радној површини.
Сада знате неке основне команде терминала, можете почети да их интегришете у свој свакодневни Мац радни ток. Када се оспособите да користите зсх, можете ићи даље од једноставне замене свакодневних задатака и почети да истражујете моћи које само командна линија може да понуди.