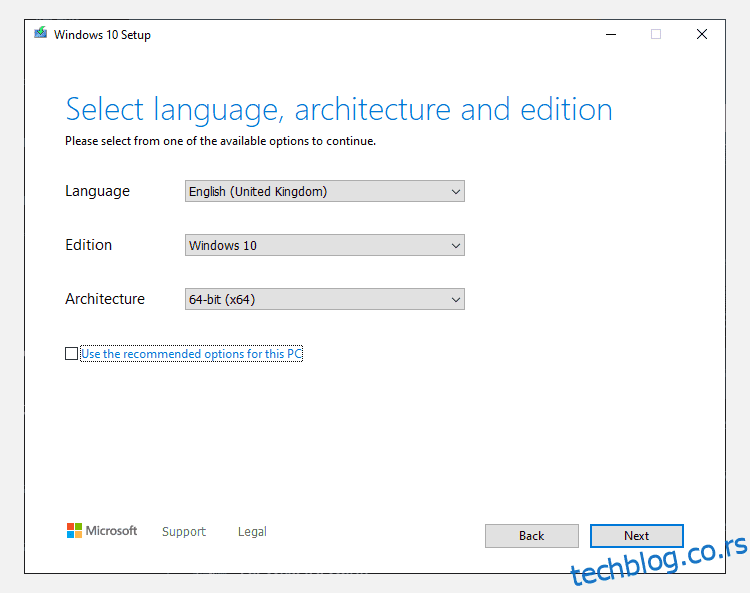Преглед садржаја
Кључне Такеаваис
- Користите Виндовс Медиа Цреатион Тоол да креирате Виндовс 10 инсталациони медијум.
- Алтернативно, преузмите Виндовс 10 ИСО директно од Мицрософта за бржи метод.
- Нарежите Виндовс 10 инсталациони медиј на УСБ или диск да бисте довршили инсталацију.
Без обзира да ли сте на Виндовс 10 дошли путем наменске надоградње или сјајне нове лиценце за Виндовс 10, на крају ћете морати да вратите или ресетујете Виндовс 10.
Постоји читав низ начина за инсталирање Виндовс 10, а све почиње креирањем Виндовс 10 инсталационог медија.
Први и најочигледнији избор за креирање Виндовс 10 инсталационог медија је Виндовс Медиа Цреатион Тоол. Ова апликација вам омогућава да преузмете Хоме или Про верзију оперативног система Виндовс 10, а можете изабрати 32-битну или 64-битну верзију за обе. Након ваших избора, можете инсталирати директно на УСБ диск или преузети Виндовс 10 ИСО за једнократну или двоструку употребу да бисте га касније инсталирали на диск.
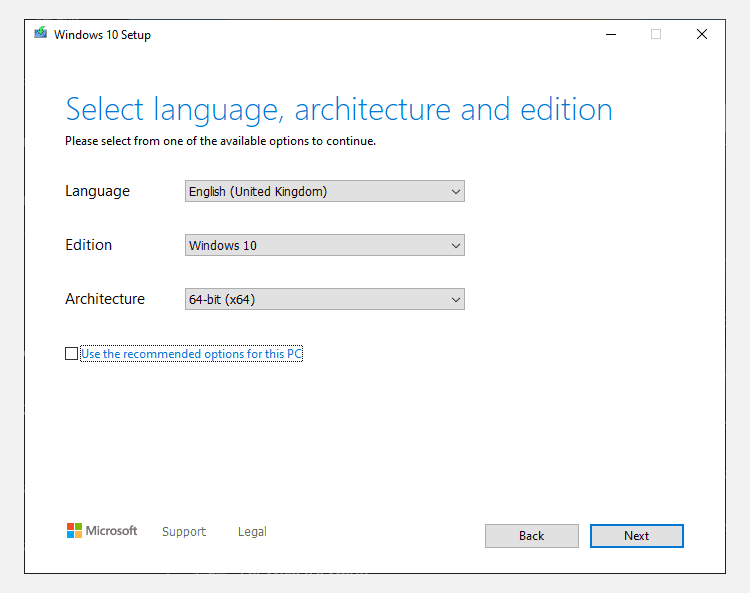
Ако инсталирате директно на УСБ или диск, пратите упутства на екрану да бисте довршили инсталацију. Ако инсталирате Виндовс 10 даље у наставку, прочитајте следећи одељак о томе како да направите медијум за покретање.
2. Преузмите Виндовс 10 ИСО Дирецт од Мицрософта
Можете преузети Виндовс 10 директно од Мицрософта без Виндовс Медиа Цреатион Тоол. Виндовс 10 ИСО је дуго био доступан у програму Мицрософт Тецх Бенцх Упграде Програм, иако ова опција више није доступна. Међутим, постоји алтернативни метод за преузимање Виндовс 10 ИСО-а.
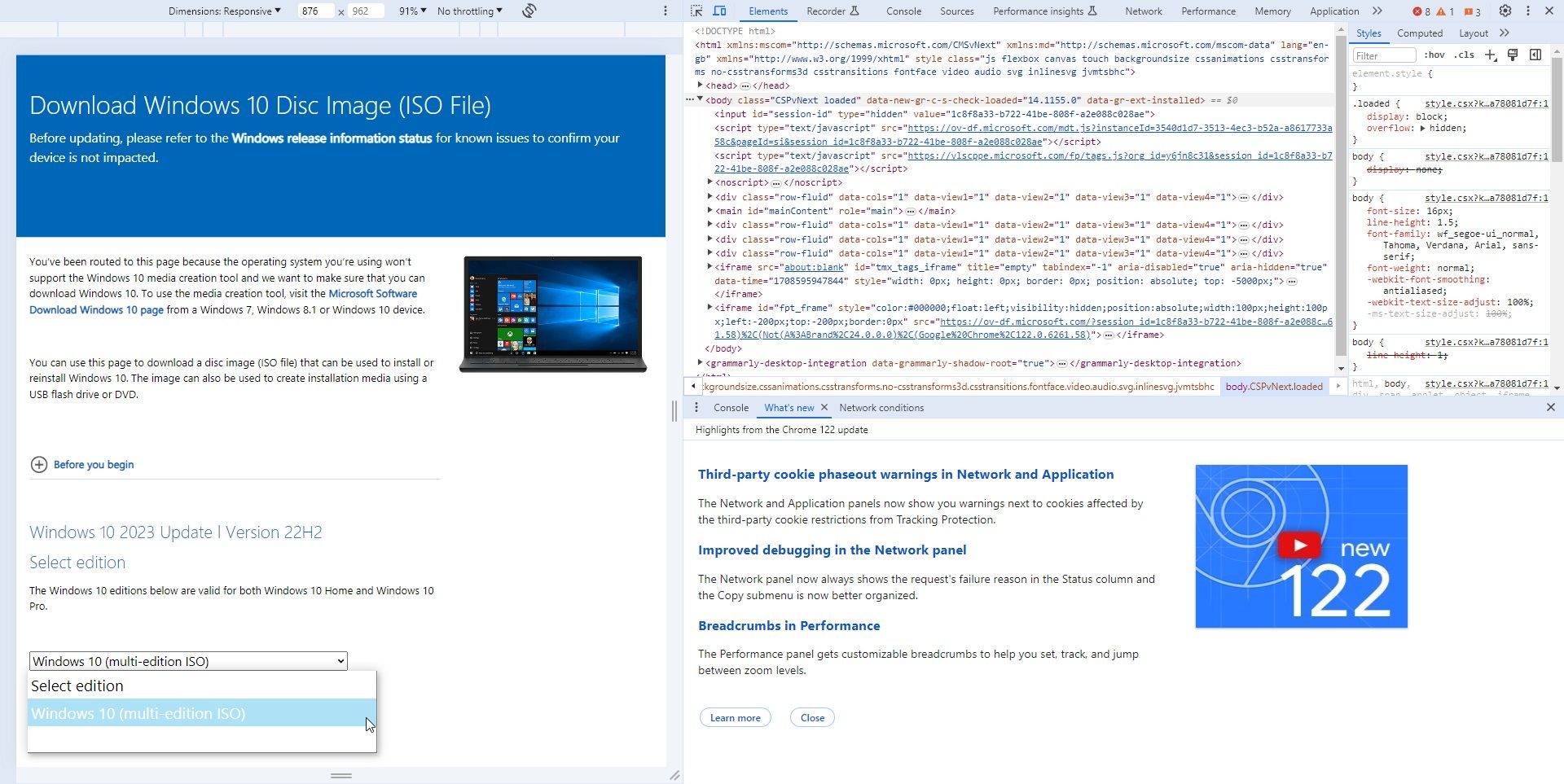
Пронашао сам ову директну методу преузимања Виндовс 10 ИСО-а много брже од Виндовс Медиа Цреатион Тоол. Након што ИСО заврши преузимање, идите на одељак у наставку.
Ако сте преузели Виндовс 10 ИСО да бисте га касније инсталирали, морате да креирате Виндовс 10 инсталациони медијум за покретање помоћу ИСО алатке за нарезивање. Можете да снимите Виндовс 10 ИСО на УСБ флеш диск или диск. У наставку ћете пронаћи упутства за обе опције.
Виндовс 10 УСБ инсталациони медиј
Да бисте креирали УСБ инсталациони медиј, биће вам потребан алат за нарезивање ИСО на УСБ. Ја користим Руфусали постоје многе друге опције алата за нарезивање ИСО на УСБ.
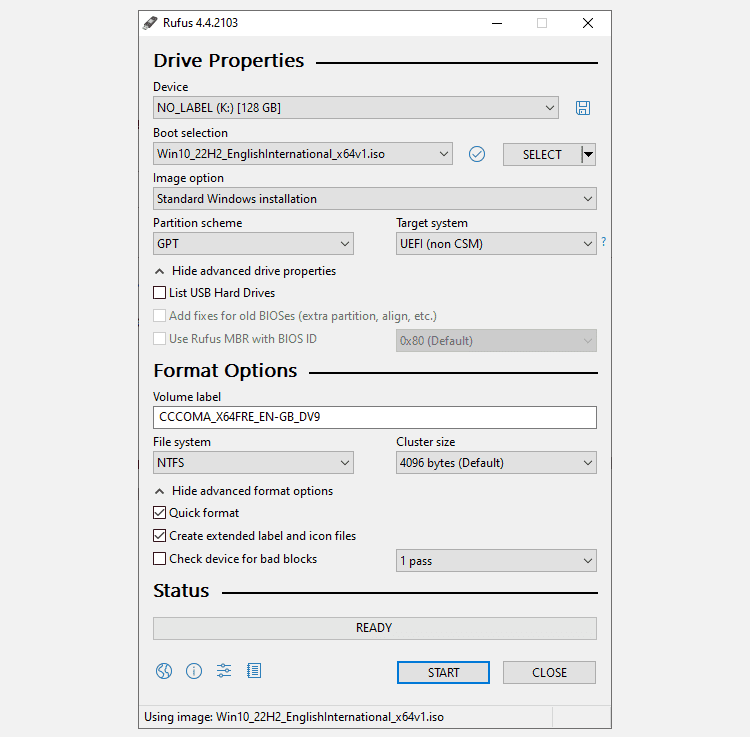
Процес снимања ће се разликовати у зависности од вашег рачунара, али обично траје око 10-15 минута.
Виндовс 10 Дисц инсталациони медијум
Не морате да користите УСБ да бисте креирали инсталациони медиј. Многи људи преферирају традиционални приступ диску, а постоје бројне бесплатне апликације које ће вам помоћи да обавите посао. За овај пример, користићу ИмгБурн.
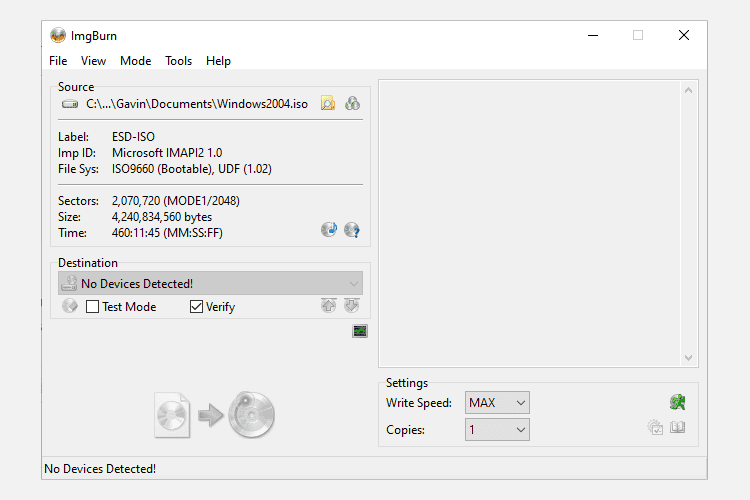
Већ имате Виндовс диск, али желите да направите ИСО? Ево како да креирате УСБ диск за покретање са вашег Виндовс ЦД-а.
3. Инсталација Виндовс 10 без надзора
Ако сте у стисци са временом, идете увече или једноставно имате друге задатке током инсталирања Виндовс 10, можете да покушате са инсталацијом без надзора. Инсталација без надзора је као што звучи: немате унос током инсталације. Све што је потребно је мало претходног подешавања.
Направићу УСБ за покретање за овај део чланка.
Прво морате да генеришете датотеку одговора Аутоунаттенд.кмл. Ова датотека одговора ће бити укључена у наш УСБ за покретање и „одговараће“ на питања током инсталације оперативног система Виндовс 10.
Креирајте датотеку одговора
Крените до Виндовс генератор датотека одговора (ВАФГ). Унесите кључ производа за Виндовс 10 или користите генерички кључ производа који обезбеђује ВАФГ. Виндовс 10 генерички кључеви производа вам омогућавају да довршите подешавање пре него што унесете јединствени кључ након инсталације.
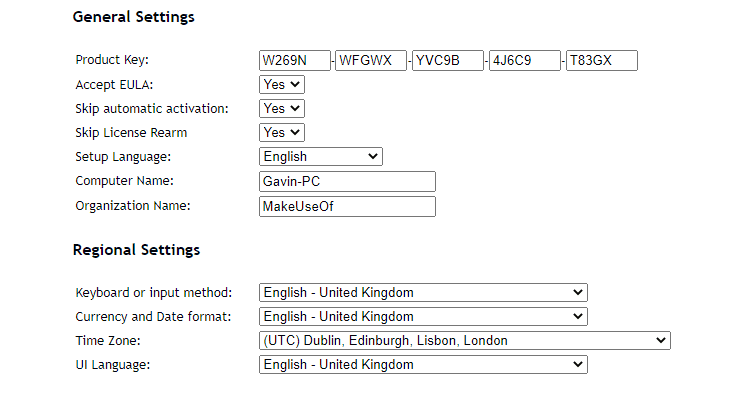
Сада изаберите опције које желите да укључите у своју инсталацију без надзора. На пример, прихватање ЕУЛА, прескакање аутоматске активације, прескакање поновног активирања лиценце, језик за подешавање, уношење имена рачунара, језика тастатуре и уноса, да ли да користите експресну приватност и подешавања дељења и још много тога.
Унесите подешавања своје партиције
Затим унесите поставке своје партиције за инсталацију оперативног система Виндовс 10 без надзора. Важно је да ова подешавања буду тачна. Ако користите погрешне информације о диску и партицији, могли бисте да обришете податке са другог диска на вашем систему.
За почетак, одлучите да ли вршите чисту инсталацију оперативног система Виндовс 10 или надоградњу система. Ако се одлучите за чисту инсталацију, промените опцију Обриши диск на Да. Изаберите број диска на који желите да инсталирате. Ако нисте сигурни у број диска, откуцајте управљање диском у траку за претрагу менија Старт и изаберите најбоље подударање. Забележите број диска и број партиције на коју инсталирате Виндовс. Користите следеће слике као референцу:
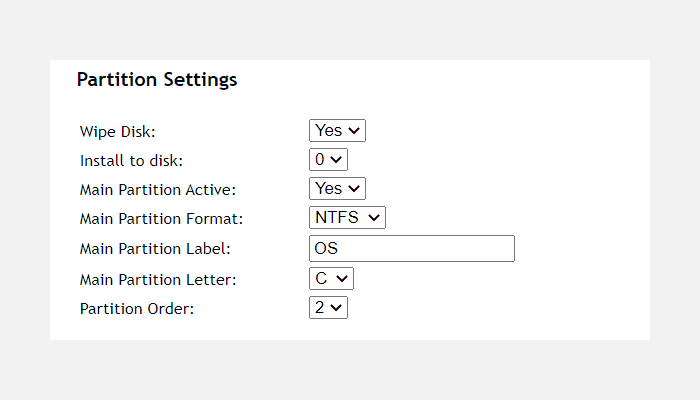
Инсталираћу на диск 0. Изаберите Иес то Маин Партитион Ацтиве. Уверите се да је формат главне партиције НТФС. Подесите назив за ознаку главне партиције. Уверите се да ваше главно слово партиције одговара редоследу партиције, на пример, моја Ц: партиција је еквивалентна редоследу партиције број два.
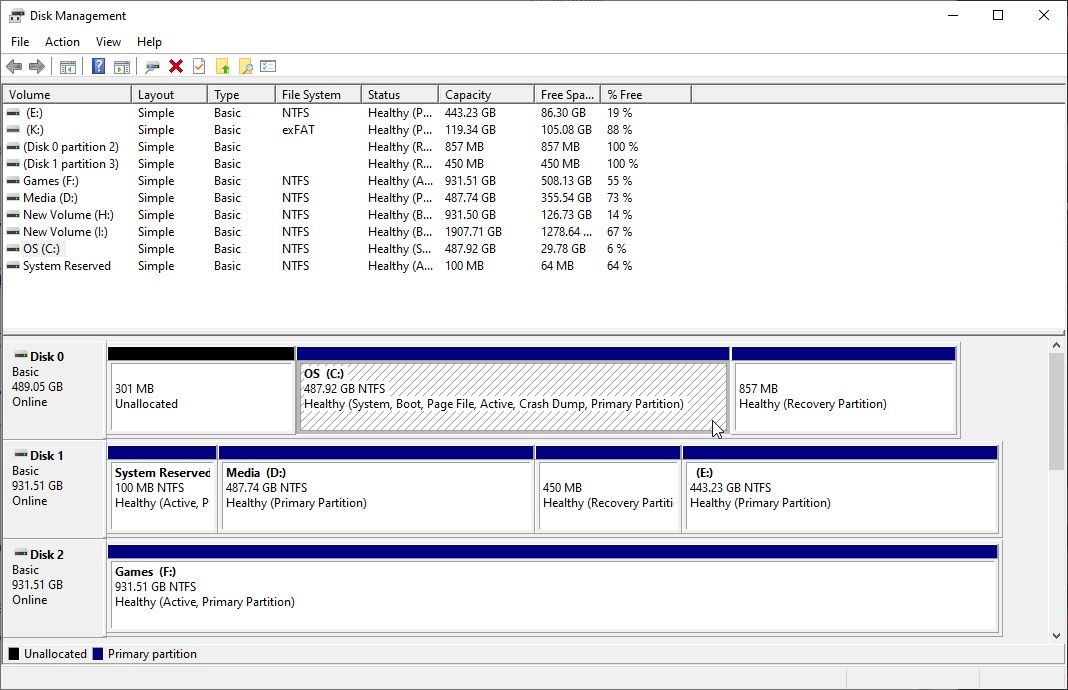
На крају, унесите информације о свом корисничком налогу, укључујући корисничко име, да ли желите да је УАЦ омогућен и да ли желите да се ваш налог аутоматски пријављује. Све је спремно!
Преузмите и копирајте датотеку одговора
Померите се надоле до кутије конзоле. Преузмите датотеку Аутоунаттенд.кмл помоћу датотеке за преузимање која се налази испод оквира.
Да бисте довршили свој Виндовс 10 инсталациони медиј без надзора, пратите одељак Прављење Виндовс 10 инсталационих медија који је описан раније у чланку. Када завршите са снимањем Виндовс 10 инсталације на ваш УСБ флеш диск или диск, морате копирати датотеку Аутоунаттенд.кмл у основни директоријум поред инсталационих датотека.
Следећи пут када будете морали да инсталирате Виндовс 10, цео процес ће бити аутоматизован, остављајући вам слободу да пијете чај и једете погачице.
Сада знате три главна метода креирања Виндовс 10 инсталационог медија. Можете користити било који од ових метода за чисту инсталацију оперативног система Виндовс 10. Пре него што почнете са чистом инсталацијом, обавезно направите резервну копију свих важних датотека на безбедној локацији – а не на истом диску на који ћете инсталирати!