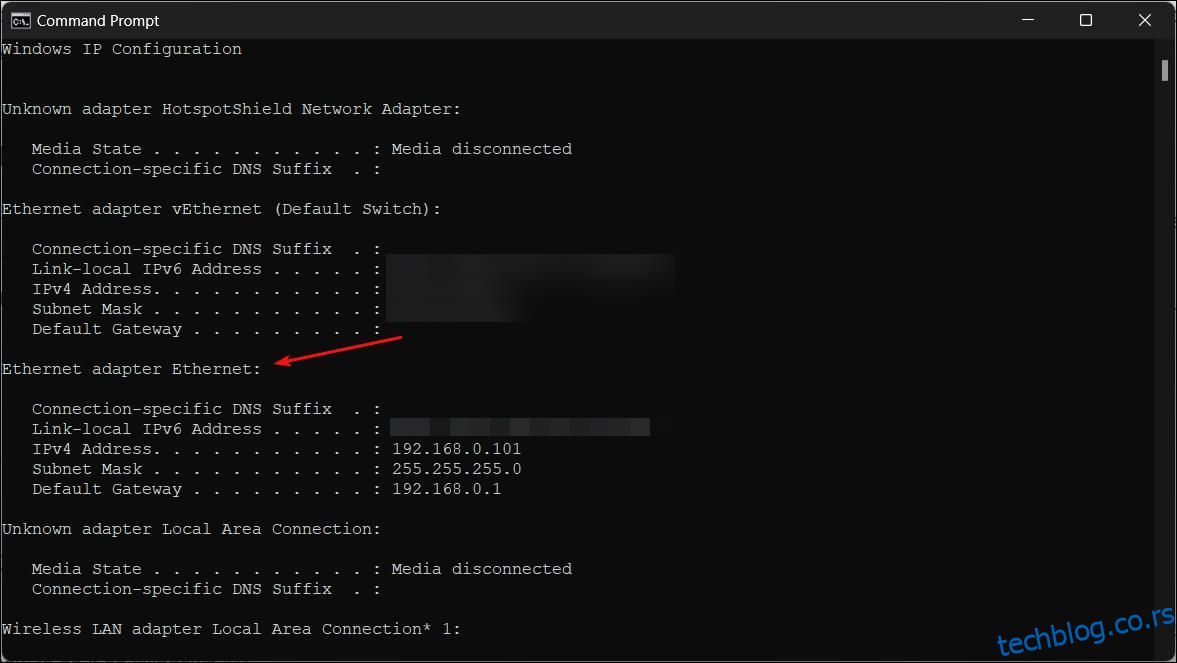Преглед садржаја
Кључне Такеаваис
- Промена типа НАТ-а из строгог у отворени може побољшати мрежно повезивање и смањити проблеме везане за мрежу када играте игре за више играча на мрежи.
- Можете да промените свој НАТ тип на Виндовс-у тако што ћете омогућити Дисцовери Моде, УПнП или прослеђивање портова.
- Прослеђивање портова пружа већу контролу над отвореним портовима и побољшава безбедност у поређењу са УПнП-ом, али захтева познавање специфичних ТЦП и УДП портова које користи ваша игра.
Можда ћете желети да промените свој НАТ тип из строгог у отворени када играте игре за више играча на мрежи. Строги или умерени тип НАТ-а може да изазове проблеме са мрежом када се придружите забави у игри, као што су нагли прекиди везе, заостајање и отежано одржавање утакмица.
Можете да промените тип НАТ-а у оперативном систему Виндовс да бисте ублажили ограничења, што ће резултирати бржом и поузданијом мрежном везом. Али морате уравнотежити своје потребе са потенцијалним безбедносним ризицима када мењате НАТ.
Шта је НАТ и који су НАТ типови?
Превођење мрежних адреса (НАТ) је функција рутера (и заштитних зидова) која преводи приватну ИПв4 адресу са уређаја у вашем дому и канцеларији на јавну ИПв4 адресу коју је вашем рутеру доделио ИСП и обрнуто. НАТ помаже у адресирању ограниченог броја јавних ИПв4 адреса доступних широм света.
НАТ тип описује статус ваше мрежне везе. Три типа НАТ-а су строги, умерени и отворени.
- НАТ Типе Стрицт: То је најбезбеднији од НАТ типова, али и најрестриктивнији. Корисници са Стрицт НАТ типом могу да се придруже играма које хостује систем са Опен НАТ типом. Међутим, веза се прекида ако се систем са умереним НАТ типом придружи истој игри.
- НАТ Тип Умерен: Умерено је безбедан и отвара неколико портова. Системи са умереним НАТ типом могу да се придруже другим системима користећи умерени или отворени НАТ тип.
- НАТ Типе Опен: Одаберите Опен НАТ ако желите да угошћујете утакмице. Нема ограничења и олакшава пренос података између свих уређаја без ограничења, без обзира на њихов НАТ тип или конфигурацију заштитног зида.
Ваш подразумевани НАТ тип зависи од конфигурације рутера. Ако имате проблема у вези са мрежом, промена типа НАТ-а са строгог или умереног у отворени може помоћи. Међутим, будите опрезни са потенцијалним безбедносним ризицима повезаним са променом вашег НАТ типа у Опен.
Како поставити статичку приватну ИП адресу
Без обзира да ли желите да промените тип НАТ-а користећи УПнП метод или прослеђивање порта, биће вам потребна статичка ИП адреса да би то функционисало. Пошто већина рутера додељује динамичку ИП адресу, морате ручно да конфигуришете статичку ИП адресу за свој Виндовс уређај.
Ако већ имате статичку ИП адресу додељену вашем уређају, пређите на следеће кораке да бисте променили тип НАТ-а. Ако не, следите доле наведене кораке да бисте поставили статичку ИП адресу на свом Виндовс рачунару:
ipconfig
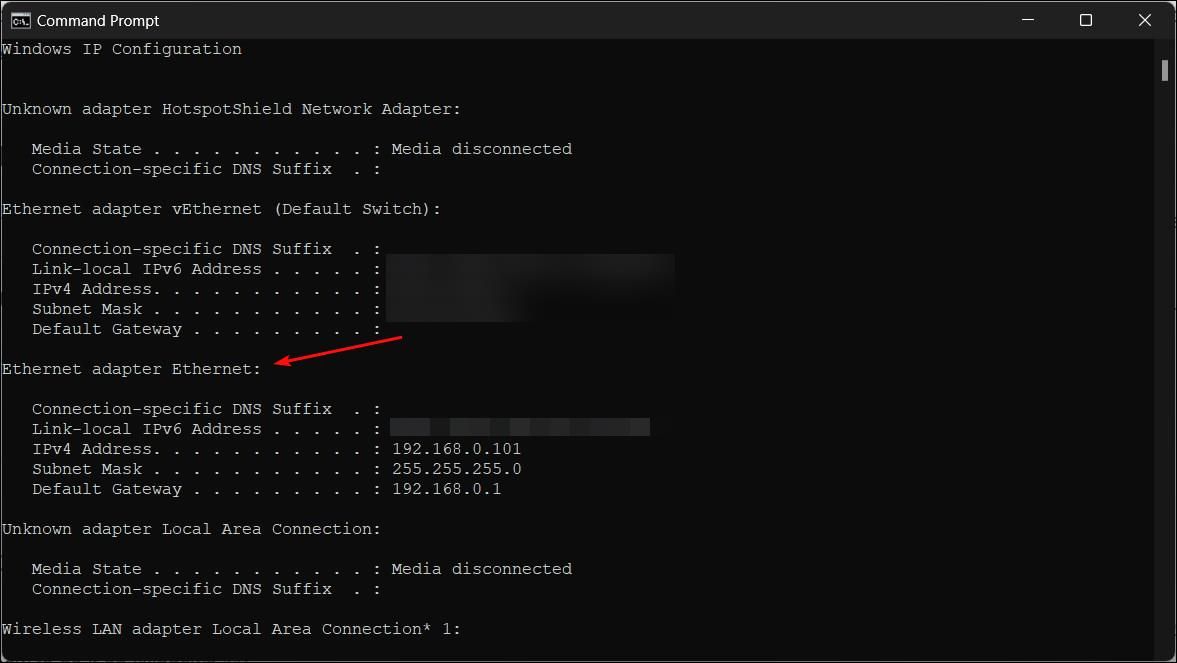
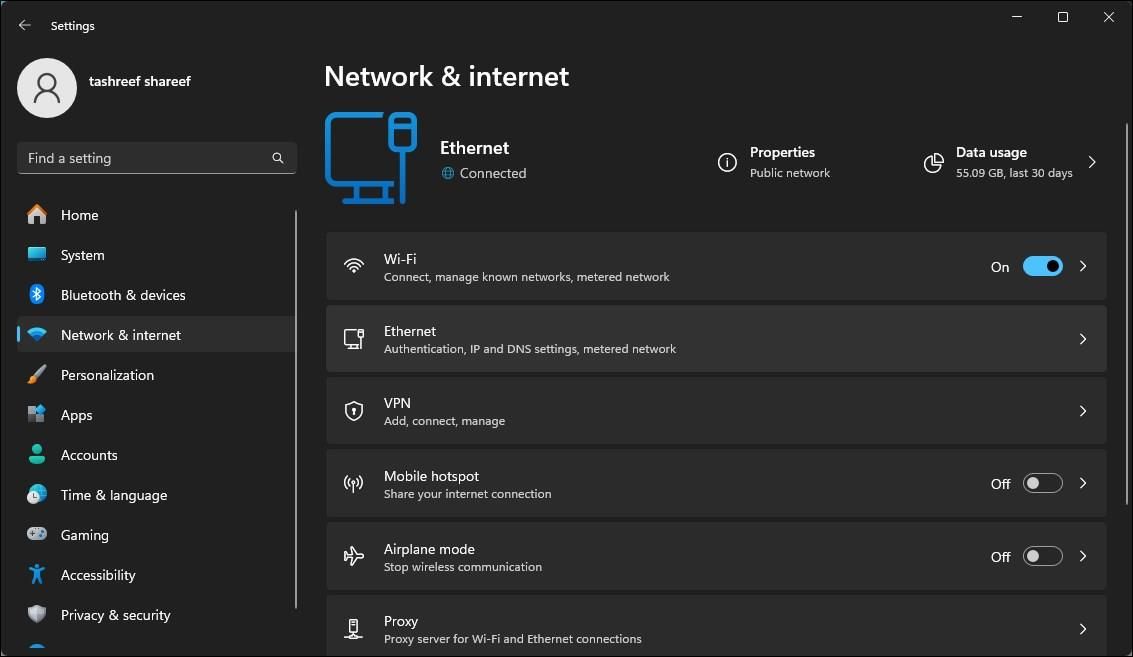
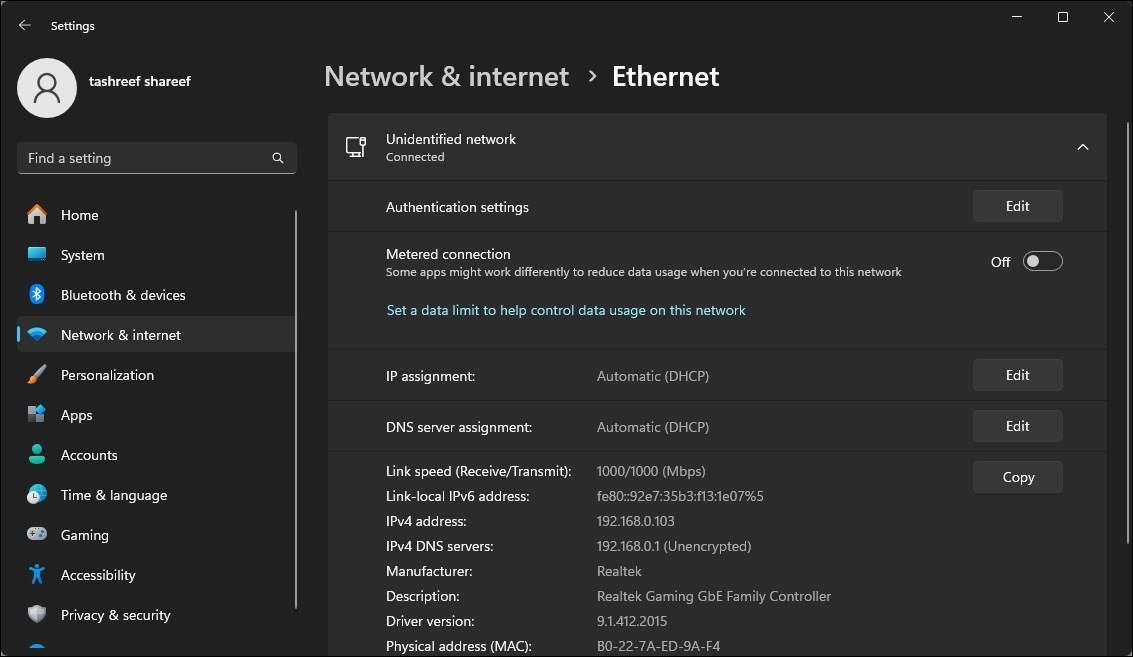
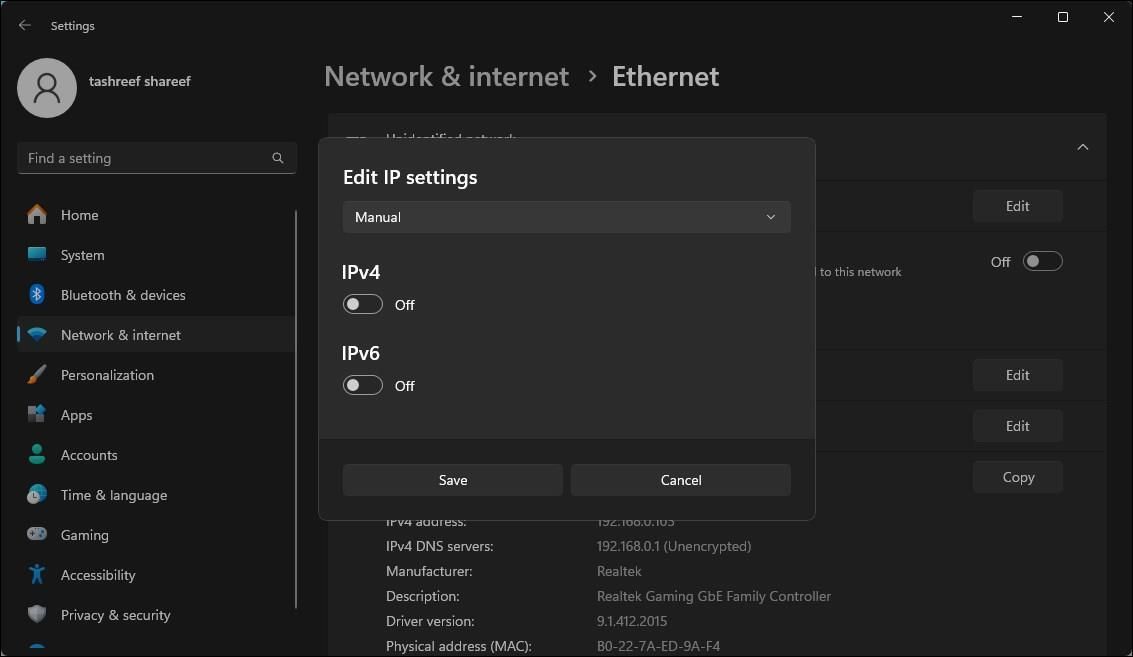
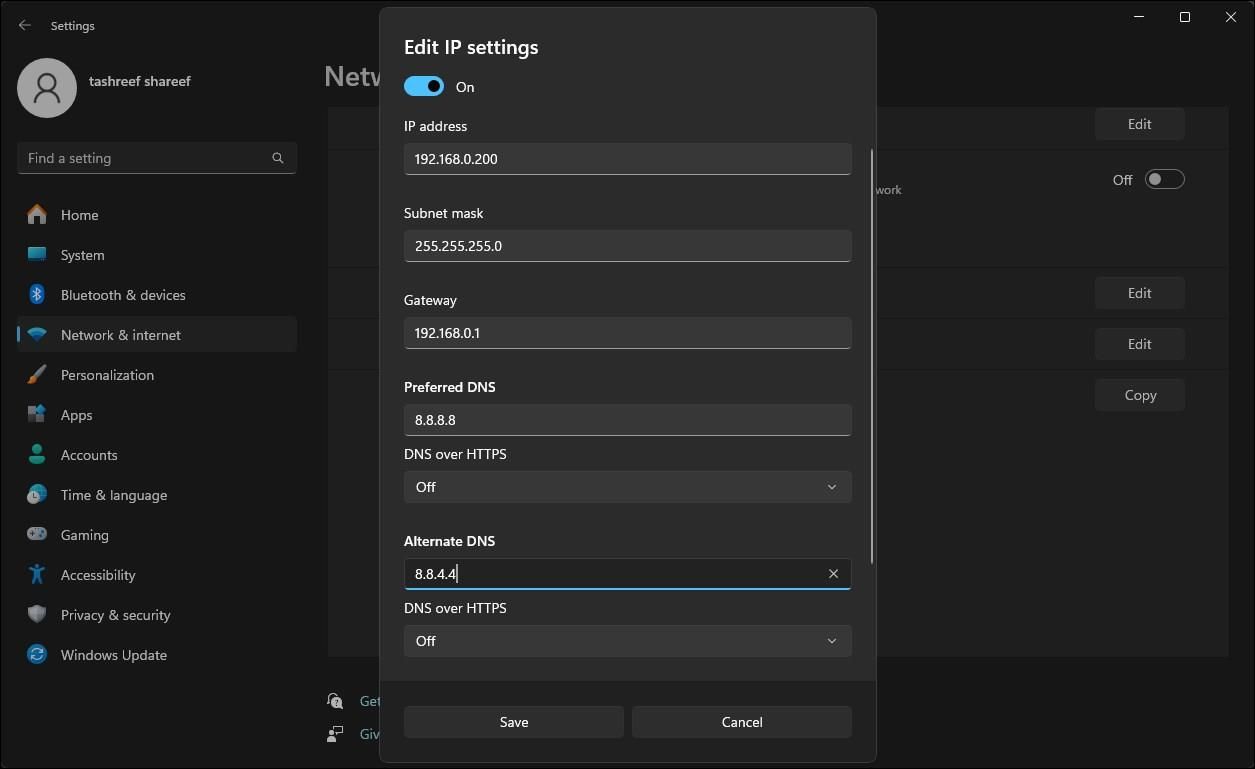
Када имате статичку ИП адресу, можете да пратите доленаведене кораке да бисте променили тип НАТ-а на свом Виндовс рачунару.
1. Укључите режим откривања на Виндовс-у
Нетворк Дисцовери је уграђена Виндовс функција која вам помаже да дозволите другим рачунарима на мрежи да открију ваш рачунар. Можете да укључите или искључите режим Нетворк Дисцовери на Виндовс 10 из апликација Подешавања. Ево како то да урадите на Виндовс 11:
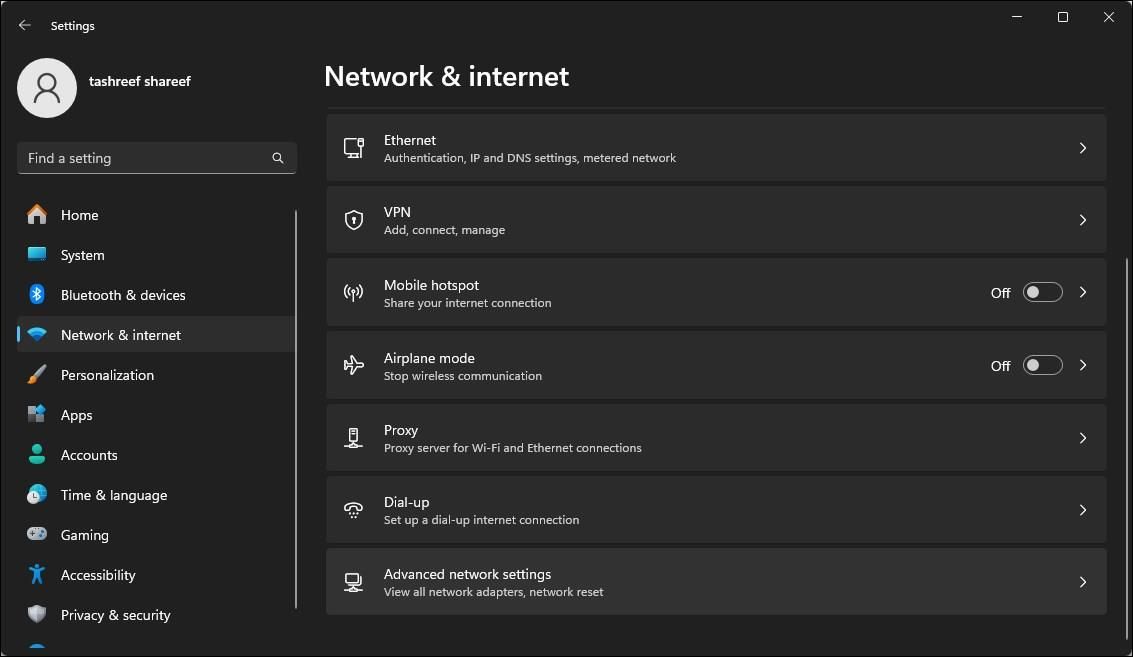


2. Омогућите УПнП на рутеру
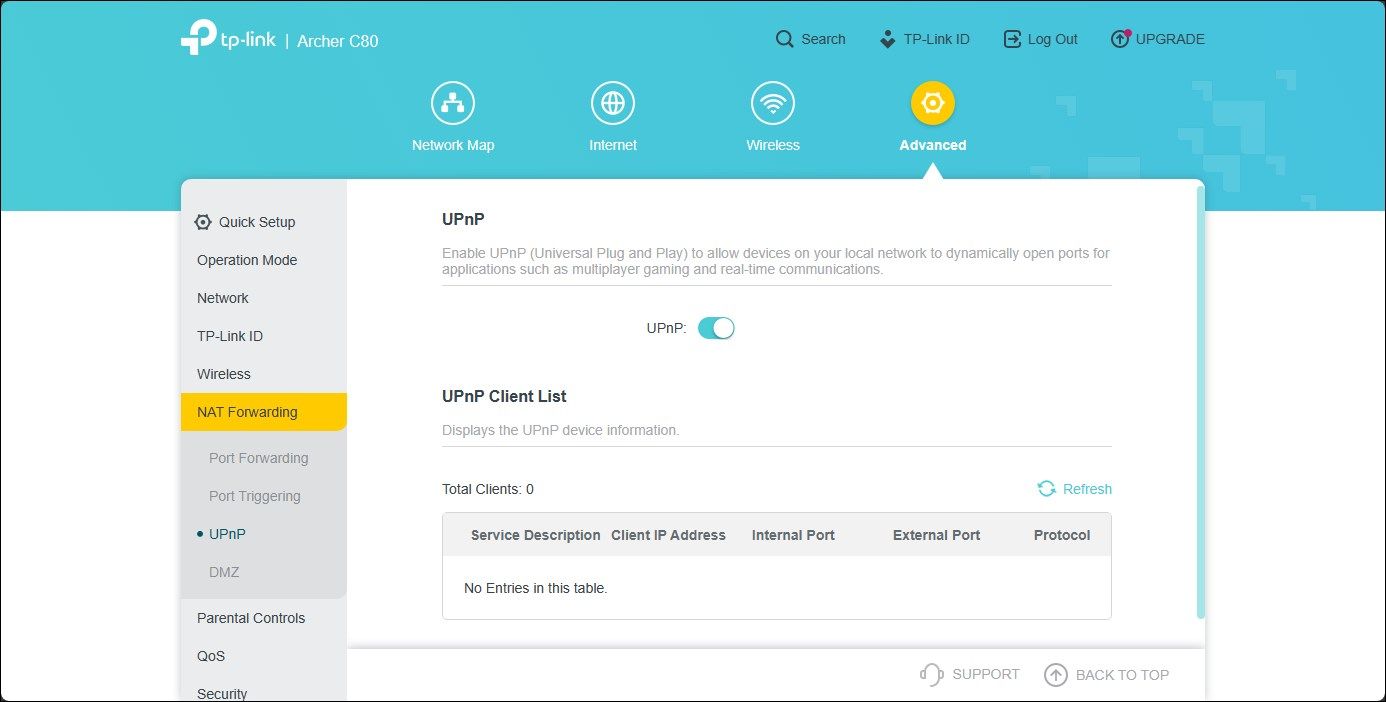
Можете да промените свој НАТ тип на Отворен тако што ћете омогућити Универсал Плуг анд Плаи (УПнП) у подешавањима рутера. Ово је најлакши начин да промените тип НАТ-а, под условом да можете да приступите страници са конфигурацијом рутера. Међутим, постоје безбедносни проблеми са УПнП методом, коју хакери могу да искористе.
Имајте на уму да се следећи кораци примењују на ТП-Линк рутер. Процес за омогућавање УПнП-а може се разликовати за рутере других произвођача. Проверите упутство за употребу вашег рутера или базу знања произвођача на мрежи за упутства.
Пратите ове кораке да бисте омогућили УПнП:
Сада можете да затворите услужни програм вашег рутера на вебу и проверите да ли постоје побољшања у вашој мрежној повезаности.
3. Промените НАТ тип користећи прослеђивање портова
Алтернативно, можете користити сигурнији метод прослеђивања портова да промените свој НАТ тип за одређени наслов игре или апликацију. Иако је процес мало компликован у поређењу са УПнП-ом, прослеђивање портова даје већу контролу над отвореним портовима и њиховом употребом уз побољшану безбедност.
Да бисте креирали нови унос за прослеђивање портова, мораћете да знате ТЦП или УДП портове који се користе за вашу конкретну игру. На пример, Цалл оф Дути: Блацк Опс Цолд Вар користи следеће портове:
TCP: 3074, 27014-27050
UDP: 3074-3079
Да бисте пронашли УДП и ТЦП портове своје игре, извршите претрагу веба са насловом игре за прослеђивање портова. Често програмери игара укључују информације о порту за игру на својој веб страници.
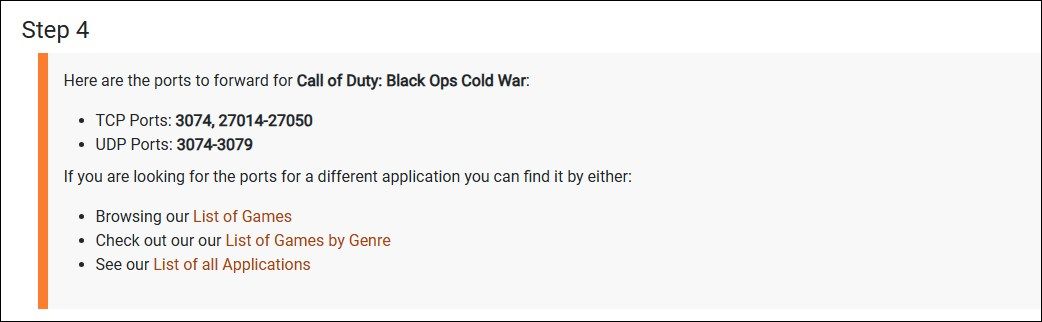
Алтернативно, идите на Лука напред, изаберите своју игру, а затим име и модел рутера користећи дате опције. На следећој страници померите се надоле да бисте пронашли одређене портове за своју игру. Порт Форвард чува базу података портова за игре на више платформи и за различите произвођаче рутера.
Да бисте променили тип НАТ-а помоћу прослеђивања напајања:
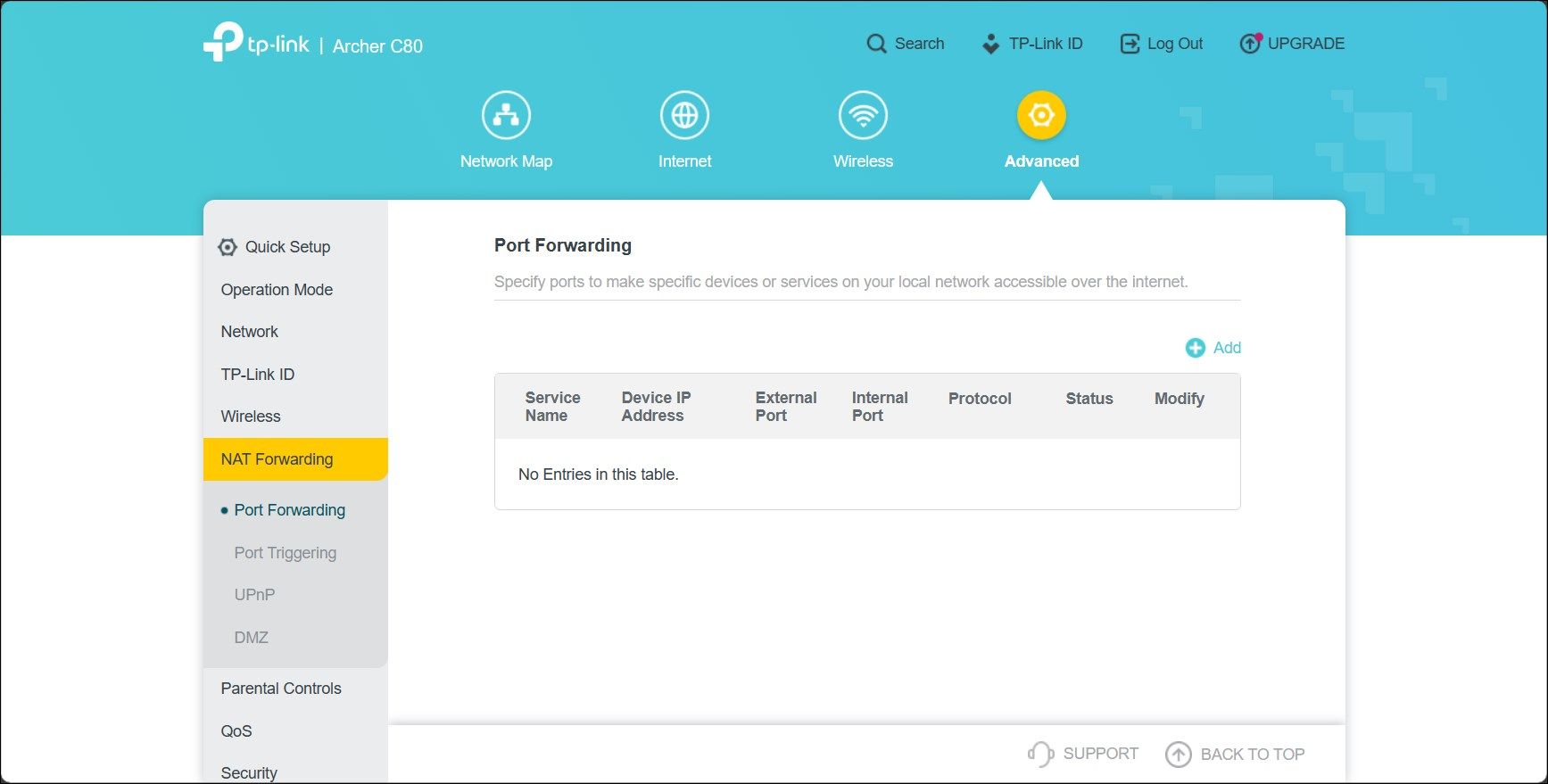
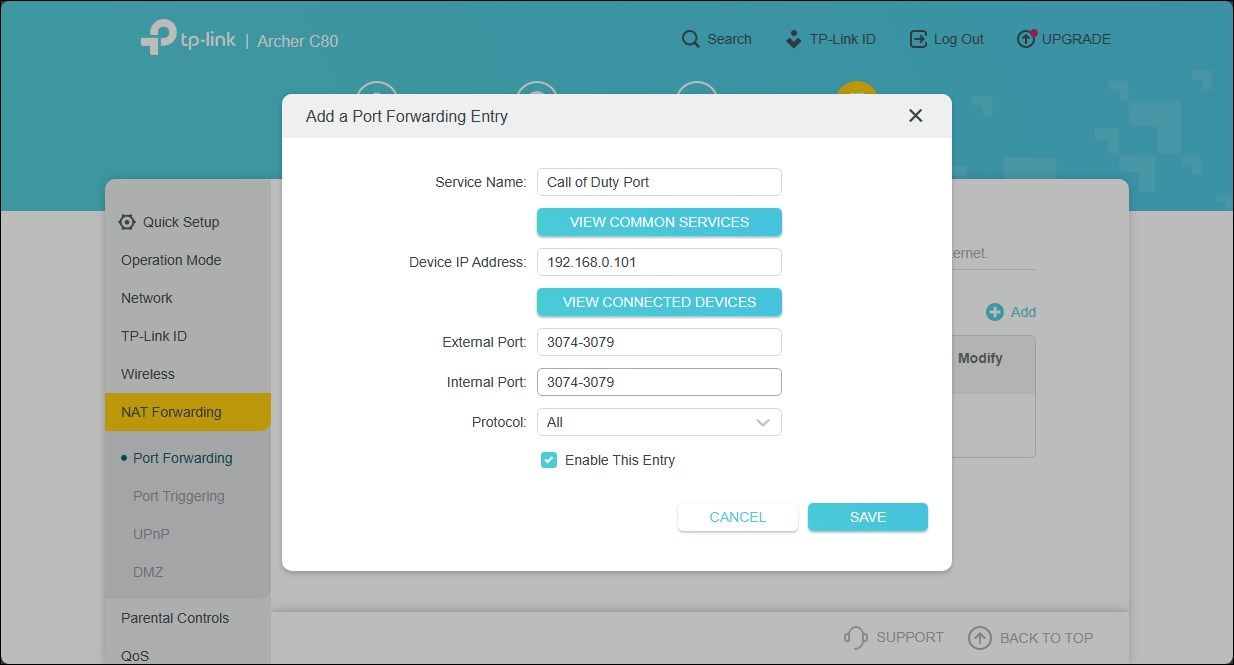
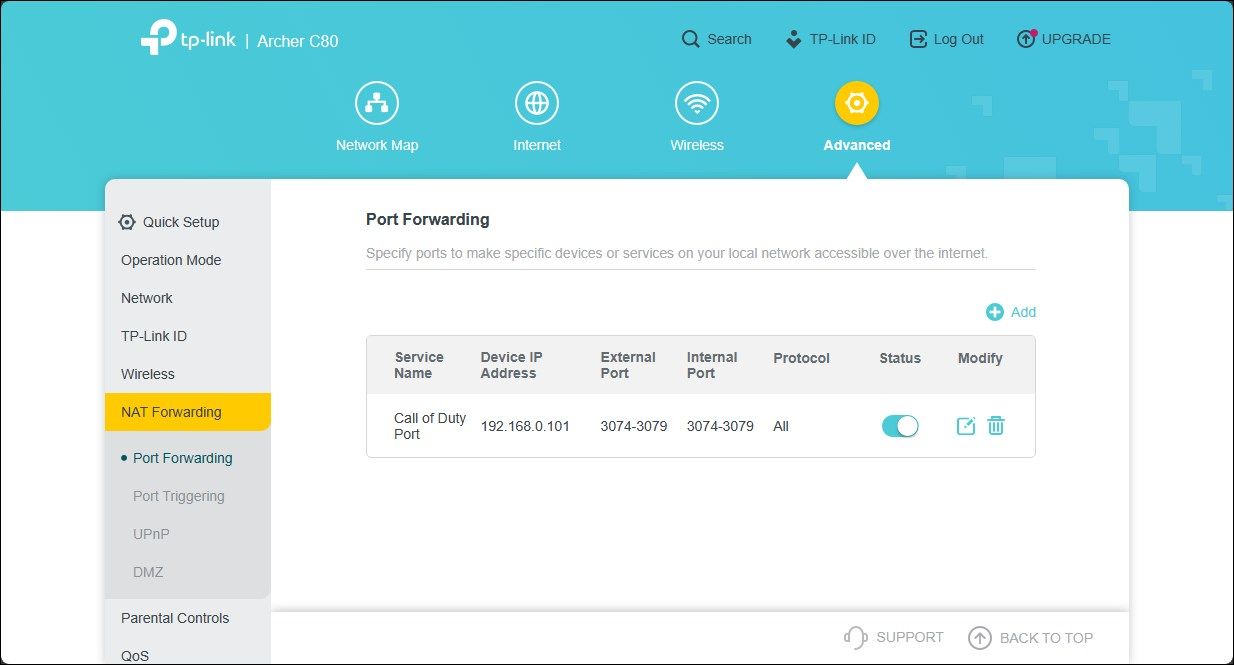
Унос ће бити сачуван у табели Порт Форвардинг. Можете омогућити или онемогућити унос помоћу прекидача Статус.
Осим прослеђивања портова, можете променити и тип НАТ-а изменом конфигурационе датотеке вашег рутера. Међутим, неки произвођачи рутера, укључујући ТП-Линк, шифрују конфигурациону датотеку, што отежава уношење неопходних модификација.
Промена типа НАТ-а на Виндовс-у да бисте решили проблеме са мрежом
Промена типа НАТ-а може бити неопходна за решавање проблема у вези са мрежом. Можете да омогућите УПнП или укључите Нетворк Дисцовери да бисте олакшали мрежна ограничења. Међутим, препоручујемо прослеђивање портова да бисте смањили мрежна ограничења без угрожавања безбедности мреже.