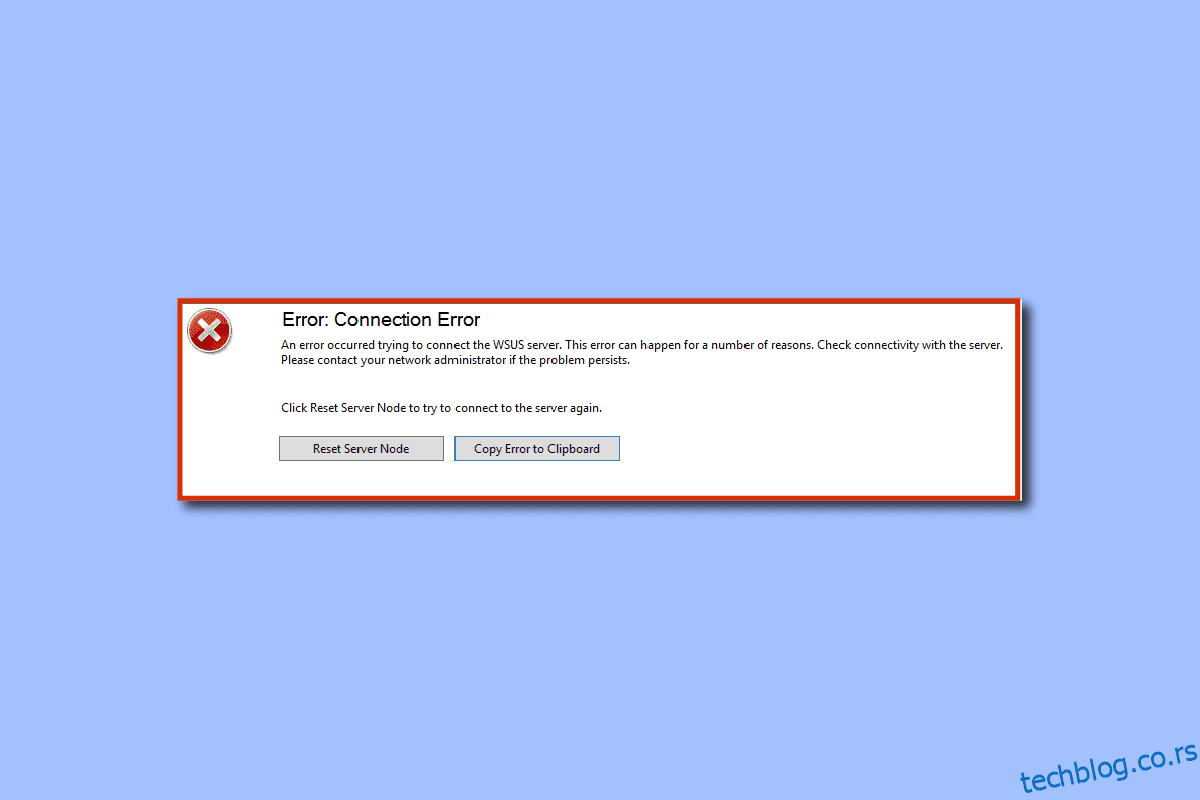Управљање бизнисом или било којим професионалним послом који захтева много руку за сарадњу може бити изазован задатак. Да бисмо вам олакшали посао, развијена је услуга под називом ВСУС или Виндовс Сервер Упдате Сервицес. То је Виндовс сервер који помаже да се планирају, управљају и примењују ажурирања, закрпе и хитне исправке за Виндовс сервере, клијентске оперативне системе и други Мицрософт софтвер. Међутим, ВСУС административна конзола не може да се повеже са ВСУС сервером преко удаљене грешке, која се јавља ако се Виндовс Упдате Сервицес конзола руши, може да поремети планиране активности. У овом случају, грешка ВСУС конзоле која се не може повезати преко даљинског управљача може остати нерешена и може бити тешко приступити операцијама помоћу конзоле. У чланку се саветује како да поправите грешку апивсус конзоле која није могла да се повеже. Порука о грешци би се приказала на следећи начин, Еррор: Цоннецтион Еррор. Дошло је до грешке при покушају повезивања са ВСУС сервером. Ова грешка се може десити из више разлога. Проверите повезаност са сервером. Обратите се администратору мреже ако се проблем настави. Кликните на Ресет Сервер Ноде да бисте поново покушали да се повежете са сервером.
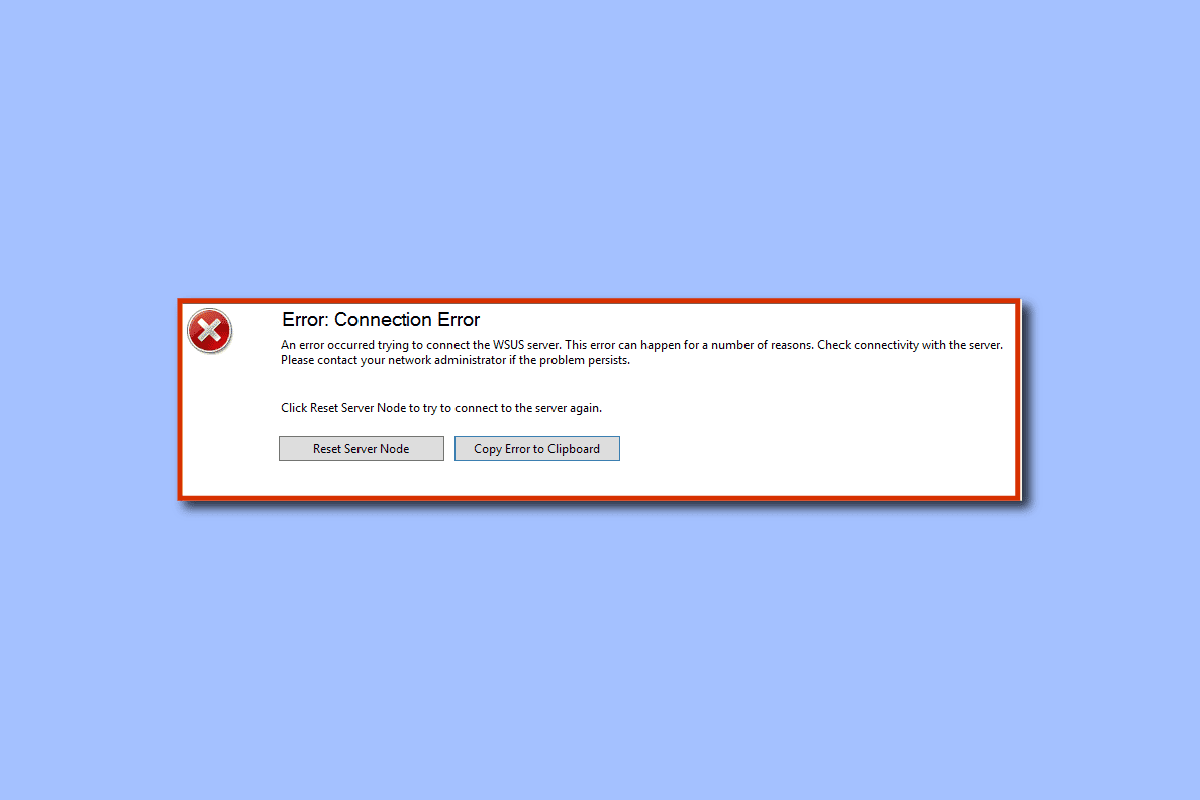
Преглед садржаја
Како да поправите ВСУС административну конзолу не може да се повеже са ВСУС сервером преко удаљеног АПИ-ја
Ево листе метода за решавање проблема да поправите грешку на конзоли апивсус не може да се повеже на вашем Виндовс ПЦ.
Метод 1: Избришите ВСУС датотеку
Најважнији начин за исправљање грешке је брисање инстанци всус датотеке у фасцикли АппДата. До грешке Систем.ИО.ИОЕкцептион може доћи ако руковање није успело због неочекиваног формата пакета, а то се може форматирати овим методом.
1. Користите траку за претрагу на дну да потражите фасциклу %аппдата% и кликните на Отвори.
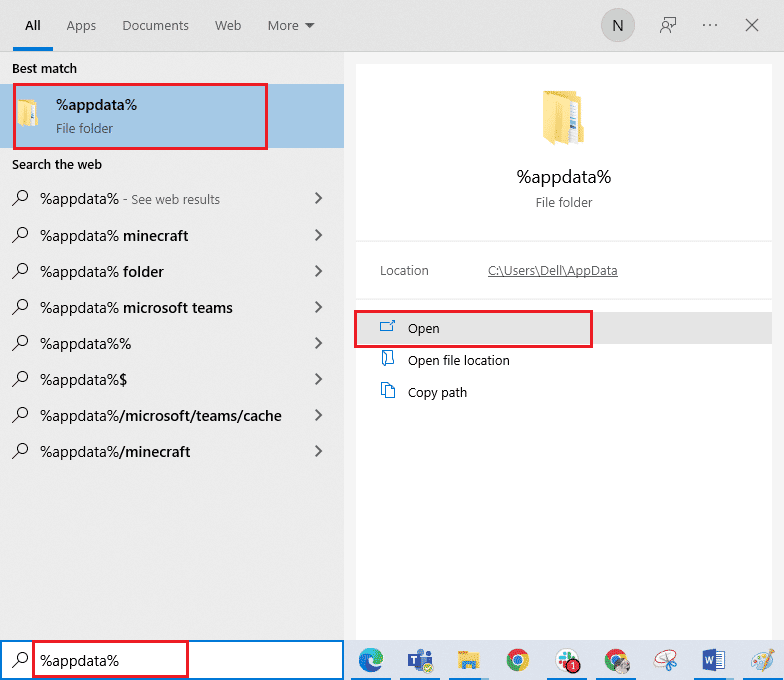
2. Идите до фасцикле ММЦ користећи МицрософтММЦ директоријум у Филе Екплорер-у.
3. Кликните десним тастером миша на всус датотеку и кликните на опцију Делете у падајућој листи.
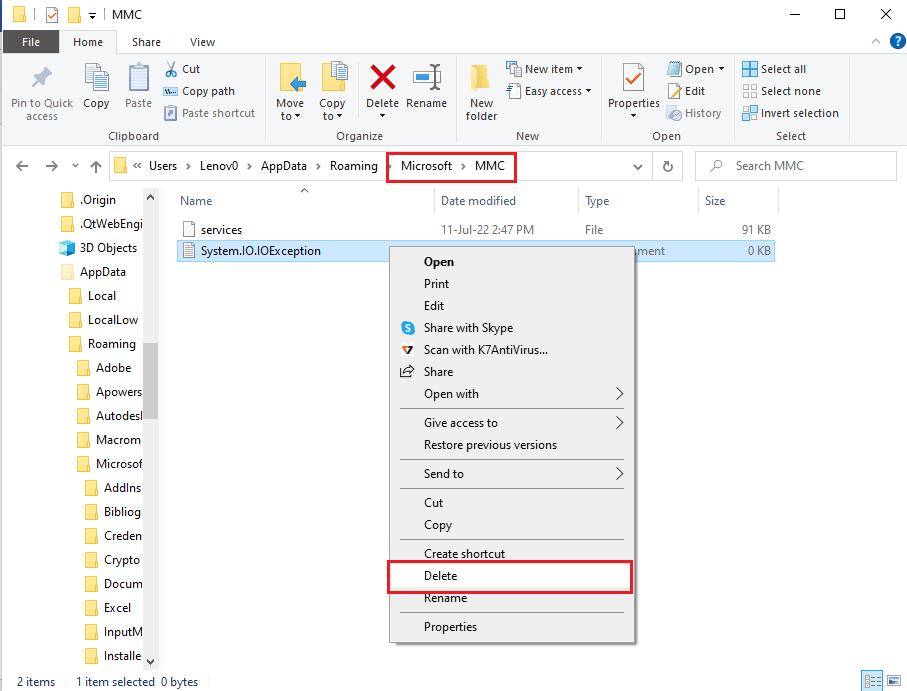
Метод 2: Повећајте простор за складиштење
Ако простор за складиштење на вашем рачунару није довољан, всус администраторска конзола не може да се повеже са всус сервером путем удаљене грешке може доћи до грешке јер може имати потешкоћа у преузимању информација и извршавању функција. Да бисте исправили грешку апивсус конзоле која није могла да се повеже, можете покушати да пратите упутства на линку датом овде да бисте побољшали простор за складиштење на рачунару.
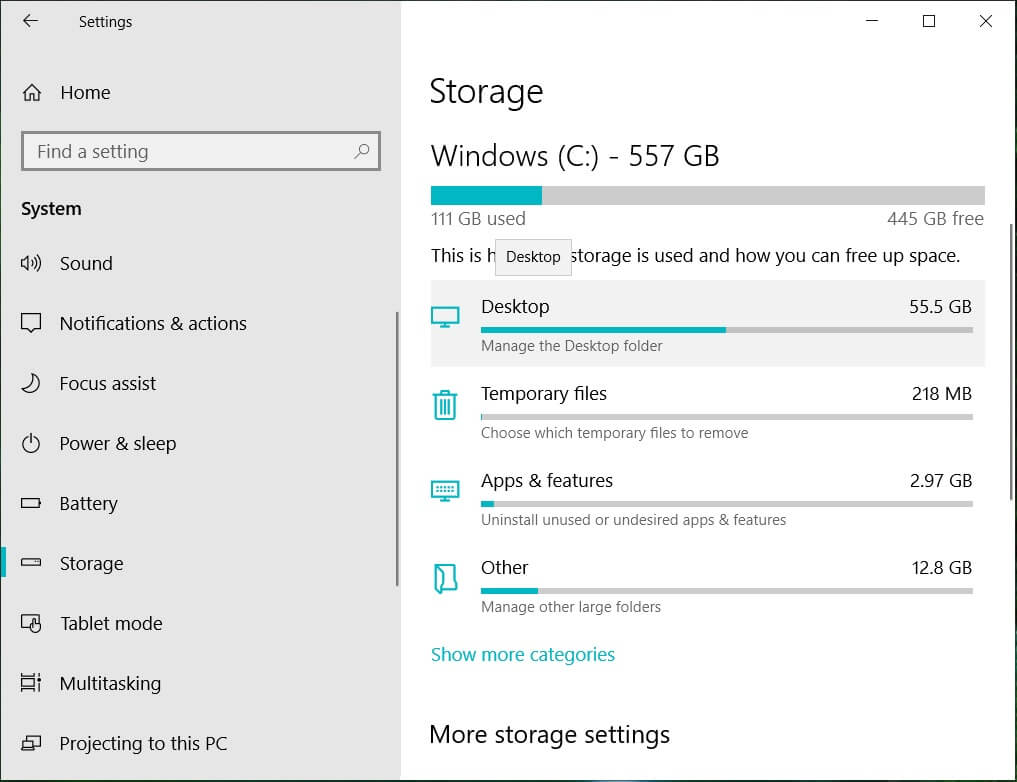
Метод 3: Поново покрените административну конзолу
Други начин за исправљање грешке је поновно покретање административне конзоле. Ово би уклонило све грешке и проблеме у конзоли. Методе за поновно покретање конзоле помоћу Линук система су објашњене у овом одељку.
Опција И: Дебиан или Убунту
Метод за коришћење Дебиан или Убунту ОС за поновно покретање административне конзоле је описан у овом одељку.
1. Отворите Терминал на свом Линук рачунару из менија Старт.
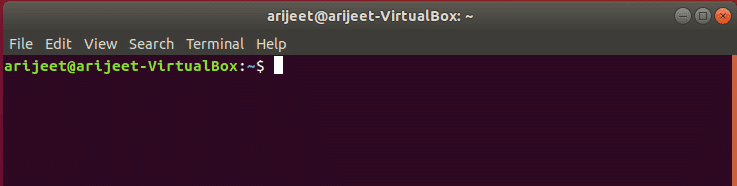
2. Откуцајте следеће команде једну по једну и притисните тастер Ентер да поново покренете административну конзолу и њене одговарајуће компоненте.
sudo service replicated restart sudo service replicated-ui restart sudo service replicated-operator restart
3. Пријавите се на свој администраторски налог на поново покренутој страници.
Опција ИИ: ЦентОС или РХЕЛ или Федора
Ако користите ЦентОС или РХЕЛ или Федора ОС, можете покушати да пратите упутства дата у овом одељку да поправите грешку на ВСУС конзоли која није могла да се повеже преко даљинског управљача.
1. Из менија Старт отворите апликацију Терминал на свом Линук рачунару.
2. Откуцајте следећу команду и притисните тастер Ентер да поново покренете административну конзолу.
sudo systemctl restart replicated replicated-ui replicated-operator
3. Користите своје акредитиве за пријаву да бисте се пријавили на свој администраторски налог.
Метод 4: Поново покрените чвор у конзоли
Као алтернативни приступ да бисте уклонили све грешке и проблеме у вези и да бисте поправили ВСУС административну конзолу која не може да се повеже са ВСУС сервером путем удаљене грешке, можете покушати да поново покренете чвор на конзоли помоћу рачунара.
1. Кликните на икону Старт на вашем ВСУС серверу и кликните на опцију Сви програми.
2. Кликните на опцију Административне алатке, а затим кликните на Мицрософт Виндовс Сервер Упдате Сервицес да бисте приступили Всус административној конзоли.
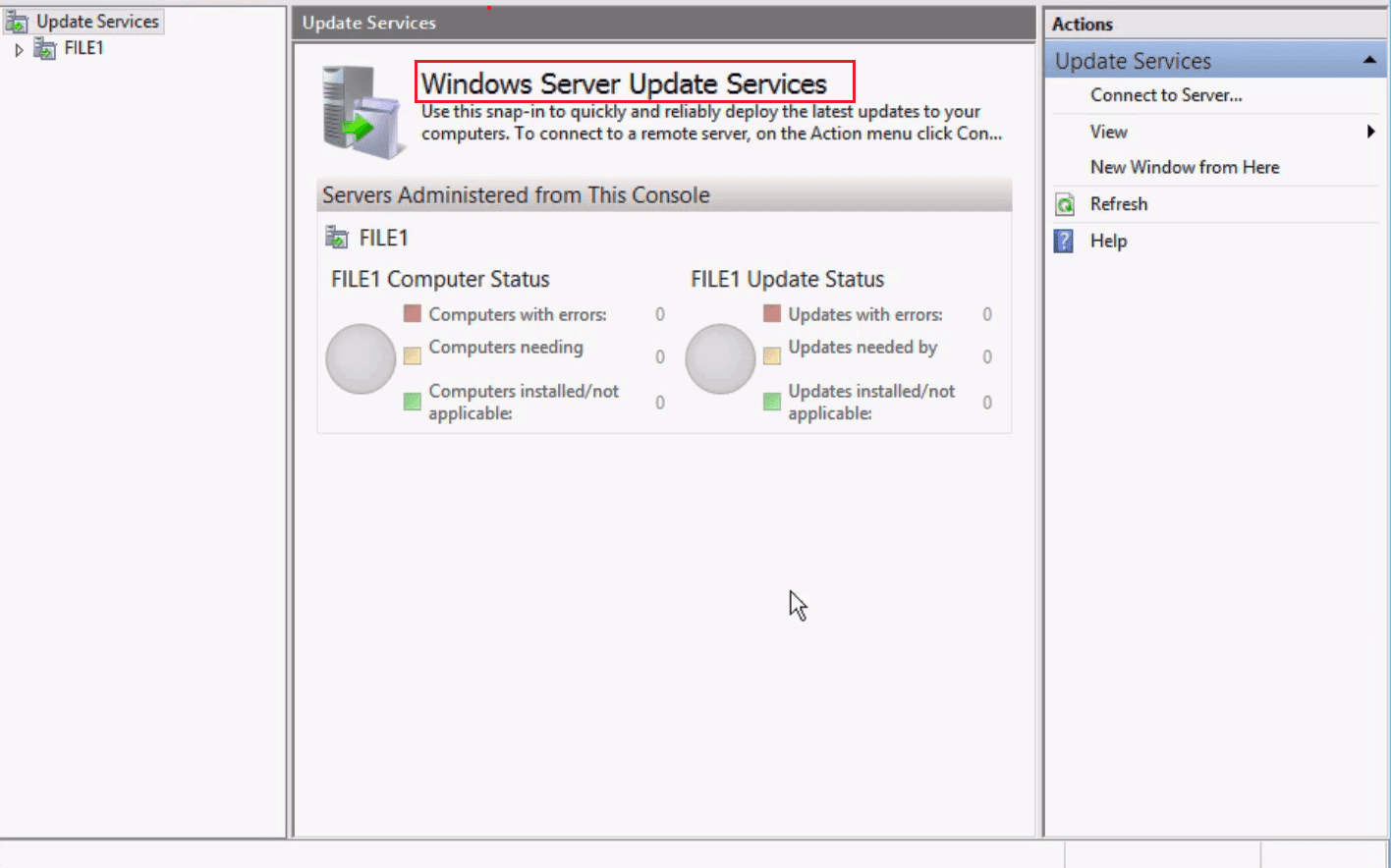
3. Пређите на страницу Здравље система, а затим на страницу Чворови.
4. Изаберите одређени чвор ППМ сервера и кликните на дугме Рестарт.
5. Можете да изаберете опционе функције као што је поновно постављање фасцикле са садржајем и кликните на дугме ОК да бисте поново покренули чвор.
Метод 5: Поново покрените услугу
Да бисте исправили грешку апивсус конзоле која није могла да се повеже, можете покушати да поново покренете услугу која се односи на услуге Виндовс Упдате Сервицес.
Опција И: ИИС услуга
Као прва опција, можете покушати да поново покренете ИИС или Интернет Информатион Сервице на свом рачунару.
1. Притисните тастер Виндовс, потражите апликацију Цонтрол Панел и кликните на Отвори.
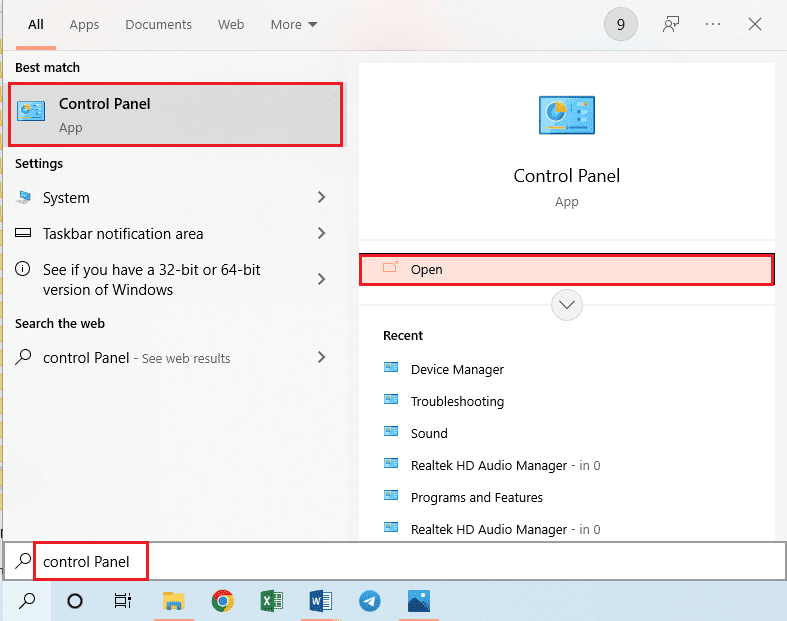
2. Изаберите опцију Категорија у падајућем менију Виев би и кликните на опцију Програмс.
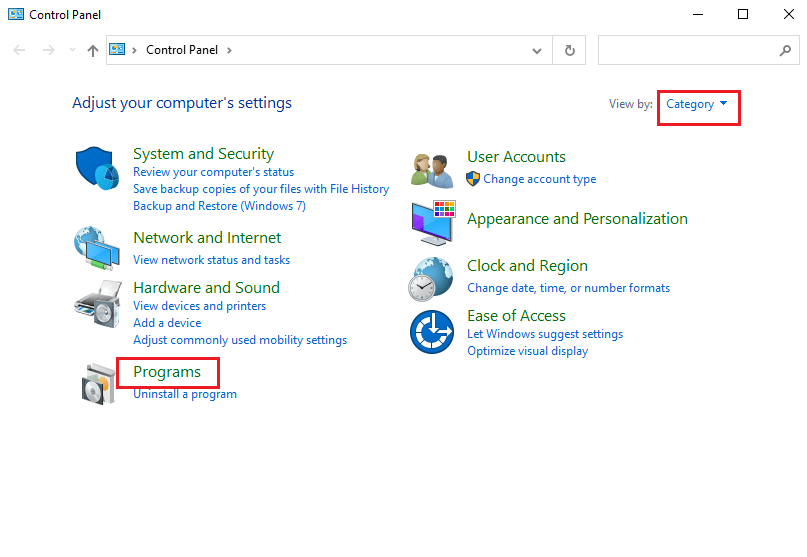
3. Кликните на опцију Програми и функције.
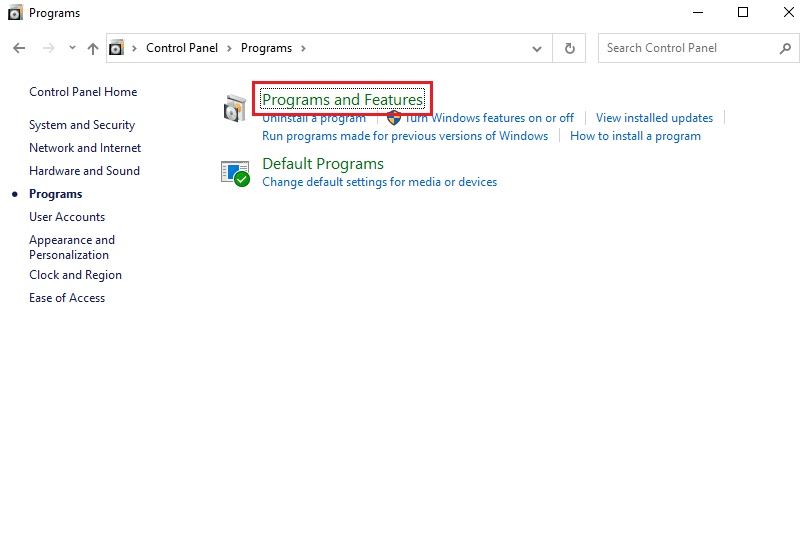
4. Кликните на опцију Укључи или искључи Виндовс функције у левом окну прозора.
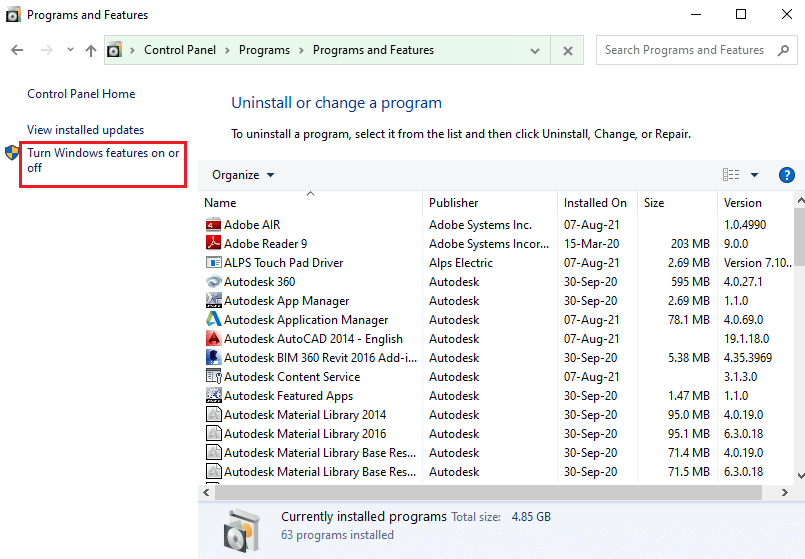
5. Изаберите функцију Интернет Информатион Сервице, проширите и изаберите све фасцикле у функцији и кликните на дугме ОК.
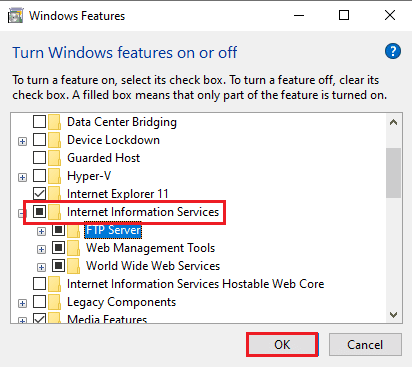
Опција ИИ: Услуге ажурирања
Друга опција да поправите ВСУС административну конзолу која не може да се повеже са ВСУС сервером путем удаљене грешке је ажурирање услуга помоћу повишене командне линије на вашем рачунару помоћу директоријума Алати.
1. Користите траку за претрагу да потражите апликацију Цомманд Промпт и кликните на опцију Покрени као администратор.
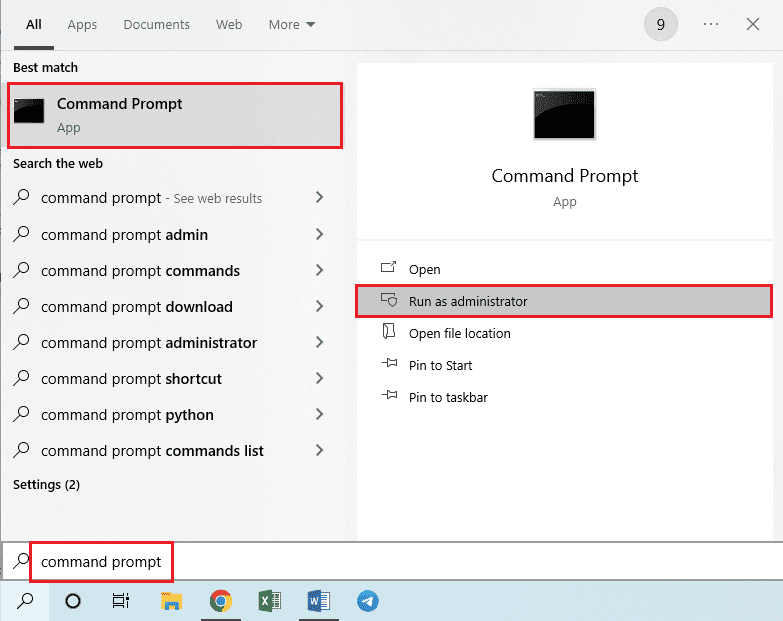
2. Кликните на дугме Да у прозору УАЦ промпта да бисте покренули програм са административним привилегијама.
3. Откуцајте следећу команду и притисните тастер Ентер да промените директоријум у директоријум Тоолс.
CD “C:Program FilesUpdate ServicesTools”
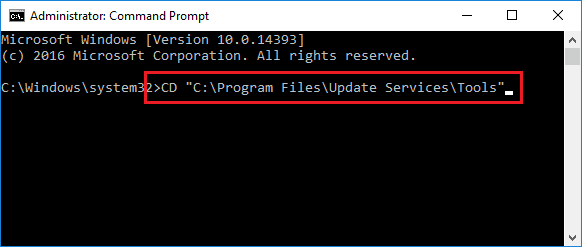
4. Откуцајте следећу команду и притисните тастер Ентер да бисте инсталирали ВСУС услужни сервис.
wsusutil.exe postinstall /servicing
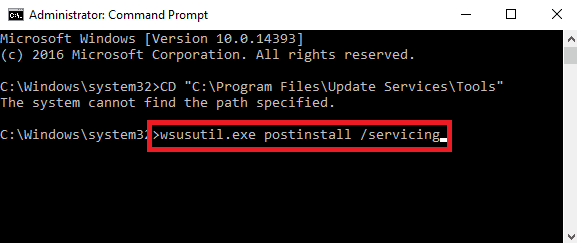
5. Поново покрените административну конзолу пратећи кораке објашњене раније.
Опција ИИИ: СКЛ услуга
Програм СКЛ сервера на рачунару је можда оштећен и можда ће требати поновно покретање да би се поправила грешка. Пратите упутства у одељку да бисте поново покренули ову услугу да бисте исправили грешку на ВСУС конзоли која није могла да се повеже преко даљинског управљача.
1. Кликните на икону Старт на ВСУС серверу, изаберите опцију Сви програми и кликните на Мицрософт СКЛ Сервер програм.
2. Идите до опције Цонфигуратион Тоолс и кликните на опцију СКЛ Сервер Цонфигуратион Манагер.
Напомена: СКЛ Сервер Цонфигуратион Манагер је додатак за програм Мицрософт Манагемент Цонсоле.
3. Кликните на дугме Да у прозору УАЦ одзивника да бисте дали дозволу.
4. Кликните на опцију СКЛ Сервер Сервицес у левом окну и кликните десним тастером миша на СКЛ Сервер (МССКЛСервер) у окну Резултати.
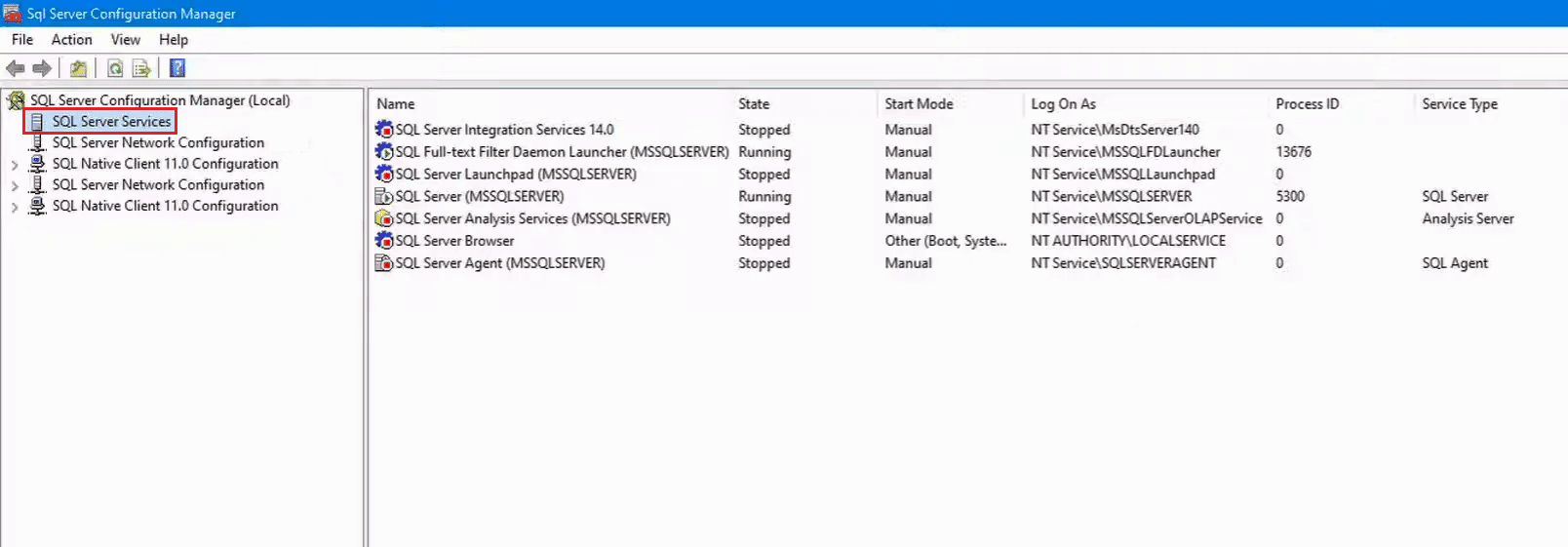
5. Кликните на опцију Рестарт, а затим кликните на дугме ОК након што се услуга поново покрене.
Метод 6: Измените кључеве уређивача регистра
Кључеви ЦонтентДир и ТаргетДир су главни разлози за рад Всус административне конзоле. Можете покушати да измените или ресетујете кључеве у уређивачу регистра да бисте поправили да ВСУС конзола за администрацију не може да се повеже са ВСУС сервером путем даљинске грешке.
1. Потражите уређивач регистра користећи траку за претрагу на дну.
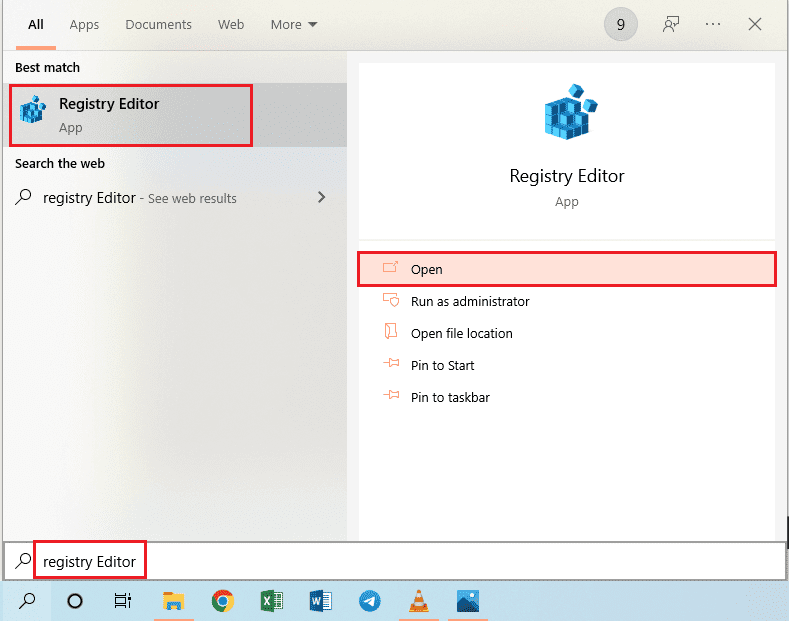
2. Идите до директоријума за подешавање пратећи путању локације као што је дато.
HKEY_LOCAL_MACHINESOFTWAREMicrosoftUpdate ServicesServerSetup
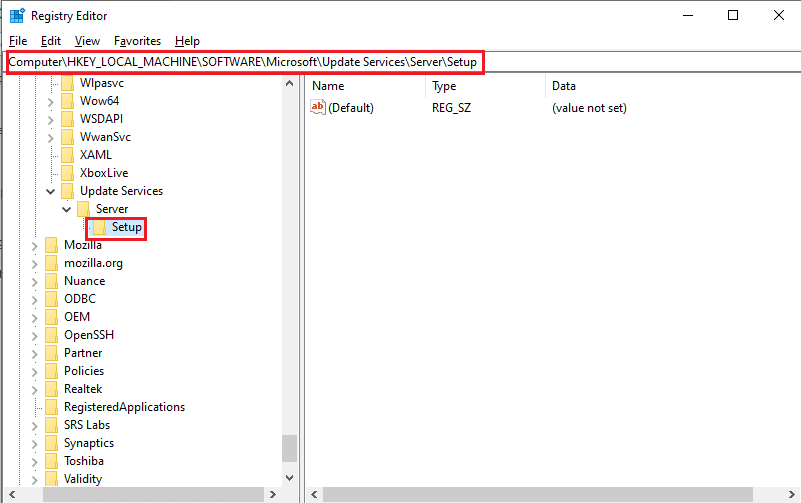
3. Кликните десним тастером миша на тастер Цонтентдир и кликните на опцију Делете.
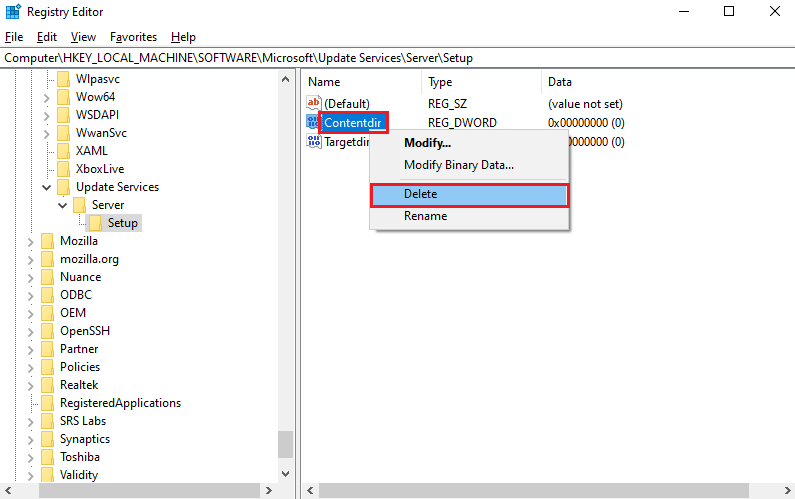
4. Кликните на дугме Иес у прозору Цонфирм Валуе Делете.
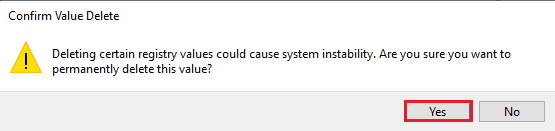
5. Слично, избришите вредност кључа ТаргетДир на локацији директоријума пратећи упутства дата изнад.
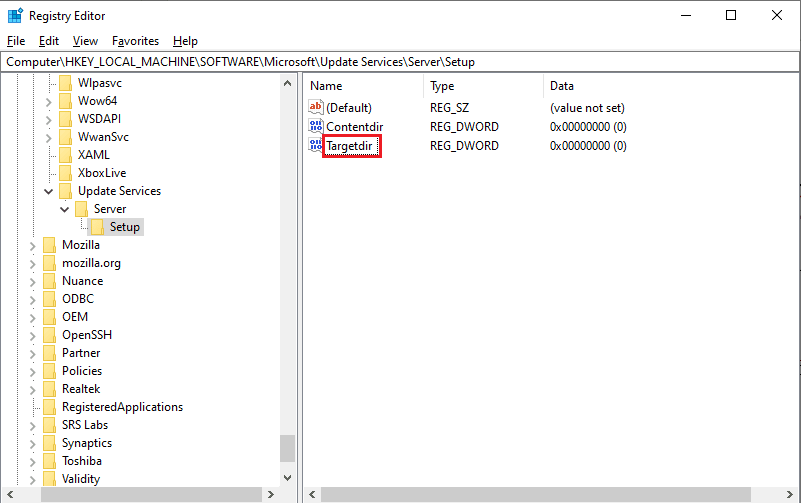
Метод 7: Дајте дозволе корисничком налогу
Ако корисничком налогу на вашем рачунару није додељена контрола да мења садржај сервера, може доћи до грешке, апивсус грешка конзоле не може да се повеже. Можете покушати да доделите дозволу или потпуну контролу корисничким налозима за приступ ВСУСЦонтент директоријуму.
1. Притисните тастере Виндовс + Е одједном да отворите Виндовс Екплорер и идите до фасцикле ВСУСЦонтент пратећи путању локације.
Local Disk (C:)WindowsWSUSWSUSContent
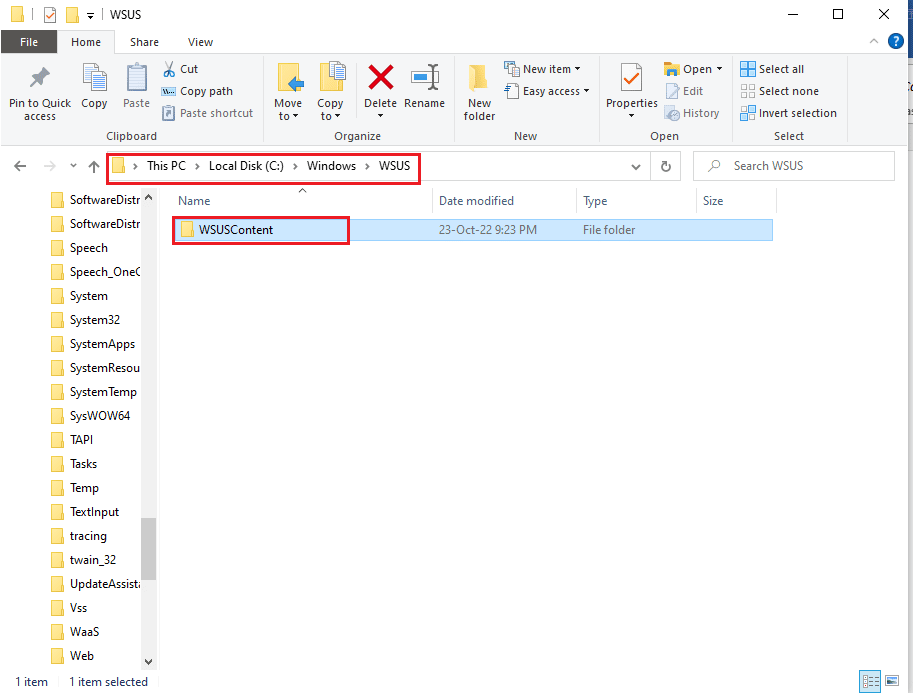
2. Кликните десним тастером миша на фасциклу ВСУСЦонтент и кликните на опцију Пропертиес на листи.
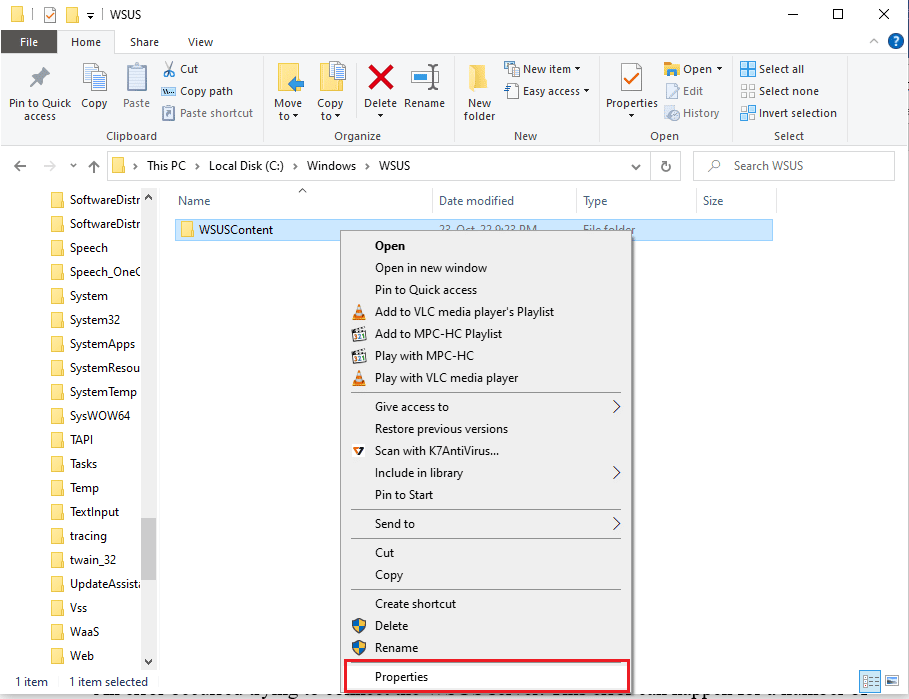
3. Идите на картицу Безбедност, изаберите кориснички налог у одељку Група или корисничко име и кликните на дугме Уреди….
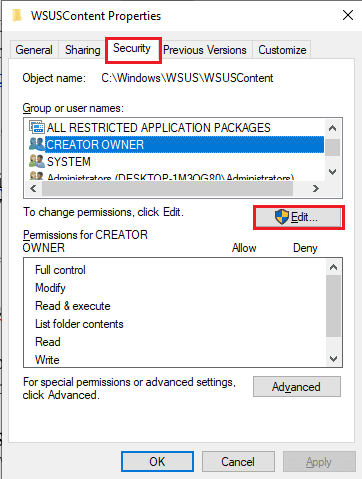
4. Означите опцију Потпуна контрола у одељку Дозволи и кликните на дугме Примени.
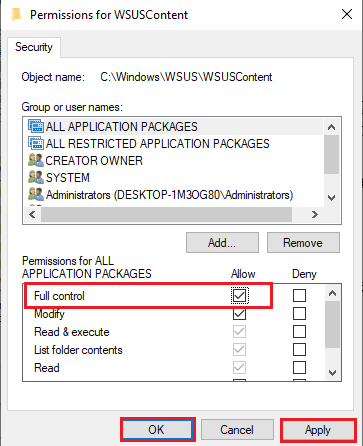
5. Кликните на дугме Да у прозору Виндовс безбедност.
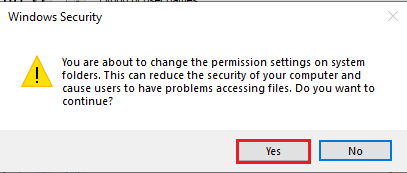
6. Кликните на дугме ОК на свим прозорима да бисте их затворили.
7. На сличан начин пратите упутства да бисте доделили дозволу пуне контроле следећим фасциклама на њиховим одговарајућим локацијама.
-
Темп фолдер на локацији Локални диск (Ц:)ВиндовсТемп.
-
привремени директоријум на локацији Локални диск (Ц:)темп.
-
Фасцикла ВебСервицес на локацији Локални диск (Ц:)Програм ФилесУпдате СервицесВебСервицес.
Метод 8: Повећајте ограничење приватне меморије
Ограничење приватне меморије ВсусПоол-а мора бити 10 ГБ или 3000 крајњих тачака за ефикасно функционисање. Да бисте поправили да ВСУС администраторска конзола не може да се повеже са ВСУС сервером преко удаљене грешке, можете покушати да уклоните ограничење меморијског ограничења на ИИС менаџеру.
1. Отворите ИИС Манагер на свом рачунару користећи траку за претрагу.
2. Идите до опције Скупови апликација на листи веза.
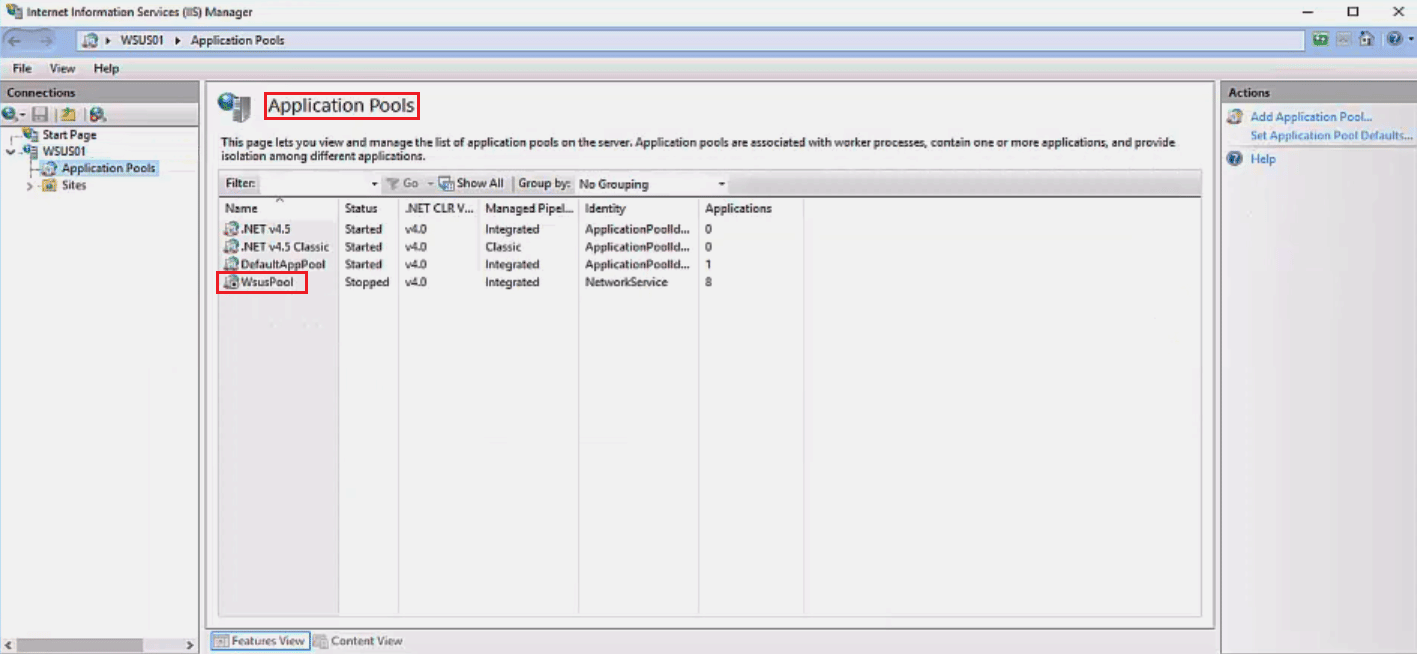
3. Изаберите услугу ВсусПоол са листе и кликните на опцију Рециклирање… у окну Акције.
Напомена: Алтернативно, можете да кликнете десним тастером миша на услугу ВсусПоол, кликнете на опцију Напредне поставке… и подесите ограничење меморије на 0 да бисте повећали ограничење на вредност бесконачности.
4. Означите опцију Приватна употреба меморије (у КБ) у одељку Мемори Басед Макимумс и кликните на дугме Даље.
5. Уверите се да је опција Редовни временски интервали изабрана у одељку Конфигурисање догађаја рециклаже и кликните на дугме Заврши.
6. Кликните десним тастером миша на ставку ВсусПоол на страници Скупови апликација и кликните на опцију Старт у падајућем менију.
7. Поново покрените ВСУС конзолу користећи претходно објашњене кораке.
***
Методе за поправљање ВСУС административне конзоле која не може да се повеже са ВСУС сервером путем удаљених проблема објашњени су у чланку. Обавестите нас који од ових метода је помогао у поправљању грешке на ВСУС конзоли која није могла да се повеже преко даљинског управљача. Молимо вас да оставите своје предлоге и упите у одељку за коментаре испод да бисмо одговорили.