Копирање, исецање и лепљење су три основне операције које сваки корисник Виндовс-а треба да зна напамет. Концепти који стоје иза њих примењују се на скоро сваку апликацију коју ћете икада користити. Ево како они раде.
Преглед садржаја
Разумевање међуспремника
Када нешто копирате или исечете (као што је блок текста, слика или веза), Виндовс привремено складишти податке на посебној меморијској локацији која се зове Цлипбоард. Замислите то као оловку за привремену држање. Када налепите информације које сте копирали, Виндовс преузима садржај међуспремника и ставља га тамо где желите.
Обично се садржај међуспремника ресетује када поново покренете рачунар, иако је могуће закачити ставке у међуспремник у оперативном систему Виндовс 10 помоћу функције за избор под називом Цлипбоард Хистори. Затим их можете брзо опозвати колико год пута желите тако што ћете притиснути Виндовс+В пречицу на тастатури.
У оперативном систему Виндовс 10 можете чак синхронизујте међуспремник између уређаја користећи облак. Али то је опционо подешавање које морате да укључите у системским подешавањима.
Разлика између копирања и сечења
Када нешто копирате, Виндовс прави копију информација које желите у међуспремник и такође их оставља на оригиналној локацији. Насупрот томе, када извршите операцију сечења, Виндовс копира информације у међуспремник, али такође уклања информације са оригиналне локације.
То значи да обично користите копирање за дуплирање информација, а исецање да бисте преместили информације са једне локације на другу. Ови основни концепти се примењују на скоро сваку апликацију, па хајде да пређемо на различите начине копирања, сечења и лепљења у Виндовс-у.
Како да копирате, исечете и налепите користећи пречице на тастатури

Важно је знати три основне пречице на тастатури за копирање, исецање и лепљење које су деценијама укључене у Виндовс. Мицрософт је позајмио ове пречице од Мац-а, који их и даље користи са Мац-овим посебним тастером Цомманд уместо Цтрл.
Копирај: Након што изаберете једну или више ставки помоћу миша или тастатуре, притисните Цтрл+Ц. Информације ће бити копиране у међуспремник.
Исецање: Након што изаберете једну или више ставки, притисните Цтрл+Кс и информације ће бити копиране у међуспремник и уклоњене са оригиналне локације.
Налепи: Изаберите одредиште кликом на област (или постављањем курсора на место где желите да информације иду), а затим притисните Цтрл+В.
Ове пречице сада функционишу и у командној линији оперативног система Виндовс 10.
Алтернативне пречице на тастатури за копирање, исецање и лепљење
Ако треба да копирате у програму који тумачи Цтрл+Ц као знак за прекид (као што је емулатор терминала), уместо тога можете користити Цтрл+Инсерт. Да исечете, користите Схифт+Делете. Да бисте налепили, притисните Схифт+Инсерт. Ове пречице се данас не користе тако често, али су и даље скоро универзално препознате у Виндовс-у.
Како да копирате, исечете и налепите користећи десни клик
У многим програмима можете да копирате, исечете и налепите помоћу десног дугмета на мишу. Прво изаберите елемент документа (као што је веб страница), а затим кликните десним тастером миша и вероватно ћете видети контекстни мени који укључује команде Копирај или Исеци.
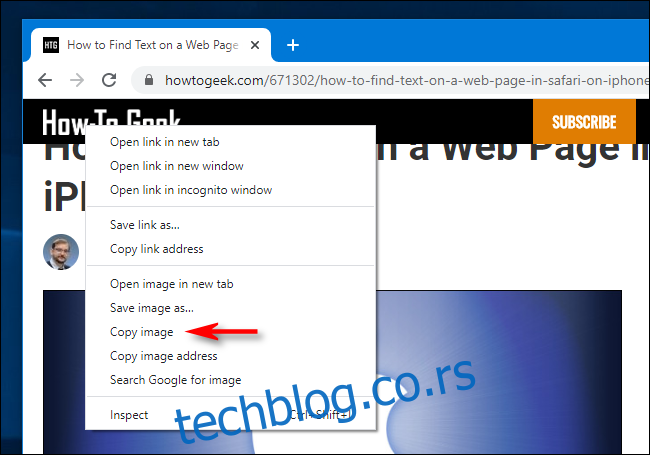
Затим можете да кликнете десним тастером миша на одредишни документ и изаберете Налепи да бисте ставили садржај међуспремника на ту локацију.
Исти принцип функционише у Филе Екплорер-у и на вашој радној површини. Изаберите датотеку, фасциклу или групу датотека које желите да копирате или исечете. Кликните десним тастером миша на датотеке и видећете искачући контекстни мени. Изаберите „Копирај“ ако желите да дуплирате датотеку негде другде. Изаберите „Исеци“ ако желите да преместите датотеку на другу локацију.
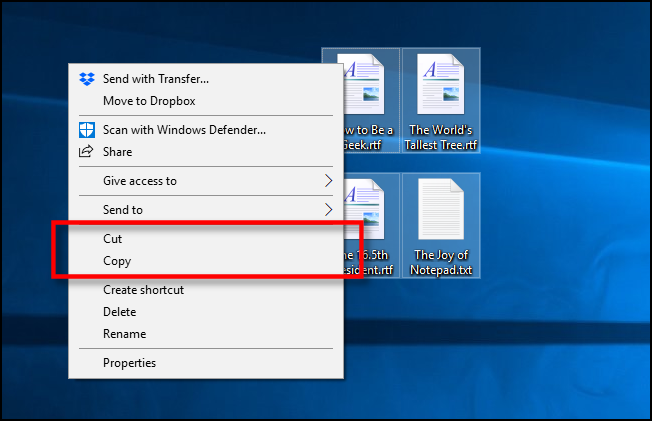
Затим идите до нове локације и кликните десним тастером миша на место где желите да ставите датотеке. Десни клик на одредиште може бити унутар прозора фасцикле, на радној површини, диску на рачунару или чак директно на икони фасцикле.
Изаберите „Налепи“ у менију који се појави десним кликом.
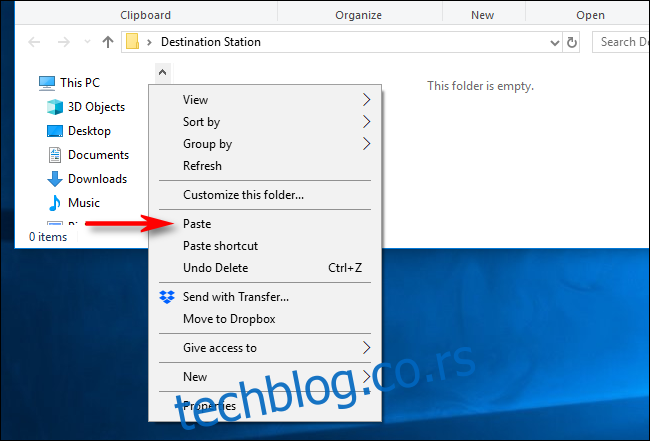
Датотеке које сте управо исекли или копирали појавиће се на новој локацији. Врло згодно!
Како да копирате, исечете и налепите користећи меније апликације
Такође можете копирати, исецати и налепити тако што ћете изабрати ставке менија помоћу миша или екрана осетљивог на додир. У програмима са а Интерфејс у стилу траке, обично ћете видети блок међуспремника или уређивати који садржи дугмад Копирај, Исеци и Налепи.
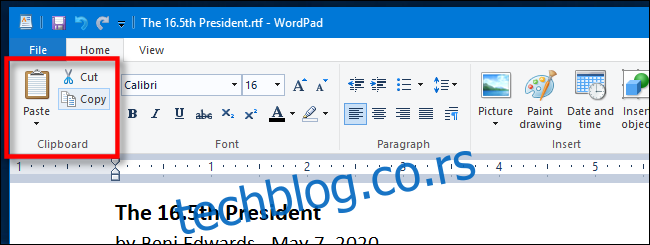
У програмима са компресованим менијима или менијима у стилу хамбургера (као што су Цхроме и Фирефок), често можете пронаћи функције Копирај/Исечи/Налепи у одељку са ознаком Уреди.
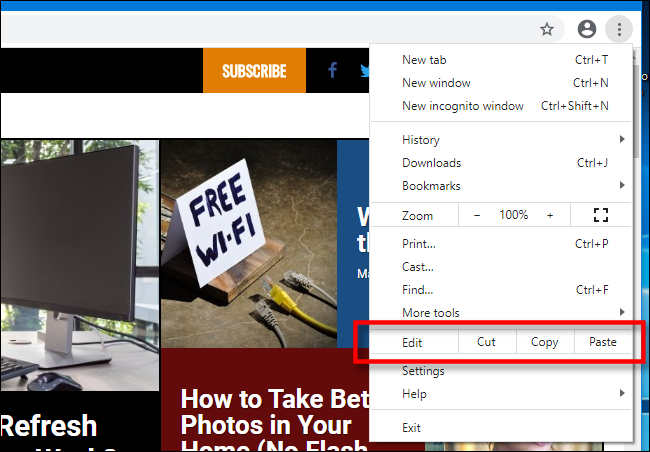
Такође, многи старији Виндовс програми укључују низ падајућих менија на врху прозора апликације. Међу њима ћете често наћи мени под називом Уреди (који често можете позвати притиском на Алт+Е). У том менију обично можете пронаћи команде Копирај, Изрежи и Налепи.
Како да испразните међуспремник
Да бисте избрисали садржај међуспремника, само копирајте нешто ново. Једноставно копирање било које речи на веб страници или документу ће заменити садржај међуспремника оним што сте управо копирали. Можда бисте желели да то урадите након што копирате нешто осетљиво као што је лозинка или број кредитне картице, како бисте били сигурни да то нећете случајно налепити у другу апликацију.
Ако желите да обришете податке у историји међуспремника, можете их сами ручно обрисати. Отворите Подешавања система, а затим идите на Систем > Међуспремник. Пронађите одељак под називом „Обриши податке међуспремника“ и кликните на дугме „Обриши“.
Такође можете креирати прилагођену пречицу која ће обрисати ваш Виндовс међуспремник.
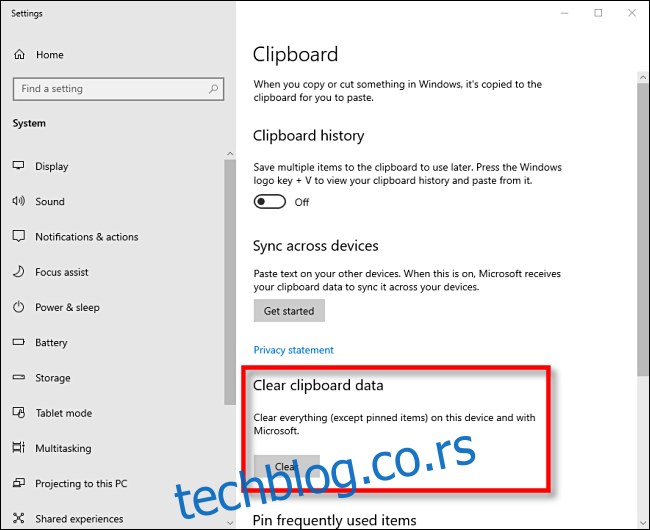
Сада када знате више о копирању, исецању и лепљењу, надамо се да ћете се с лакоћом забавити дуплирајући и премештајући своје податке.

