Да ли се ваш Мац у последње време понашао до те мере да вас то фрустрира?
Између осталих проблема, могу бити проблеми са екраном, вентилатор који насумично ради супер брзо или се батерија не пуни правилно.
Верујем да сте већ испробали уобичајене технике за решавање проблема, као што је поновно покретање уређаја (мој најбољи начин решавања проблема) и покретање програма Диск Утилити. Међу многим начинима за решавање одређених проблема, требало би да укључите и ресетовање ПРАМ-а и СМЦ-а.
У овом посту ћемо научити о ове две области система и како их можете ресетовати да бисте поправили споре перформансе и чудна понашања вашег Мац-а.
Хајдемо директно у то.
Преглед садржаја
Шта је ПРАМ?
ПРАМ, што је скраћеница од Параметар Меморија случајног приступа, односи се на малу количину меморије која чува податке које користи систем или апликације, као што су преференције, подешавања и још много тога.
Чува све податке које ваш оперативни систем треба да користи. За разлику од РАМ-а, подаци ускладиштени у ПРАМ-у нису привремени, тако да се не бришу. Користи малу унутрашњу батерију да би омогућио да се подешавања сачувају чак и када је ваш систем искључен.

Важно је напоменути да се ПРАМ углавном користи за старије Мац рачунаре. У данашње време, Мац уређаји користе нешто што се зове НВРАМ, што је скраћеница за Не-волатиле Рандом Аццесс Мемори.
Скоро је исто као и ПРАМ, али уместо да чува превише информација, он се бави само неколико делова података, као што су резолуција екрана, одабрани диск за покретање, временска зона и још много тога.
У зависности од тога који Мац користите, ресетовање било које од ова два може помоћи у решавању досадних проблема. Кораци за њихово ресетовање су прилично исти.
Такође прочитајте: Како поново инсталирати мацОС
Шта је СМЦ?
Контролер за управљање системом (СМЦ) управља поставкама ниског нивоа као што су управљање топлотом и батеријом. На пример, одговоран је за правилно функционисање вентилатора за хлађење, статусног светла, ЛЕД индикатора и напајања.
Такође игра виталну улогу у понашању вашег чврстог диска и како он стоји док је ваш уређај у режиму спавања.
Ресетовање СМЦ-а може да реши различите проблеме са вашим Мац рачунаром, укључујући:
- Мац се неће укључити
- Питања везана за напајање
- Трацкпад се понаша чудно
- Проблеми са ВиФи везом
- Вентилатор ради брзо насумично, чак и када је употреба минимална
- Позадинско осветљење тастатуре не ради
Ако се суочите са било којим од горе наведених проблема или нечим сличним њима, можете ресетовати СМЦ и поправити га.
Постоје два врло једноставна начина за ресетовање СМЦ-а и ПРАМ/НВРАМ-а. Можете да пратите кораке за метод који вам одговара.
Ручни начин за ресетовање ПРАМ-а и СМЦ-а
Вероватно најомиљенија метода, ручно ресетовање ПРАМ-а или НВРАМ-а и СМЦ-а је прилично једноставно. Чак и ако никада нисте урадили нешто попут овога, могли бисте прилично удобно да прођете кроз кораке.
#1. ПРАМ/НВРАМ
Да бисте ресетовали ПРАМ или НВРАМ (како год желите да га назовете, у зависности од Мац верзије коју користите), морате да почнете тако што ћете искључити свој Мац.
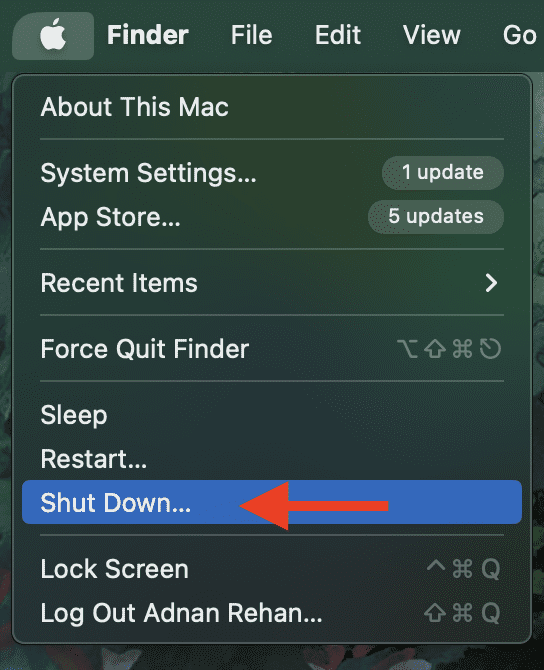
За М-цхип Мац верзије, процес је овде завршен јер се НВРАМ аутоматски ресетује када искључите уређај. Међутим, за Мац рачунаре засноване на Интел-у, можете наставити.
Када се уређај искључи, притисните дугме за напајање да бисте га поново укључили и одмах притисните и држите ова 4 тастера заједно: Оптион, Цомманд, П и Р.
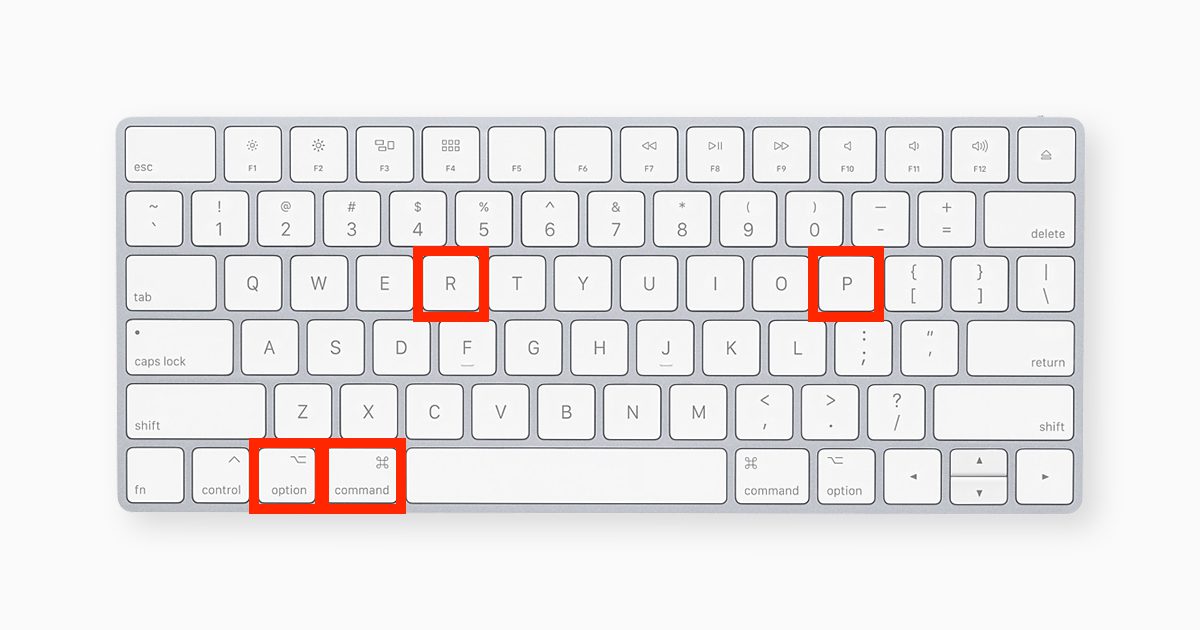
Можете отпустити тастере након отприлике 20 секунди, само да бисте били сигурни. Када уређај заврши процес покретања, требало би да се вратите на почетни екран уређаја.
Одавде можете да одете у Системске поставке и прилагодите сва подешавања која су ресетована, као што су резолуција екрана, јачина звука и још много тога.
И то је отприлике то.
#2. СМЦ
Процес ресетовања СМЦ-а је другачији на различитим врстама Мац уређаја. За нове М-цхип Мац верзије, не морате ништа да радите осим искључивања или поновног покретања уређаја. Ово ће аутоматски ресетовати СМЦ.
С друге стране, ако имате Мац који није М-цхип серија, пратите упутства у наставку за одговарајуће верзије.
Лаптоп Мац са Т2 чипом:
Искључите свој Мац. Притисните и држите тастере Цонтрол, Оптион и Схифт.
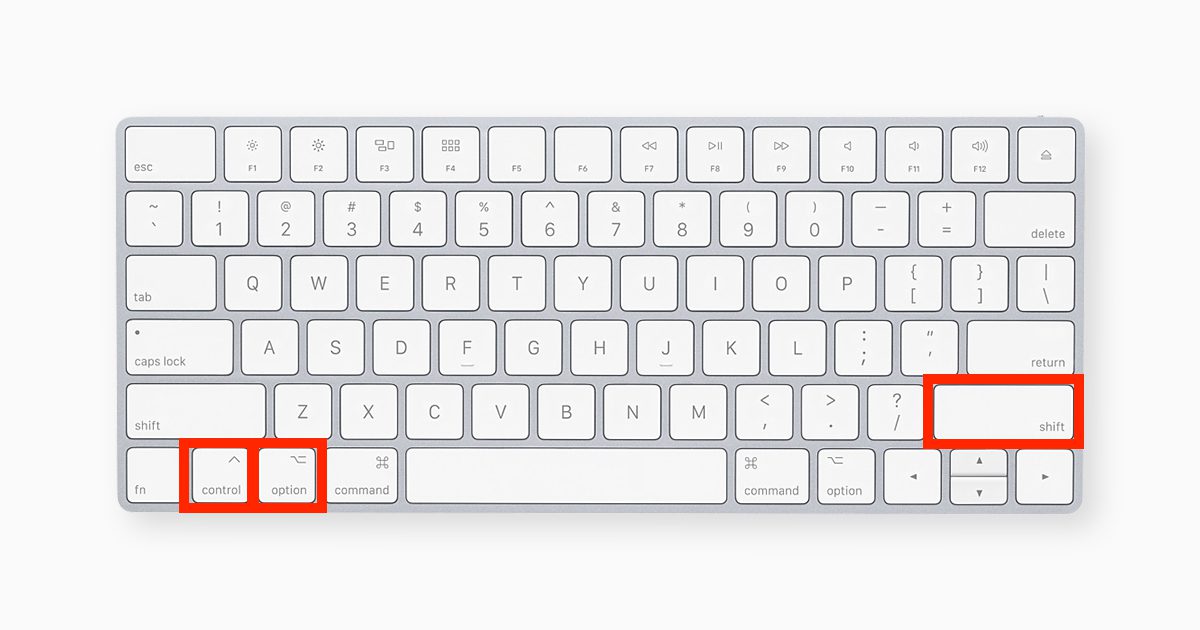
Ваш уређај се може укључити. Држите тастере притиснутим 7 секунди, а затим притисните и држите дугме за напајање. Ако је ваш уређај укључен, искључиће се док држите ову комбинацију тастера.
Држите тастере још 7 секунди, а затим их коначно отпустите. Након неколико секунди, притисните дугме за напајање да бисте поново укључили уређај.
Десктоп Мац са Т2-чипом:
Искључите свој Мац, а затим извуците кабл за напајање. Сачекајте 15 секунди, а затим поново уметните утикач. Сачекајте још 5 секунди и на крају притисните дугме за напајање да бисте га поново укључили.
Лаптоп Мац без силикона и Т2 чипа:
Искључите свој Мац. Притисните и држите тастере Схифт, Цонтрол и Оптион.
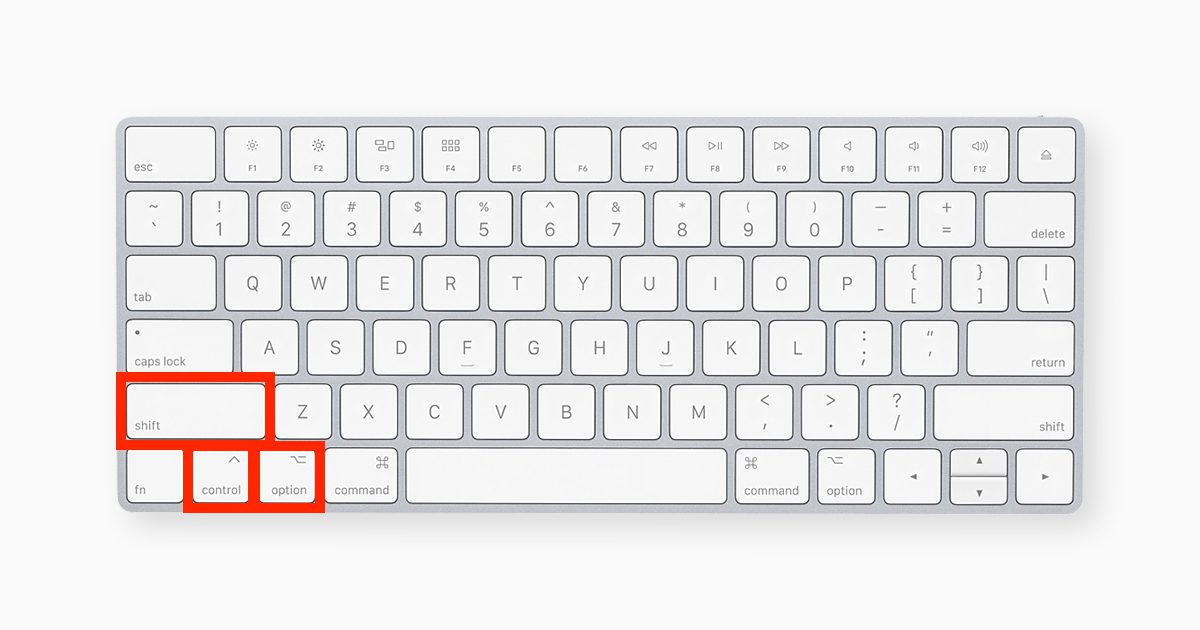
Док држите ову комбинацију тастера, притисните и држите дугме за напајање. Држите сва 4 тастера 10 секунди. Након 10 секунди, отпустите их, а затим притисните дугме за напајање да бисте поново укључили уређај.
Десктоп Мац без силикона и Т2 чипа:
Искључите свој Мац, а затим извуците кабл за напајање. Сачекајте 15 секунди, а затим поново уметните утикач. Сачекајте још 5 секунди и на крају притисните дугме за напајање да бисте га поново укључили.
Разумем да се ручни процес можда не свиђа свима. Да бисте то учинили једноставнијим, можете користити алате независних произвођача који вам помажу да лако ресетујете ПРАМ/НВРАМ и СМЦ.
Ови алати раде много више од самог ресетовања. У ствари, ако се борите са проблемима који се не могу решити само ресетовањем, онда ови алати могу помоћи и у тим случајевима.
Ево мојих фаворита.
#1. 4ДДиГ Мац Боот Гениус
Све што је потребно је неколико кликова да би 4ДДиГ Мац Боот Гениус ресетовао НВРАМ и СМЦ на вашем уређају. Овај згодан алат компаније Тенорсхаре може помоћи у решавању разних проблема са којима се суочавате, као што су треперење екрана, тастатура која не реагује и прегревање.

Без обзира да ли имате проблема са хардвером или системом, можете очекивати да ћете их одмах решити коришћењем овог решења.
Можете бесплатно преузети и започети оптимизацију.
#2. Аваст Цлеануп Премиум
Са оценом од 4/5 звездица и мноштвом рецензија на ТрустПилот-у, Аваст Цлеануп Премиум је углавном алатка за уклањање нежељених датотека са вашег Мац-а.
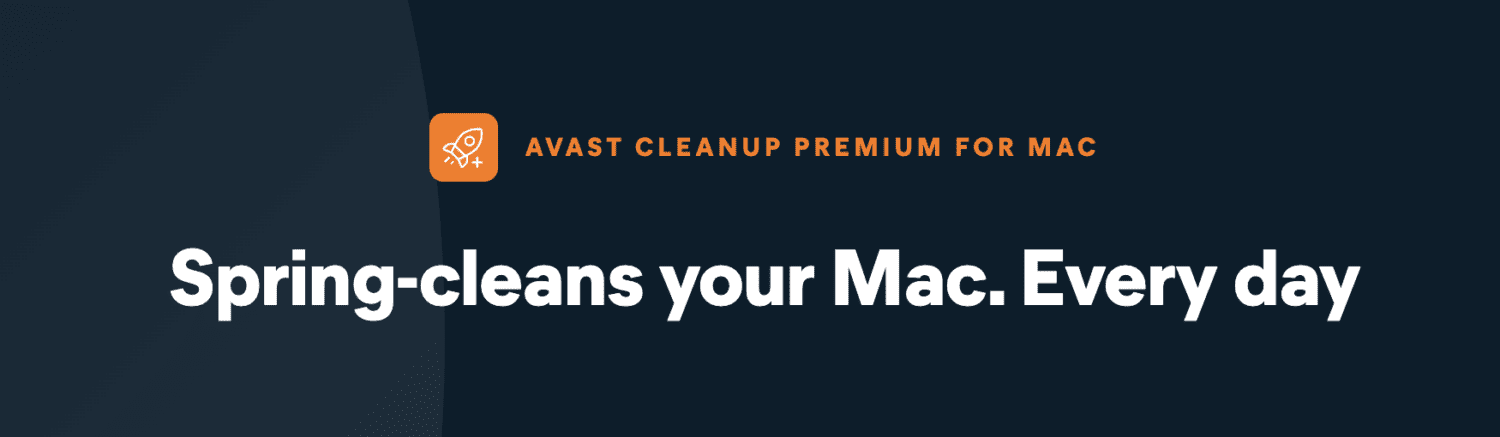
Не помаже вам да ресетујете НВРАМ и СМЦ, али служи као подсетник да одржавање чистог система можда неће захтевати да их ресетујете у будућности.
Овај алат вам помаже да постигнете много чистији уређај који је лаган и без непотребних података. То је такође одличан начин за решавање проблема са перформансама и чудним понашањем.
#3. МацКеепер
МацКеепер је заиста чувар јер одржава ваш Мац чистим и безбедним без мало или без напора.
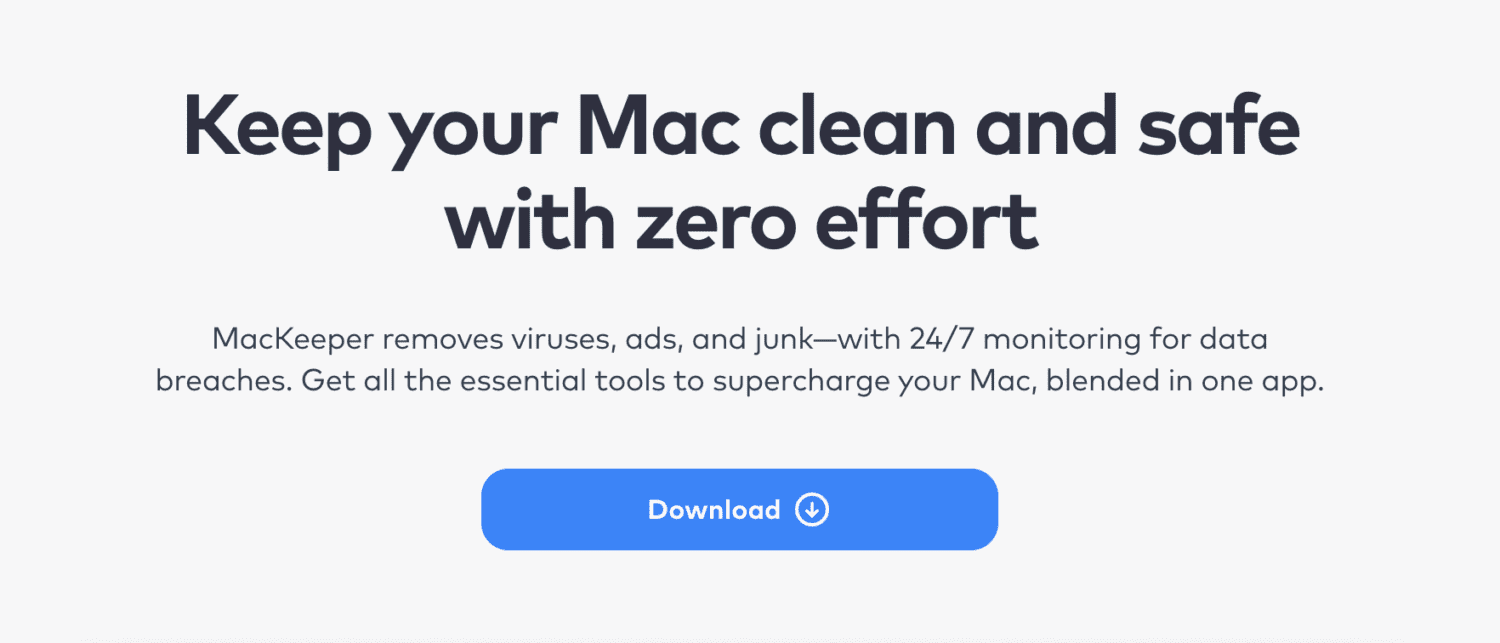
Може вам помоћи:
- Уклоните вирусе, малвер и рекламни софтвер
- Уклоните нежељене датотеке
- Блокирајте огласе и спречите крађу идентитета
- Убрзајте свој уређај
Такође има надзор 24/7 како би пратио било коју врсту кршења. Иако вам МацКеепер не помаже директно да ресетујете ПРАМ/НВРАМ и СМЦ, он вам помаже да постигнете уређај који неће требати ресетовање.
Поврх тога, бесплатно је започети.
Завршне мисли
У зависности од вашег проблема, ресетовање ПРАМ/НВРАМ-а и СМЦ-а би требало да га реши у већини случајева. Међутим, ако проблем и даље постоји, обратите се Аппле-овом тиму за подршку како бисте разговарали о решењу.
Затим погледајте најбољи софтвер за опоравак Мац података.

