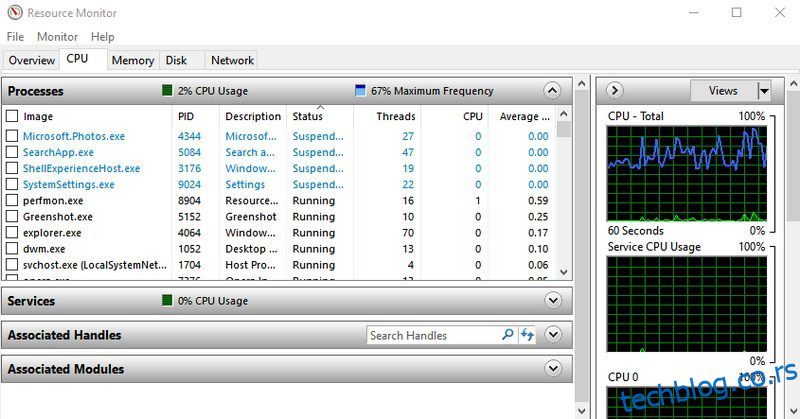Коришћење команди Покрени у оперативном систему Виндовс је веома ефикасан начин за директан приступ различитим Виндовс подешавањима и апликацијама.
Ако запамтите команде Рун, можете приступити одређеној апликацији у само 2 корака уместо много кликова.
Ја лично не волим да често посежем за мишем; стога сам запамтио све потребне пречице на тастатури и команде да минимизирам своју интеракцију са мишем. А команде Покрени су кључне за моју свакодневну употребу рачунара за ефикасан приступ различитим Виндовс подешавањима и апликацијама.
Ако желите да будете продуктивни, онда ћу вам препоручити да запамтите команде Рун. Да бисте започели, навешћу неке од често коришћених команди за које сматрам да су најкорисније за свакодневну употребу.
Преглед садржаја
Како отворити дијалог Покрени?
Да бисте користили команде Покрени, морате да знате како да отворите дијалог Покрени да бисте унели команде. Постоје два начина за приступ дијалогу Покрени у оперативном систему Виндовс 10.
Можете да притиснете тастере Виндовс+Р на тастатури или да кликнете десним тастером миша на мени Старт и изаберете Покрени из менија.
Препоручићу вам да користите пречицу на тастатури јер је много бржа и нећете морати да користите миш. Када се отвори дијалог Покрени, унесите било коју од доле наведених команди и притисните тастер Ентер или кликните на дугме ОК да бисте је извршили.
#1. Приступ конфигурацији система — „мсцонфиг“
Почевши од моје омиљене команде, прозор Конфигурација система се састоји од више картица за управљање поставкама покретања и услугама у позадини.
Ако имате подешавање двоструког покретања или често морате да приступите безбедном режиму, често ћете морати да приступите овим подешавањима. Не заборавите да проверите одељак Алати за практичан приступ неким од најмоћнијих Виндовс алата.
#2. Монитор ресурса приступа — „ресмон“
Веома моћна апликација за увид у информације у реалном времену о вашим системским ресурсима као што су ЦПУ, РАМ, диск и мрежа. За све проблеме са рачунаром или проблеме везане за перформансе, ово је најбољи алат за добијање информација које су вам потребне.
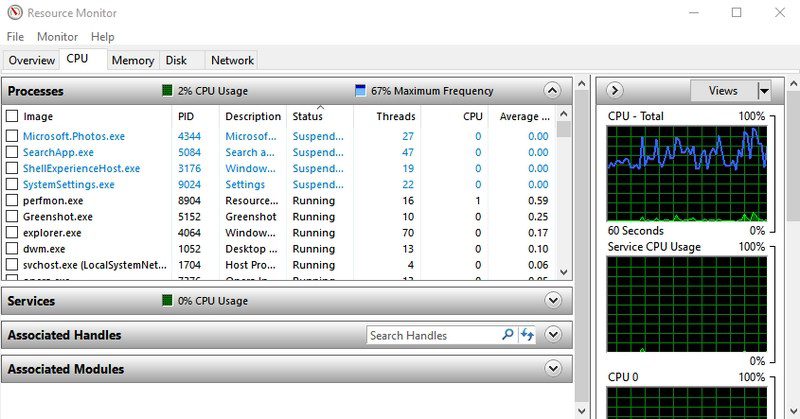
#3. Отворите информације о систему — „мсинфо32“
Апликација Систем Информатион нуди опсежне информације о хардверу и софтверу вашег рачунара. То је команда коју морате знати ако желите да видите спецификације било ког рачунара. Информације су добро распоређене помоћу наменских категорија, а можете их извести у датотеку да бисте их поделили са било ким — савршено за добијање техничке помоћи на мрежи.
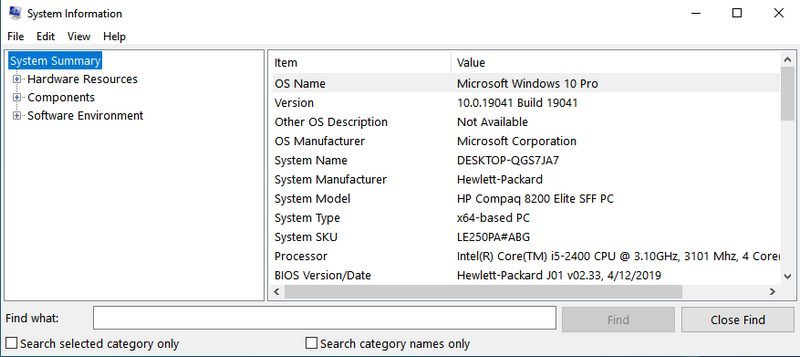
#4. Приступите прозору за прављење резервних копија и враћање — „сдцлт“
Отвара прозор за прављење резервних копија и враћање у којем можете да подесите резервну копију рачунара или да је вратите са старе резервне копије ако постоји проблем са рачунаром.
#5. Приступ својствима миша — „маин.цпл“
Овде можете контролисати сва подешавања која се односе на ваш рачунарски миш. Ово укључује брзину миша, дугмад, точкић и показивач итд.
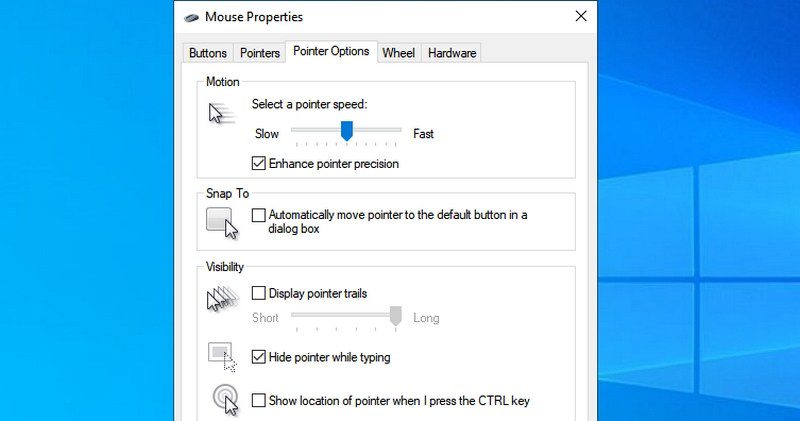
#6. Отворите Виндовс регистар — „регедит“
Ако икада затребате да приступите Виндовс регистру да бисте нешто подесили, ово је најлакши начин да то урадите. До недавно нисам знао ни друге начине да приступим Регистру, а често се петљам по Регистру. Други начини су једноставно превише гломазни за коришћење.
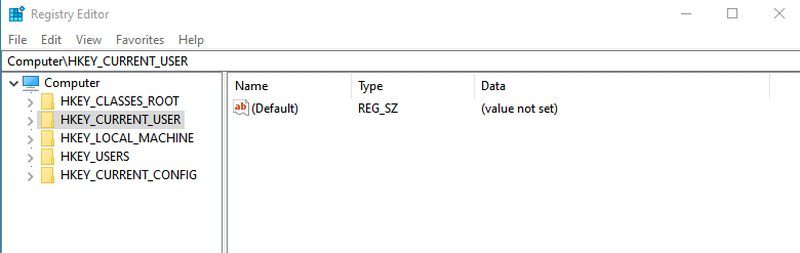
#7. Приступ својствима система — „сисдм.цпл“
Још један моћан прозор поставки за управљање заштитом система и функцијама даљинског повезивања. Ја му лично често приступам да бих управљао поставкама перформанси на картици Напредно. Тамо можете управљати неким занимљивим опцијама за побољшање перформанси.
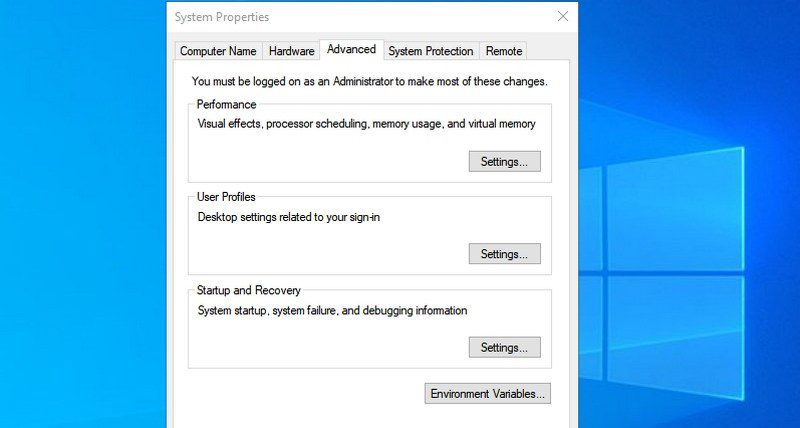
#8. Управљајте опцијама напајања Виндовс-а — „поверцфг.цпл“
Овде ћете пронаћи све опције за управљање опцијама напајања вашег рачунара. Постоји мноштво опција за уштеду енергије или за боље перформансе. Погледајте овај водич да бисте оптимизовали опције напајања како сматрате да је најбоље.
#9. Отворите Виндовс функције — „опционалне карактеристике“
Овде можете да онемогућите/омогућите неке од најнапреднијих функција оперативног система Виндовс. Не бих вам препоручио да се петљате овде ако не знате шта радите. Мораћете да користите овај прозор ако икада будете морали да омогућите функције као што су Телнет клијент или Хипер-В.
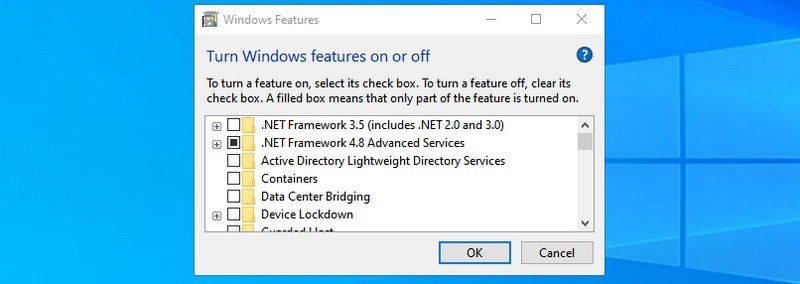
#10. Отвори лупу — „увећај“
Ово отвара Виндовс лупу да повећа садржај на екрану до 1600% ако је потребно. Такође има уграђен читач екрана за читање наглас текста на екрану.
#11. Отворите апликацију Цхарацтер Мап — „цхармап“
Виндовс мапе знакова вам омогућавају да приступите свим знаковима у фонту по вашем избору да их лако користите где год желите. Можете или копирати знак или научити његов Алт код да бисте га унели где год желите. Коришћење траке за претрагу је најлакши начин да пронађете лик који вам је потребан.
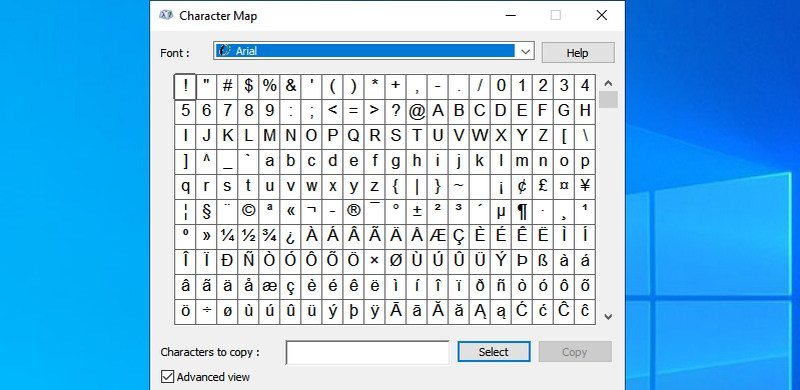
#12. Приступ мрежним везама — „нцпа.цпл“
Овде можете да управљате тренутном мрежном везом и решите било који проблем са мрежним уређајем. Можете да омогућите/онемогућите мрежу, проверите тренутни статус, везе моста или видите своју Ви-Фи лозинку.
#13. Покрените алатку за уклањање злонамерног софтвера — „мрт“
То је алатка за уклањање вируса на захтев коју обезбеђује Мицрософт за скенирање вашег рачунара и проналажење злонамерног софтвера. Ако мислите да је ваш рачунар заражен вирусом, можете брзо покренути ову алатку за скенирање рачунара.
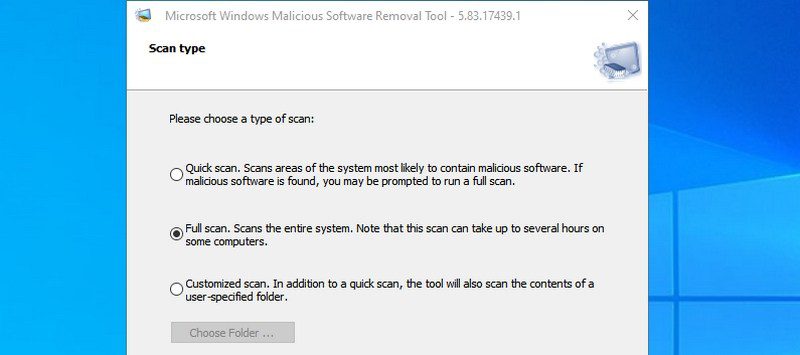
Такође можете размислити о инсталирању антивирусног софтвера како бисте заштитили свој Виндовс рачунар.
#14. Отворите Менаџер уређаја — „девмгмт.мсц“
Управљач уређајима је место за управљање свиме што је повезано са вашим хардверским компонентама и њиховим драјверима. Можете да омогућите/онемогућите хардверске компоненте или да управљате њиховим драјверима, на пример да их деинсталирате или ажурирате.
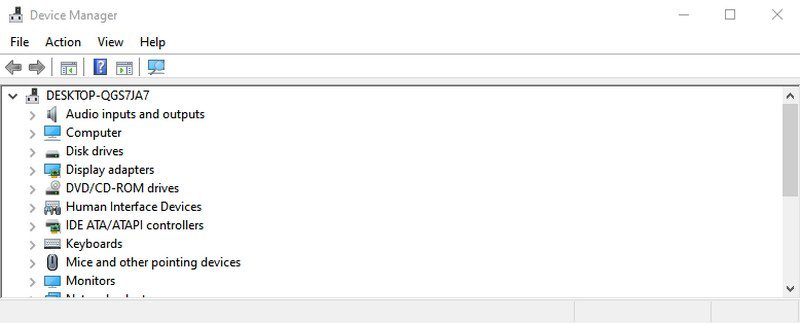
#15. Управљајте корисничким налозима — „нетплвиз“
Овде можете брзо да управљате корисничким налозима, као што је додавање новог налога или типова корисничких налога као што су Администраторски или Стандардни. Овде такође можете променити лозинку за кориснички налог и управљати њиховом безбедношћу.
#16. Отворите апликацију Сервицес — „сервицес.мсц“
Ова апликација наводи све услуге које раде у позадини без интерфејса и омогућавају да све функције раде у Виндовс-у. Опет, не би требало да се петљате са услугама ако не знате шта радите. Међутим, можете да кликнете на услугу да бисте сазнали шта она ради на левом панелу. Постоји много услуга које можете омогућити/онемогућити у зависности од ваших потреба. На пример, онемогућио сам Блуетоотх услугу јер је не користим.
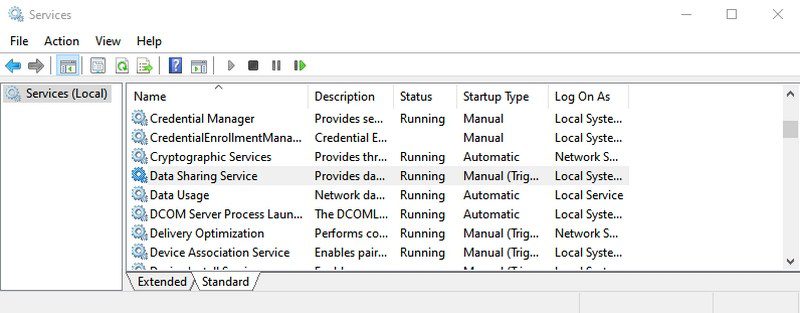
#17. Приступите прозору програма и функција — „аппвиз.цпл“
Иако Виндовс 10 има сопствену поставку за деинсталирање апликације, и даље користим ову команду јер приказује само апликације трећих страна. Подразумевани Виндовс деинсталатор приказује све апликације, укључујући уграђене апликације, које су старије од 30. Може бити тешко увек проћи кроз толико апликација да бисте деинсталирали недавно инсталирану апликацију. Ова команда чини процес брзим.
#18. Отворите контролну таблу — „контрола“
Ова команда није имала велику вредност у старијој верзији оперативног система Виндовс јер сте лако могли да приступите контролној табли на различите начине. Међутим, у оперативном систему Виндовс 10, Мицрософт промовише нова подешавања преко старе контролне табле, тако да не нуди једноставан начин за приступ контролној табли. Ова једноставна команда вам омогућава да јој лако приступите.
#19. Отворите тренутни кориснички фолдер — „.” (раздобље)
Морамо да приступамо корисничкој фасцикли прилично често у Виндовс-у, али пролазак кроз истраживач да бисмо јој приступили није потребан. Само укуцајте тачку у дијалог Покрени и отвориће се фолдер тренутног корисника.
#20. Отворите тастатуру на екрану — „оск“
Ако желите да користите тастатуру на екрану, онда је коришћење команде Рун један од најбржих начина да то урадите.
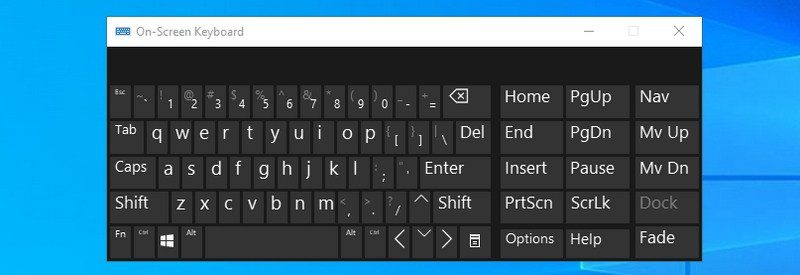
#21. Отворите алатку за исецање — „сниппингтоол“
Сниппинг Тоол је и даље алатка за прављење снимака екрана у оперативном систему Виндовс 10 без употребе апликације треће стране. Ако користите алатку за исецање за прављење снимака екрана, ова команда Рун ће вам олакшати.
#22. Отворите Виндовс дијагностику меморије — „мдсцхед“
Ако мислите да постоји проблем са вашом РАМ меморијом, овај алат може да провери вашу РАМ меморију и можда реши проблем или да вас обавести да постоји проблем. Ако почнете да видите изненадна замрзавања или падове, то може значити да постоји проблем са вашом РАМ меморијом.
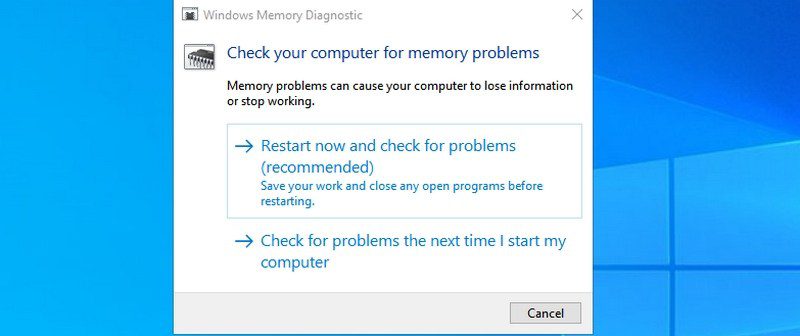
#23. Отворите било коју веб локацију — „Убаци УРЛ веб локације“
Такође можете да унесете УРЛ било које веб локације у дијалог Покрени и он ће је отворити у вашем подразумеваном претраживачу. На пример, ако унесете ввв.вдзвдз.цом у команду Покрени, отвориће се почетна страница вдзвдз у вашем подразумеваном претраживачу.
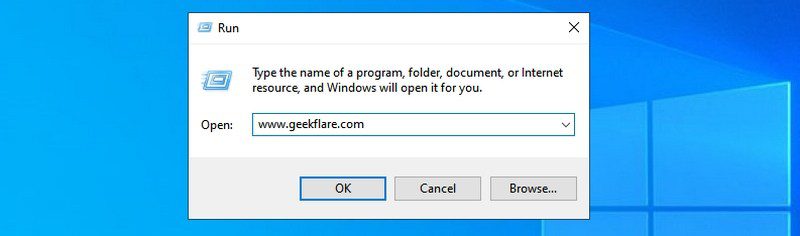
#24. Отворите везу са удаљеном радном површином — „мстсц“
Ову функцију можете користити да се даљински повежете са другим рачунаром и преузмете потпуну контролу над њим. Међутим, прво ћете морати да подесите оба рачунара за удаљену везу. Ова команда Рун само олакшава процес.
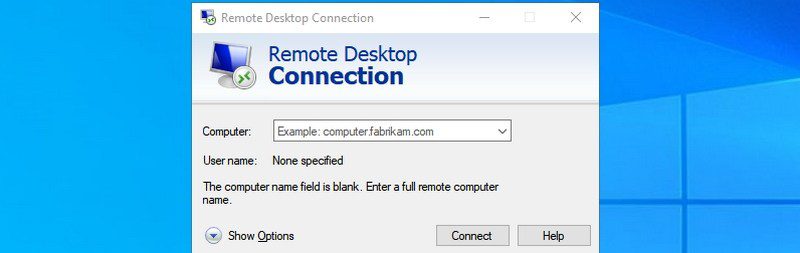
#25. Отворите командну линију — „цмд“
За разлику од ПоверСхелл-а, више не можете приступити командној линији десним кликом на мени Старт. Ако више волите да користите командну линију уместо ПоверСхелл-а за извршавање команди, ово је један од лакших начина да отворите командну линију.
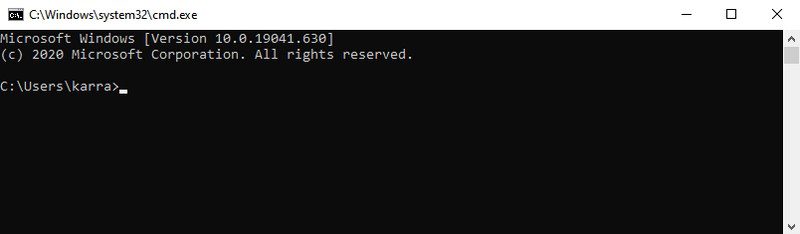
Окончање
Добра ствар код Рун-а је то што памти све команде које унесете у њега. Због тога ћете морати да унесете само прво слово да бисте унели команду у будућности.
Такође верујем да су команде Рун важније у оперативном систему Виндовс 10 јер у великој мери промовише употребу подразумеване апликације за подешавања. Већини подешавања и апликација које сам поменуо горе је теже приступити Виндовс 10.
Затим истражите неке од најбољих НирСофт услужних програма за Виндовс.