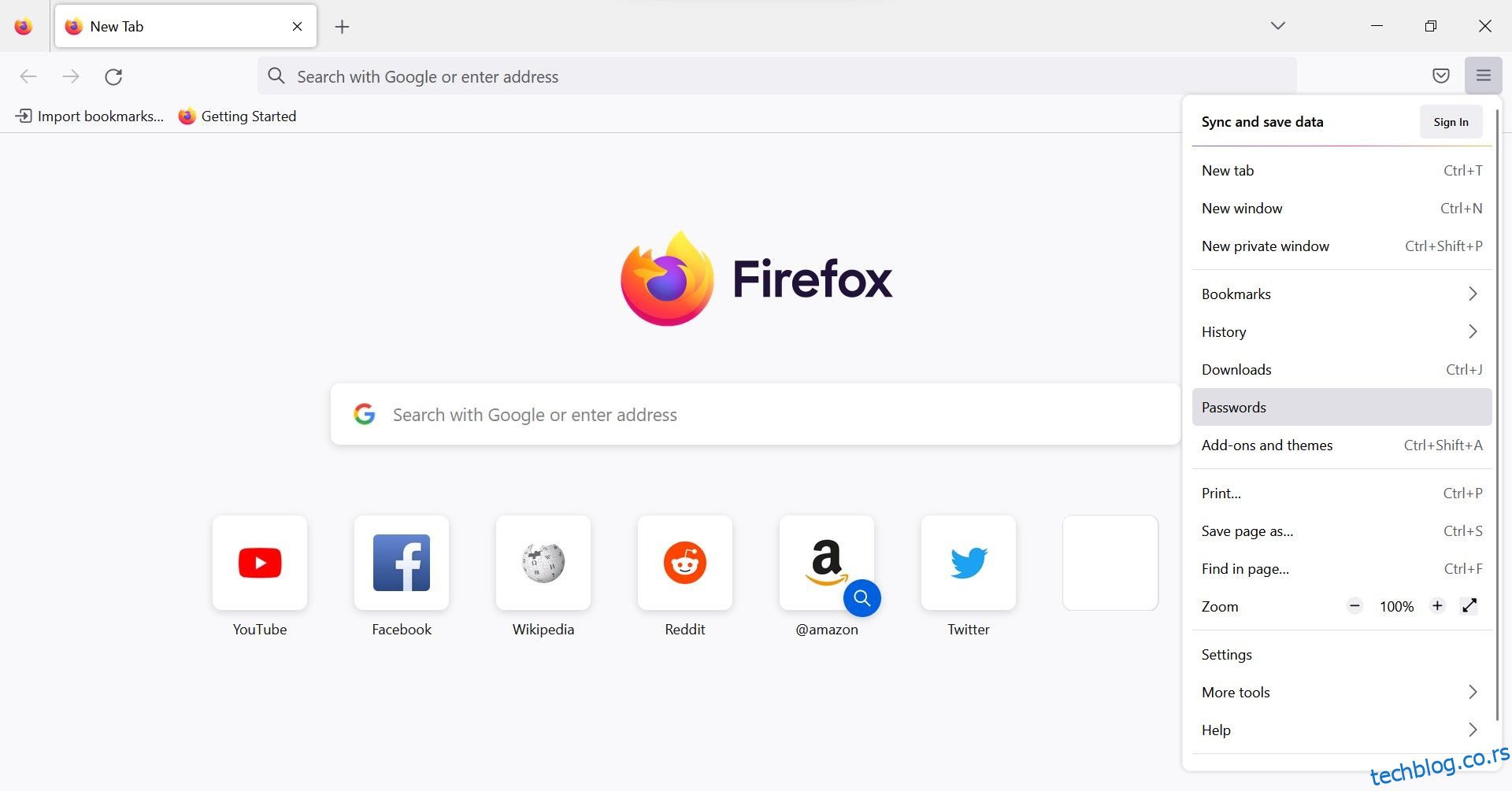Да ли сте управо прешли на Гоогле Цхроме? Ако јесте, једна од првих ствари коју ћете желети да урадите је да увезете постојеће лозинке у Цхроме. На срећу, прегледач вам заправо омогућава да увезете лозинке из сачуване ЦСВ датотеке лозинке или из других прегледача инсталираних на вашем рачунару.
У сваком случају, лако је увести лозинке у Цхроме. Овде ћемо вам показати неколико различитих начина да обавите посао.
Преглед садржаја
Зашто увести своје лозинке у Цхроме?
Постоји неколико разлога зашто бисте можда желели да увезете своје лозинке у Цхроме. Можда сте прешли са другог прегледача на Цхроме и желите да понесете све своје сачуване лозинке.
Или, можда сте обрисали сачуване лозинке у Цхроме-у. У овом случају и даље можете да увезете датотеку резервне копије лозинке (ако је имате) да бисте добили приступ сачуваним лозинкама.
1. Увезите лозинке директно на свој Гоогле налог
Најлакши начин да увезете лозинке у Цхроме је да их директно увезете у Гоогле налог са којим сте пријављени. За то ће вам бити потребна ЦСВ датотека са сачуваним лозинкама. Ако још увек треба да га креирате, урадите то сада.
Да бисте креирали ЦСВ датотеку својих сачуваних лозинки у Фирефок-у, следите ове кораке:
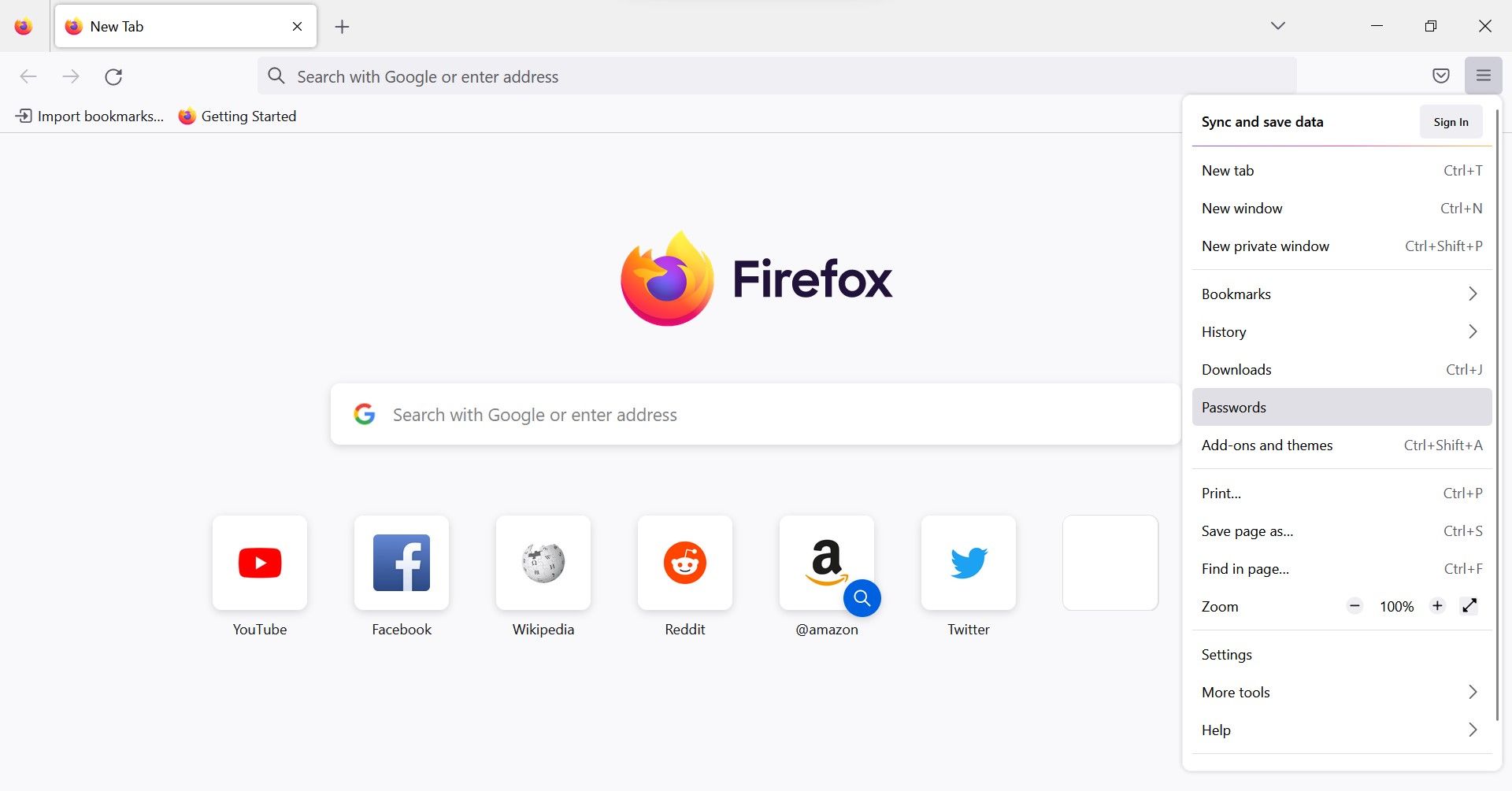
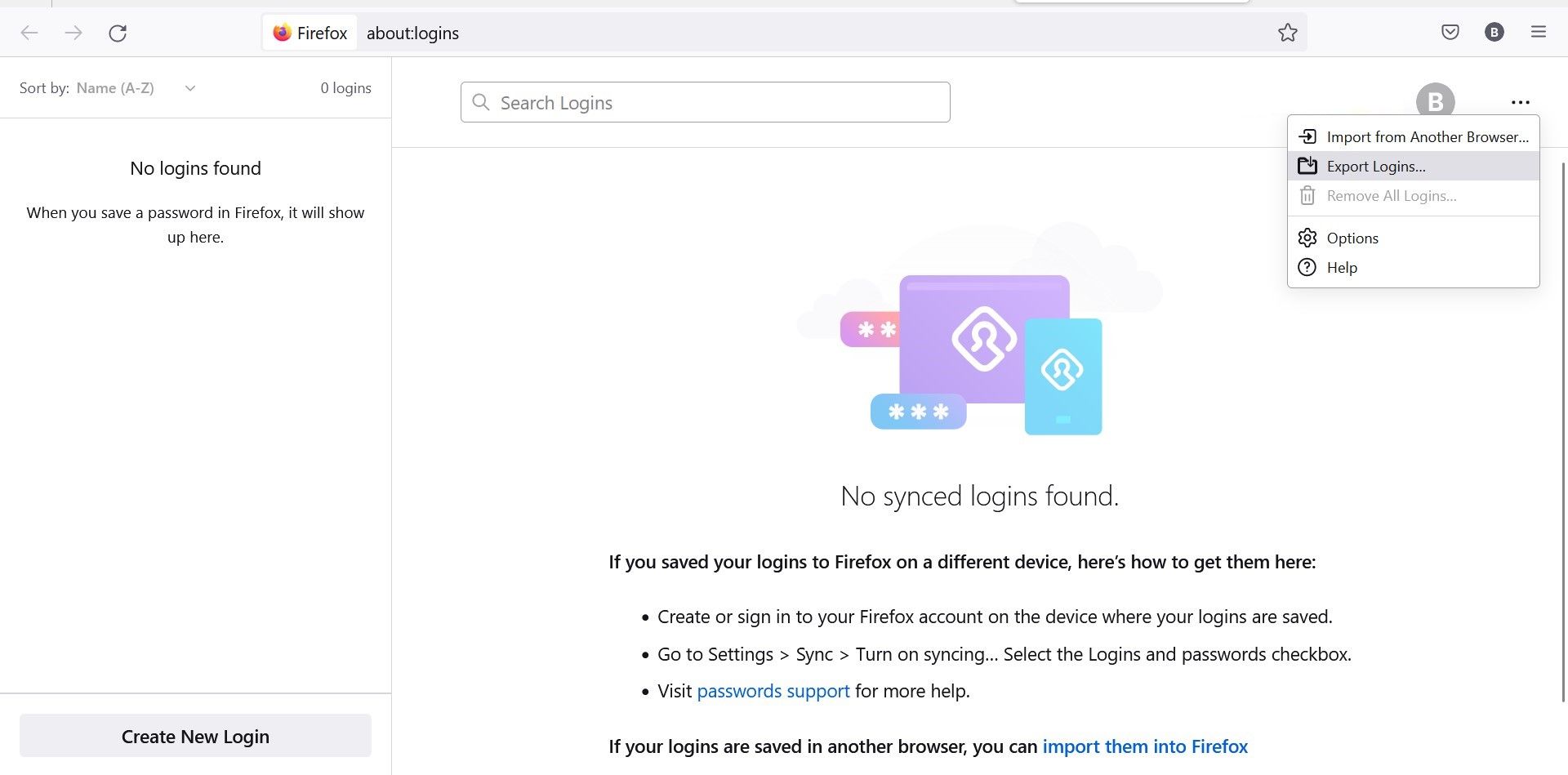
Наравно, постојаће слични кораци за било који други претраживач који користите. Када добијете ЦСВ датотеку, пратите доленаведене кораке да бисте увезли лозинке директно у свој Гоогле налог:
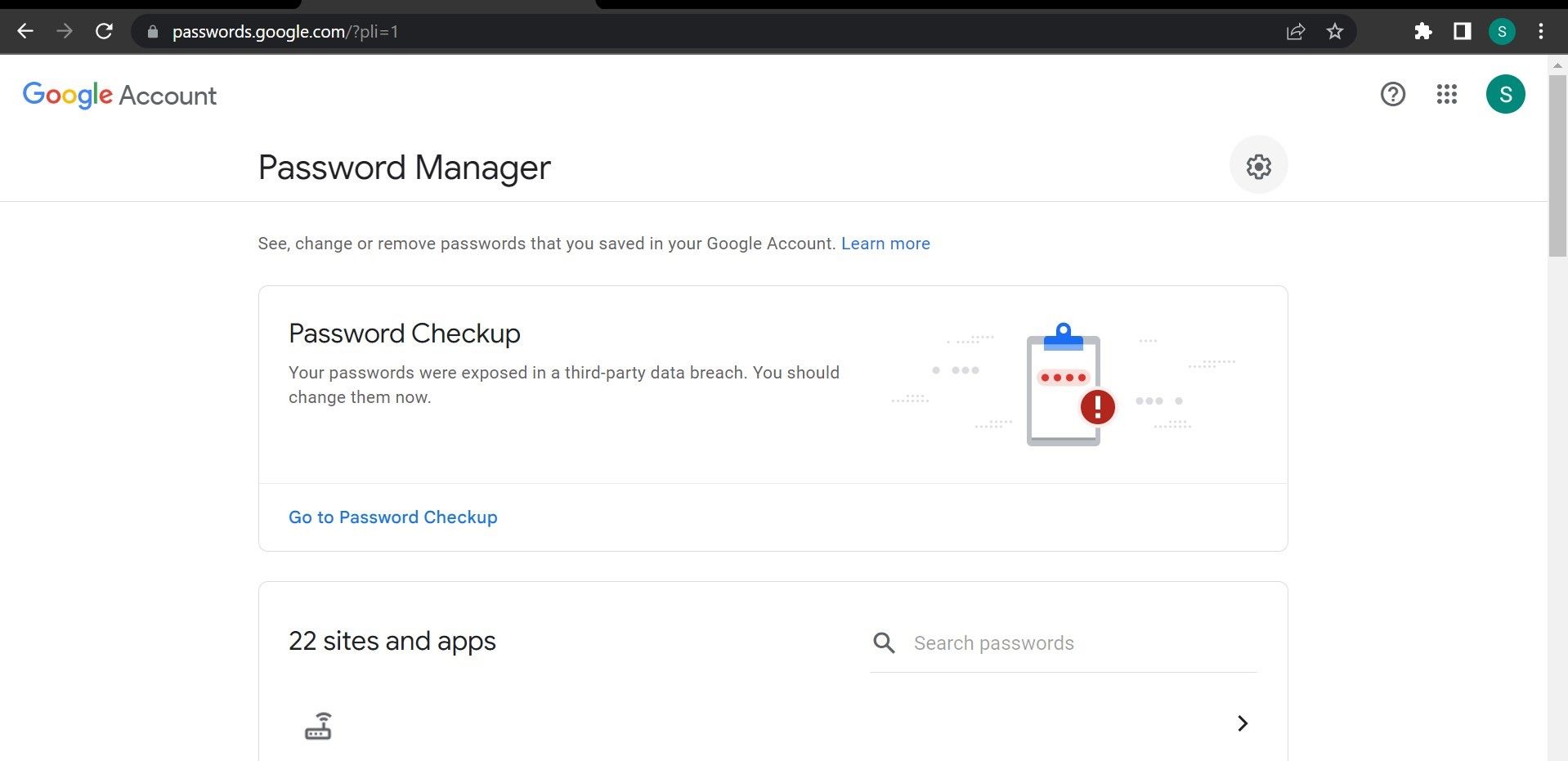
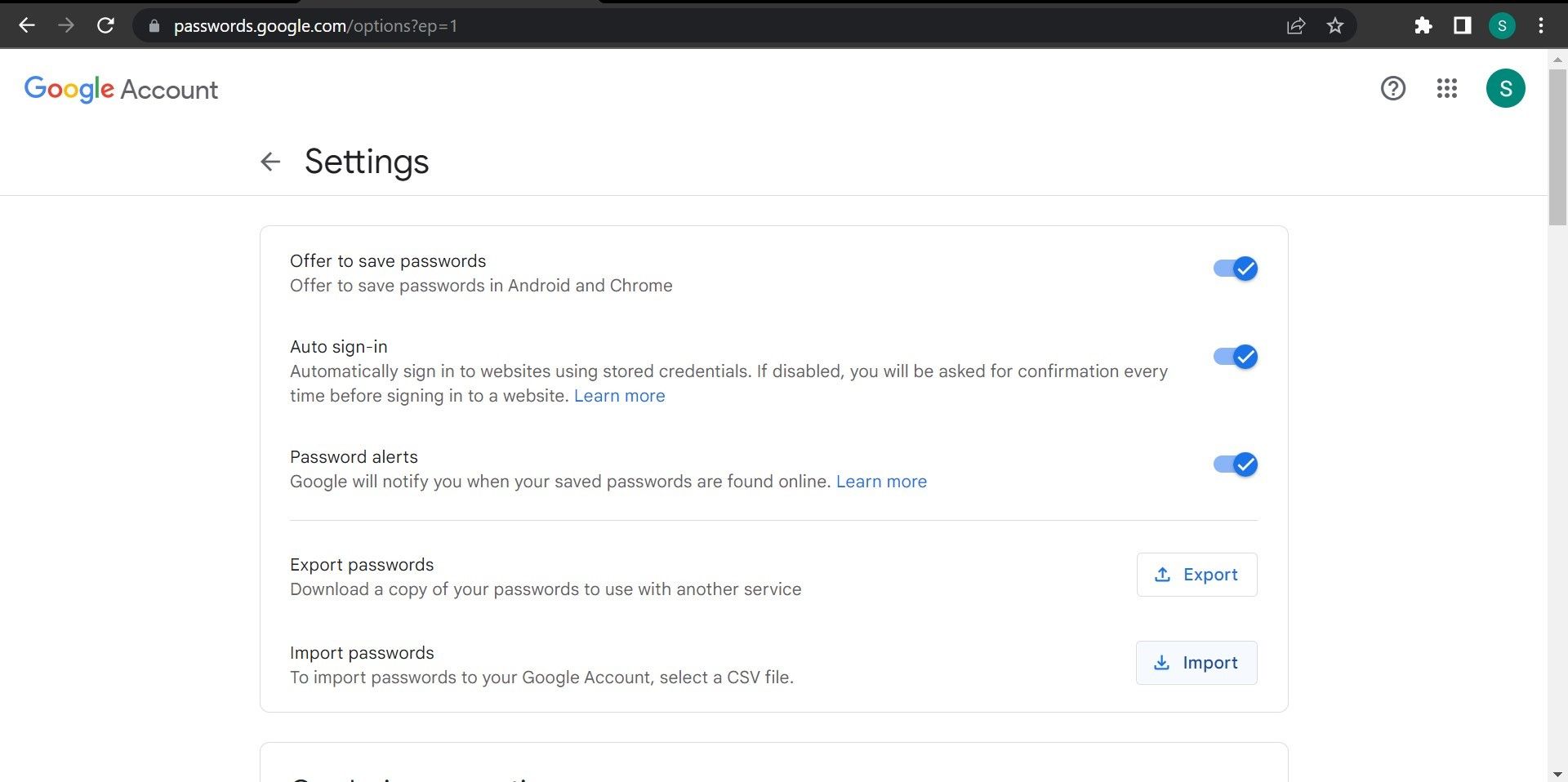
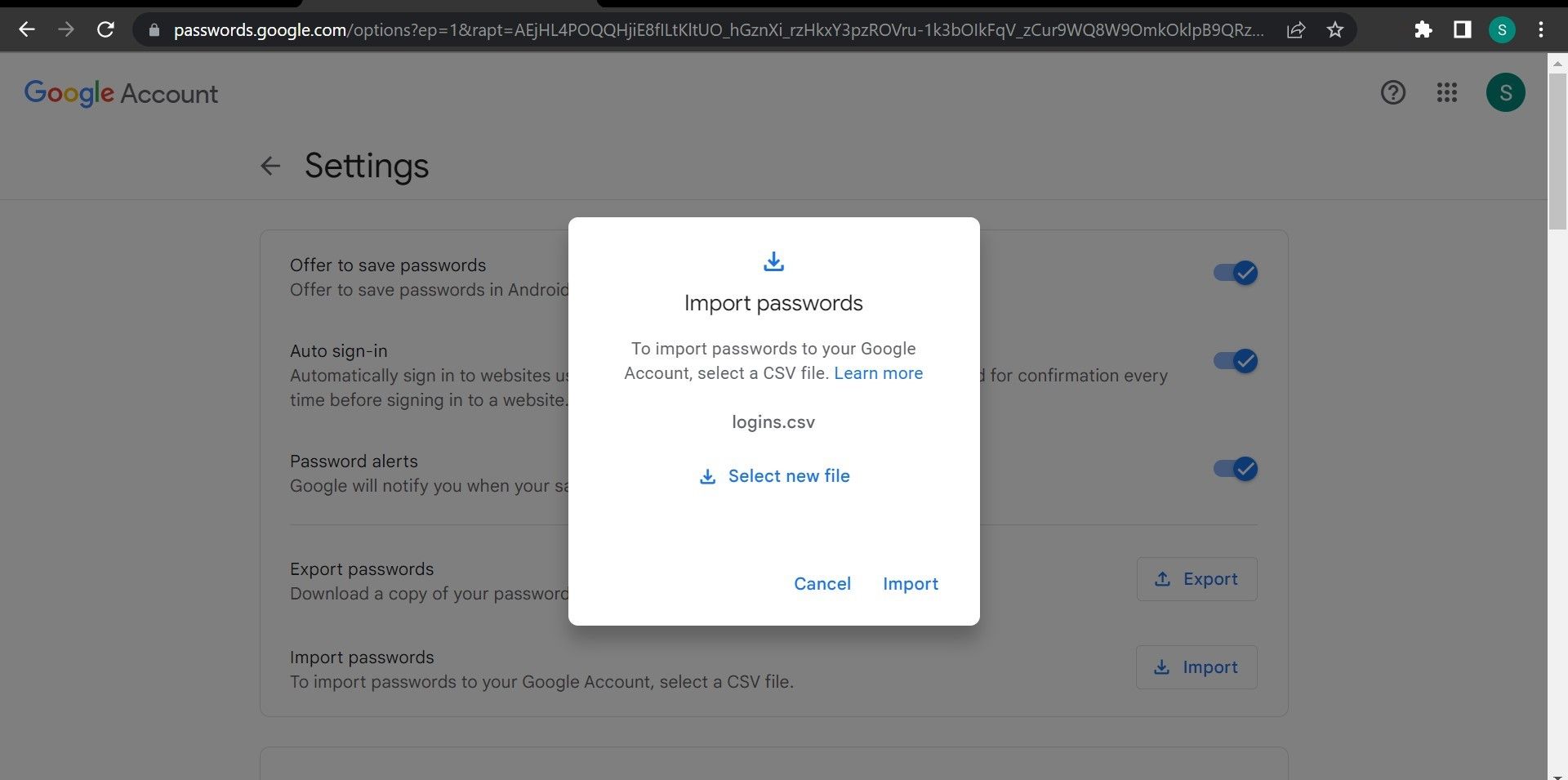
Горе наведени кораци ће додати све ваше лозинке на ваш Гоогле налог. Користите тај налог да бисте се пријавили на Цхроме и они ће аутоматски почети да се попуњавају.
2. Увезите лозинке у Цхроме помоћу Гоогле менаџера лозинки
Цхроме сада подржава увоз лозинки у Гоогле Пассворд Манагер изворно. Раније ова функција није била подразумевано доступна и морала је да буде омогућена путем заобилазних решења.
Овај метод функционише слично увозу лозинки у ваш Гоогле налог, али је кориснији јер можете да увезете лозинке чак и ако нисте пријављени (или немате Гоогле налог).
Међутим, као и претходни метод, морате имати ЦСВ датотеку која садржи лозинке које намеравате да увезете. Када набавите ЦСВ датотеку, пратите доленаведене кораке да бисте увезли лозинке у Цхроме помоћу Гоогле менаџера лозинки:
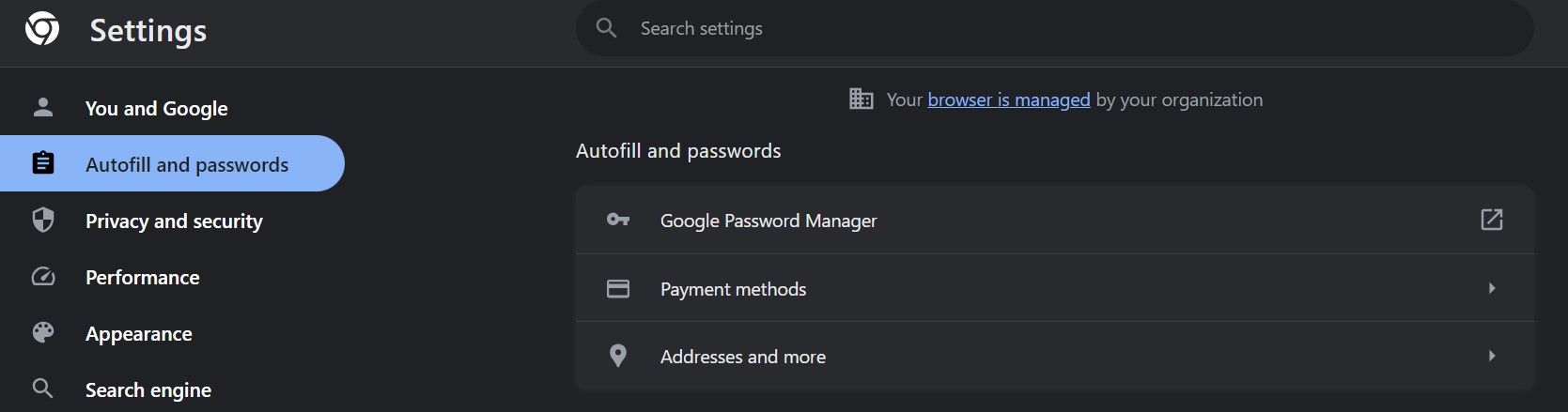
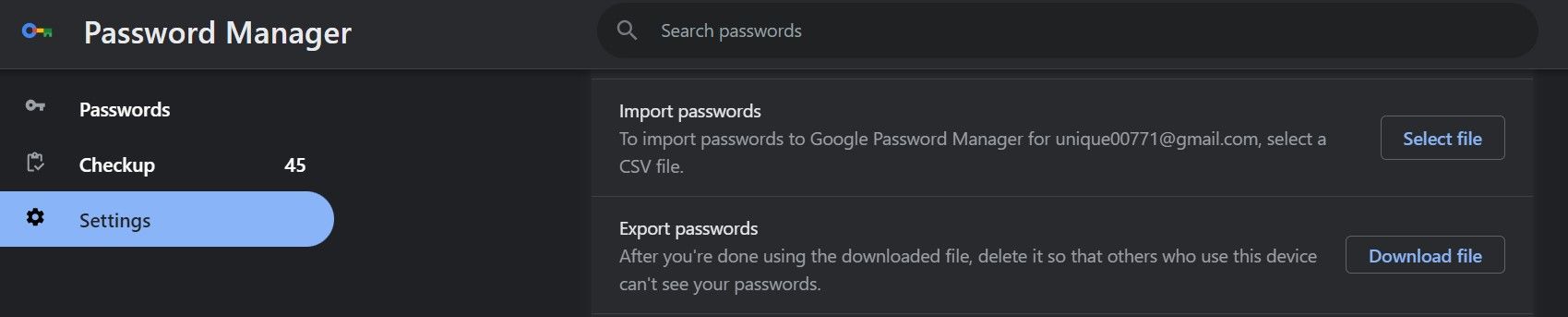
Ако видите да је увоз успешан! искачуће, ваше лозинке су успешно увезене.
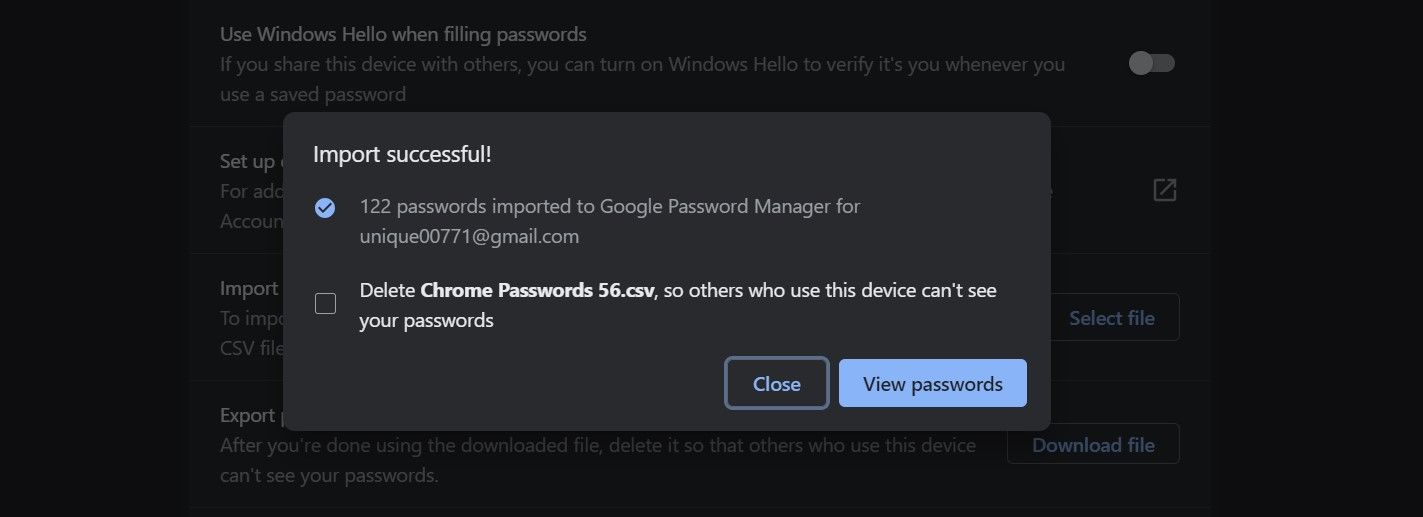
Кликните на Прикажи лозинке да бисте их видели. Ако не желите да други виде ваше увезене лозинке, означите поље за потврду брисања ЦСВ датотеке.
3. Увезите лозинке у Цхроме помоћу Менаџера лозинки
Још један паметан начин за увоз лозинки из једног претраживача у други је коришћење проширења за управљање лозинкама. Изаберите било које најбоље проширење менаџера лозинки које желите и инсталирајте га у прегледач у који желите да увезете лозинке, у овом случају, Цхроме.
У овом водичу користимо ЛастПасс, поуздан менаџер лозинки. На вама је да ли ћете користити ово или друго. Нека ЦСВ датотека буде спремна, јер ћемо је користити за увоз лозинки.
Након преузимања ЦСВ датотеке и додавања екстензије, пратите ове кораке:
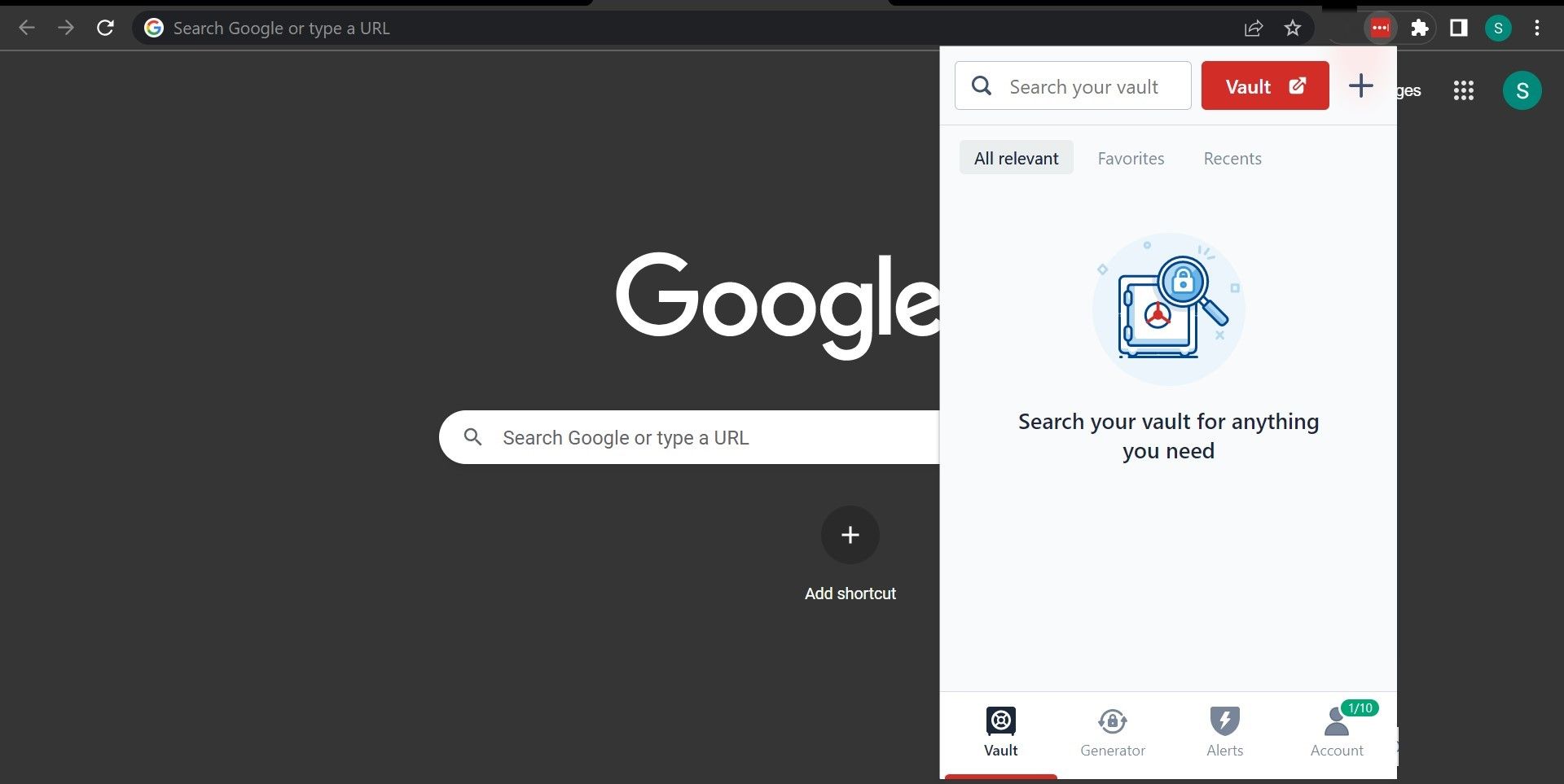
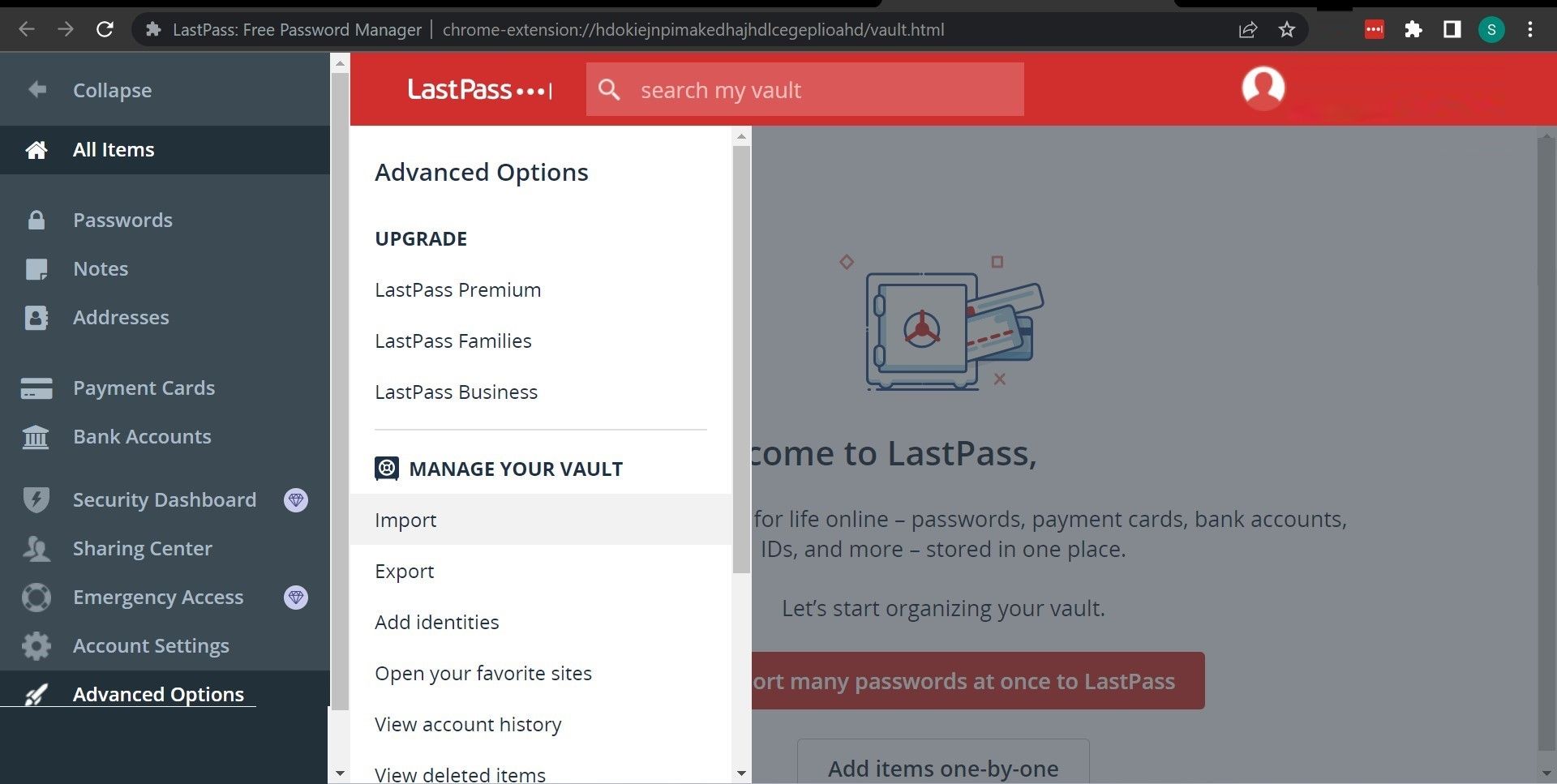
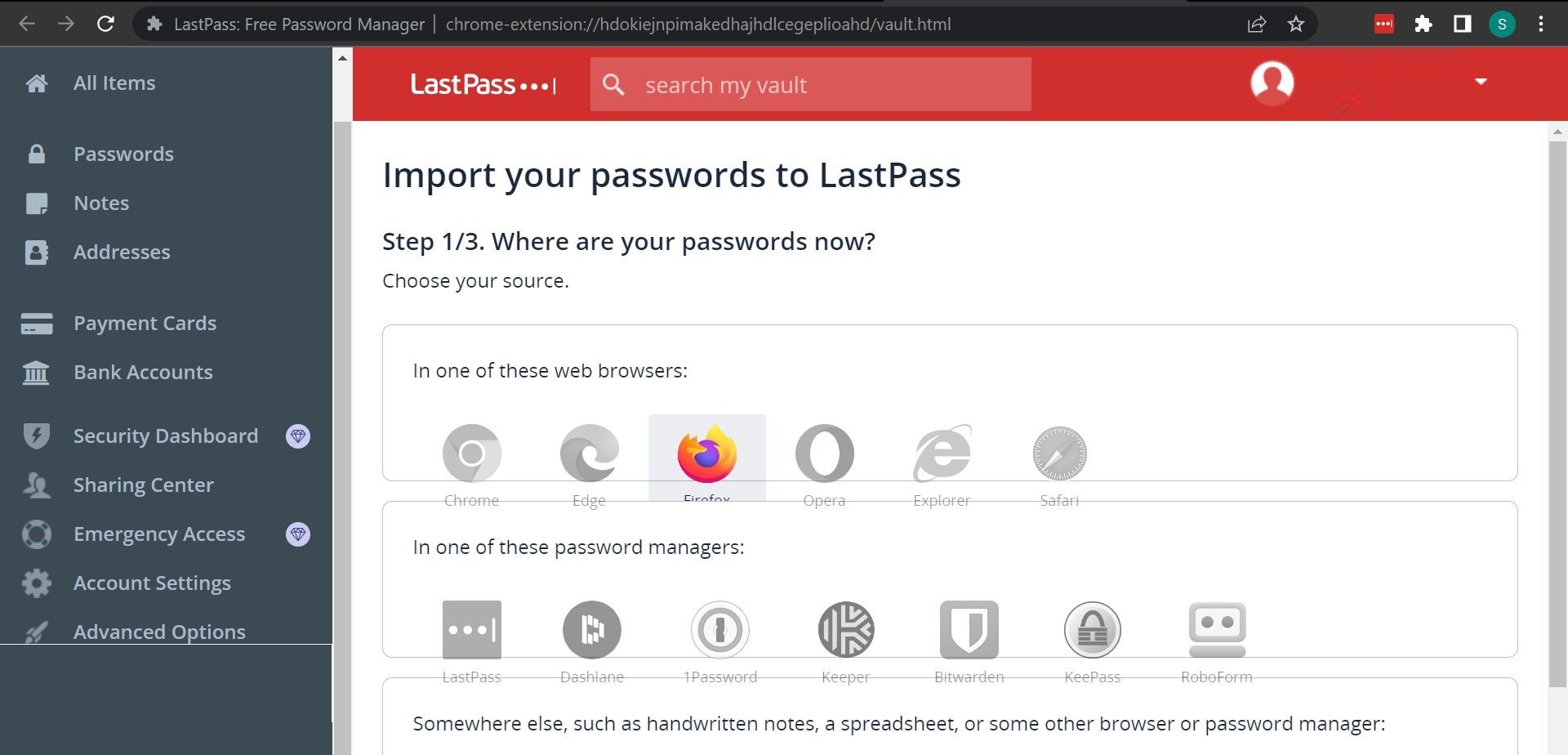
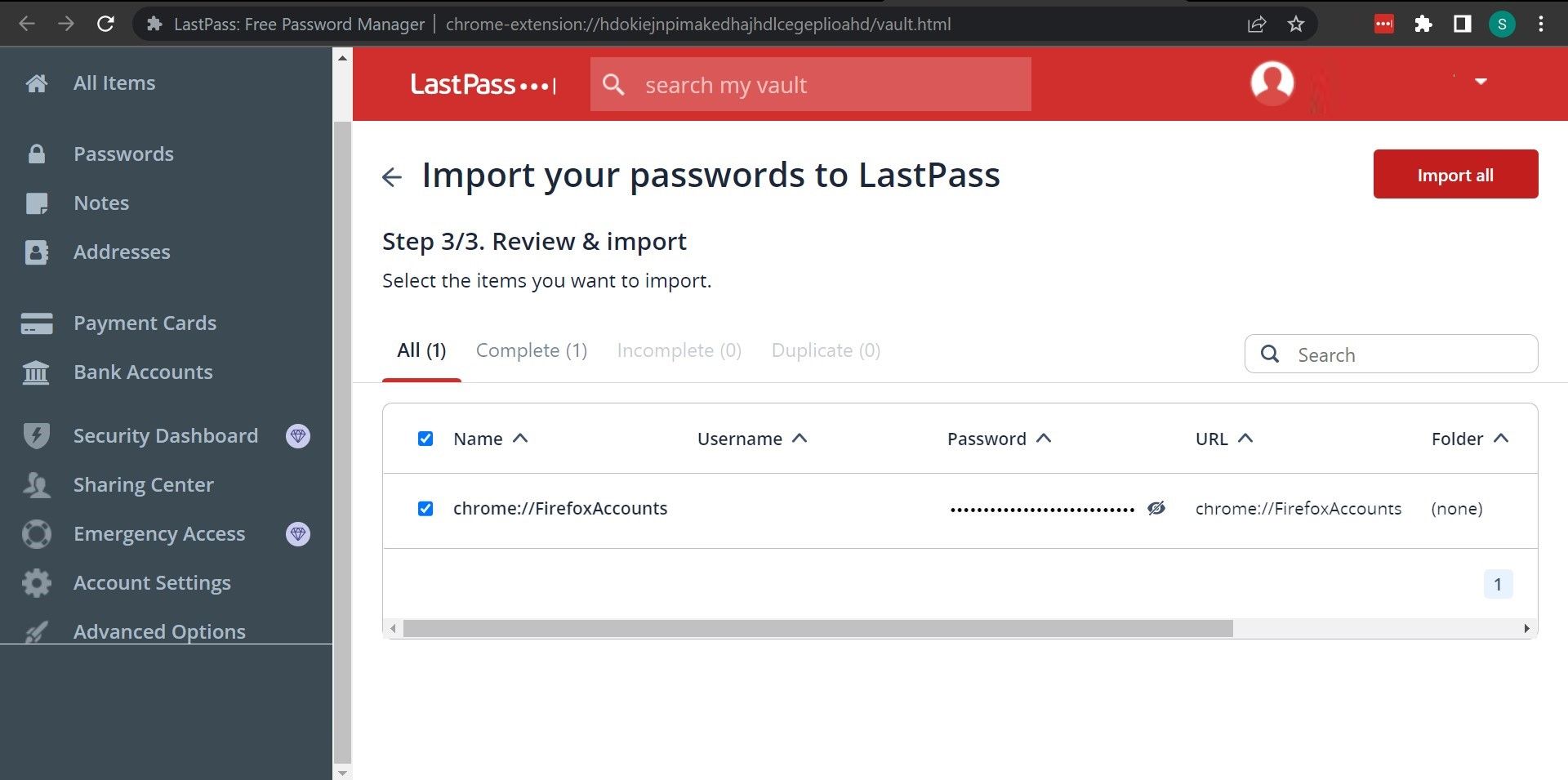
Када увезете лозинке у менаџер лозинки, не морате их поново увозити када мењате прегледаче. Потребно је само да инсталирате екстензију на другом претраживачу, који ће аутоматски попунити све сачуване лозинке. Ово је најзначајнија предност коришћења менаџера лозинки, нешто у чему не можете уживати са другим методама.
4. Увезите Фирефок лозинке у Цхроме
Ако прелазите са Фирефок-а на Цхроме, не морате ручно да увозите или извозите своје лозинке. У Цхроме-у постоји опција која вам омогућава да аутоматски повучете све своје информације из Фирефока.
Да бисте користили овај метод, оба претраживача морају бити на истом рачунару. Такође, ову методу можете користити и на Виндовс-у и на мацОС-у.
Ова опција вам омогућава да пренесете следеће податке из Фирефок-а у Цхроме:
- Историја прегледања
- Фаворити/обележивачи
- Сачуване лозинке
- Подаци обрасца за аутоматско попуњавање
Ево како да користите метод:
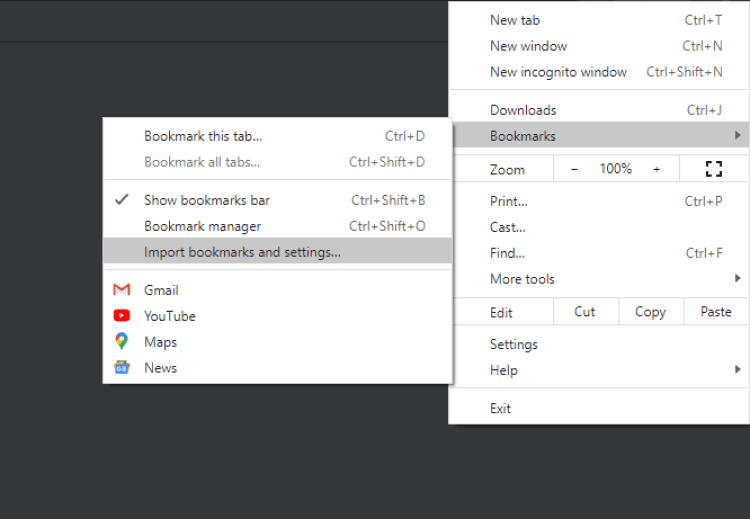
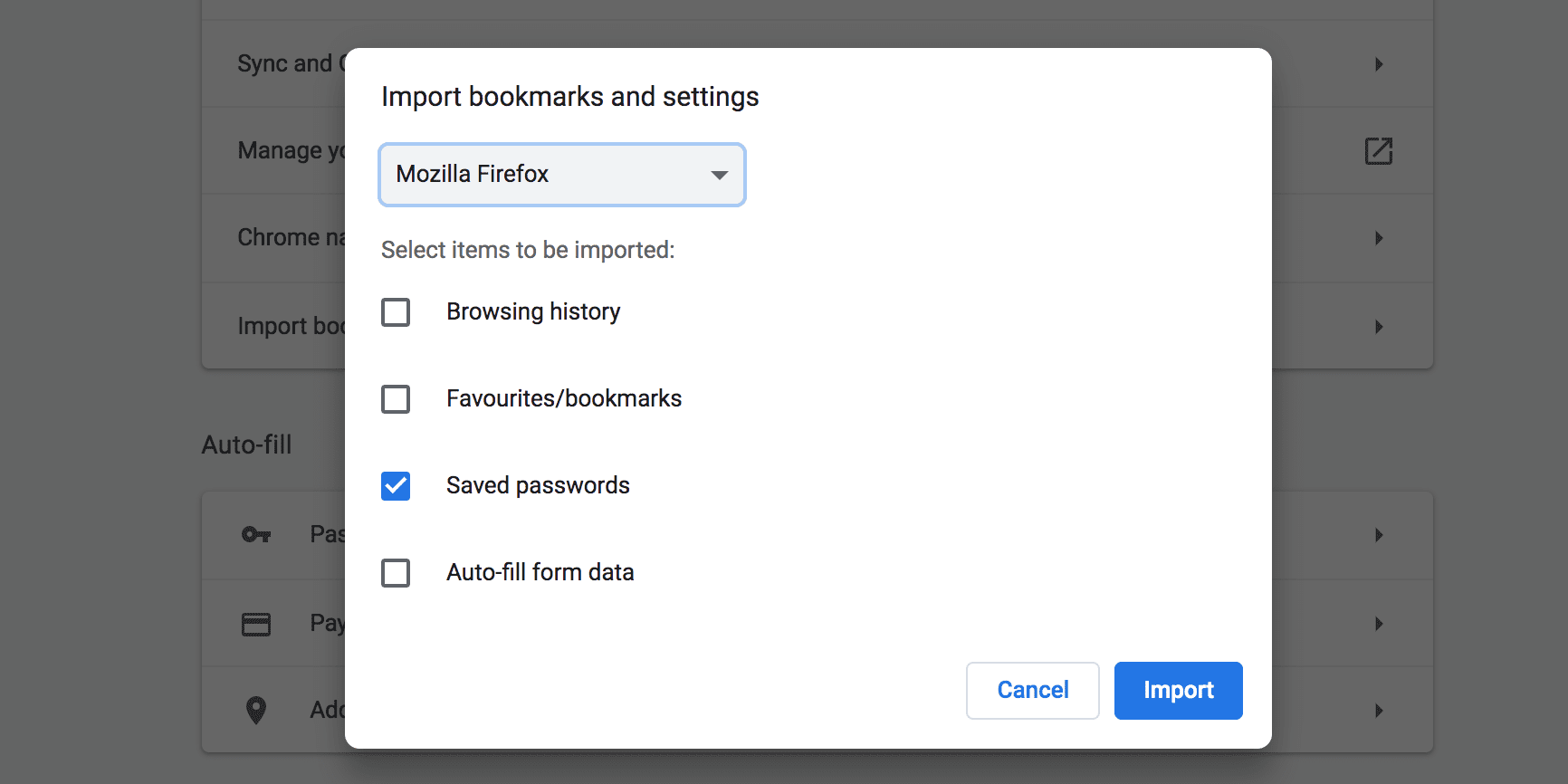
Овај метод вам омогућава да увезете лозинке и из других претраживача, укључујући Мицрософт Едге.
Неометано пренесите сачуване лозинке у Цхроме
Ако имате ЦСВ датотеку која садржи ваше сачуване лозинке, можете да увезете све своје лозинке у Цхроме у неколико једноставних кликова, као што је приказано изнад. Ово вам помаже да аутоматски попуните пријаве и брзо приступите свим својим налозима на мрежи.
Цхроме нуди десетине функција које вам омогућавају да сурфујете вебом уз максималну погодност. Неке од Цхроме-ових функција су још увек експерименталне, као што је функција увоза лозинке коју смо управо навели, али и даље можете да их омогућите са странице са заставицама.