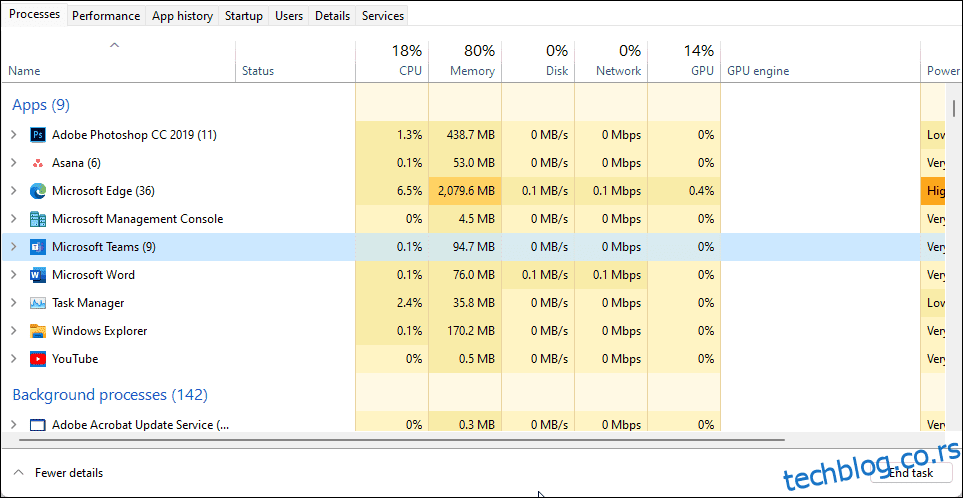Мицрософт Теамс је једна од многих унапред инсталираних апликација у оперативном систему Виндовс 11. Нажалост, иако је то одлична платформа за пословну сарадњу, муче је повремени проблеми са падом.
Ако се апликација Мицрософт Теамс руши или наставља да се поново покреће на рачунару, ево како да решите и решите проблем у оперативном систему Виндовс 11.
Имајте на уму да Мицрософт нуди две верзије (кућа и посао) апликације Теамс. Због разлика у верзијама, неке исправке у наставку се можда неће применити на верзију тимова (посао или школа) и обрнуто.
Преглед садржаја
1. Завршите Мицрософт Теамс процес у Таск Манагер-у
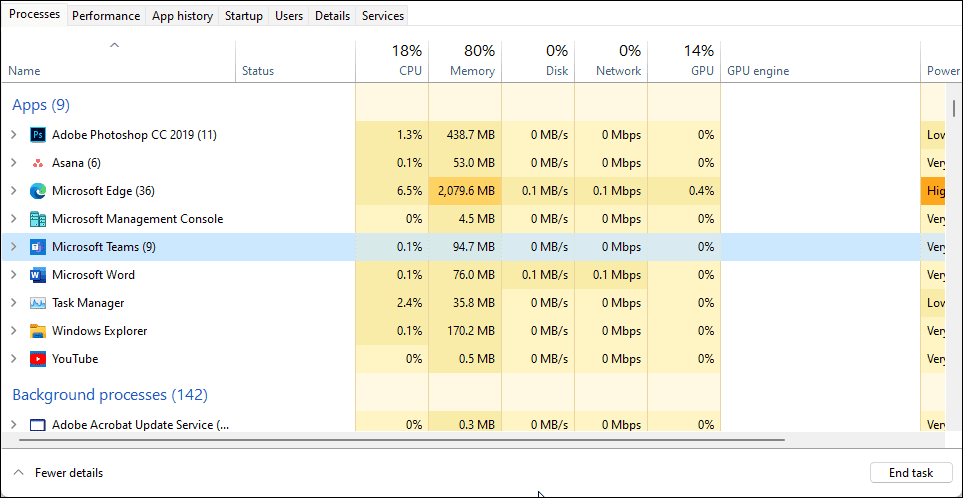
Можете да прекинете и поново покренете процес Мицрософт Теамс у Таск Манагер-у да бисте решили проблеме са падом због привременог квара. Ево како да то урадите:
Ако проблем и даље постоји, извршите поновно покретање. Брзо поновно покретање ће приморати окончање свих позадинских процеса и помоћи у решавању проблема због привремених грешака.
2. Одјавите се и затворите апликацију Теамс
Лако решење за проблем пада апликације Теамс захтева да се одјавите и затворите апликацију. Када завршите, требало би да будете у могућности да се пријавите и користите апликацију без икаквих проблема.
Да бисте се одјавили из Мицрософт тимова:
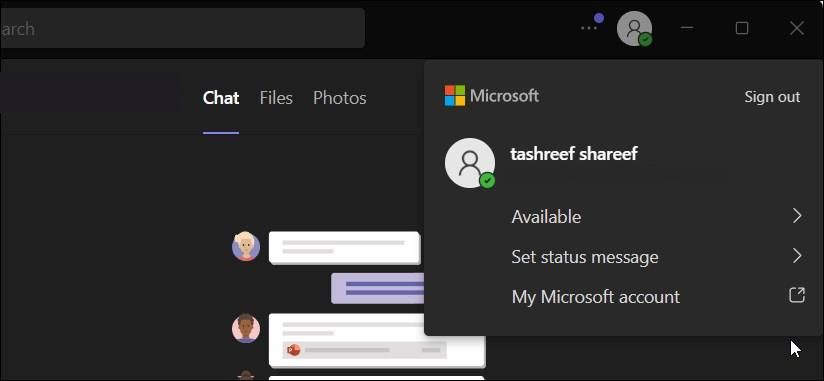
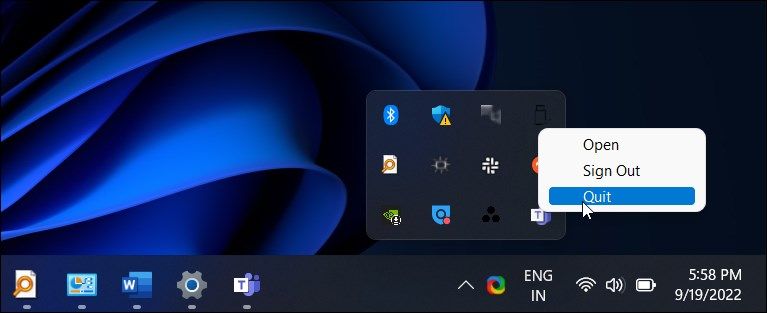
3. Обришите Мицрософт Теамс кеш меморију
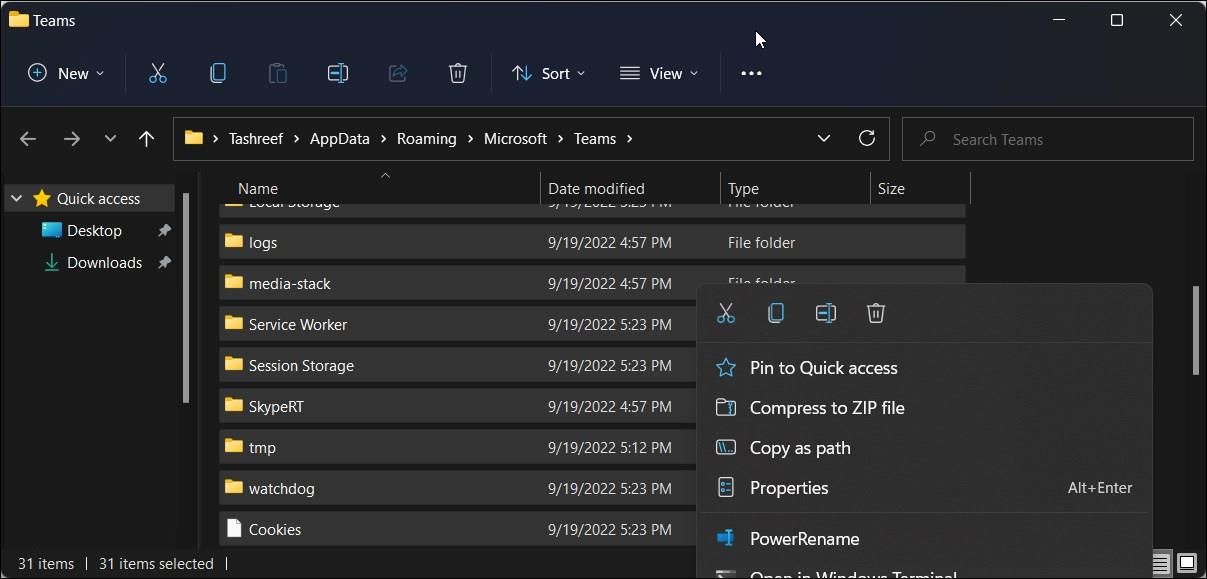
Брисањем Мицрософт Теамс кеша из фасцикле АппДата може се брзо решити проблем пада. Брисањем кеша ће се решити проблеми изазвани оштећеном кеш меморијом апликације. Да би ово функционисало, морате да користите верзију апликације за тимове (школска или пословна).
Да бисте избрисали кеш Мицрософт Теамс:
%appdata%MicrosoftTeams
4. Поправите Мицрософт Теамс
Можете да поправите неке Мицрософт Сторе апликације и програме у Виндовс 11 и старијој верзији ОС-а. Функција поправке покушава да поправи инсталацију, чиме поправља све проблеме изазване оштећењем датотеке.
Имајте на уму да ова исправка није применљива на верзију Мицрософт тимова (посао или школа).
Да бисте поправили апликацију Мицрософт Теамс:
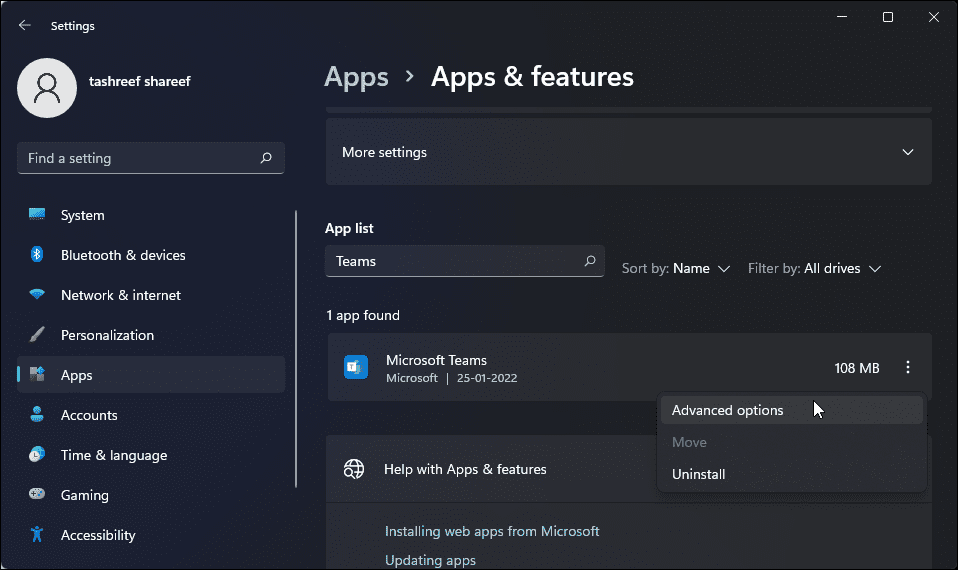
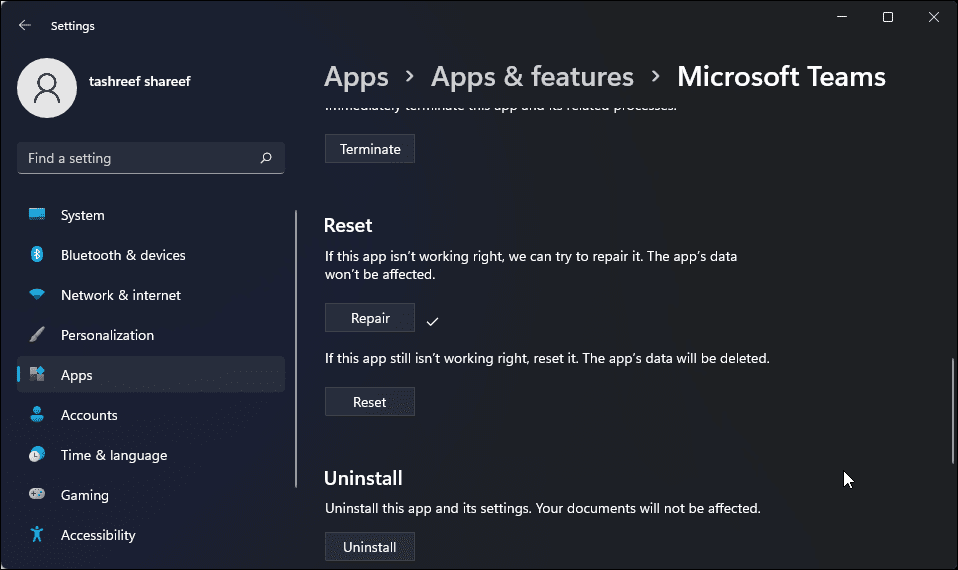
5. Ресетујте апликацију Мицрософт Теамс
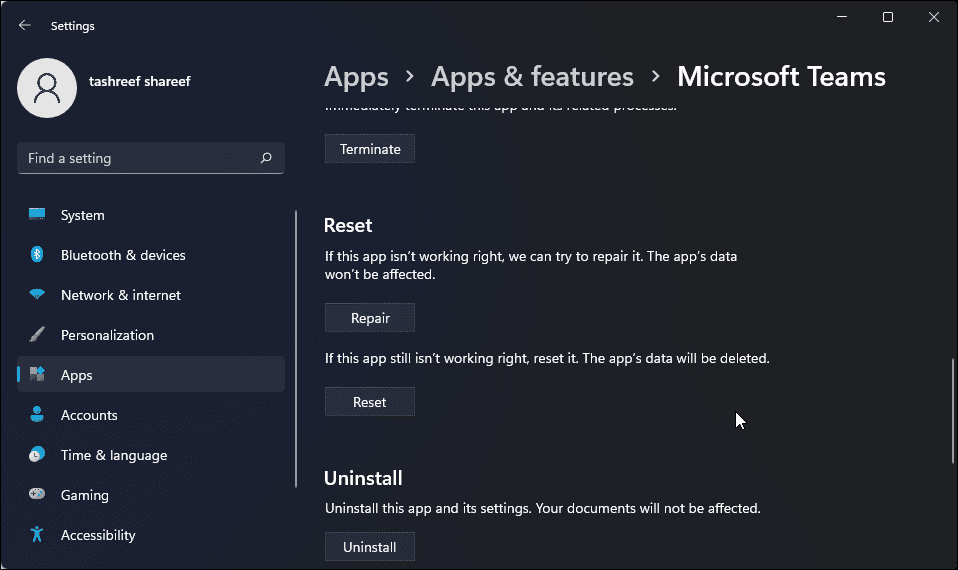
Као и друге Виндовс апликације, Мицрософт Теамс користи простор кеш меморије за складиштење привремених датотека како би побољшао време учитавања и корисничко искуство. Али када се не користи правилно или оштећено, то може довести до квара апликације.
Можете ручно да обришете кеш апликације да бисте решили овај проблем. Ево како то да урадите за Мицрософт тимове.
Имајте на уму да ова исправка није применљива на верзију Мицрософт Теамс (посао или школа). Рун режим компатибилности Мицрософт тимова виндовс 7
Процес ресетовања ће вратити апликацију на фабричке вредности бришући све податке, укључујући кеш. Међутим, такође ће избрисати све сачуване акредитиве за пријаву. Дакле, мораћете поново да се пријавите да бисте користили апликацију. Када завршите, можете без напора да управљате својим тимовима у Мицрософт тимовима.
6. Ажурирајте апликацију Мицрософт Теамс
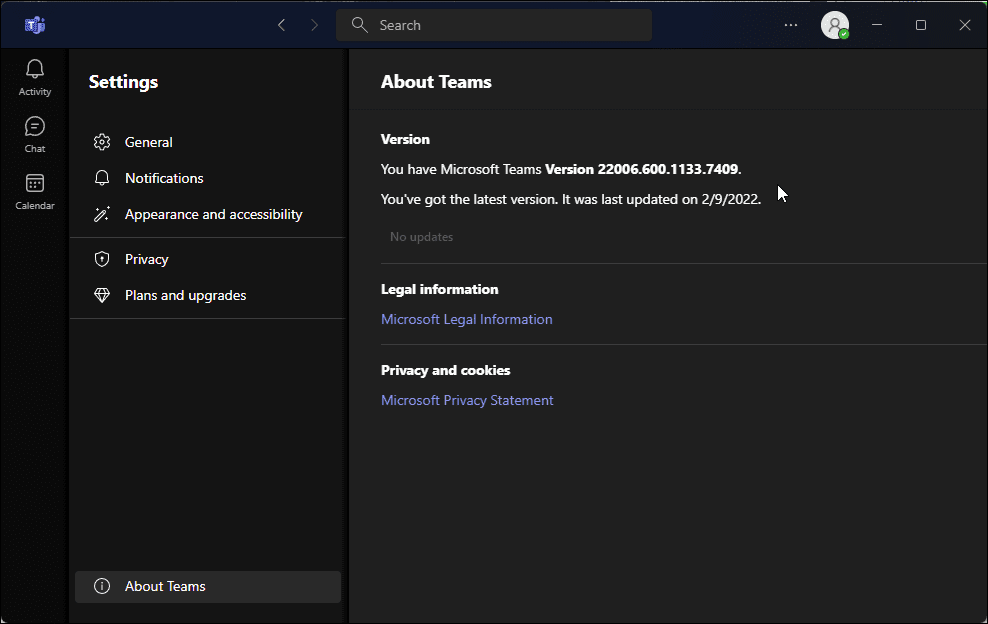
Новија ажурирања често укључују исправке грешака и побољшања перформанси. Док се Мицрософт Теамс аутоматски ажурира сваке две недеље, можете ручно да проверите да ли има новијег ажурирања у подешавањима апликације.
Да бисте ажурирали Мицрософт тимове:
7. Покрените тимове у режиму компатибилности
Ако апликација Теамс настави да руши, покушајте да је покренете у режиму компатибилности. Можете да конфигуришете Мицрософт тимове (на послу или у школи) да раде у режиму компатибилности из његових својстава.
Да бисте покренули Мицрософт Теамс у режиму компатибилности:
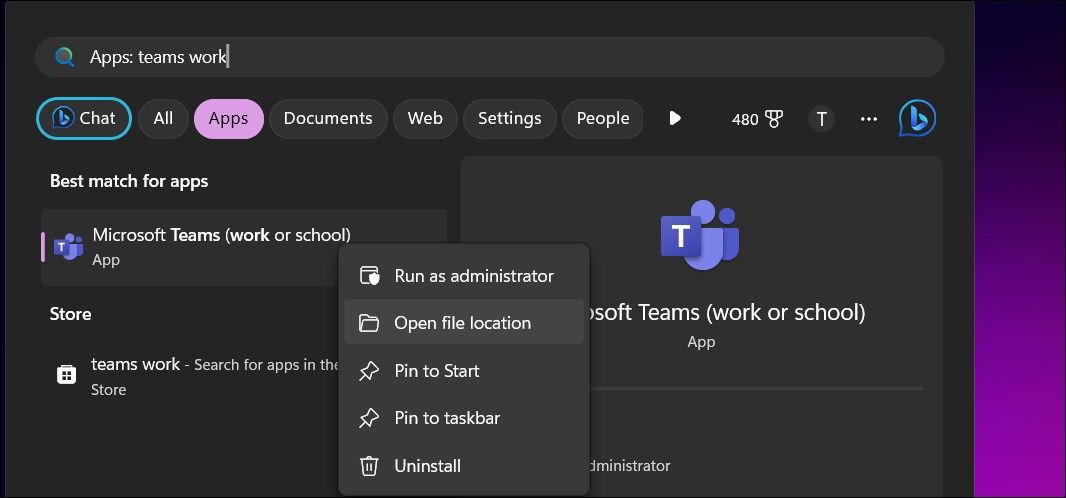
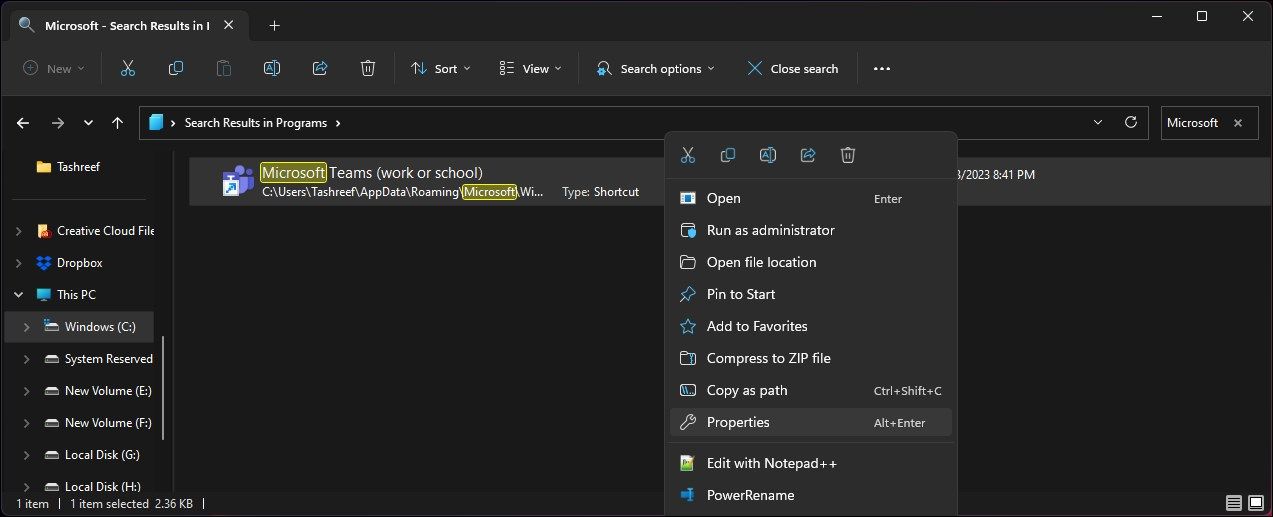
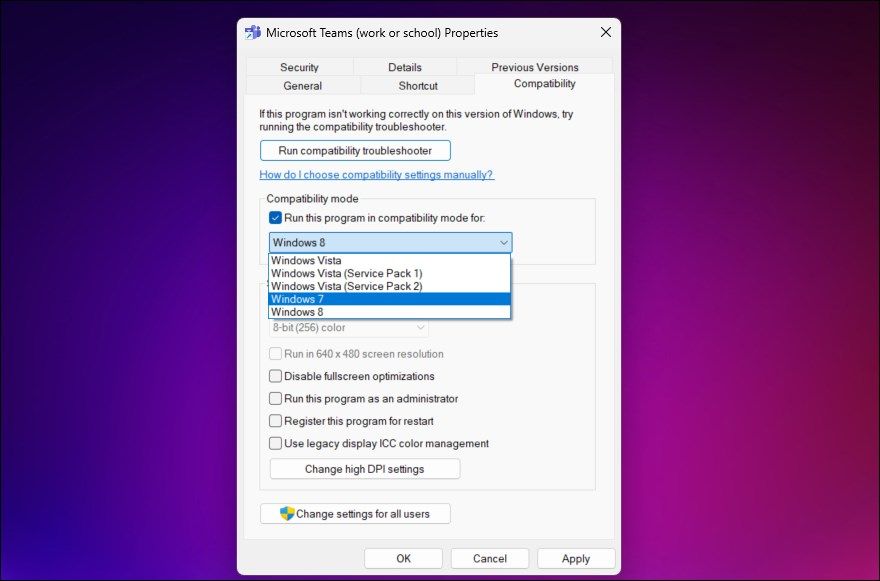
Са новим променама на месту, покрените Мицрософт Теамс да видите да ли је проблем с падом решен. Ако проблем и даље постоји, користите другу верзију оперативног система Виндовс у режиму компатибилности да бисте видели да ли то помаже у решавању проблема.
8. Ажурирајте управљачки програм адаптера за екран
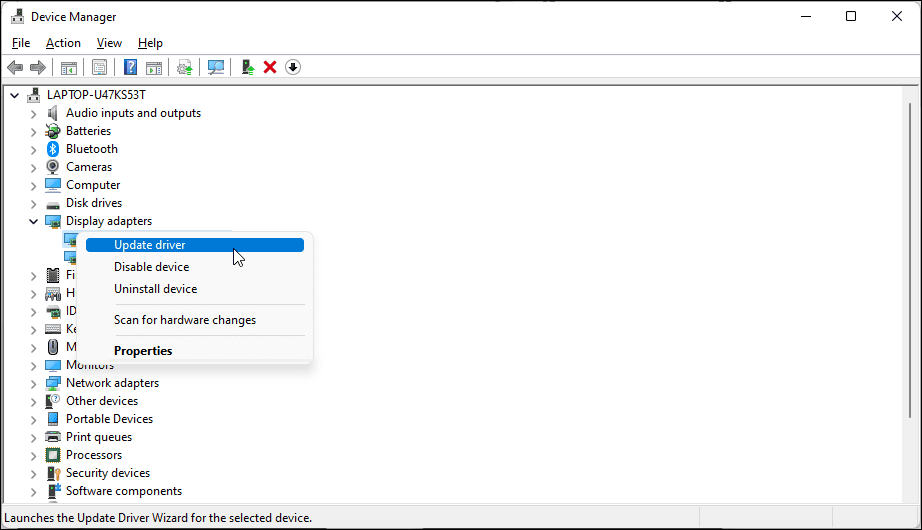
Некомпатибилни Интел ХД графички драјвери су још један познати узрок проблема са падом Мицрософт Теамс-а. Ако имате инсталирану Интел ХД графику, ажурирајте је помоћу Управљача уређајима да бисте решили проблем.
Да бисте ажурирали управљачки програм адаптера екрана:
Ако није пронађено ажурирање, идите на Интелова страница са драјверима и софтвером. Отворите одељак Графика и преузмите најновију верзију драјвера доступних за ваш процесор. Такође, погледајте наш водич о томе како да ажурирате графичке драјвере у оперативном систему Виндовс да бисте сазнали на које различите начине можете да инсталирате најновије управљачке програме за ГПУ за свој рачунар.
9. Онемогућите управљачки програм адаптера екрана
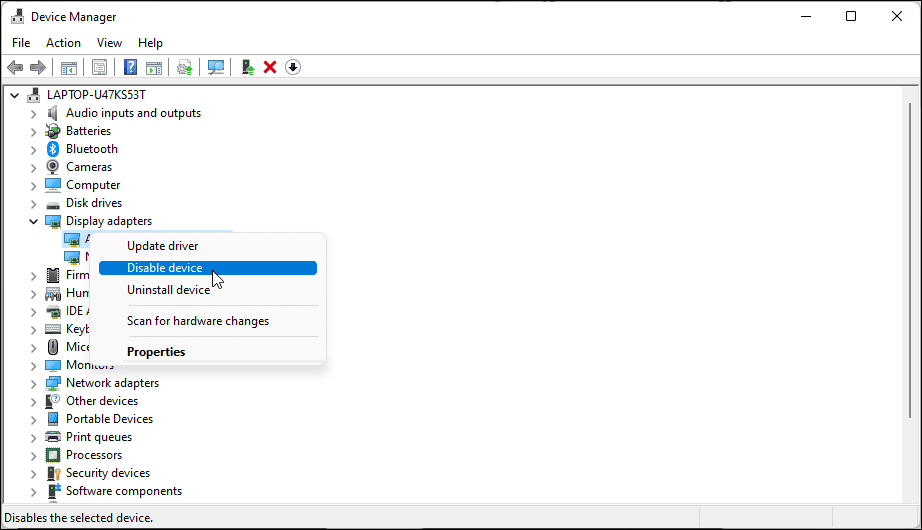
Ако ажурирање управљачког програма екрана није помогло, деинсталирајте графички драјвер да бисте видели да ли вам то помаже да решите грешку. Када се деинсталира, Виндовс ће користити генерички управљачки програм за екран, али ће вам помоћи да утврдите узрок проблема.
Да бисте деинсталирали графички драјвер:
10. Поново инсталирајте Мицрософт Теамс
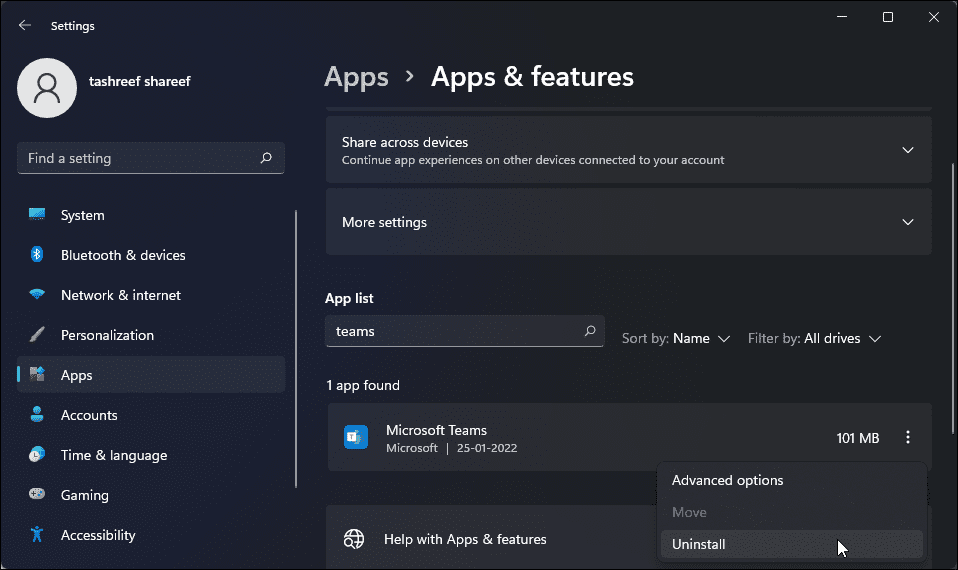
Као последње средство, можете поново да инсталирате апликацију Мицрософт Теамс да бисте решили проблеме са падом. Брза поновна инсталација може вам помоћи да решите проблеме узроковане оштећењем датотеке апликације и другим разлозима.
Да бисте деинсталирали Мицрософт Теамс:
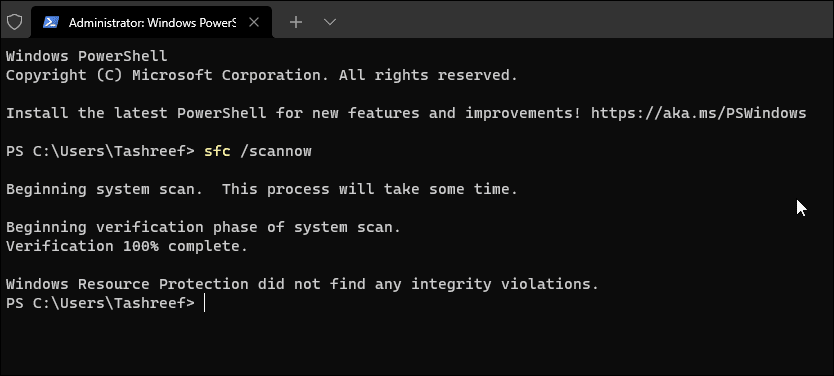
Ако Мицрософт Теамс не успе да се покрене, можете покренути алатку за проверу системских датотека. Скенираће систем за оштећење датотека и вратити оштећене системске датотеке. Ово је корисно ако проблеми у вези са системом спречавају покретање апликације.
sfc /scannow
Решавање проблема са падом апликације Мицрософт Теамс
Често уграђени алат за решавање проблема може да дијагностикује и реши проблеме који доводе до пада апликације Мицрософт Теамс. Ако не, покушајте да обришете Теамс кеш меморију, ажурирате управљачке програме адаптера за екран или поново инсталирате апликацију.
Иако је Мицрософт Теамс одлична апликација за тимску сарадњу, то није једини избор. Постоји много одличних алтернатива за Мицрософт Теамс, а Слацк је једнако популаран избор.