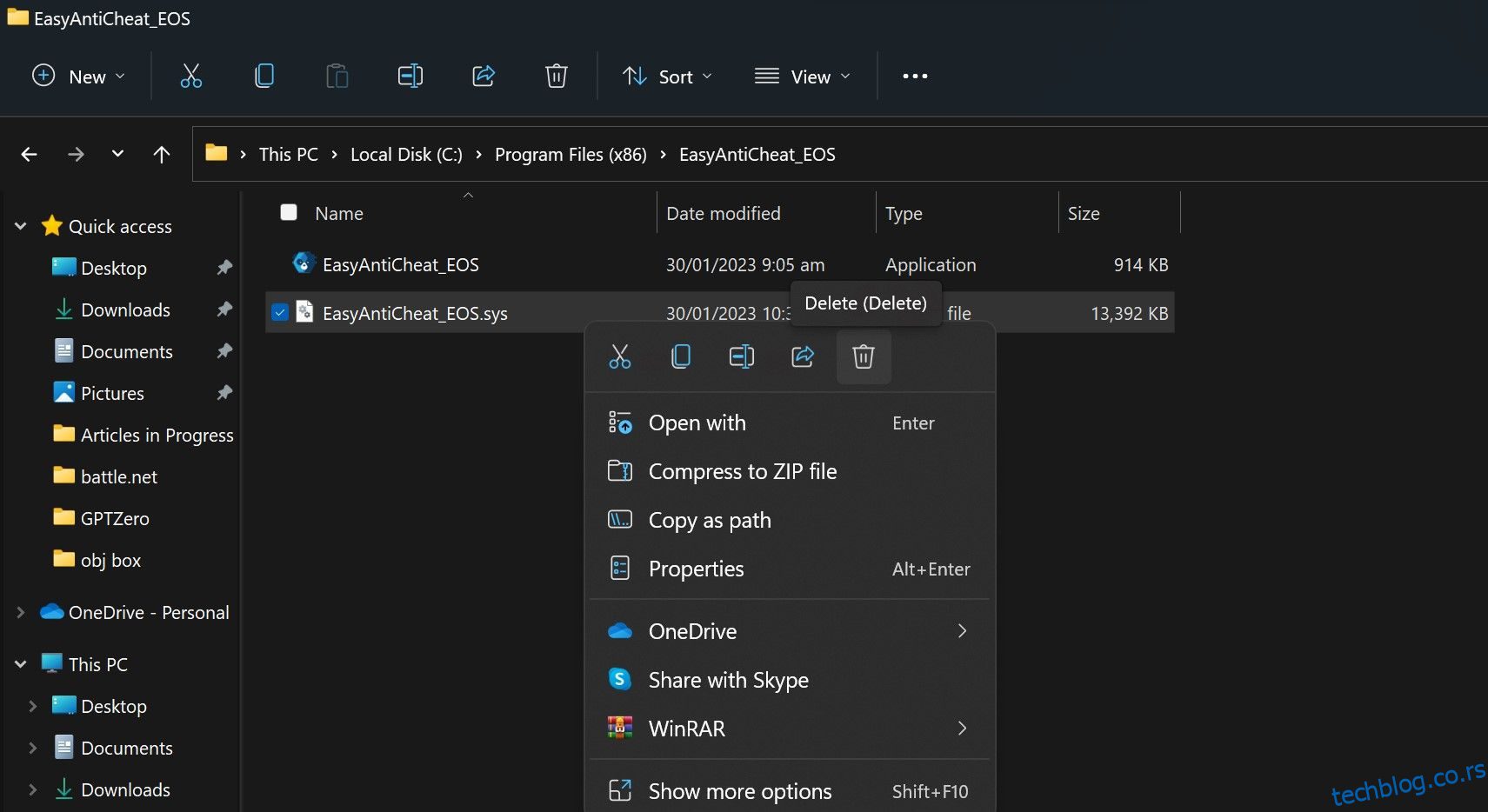Када покренете игру на рачунару или Стеам клијенту, да ли наилазите на поруку која гласи „грешка 30005: ЦреатеФиле није успео са 32“? Углавном се дешава када покрећете игре заштићене Еаси Анти-Цхеат, услугом против варања коју користе игре за више играча да би спречиле хаковање.
Ако сте наишли на ову грешку, вероватно покушавате да покренете игру заштићену овом услугом, али постоји проблем са самом услугом или датотекама игре, што спречава покретање игре.
Дакле, шта узрокује ову грешку и како је поправити?
Преглед садржаја
Шта узрокује грешку 30005: ЦреатеФиле није успело са 32 на Виндовс-у?
Ево неколико главних узрока који су можда довели до проблема „грешка 30005: ЦреатеФиле није успео са 32“ на вашем уређају:
- Хак који сте инсталирали изменио је датотеке игре, што је Еаси Анти-Цхеат оценио сумњивим.
- Датотеке ваше игре су оштећене, а Еаси Анти-Цхеат је ове промене означио као неовлашћене.
- Услугу Еаси Анти-Цхеат блокира Виндовс Дефендер или антивирусни софтвер.
- Еаси Анти-Цхеат није успео да креира датотеку у инсталационој фасцикли јер датотека из претходне сесије већ постоји.
- Грешком сте онемогућили Еаси Анти-Цхеат процес или услугу да бисте смањили његову потрошњу ресурса.
- Инсталација Еаси Анти-Цхеат софтвера је оштећена и захтева поправку или нову поновну инсталацију.
Сада када знате зашто можда имате ову грешку, хајде да разговарамо о томе како да је исправите.
1. Прво извршите неке прелиминарне провере
Прво треба да извршите следеће прелиминарне провере пре него што пређете на главне поправке:
- Да ли користите неки софтвер за хаковање датотека да бисте стекли предност у игри? Ако је тако, требало би да их уклоните.
- Затворите било који други програм који ради поред игре.
- Затворите сваки софтвер за оптимизацију графике који користите.
- Да ли сте направили неке измене у фајловима игре? Ако сте то урадили, требало би да поново инсталирате игру осим ако не знате како да поништите ове промене.
Можете почети да примењујете преостале поправке ако ниједна од горе наведених провера не помогне.
2. Избришите датотеку ЕасиАнтиЦхеат.Сис
ЕасиАнтиЦхеат.сис датотека садржи информације о покретању игре. Сваки пут када покренете игру, а услуга Еаси Анти-Цхеат потврди да датотеке игре нису измењене, она се креира аутоматски.
У већини случајева, Еаси Анти-Цхеат успешно креира ову датотеку; повремено, не успева. Када се то догоди, игра приказује ову поруку о грешци. Да бисте били сигурни да то овде није случај, мораћете ручно да избришете ову датотеку, тако да Еаси Анти-Цхеат може поново да је направи када поново покренете игру.
Да бисте то урадили, следите ове кораке:
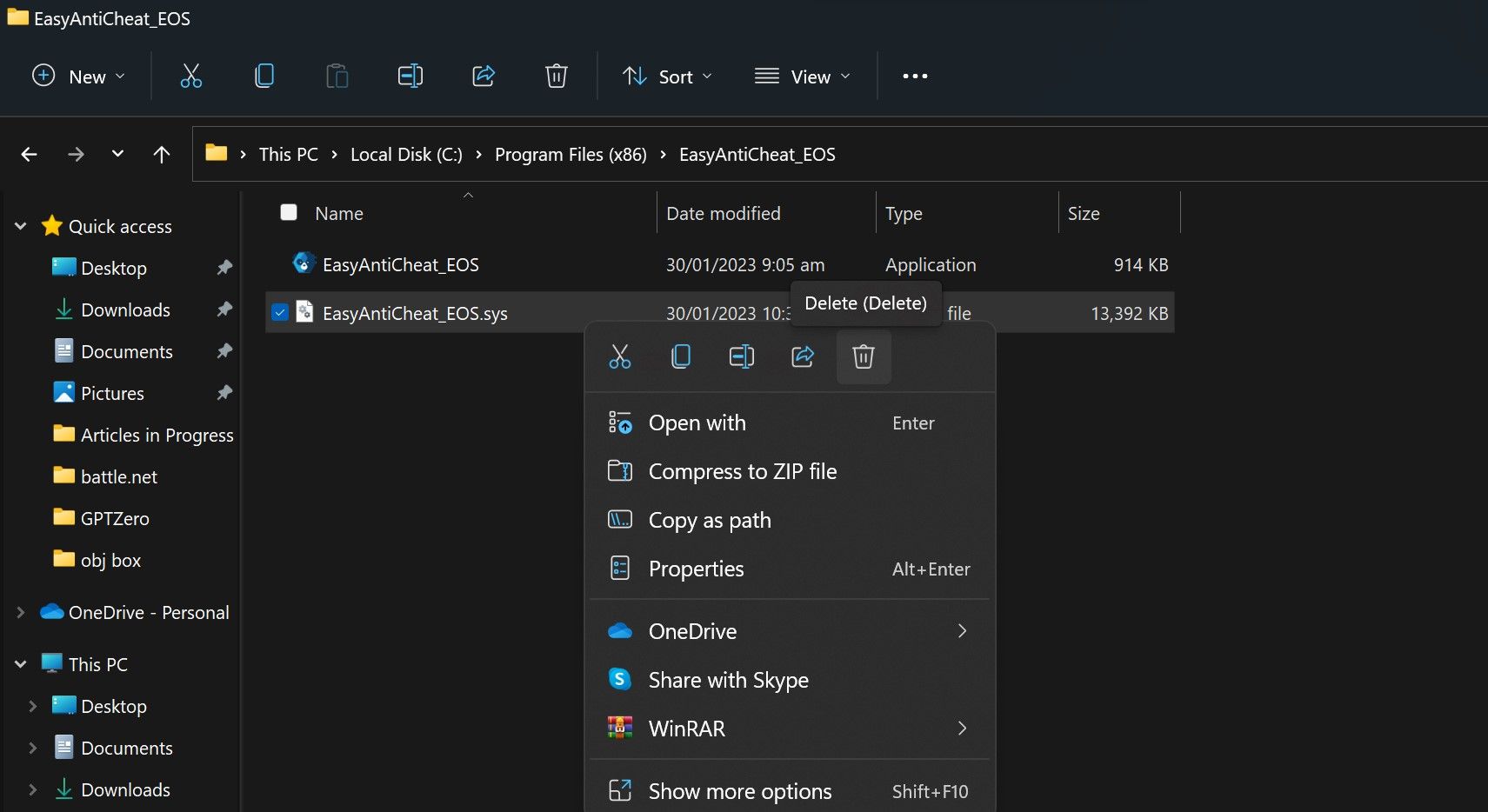
Ако поново наиђете на исту грешку, пређите на следећи корак.
Не можете да деинсталирате датотеку ЕасиАнтиЦхеат.Сис?
Неки корисници су пријавили да су наишли на грешку приликом брисања датотеке ЕасиАнтиЦхеат.сис која каже да се датотека не може избрисати пошто је апликација покренута. Ова порука указује да Еаси Анти-Цхеат ради у позадини, тако да морате искључити програм пре него што га деинсталирате. Ево како то можете да урадите:

3. Поправите све оштећене датотеке игре
Ако се датотеке ваше игре оштете, Еаси Анти-Цхеат ће сматрати да је то неовлашћено мењање. Због тога је њихова поправка неопходна. Неки клијенти за игре вам омогућавају да поправите оштећене датотеке унутар клијента; стога, ако игра коју користите нуди ову функцију, само напред и поправите оштећене датотеке.
Ако сте инсталирали игру преко Стеам-а, можете лакше поправити датотеке игре. У нашем водичу за поправку датотека игара помоћу различитих покретача, покрили смо процес провере интегритета датотека игара (или поправљања оштећених датотека игара) у Стеам-у. Дакле, пратите релевантна упутства за поправку оштећених датотека.
4. Бели лист Еаси Анти-Цхеат у Виндовс Дефендер-у или Антивирусу
Иако је Еаси Анти-Цхеат услуга од поверења, Мицрософт Дефендер или антивирусни софтвер који користите могу то сматрати претњом и блокирати. Једном блокиран, Еаси Анти-Цхеат неће моћи да креира датотеку која му је потребна, а покретач игара ће приказати ову грешку. Стога, требало би да се уверите да то није узрок проблема.
Онемогућите оба програма да бисте утврдили да ли Виндовс Дефендер или антивирусни програм узрокује проблем. Погледајте наш водич о томе како да онемогућите Виндовс Дефендер. Требало би да постоји слична опција у подешавањима вашег антивирусног програма. Користите то да га онемогућите. Када су оба програма онемогућена, поново покрените игру и погледајте да ли се грешка појављује.
Ако се игра овог пута успешно покрене, то потврђује да је проблем у Виндовс Дефендер-у или антивирусном програму треће стране који користите. Ако не омогућите ниједан од ових програма, нећете поново наићи на ову грешку, али њихово онемогућавање доводи ваш уређај у опасност.
Дакле, уместо да то радите, требало би да поставите Еаси Анти-Цхеат из Виндовс Дефендер-а и вашег антивирусног програма на белу листу. То ће спречити било коју од ових апликација да блокира програм Еаси Анти-Цхеат, а обе апликације ће наставити да раде свој посао хватања вируса.
Ако нисте упознати са процесом стављања апликација на белу листу, погледајте наш водич о томе како да дозволите апликације преко Виндовс заштитног зида. Исто тако, посетите званичну веб локацију антивируса који користите. Тамо ћете пронаћи упутства за стављање на белу листу апликација у том софтверу.
5. Онемогућите хардверски принуђену заштиту стека у режиму језгра
Активирање хардверски принуђене заштите стека у режиму језгра, безбедносне функције на Виндовс-у, омета софтвер Еаси Анти-Цхеат, како је пријавио корисник у Форум Мицрософт заједнице. Ова функција спречава да злонамерни софтвер омета оперативни систем, али понекад може да буде у сукобу са сигурним програмима, као што је Еаси Анти-Цхеат.
Један корисник је потврдио у а Реддит тхреад да је искључивање ове безбедносне функције решило проблем. Ако ваш процесор подржава ову безбедносну функцију, искључите је. Ево како то можете да урадите:
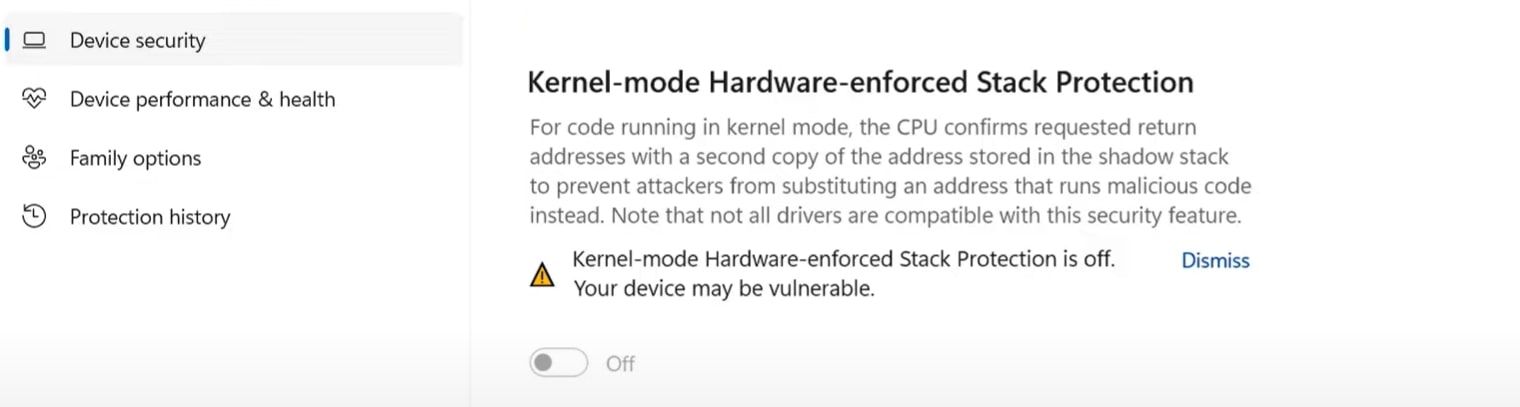
Ако функција Хардверски принуђена заштита стека у режиму језгра није доступна у поставкама безбедности уређаја, онда је ваш процесор не подржава. Ако је то случај, можете прескочити ову исправку.
6. Уверите се да је лака услуга против варања покренута
Еаси Анти-Цхеат покреће услугу која се такође зове Еаси Анти-Цхеат када инсталирате програм на свој уређај. Ако ова услуга није покренута, Еаси Анти-Цхеат ће приказати грешку. Да бисте то урадили, следите ове кораке:
7. Поправите Еаси Анти-Цхеат програм
Ако ниједна од поправки не функционише или софтвер Еаси Анти-Цхеат не ради исправно, требало би да поправите програм. Пратите ове кораке да бисте поправили клијента:
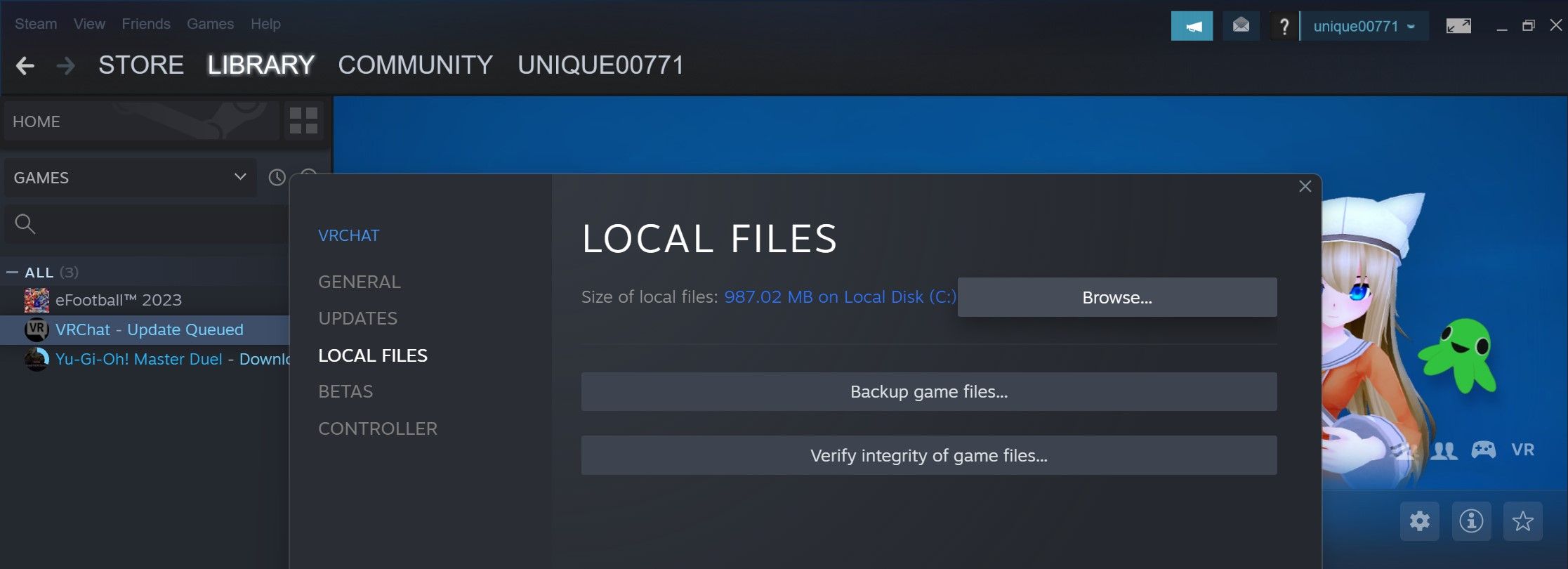
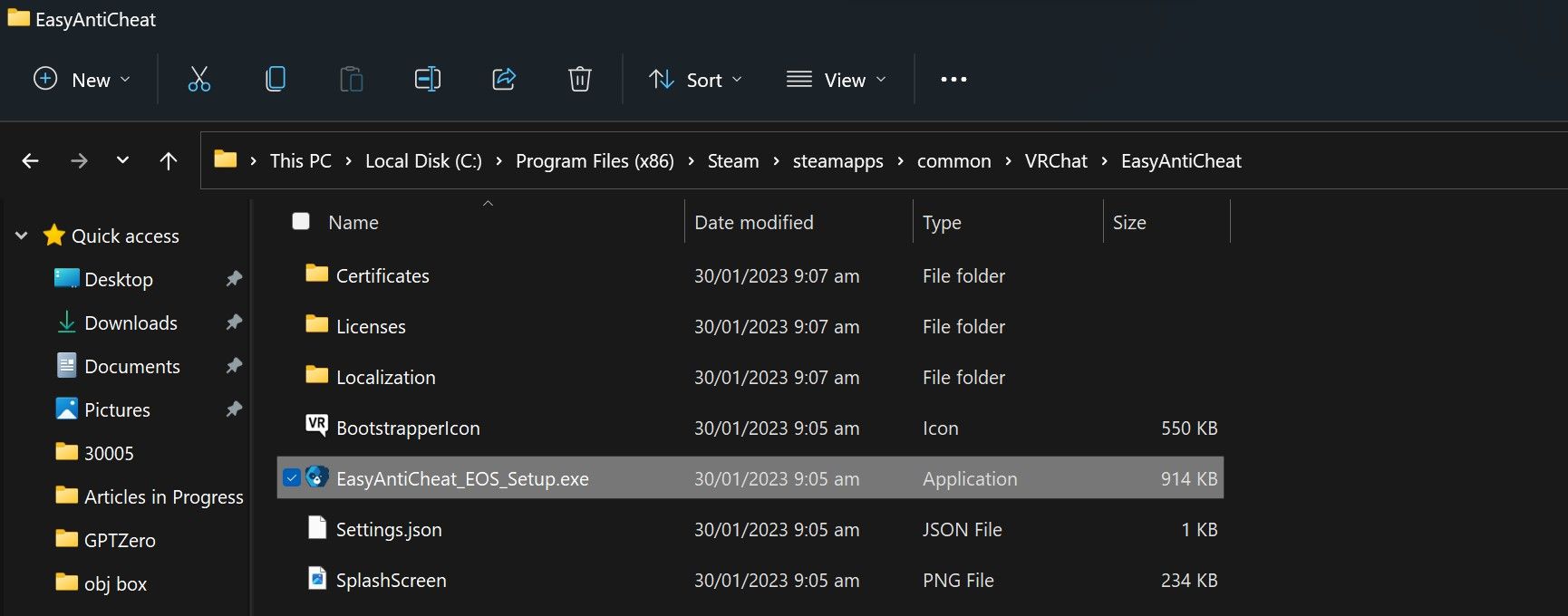
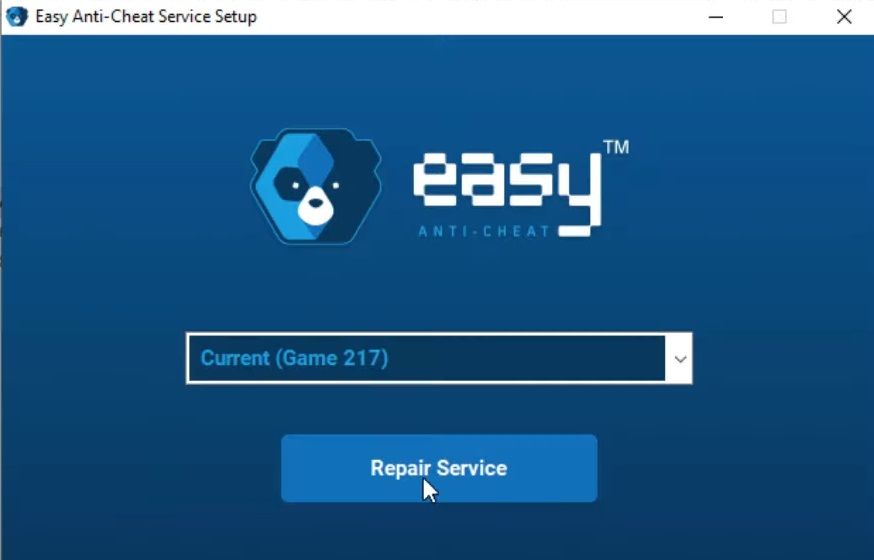
8. Поново инсталирајте Еаси Анти-Цхеат
Ако наиђете на исту грешку када поново покренете игру, то значи да проблем није решен. Дакле, поново инсталирајте Еаси Анти-Цхеат програм као последње средство.
Да бисте то урадили, следите исте кораке објашњене изнад и поново покрените датотеку за подешавање Еаси Анти-Цхеат. Затим, уместо да кликнете на Поправи, кликните на Деинсталирај у доњем левом углу.
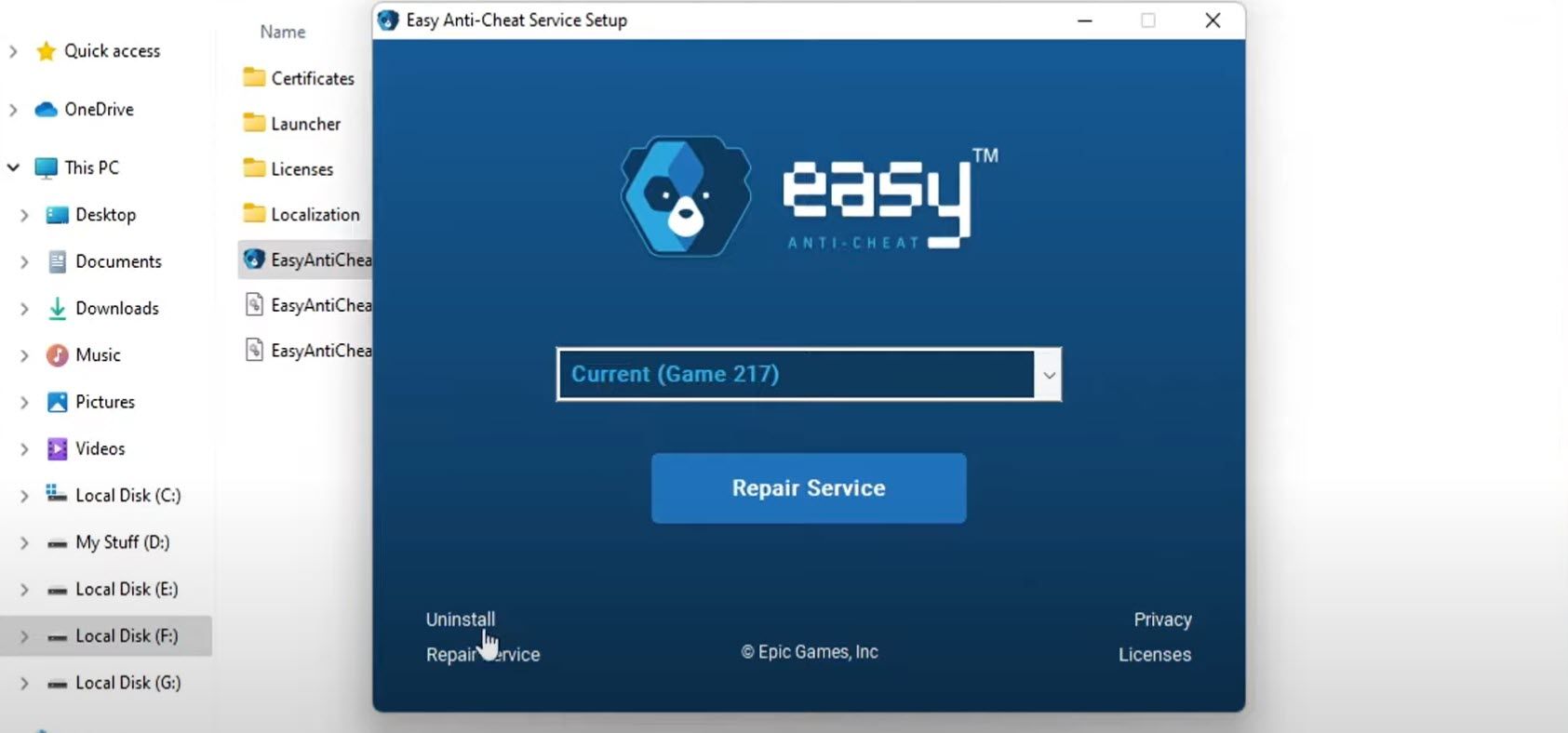
Након тога, кликните на Инсталл Еаси Анти-Цхеат. Затим кликните на Заврши.
Грешка 30005: Креирање датотеке није успело са 32, поправљено
Када Еаси Анти-Цхеат блокира хакере да уђу у игре за више играча и униште ваше искуство играња, то је сјајно; када добијемо грешке због тога, сматрамо да је то досадно. Надамо се да ће вам исправке обухваћене овим чланком помоћи да решите проблем „грешка 30005: ЦреатеФиле није успео са 32“. Ако ниједно од ових решења не функционише, требало би да поново инсталирате игру или клијента игре као последње решење.